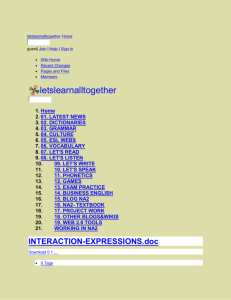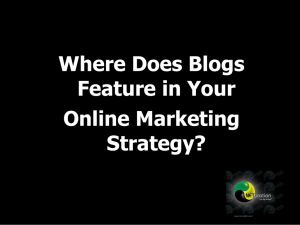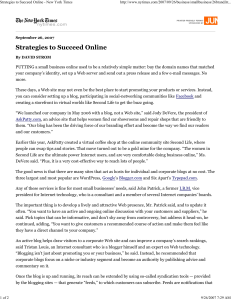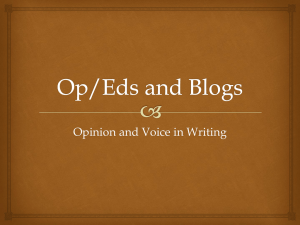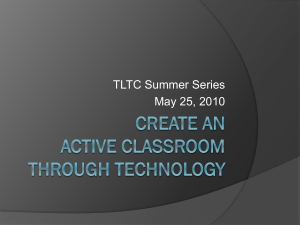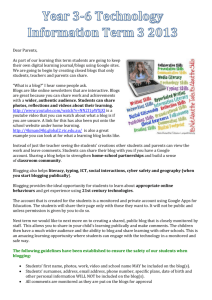CONTENT COLLABORATION
advertisement

1 CHAPTER FIVE CONTENT COLLABORATION ESSENTIAL QUESTIONS What the best tools to support collaborative content development? How are educators using these tools to support inquiry learning? How do these tools enhance student writing? As a senior, José was excited to begin work on his senior thesis. He was happy to leave his other English assignments behind and focus all his energies on researching a subject of his choice. In these last few months of high school he was restless and looked forward to the opportunity to delve deeply into one or two essential questions that he cared about. He had listened to last year’s seniors present the results of their thesis and was impressed by how different each one was and how enthusiastic the students were about their focus of study, but he also remembered thinking about how much work and time it took to complete. He was glad that one of his classmates, Zack, had a similar focus and their language arts teacher, Mr. Horn, had agreed that they could work together as a research team. 2 The first thing they did was to set up a wiki. It would be here that they would share documents, links to important websites, video, podcasts, post questions, personal journaling, etc. As they progressed and were ready to start writing they agreed they would use Google Docs; they loved the simultaneous editing feature. They kept both of these tools private, just giving rights to their teacher and Mrs. De Silva, their librarian, who gave them great suggestions on both resources and search strategies. Using these tools gave them freedom to collaborate 24/7 and it also helped to organize and structure their work. Mr. Horn and Mrs. De Silva would periodically check in with them via their wiki and leave suggestions, questions and notes. As Jose and Zack researched, they kept coming across one individual who seemed to be the expert on their topic. They read almost everything they could get their hands on that she published but the problem was that they had specific questions; they needed to talk to her. They decided to email her and ask if she would Skype with them. She agreed. Two weeks later Jose and Zack “called” the content expert through Skype. They asked permission to record the call to capture the details. For an hour the two high school researchers discussed their mutual passion and knowledge on the topic with an expert in the field. As they spoke, Zack and Jose added the suggested websites and resources she mentioned to their wiki, shared their thesis and research outline that was on Google Docs and got immediate feedback. By the time the Skype call was over, they had a clearer direction to pursue, had fine tuned their essential questions and posted their first “expert” podcast on their wiki. They knew they had a lot of work to do but they were engaged and motivated as they high-fived each other at the end of the call. WHAT ARE CONTENT COLLABORATION TOOLS? A distinguishing characteristic of Web 2.0 tools is the ability to “harness the collective intelligence,” thus allowing users to share and collaborate. Each type of Web 2.0 tool accomplishes this task in a different way: the tools in this chapter create a space for collaboration, content development and interaction and in doing so, encourage analysis and synthesis of information. In the inquiry process, learners start with questions, they think about what they know about the subject, where they will find relevant information, how they will organize, manage and evaluate the information. Then, the really hard part comes, the need to do something with the information, other than copying and pasting it -- the need to analyze and synthesize the information so that it makes sense, and so that they understand the relevance of the information to the questions and create new meaning. As students move through these 3 inquiry phases of connect, wonder, investigate, construct, express and reflect, they prefer to dash through the investigate phase to the express phase -- ignore the important thinking and “ sense making” that takes place in the construct phase – and typically, copy the information and paste it into a PowerPoint with lots of bullets, color and wiz bang but very little understanding of the subject. Learners need to examine the evidence and resources they have found to draw conclusions and arrive at new understandings. Content collaboration tools, such as Wikis, Blogs, Google Docs, Zoho Suite provide students with appealing collaborative environments that support questioning, engagement, and sharing of ideas. As students share information, exchange ideas, and question each other, it often causes students to self-assess their existing knowledge and devise a plan to pursue their unanswered questions. These tools encourage collaborative learning: a blogger finds her “voice” through sustained reflection and writing and feedback, a team of students collaboratively add content to the class wiki, student partners collaboratively research and write using Google Docs. Learning has a social context and these tools provide a collaborative environment to question, share, analyze and synthesize. The AASL Standards for the 21st Century Learner encourage the use of technology to collaboratively contribute as a member of a social and intellectual network of learners: 1.1.9 Collaborate with others to broaden and deepen understanding. 1.3.4 Contribute to the exchange of ideas with the learning community. 1.4.2 Use interaction with and feedback from teachers and peers to guide own inquiry process. 2.1.4 Use technology and other information tools to analyze and organize information. 4 2.1.5 Collaborate with others to exchange ideas, develop new understandings, make decisions and solve problems. 3.1.2 Participate and collaborate as members of a social and intellectual network of learners. 4.3.1 Participate in the social exchange of ideas WHAT ARE BEST THE CONTENT COLLABORATION TOOLS FOR EDUCATION? The Partnership for 21st Century Skills has identified collaboration as one of the key skills necessary for survival in the 21st century workplace. In the P21 Framework Definition Document, they define collaboration as the ability of students to demonstrate the ability to work effectively and respectively with diverse teams, exercise flexibility and willingness to be helpful in making necessary compromises to accomplish a common goal and assume shared responsibility for collaborative work and value the individual contributions made by each team member. (P21 website) “Easily accessible and user-friendly, collaboration tools allow students to explore, share, engage and connect with people and content in meaningful ways that help them learn.” ( Cyprien p.4 2008) For the purposes of this book we define collaboration tools as those that enable remote collaboration, encourage document construction, and are designed so that there is an expectation of input and response – such as Wikis, Blogs, Google Docs, Zoho Suite Aligned with collaboration is , of course, effective communication. “For collaborators, Skype allows longer and more frequent interactions, eliminating cost constraints and creating opportunities to record conversations and engage in multiuser conversations” and Twitter, which gives its community (often called twitterverse) the ability to connect and share deeply. And both of these tools offer their users a sense of immediacy. WIKIS 5 In student lingo - wikis are collaborative web sites that rock! You can incorporate text, photos, graphics, videos, animation, links, and feeds; they do not require knowledge of coding to create; viewing and editing can be private or public; and students can work online, asynchronously, eliminating the hassle of scheduling onsite meetings. Wikis offer educators a variety of viewing and editing options that are sure to meet any districts’ policies. Wikis can be designed as public, private or semi-private. Editing permissions can be set for the public or for the members only, or for the administrator(s) only. Viewing permissions can also be set as public or private (members only). What sets them apart from other web-based tools is the potential they provide for collaboration. Content is usually created by a number of authors, providing a variety of perspectives on the topic addressed. Wikis focus on authoring content, rather than just downloading existing content on the Web. Student authors select, evaluate, write, revise, edit and publish information and ideas to their collaborative wiki website. The term “wiki” comes from the Hawaiian word for “quick” or “fast” meaning that users can quickly create and share information on a website. It’s also quick and easy to set up a wiki. Three basic steps are required: name the site, add the creator or administrator’s name and password, and set the level of privacy you desire - who can read and edit the wiki. After that, the WYSIWYG editing mode allows for fast content input. (((Figure 5.1 Wikispaces))) HOW ARE EDUCATORS USING WIKIS? Wikis are versatile but they are most powerful when used to support a collaborative thinking process: collaborative research, enabling student researchers to share their data online; 6 collaborative problem solving, for groups to share their understanding and come to consensus; dynamic journals or notebooks, for organizing notes, ideas and brainstorming; electronic portfolios, for collecting and organizing electronic resources; portals, designed to be the starting point for a specific topic or subject; resource aggregators, such as a bibliography or pathfinder to guide students to good resources. (Lamb and Johnson, 2008). Additional suggestions for using wikis include: presentation space, personal start page, lesson summaries, course syllabus, course links and resource notes or class handouts, school or class newspaper, showcase for student projects, course evaluations, venue for posting surveys and forms, school, class or library calendar, and student-created classroom vocabulary list. To see a glimpse of how wikis are being used in schools, let’s take a little mini tour. Start at the Southern Lehigh Middle School wiki created by librarian Corey Robbins, entitled SLMS Book Exchange (http://slmsbookexchange.wikispaces.com). At this first stop you’ll browse over 485 student book reviews listed by eight genres and a section for series books. After receiving training, students at Southern Lehigh Middle School post a brief book synopsis and recommendation for any book in the library collection. The review criteria and process pushes the kids to think and write carefully. Some reviewers compare books to similar works, include links to author sites and create podcasts. (((Figure 5.2 Student book review from Southern Lehigh Middle School))) Second Stop: The Internet Public Library wiki for teens -- IPL Teen Poetry (http://www4.ipl.org:8080/index.php/Main_Page). This wiki allows teens to post their own 7 poetry, and in a space called Open Mic, other members can comment and offer feedback to the teen poet. To promote a safe environment, IPL.org requires teens to become members of the wiki, while encouraging teen poets to keep themselves anonymous by using a screen name. They also post a disclaimer regarding appropriateness (no stereotyping, swearing, violence, sex, etc.). Other areas of the wiki that you will want to check out are: Exquisite Corpse (a game), Word Play Experiments, Poet of the Week (with links), Recommendations and Inspirations (things that inspire the teen poets), and Teen Space Poetry Links. Next stop, a social studies classroom. (((Fig. 5.3 -- IPL Teen Poetry))) Mr. Bruce’s US History wiki was created by eight-graders in Union City, MI (http://mrbruceshistory.wikispaces.com/). “Created for students by students, the pages here offer valuable information that can be referenced by anybody looking for help with topics such as the branches of government, checks and balances, the Articles of Confederation, the Constitution, Lewis and Clark, the War of 1812, Manifest Destiny, and so many more!” Also included are Map Quiz study guides, a syllabus, online assignments and tools, and additional examples of student work. Mr. Bruce shares an inside view of his history classes through his classes’ working wiki. Wikis are used with all curriculum areas. A high school science class wiki, “Impact of Climate Change” ((http://primaryextension.wikispaces.com/), outlines requirements for a project on the first page and provides links to related resources, student multimedia projects and slideshows. A mathematics wiki at Lower Merion High School (http://lmmath.wikispaces.com/) combines the 8 use of a wiki with student blog. The wiki home page highlights unit summaries which link to student blogs. You can explore the variety of content on Mr. Bariexca’s Honors English class (Flemington, NJ) wiki on British Romanticism (http://britishromanticism.wikispaces.com/). The focus is on art, music and poetry but one of main purposes is to introduce authentic learning. Mr. Bariexca explains, “In the spirit of service learning, I wanted my Honors English students to not only research and present information, but to create a document that can be used as a resource by other students, both here at Hunterdon Central and at other sites.” For more examples of how educators are using wiki, go to a wiki hosting sites, such as Wikispaces or PBworks and enter a search topic, such as science education. Also, Wet Paint Wiki offers a wikipage, “Wikis in the Classroom,” that list examples of how wikis are being used in the classroom. http://wikisineducation.wetpaint.com/page/Wikis+in+the+Classroom or visit Wikis in Education (http://wikisineducation.wetpaint.com/page/How+we+use+wikis+in+class?t=anon. Wikispaces holds monthly Webinars for educators to share and discuss theuseof wikis in education. You can check their blog for a schedule of Webinars http://blog.wikispaces.com/ or listen to this one http://blog.wikispaces.com/2009/04/jennifer-barnett-presents-on-her-classroom-and-schoolwikis.html (((Fig. 5.4 Wikis in Education))) Fig. 5.5 Tip: Create a Rubric for Assessing Wikis To help assess student created wikis, Vicki Davis proposes the following criteria: collaborative effort, visual appeal, organization, hyperlinks, original, intelligent wording, spelling, grammar 9 and punctuation, and completion of the topic assignment. (Davis, 2007) Using her suggestions, devise a rubric for assessment that could be given to the student groups before they create their wiki. END HOW DO WIKIS SUPPORT STUDENT LEARNING? Wikis support collaboration, critical thinking and writing. They help to create learning communities and allow students to exchange ideas to broaden and deepen understanding, make decisions and solve problems. Teamwork becomes essential: sharing and feedback can be provided from peers, teachers, and others promoting respect for others’ viewpoints and experiences. Student use critical thinking skills as they select, evaluate, and/or validate information to employ on their wiki. When student participate on a wiki, they employ their writing skills and hone their editing skills. They must continually add to the wiki and therefore go through many revisions (or versions) to meet success. Students analyze and critique what others have written as an aspect of peer review. Respecting intellectual property of others becomes ingrained as students provide attribution to cited resources. In the process, students develop personal criteria to judge how effectively their own ideas are expressed for public (or at least semi-public, if a private wiki) consumption. What make them different from other collaborative online tools, according to Brian Lamb, is that they are unique, collaborative, have open editing, simple coding and are evolving. (B. Lamb, 2004) (((Figure 5.5 10 Ways Wikis Support Learning))) 1. Supports planning, collaboration, and critical thinking skills 10 2. Facilitates inquiry 3. Encourages personal accountability 4. Provides practice in peer editing and reviewing 5. Empowers through shared authorship 6. Encourages responsible writing 7. Deters plagiarism by showing process 8. Engages and motivates students 9. Supports constructivist learning 10. Provides practice in validating information TIPS FOR EDUCATORS 1. Preselect a wiki service based on your project criteria. 2. Develop guidelines for student participation. Include requirements respecting the work of others, citing sources, fact checking, constructive criticism (when peer reviewing), using discussion space to provide rationale for editing another’s work, language, spell checking, organization, and visual appeal. 3. Create a “Cheat Sheet” or a video tutorial using Jing (http://www.jing.com) demonstrating how to edit, import files, insert widgets, use discussion space, create new pages, link (internal and external) and save. 4. Pose leading or essential questions for students. 5. Delineate student roles- author, editor, etc. if applicable to project. 6. Send a letter home to parents describing the purpose of the wiki, with the URL, and students’ learning objectives so parents understand how this tool supports learning. 7. Develop an evaluation rubric, with students, for assessing the wiki design and content. 11 FOCUS ON: WIKISPACES There are over 108 wikis services to choose from; however, within education, three stand out in the crowd: PBworks (http://www.PBworks.com), WetPaint http://www.wetpaint.com) and Wikispaces (http://www.wikispaces.com). To take a closer look at wikis we are going to focus on Wikispaces. It currently has 2,100,000 members and 900,000 wikis, over 100,000 of these are educational wikis. In 2006 Wikispaces decided to give away 100,000 free wikis to educators and in 2008 they pledged another 250,000 free wikis. When creating an account, be sure to create a “Plus Space for K-12.” This account is a step above Basic and is equivalent to the pro account (which cost $50.00 annually for non-educators). This account is advertisement free! It allows unlimited users, pages and messages. It also provides 2GB of file storage and file size uploads cap at 20MB. The other two wiki services are similarly supportive of educators; check the chart below for comparison and details. A truly helpful feature in Wikispaces is that it will allow the educator to batch process the creation of student accounts, as long as he has a Wikispaces K-12 Plan. Up to 100 accounts can be created at one time. The steps to follow are: Go to your wiki and log in Select Manage Wiki Under People, select User Creator Choose the Wiki you’d like to add users to Enter your student names as a comma delimited text file or upload as an Excel or .csv file, with usernames and passwords. It is highly recommended that you incorporate a school abbreviation 12 as part of the student name. For example, if the school involved was Central Middle School, and you wanted to create accounts for Tom, Dick and Harry (who do not have email addresses) : cms-tom, password1 cms-dick, password2 cms-harry, password3 If the students do have email addresses, the accounts would be set up as follows: cms-tom, tom@email.com, password1 cms-dick, dick@email.com, password2 cms-harry, harry@email.com, password3 The user names must be at least 3 characters long and the passwords must be at least 6 characters long. If the teacher failed to set up a Wikispaces K-12 Plan, the teacher can then email Wikispaces at help@wikispaces.com and they will create the student accounts for him. (((Figure 5.6 – Creating a Plus Space for K-12 Dialog Box))) 13 When you first create the wiki note that you must provide a Space Name and that it will be incorporated into your wiki URL. Choose a name that relates to your class, subject or perhaps the project – one that the students and you will easily remember. Next, select the privacy level. Public means that everyone can view it and edit it. Protected means that everyone can view it, but only members can edit it. Private means only members can view and edit pages. Whichever one you choose there will be no advertisements if you check the box that certifies you are an educator. As with all wikis there are three primary sections you need to be familiar with to get started: the Tabs, the Toolbar and area to Manage your wiki. The Tabs, usually on the top of the screen, provide access to the key wiki features: editing, discussion, history, and contacting the wiki owner. (((Figure 5.7 New Blank Page with Tabs))) Once you click on the EDIT Tab, the Toolbar will appear showing the text formatting, hyperlinks, image files, etc. buttons. (((Figure 5.8 Editing Area with Toolbar))) From the wiki home page you can click on Manage Space to set permissions and features for the content, people and tools in your wiki. In the Content section you can reach all the pages, files, templates and tags. You set permissions, invite people and can review the members on the site from the People section. From the Tools section, you can set up how you are to receive 14 notification when changes are made to the space (if you want them), view your wiki statistics, see how much file space you are using, import blog posts, etc. (((Figure 5.9 Managing Your Space))) Top Features for Educators -- Not to Miss! 1. Unlimited pages. Great for teachers so they can contain the work of multiple classes in one site; makes it easier to manage permissions and notifications as site administrator of one site. 2. Permissions. The wiki site can be set up so only authorized users have editing or viewing rights and you can “lock” some pages within the wiki so they can no longer be edited (helpful when sections of work within a group project is completed). This feature is also helpful when trying to stop an “edit war”, whereby one or more person persistently edits the same content to force his/her opinion. Page lock is also helpful when you, the educator, posts material to the wiki which you do not want edited. You can set privacy levels for the wiki, so students stay in a “protected” area, if required by district policy. 3. WSYSIWYG editing. There are no specialized programs or skills required; editing options are plentiful and are similar to Microsoft Word editing options. 4. RSS feeds. Users can subscribe to the wiki so new content is delivered as it is published. The wiki administrator or creator can configure the “Notify me feature” which will notify you when a change has been made to the wiki and by whom. It is very helpful to track student contributions and to quickly see if edits are appropriate. It will also allow you to enter a response and provide feedback to the student(s), letting them know if they are on task. 15 5. Multimedia support. Multimedia can be imbedded into the wiki and, in addition, third party tools such as VoiceThread, blogs, or widgets can be integrated. 6. Revision history (chronological). This feature is helpful when there is a need to revert back to an earlier version of the content. 7. Templates. Teachers can create a common page layout and duplicate it as many times as necessary. This scaffolds and guides a student to include required content for projects. ACTION STEPS 1. Explore how other educators are using wikis to support learning. Start your research with Wikis in Education (http://wikisineducation.wetpaint.com/page/How+we+ use+wikis+in+class?t=anon. Choose a few and share them informally with your colleagues. 2. Create a classroom wiki or library wiki to support a curriculum unit of study to investigate how a wiki might best support learning. Invite a teacher to join you to explore all the features, such as importing, creating links, editing text, etc. When you’re comfortable, have your students or student groups begin to add content to the wiki. 3. Introduce your faculty to wikis. Ask for time at your next faculty meeting or department meeting and demonstrate the some features and explain how wikis support collaboration and learning. 4. Develop a users’ guide for wiki participating that is sanctioned by your school. Align it with your district policies regarding acceptable use and copyright. 16 BLOGS A blog, simply put, is a web space that a person shares his/her opinions or ideas and readers respond using a comment dialog box. Blogs started as personal diaries and have expanded over time to become far more than simple discussions in a text format. Today, blog postings contain personal thoughts as well as links, photos, videos, graphics, widgets, and podcasts, arranged in reverse chronicle order along with responses from outside viewers. They don’t require any knowledge of coding, so anyone can start a blog and share their thoughts and interact with readers. As a long time technology educator and advocate puts it, “ They democracise the Internet “ (Ferdig, 2004). The two technologies that blogs are most similar to are forum discussions and wikis; however, blogs have their own unique features and purpose. Blogs and discussion forums are similar in that they both share thoughts and opinions, have the ability to insert links, accept feedback, and archive content. However, their differences are more numerous. Blogs are open, serve a wider audience, can include others by invitation, have ability to imbed widgets and RSS, are free, have filters for better searching, employ tags to describe topic, allow for more flexibility in formatting, and have a shorter learning curve. Discussion forums, on the other hand, are usually private (requiring sign-in), intended for a smaller audience (such as a class), searchable only by thread, are fee-based and have a higher learning curve. (Wang, 2008) The same can be said when you compare a blog to a wiki -- they are more dissimilar than alike. Blogs are focused more on the individual’s perspective, one voice rather than a group’s 17 collaborative creation. It is the blog’s feedback feature that is most important to the blogger; it is the gateway to the discussion that the blogger hopes to generate through his original posting. Feedback is given by posting comments on the blog, or between two bloggers responding on one’s own blog with a link back, called a trackback, to the original posting. (Educause, http://www.educause.edu/eli) Blogs have a structure that is more focused to a particular purpose (discussion), because postings are entered into a form, whereas wikis have all kinds of formatting features, from multiple pages to backgrounds and themes. While blogs tend to reflect one voice, sometimes they are used as group blogs for families, communities or corporations. The administrator of the blog can invite and give privileges to others to post to the blog and have the option of approving or disapproving or editing comments before they appear on the blog. Editing the comments somewhat contradicts the end goal of soliciting uncensored expression, but in a school setting, the feature is very useful. Giving privileges to others is also helpful when the blog is large and has more of a thematic focus. Change.org is a perfect example of how a blog is used to create a community around various issues; it has 13 social issues such as immigration, climate change, homelessness, genocide, fair trade, human rights, etc. The various sections, each managed by a different person, contain the latest news on the topic as well tools for taking action on the topic. (http://www.newsweek.com/id/163022) (((Figure 5.10 Seven Ways That Blogs Support Student Learning))) 1. Supports critical thinking, encouraging students to think and reflect prior to writing 2. Motivates and engages students 3. Provides an opportunity to improve literacy skills 4. Offers an authentic audience, encourages students to write responsibly 18 5. Provides a forum for feedback, collaboration and discussion 6. Involves students in a community of learners 7. Helps students develop their voice and provides equity There are many different types of blogs: artlogs, photoblogs, sketchblogs, vlogs, MP3blogs, as well as genre blogs (politics, travel, education, books and reading, technology, etc.) and new ones are always popping up. Educators are using blogs creatively to meet the learning needs of their students. A few examples include: to reflect on essential questions posted by their teachers, to continue to express opinions and reflect on class discussions, as an e-portfolio, classroom space for assignments, readings, media that enhances subject content, book trailers, reports and reviews, class newsletters or other publications, creative writing (stories, poems, essays, letters), survey, archive of class activities and work, science lab results discussion space, and document field trips. Successful blogs contain content (which is still king) that is relevant, insightful and relatively brief postings; are updated frequently; don’t contain too much personal information; and use humor. (Bell, Mar/April 2008) HOW ARE SCHOOL LIBRARIANS AND EDUCATORS USING BLOGS? School librarians’ blog primarily for two reasons: to express their personal perspectives on library issues or to share their expertise, experiences, or observations. Heyjude http://heyjude.wordpress.com/, a blog created by Judy O’Connell of Australia, focuses on emerging technologies. She created her blog as a means to prompt herself to reflect on changes resulting from the emphasis on Library 2.0 and Web 2.0 topics. The Never Ending Search Blog, http://www.schoollibraryjournal.com/blog/1340000334.html created by Joyce Valenza, a high school librarian in Springfield PA and a leader in the field, offers her 19 opinions on best practices relating to a wide variety of educational issues as they pertain to libraries, information fluency and teaching in the 21st century. In A Library By Any Other Name blog, started by a public school librarian in Texas who goes by the initials VWB, discusses current events, conferences, and even promotes other librarians in her district for their achievements. VWB is also involved in 23Things, a blog that encourages you to learn 23 technical things as you play @ your library. (((Figure 5.11 Joyce Valenza’s The Never Ending Search Blog))) David Warlick (2 Worth http://davidwarlick.com/2cents/), Will Richardson (Weblogg-ed http://weblogg-ed.com/), Vicki Davis (The Cool Cat Teacher http://coolcatteacher.blogspot.com) and many other professionals contribute to the education community by calling our attention to articles, world events and emerging tools, encouraging the rest of us to keep on learning. Other librarians use their institution’s blog to market library events, to post announcements, to publicize new materials, or other library news, relating perhaps relating to fund-raising endeavors or library renovations. The topics covered in the above mentioned blogs run the gamut from professional learning, social wikis, classroom practice, constructivism, information literacy, collaboration, creativity, avoiding information overload to RSS, Read/Write Web, to communication tools, networks, mobile library apps, cloud computing, facilities planning, audio casting, virtual reference, eBooks, and the list goes on and on. Basically, we can say professional educators use blogs to teach and learn. It’s no surprise, because isn’t that what we’re all about? TIPS FOR EDUCATORS 1. Explore how other educators are implementing blogs before you start your own 2. Give your students a formal, hands-on training session on how to interact with your blog 3. Provide an RSS feed on your blog 4. Incorporate blog responses and ideas into class discussions 20 5. Include trackbacks to the blogs of others that you include on your blog 6. Read your feeds frequently to better manage the information flow 7. If your students have created blogs, subscribe to all of them on your aggregator so they will all be stored in one place and thus be easier to view and comment on 8. Syndicate the feed of a GoogleNews search result and place in your aggregator 9. Use widgets to enhance your blog 10. 10 have fun and enjoy blogging THE BEST BLOGGING TOOLS FOR EDUCATORS There are many hosted blogging tools available for use in education. Among them are Blogger, Class Blogmeister, Edublog, LiveJournal, Moveable Type, WordPress, and 21 Classes. Regardless of the software, they share common characteristics that make them fairly easy to learn and implement. The common characteristics of blogs are: Entry or Posting box –space into which thoughts are entered Preview of new posting-area where you can see your new posting before saving Feed creation (RSS or ATOM)-method of allowing readers to subscribe to the blog Comment box-area where readers respond to the posting Themes- visually attractive layouts available to customize the look of the blog Navigation area-pane that contains sections of the blog (acts as a table of contents, but not necessarily sequential Links-hypertext to guide the reader to sites that support ideas presented or to enhance the content 21 Tags-descriptive word to indicate content focus Mobile phone component-mode to access blog Auto save-eliminates the need to remember to save content Widgets-mini-applications to place on blog (such as calendar, etc 3rd Party integration applications-other tools to enhance the blog’s content and appearance, such as a slideshow Privacy settings-controls to keep content personal or available to a small group or to everyone (public) FOCUS ON: EDUBLOGS Edublogs is one of the most popular blogging services. Currently it hosts over 274,267 blogs for teachers, students, researchers, professors, librarian, administrators and anyone else involved in education. You can set up blogs for your students even if they don’t have email accounts. It is free and comes with 100MB of free space with 20MB in size for image uploads. It also has several different modes of support-video help, forums, and FAQs, in addition to Edublogger, the how-to use Edublogs blog. Once you have decide the purpose of your blog and how it will support teaching and learning, the set up is not difficult. The first step is to register: enter your user name, email address, and check the Terms of Service box, (Fig. 5.12), blog domain (the blog’s URL), blog title, privacy level, language, and blog type (teacher, student or other) (Fig. 5.13). When you receive email verification, logon and go to the Dashboard which contains the behind-the-scenes management tools for your blog (Fig. 5.14). Notice the tabs for Write, Manage, Design, Comments and Upgrades below your blog title on the left. To the right are the Settings, Plugins and Users tabs. (Fig.5.15) 22 (((Figure 5.12-Edublogs Registration))) Box] (((Figure 5.13-Blog Site Info Form))) (((Figure 5.14-Dashboard and Toolbar))) Now you’re ready to start adding content – to post your entries. Click on WRITE to view the writing space toolbar [Figure5.18-Write Tab] that allows for text formatting and adding tags and categories. Both tags and categories are additional ways for your readers to locate postings of interest. There are buttons for adding media, such as images, video, audio or other media - use the Visual tab or the HTML tab. The Publish Status box has useful features: status can be Unpublished, Published, or Pending Review. There is a checkbox to keep a post private. You can use the Edit button in the Publish Status box to indicate a date in the future that you want the posting to be published. (((Figure 5.15-Write Tab))) In the Manage Posts area [Figure 5.16-Manage Tab] you can list all your postings, and search in general, search by date, delete posts, filter posts, go back to add tags, and view the publishing status. You can also view your Media Library, Import posting from other blogging sites you author, Export to other blogging sites you author and manage any Forums you have created. There is also a Links button that will list all links included in your blog that you can manage. (((Figure 5.16-Manage Tab))) It is under the Design Tab (Figure 5.17-Design Tab) that you can select a theme other than the default theme for your blog. There are 100 or more very attractive themes from which to pick. 23 You can also use the Widgets button to select from 14 widgets, such as Calendar, Tag Cloud, Links (Blogroll), RSS, etc., to add to your blog. Descriptions of what they offer are provided. (((Figure 5.17-Design Tab))) (((Figure 18 Settings Tab))) HOW DO YOU FIND BLOGS ON THE WEB? Blog search tools help you to locate blogs on the Web. Besides using a dedicated blog search engine, it is also possible to use any general search engine and enter a search term with the term “blog.” Rather than returning repeatedly to a particular blog to see what’s new, a better idea is to subscribe to the blog using the RSS or Atom feed icon to get the feed and add it to your preferred aggregator. (((Figure 5.19 Blog Search Engines))) Aggregators Blogs generate a background code commonly called a feed. The code is XML, somewhat like HTML. The feed is the item that permits the user to subscribe to the blog. When you subscribes to a feed, it eliminates the need to repeatedly return to the blog to check for new content. To collect all your feeds in one place, use an aggregator. Once a blog is included in the aggregator, the aggregator takes on the job of checking, usually frequently, for new content on that blog. When it suits you, you then go to your aggregator to read the content. You can place content items in a file or delete them when you are finished with them. There are many different aggregators from which to choose, both desktop-based and web-based. Titles included in the 24 web-based group are Bloglines, Google Reader, NewsGator, Pluck, FeedBucket, FeedShow, My Yahoo and Rocket RSS Reader. Google Reader in 5 Easy Steps 1. Go to http://reader.google.com and sign up for a free account. This account is for Google Reader. You are not signing up for a Google Gmail account. You can use any email account to sign up. If, however, you do use gmail, then just sign in. 2. You can begin by viewing the video or taking the tour of Google Reader, or you can jump right in and start to explore. The layout of the Google Reader has a large viewing area on the right side, with options showing on the left side. Among the options are the Add Subscription box and your list of subscriptions. 3. To add a subscription, just click the Add Subscription box on the left. Then, enter the URL of the website, or manually find the RSS symbol and click to get the feed and copy and paste into the Add Subscription box, or use the automatic feed subscription box that is often offered and select Google Reader from the available options. 4. Subscriptions will be listed on the bottom of the left side pane. You can create folders or add tags to organize your feeds by groups, such as News, Movies, Education, etc. Subscriptions in bold typeface are not yet read and the number in the parentheses indicates how many items the feed contains. 5. Click on any item and it will open in the viewing area on the right. Click the List button to scan the headlines only, or click Expand to see the whole article. Experiment to see how you can email, share, sort, and tag items. All are fairly intuitive processes. ACTION STEPS 25 1. Use a blog search engine to locate a blog on a topic of personal interest; read several postings and respond to one. 2. Create an account for a blog aggregator and begin to subscribe to several blogs. 3. Create a blog to use with students that supports your library program. Demonstrate to students how to post comments on your blog. Share it at a faculty meeting and ask for feedback from your colleagues. 4. Ask students to help you create user guidelines for blog participation. TERMINOLOGY Aggregator- a tool to collect all your feeds in one place. It constantly checks for updates to your subscriptions so you don’t need to. Blogroll- Is a collection of blogs that the blogger recommend for his viewer to read. It is usually placed in a side bar on a blog. Comment- Is a response to a posting. Post- Is an entry published on a blog. Trackback- Is means by which a blogger references the content of another’s blog on his own site. A signal called a ping is sent to the owner of the original content alerting him to the fact that he has been cited. (((Fig. 5.20 Video Tutorials on Blogging))) Blogs in Plain English (http://www.youtube.com/watch?v=NN2I1pWXjXI) Blogger: How to Start a Blog (http://www.youtube.com/watch?v=bU4gXHkejMo) Why Let Our Students Blog? (http://www.youtube.com/watch?v=yKoEZJseVXU) 26 GROUP SPACE Group spaces are web-based work spaces that students access to create, collaborate and share information and documents with their classmates. Previously in this chapter, we looked at Blogs and Wikis, which are also collaborative in nature; however, group spaces differ from Blogs and Wikis, in that content can be edited synchronously. It is the ability to invite others to view and collaborate synchronously that makes a group space so powerful for learning. The leading tools in this category are Google Docs and the Zoho Suite. There are also several smaller tools that we will explore that do similar kinds of things, but on a smaller scale. Those tools include MyNoteIt, Evernote, Notefish, OurNotepad, Springnote and Ubernote. HOW ARE STUDENTS USING GROUP SPACES? Because of the many features, students use Google Docs for journaling, creative writing (stories, poems, essays), reviews of books or artwork, collaborative research papers and as a writing portfolio. With spreadsheets, they create stock portfolios with live data and create graphs, charts and data for analysis. Presentations allow students to showcase their learning or understandings as individuals or in groups. Traditionally, teachers have had students use word processing and they passed the document back and forth between authors. Each author would take a turn at improving the work, correcting, modifying, adding new content, and building on the work of the other author. The process was tedious, time consuming and prone to error due to lack of version control, formatting issues, etc. Now with Google Docs, they can do it in a more convenient, effective and collaborative manner. Students are able to co-author a digital document creating opportunities for real-time peer sharing, editing and collaboration. Google Docs 27 Google Docs is comprised of word processing, spreadsheets, and presentations. It provides space to create, edit, store as well as to collaborate online. Only ten people can view and collaborate at one time, although up to 200 people can be added as viewers or collaborators. An account is required and the user must be at least 13 years of age to use the resources. It is an example of “cloud computing,” whereby the cloud is the Internet; the user no longer needs to purchase expensive office software and install on their hard drive because everything is done in the cloud. The user can choose to synchronize their Google Docs with their computer and doing so allows the user to edit offline (for Docs only, not yet available for spreadsheets or presentations). The offline feature uses an open source browser extension called Gears. If you work offline, edits are saved on your computer; once you log onto the Internet, your changes are synched with the Google Docs servers and made available to collaborators. Google Docs frequently backs up data and touts their site’s safety and security. Creating accounts is easy. If your students have email accounts provided by your school, you would use the Google Apps Team Edition. As the teacher, you would sign up first, and then add your students’ email accounts to one account, quickly and easily. If your students have personal email accounts, they would just sign up for an account on their own. If your students do not have email accounts, you would probably want to check your district policy and seek permission from parents for the students to create an account using one of the many free email services. The email address that is used would also be used to access all the Google products, including Calendar, Sites, Groups, Maps, Earth, etc. Once accounts are created, you can create, import, edit, search, organize, share (allow viewing) and collaborate (allow editing by others) on documents, spreadsheets and presentations. Viewers 28 can comment on shared documents, a nice feature to encourage feedback. If you “publish” your documents, they will be visible to anyone on the Internet. If you don’t publish, they will only be visible to viewers and collaborators (those that you invited). When you publish, a URL is generated and can be sent via email to others (such as parents) or linked on a blog or wiki or website. If you publish a document, every time edits are made, you can opt to have the changes appear on the published version of the document too. When using Google Docs, you can do all of the following: Create a document, spreadsheet, or presentation using a template Upload a document, spreadsheet or presentation from another source and continue working on it (file types include .html, .txt, .doc, .rtf, .xls, .ppt, and .pps, among several Open Office versions of similar types of programs) Share, comment, collaborate, edit, export a documents, spreadsheet or presentation and allow either viewing or collaborating (Figure 5.?-Sharing Options Create forms, table of contents, folders Publish a document, spreadsheet or presentation to the Internet for public viewing Move, rename, and delete documents, spreadsheets or presentations to folders Search for documents and previous versions of documents, spreadsheets or presentations by various fields Synchronize Google Docs with your hard drive using Google Gears for offline access (((Figure 5.21 Sharing Options for Google Docs))) Zoho Suite 29 The Zoho Suite of products is another example of cloud computing. The suite includes over 17 applications, including Zoho Mail, Zoho Writer, Zoho Sheet, Zoho Show, Zoho Docs, Zoho Notebook, Zoho Wiki, Zoho Planner, Zoho Chat, Zoho Creator and Zoho Meeting. The tools are free to use for individuals and some have a subscription fee for organizations. They are all built on AJAX technology that creates interactive web applications allowing Zoho to communicate with a server in the background, without interfering with the current state of the page – very important for synchronous communications. The focus of the Zoho group is to integrate their applications; Zoho Mail and Zoho Chat are tools for communication, while the rest of the tools are for productivity and collaboration. And you can do it in many languages: Zoho Writer supports 11 languages; Zoho Sheet supports 22 languages; Zoho Show supports 12 languages; and Zoho Wiki supports 4 languages. Import andf export file formats include html, doc, docx, rtf, txt, odt and sxw. The Zoho applications operate differently from Google Docs. With Zoho, each application is a separate application that can integrate with the others. Google Docs, as we saw above, contains three applications within itself -word processing, spreadsheets and presentations. But like Google Docs, Zoho Personal is a starting area for working with all the applications (Figure 5.24-Zoho Personal). Log on with your ID and password and you will have access to all the other applications. Zoho Suite is far more robust than Google Docs, in both the number of applications and features available; however, Google Docs is more widely used because it has name recognition due to its hugely successful start in the Internet searching arena. The name Google has actually evolved from a noun into a verb; we all Google! The pressing question is not which one to use, because both get the job done, but how will you use it to support learning. 30 (((Figure 5.22 Zoho Personal))) Airset AirSet is a free, 24/7, web-based computer desktop that allows the user to create multiple “cloud computers” for the collective management and sharing of information with various groups, such as family, friends, hobby enthusiasts, project teams, sports teams, etc. It contains a variety of applications -- messaging, calendar, address book, lists, blog, photo albums, music playlists, forum, website, web links and file storage -- and can be synchronized with many hand held devices. The free version gives you up to 1 GB of free space across all their web computers (not per web computer) and the premium version allows up to 5GB of space for $20.00 a year across all web computers, both of which are advertisement free. (((Figure 5.23 AirSet Applications))) AirSet has some strong features: The layout is easy to navigate, consisting of the desktop, application toolbar and a taskbar Shortcuts can be added to the desktop or added to the Shortcut menu on the taskbar. It has RSS capability to notify members when events have been added to the shared calendar, when new items have been posted to the forum, when items have been added to a list or when new web links have been added. Calendar feeds are available for the day, week, month or year. Document can be added to your cloud computer in either HTML or TXT format. Templates are provided in Web Publish. 31 (((Figure 5.24 AirSet Desktop with Shortcuts))) The desktop has a simple clean design displaying the name of the web computer (in this case in the upper right hand corner), shortcuts to applications on the desktop, an announcement box that can be edited, and a task bar along the bottom of the desktop. Overall, AirSet is an effective space for group collaboration. The only identifiable weakness is the lack of a word processing application in the available applications, although it does allow for content creation in the form of blogs, wikis and websites. Documents and files created elsewhere can be imported for storage and saving. It provides groups with effective features to create content, communicate, collaborate and handle complex scheduling. Collaborative Notetaking Tools The group spaces discussed below are actually just note taking resources, but they are collaborative and contain extra features that put them beyond basic resource management tools. MyNoteIt ( http://www.mynoteit.com ) was designed for students and is a note taking /note searching tool. It contains an area to set up a class schedule, a group or groups, and a calendar. Within a group, messages can be sent; assignment reminders can be sent; notes can be shared and messages can be added to the message board. When taking notes, one can begin from scratch, or notes can be copied and pasted into the notetaking area. Editing tools appear when in the notetaking mode. Notes can be edited, printed and downloaded. Due dates can be set for assignments. Notes can be searched by tags as well as by terms. Community notes can also be searched. Notes can be taken elsewhere then uploaded to MyNoteIt. Files supported include txt, doc, sxw, odt, jpg, jpeg, gif, png, mp3, 32 htm & html. Subscriptions via RSS can be created, using My Yahoo!, Live Bookmarks, Bloglines and Google. It is because it contains the calendar, message board, groups, and classes, in addition to notes, that it is more of a group space than just a notetaking space. Evernote (http://www.evernote.com) is more of a personal notetaking tool, but it does allow one to publish notes, thereby making them public using a direct URL. This site allows for notes, reminders, to-do lists, web clips, tags, audio clips, and has a Web Clipper bookmarklet. Notes appear as notebooks and one can have as many notebooks as desired. Notes can be edited, deleted, printed or emailed. A great feature is that files can be attached to notes. This would be a great tool for a student to use and when working with a collaborative group, because they can share by making notebooks public or emailing notebooks to group members. Ubernote (http://www.ubernote.com) allows you to add notes using the web application, iPhone and other mobile phones, AIM or email. Notes are in a text format, but images can be inserted (or dragged and dropped), links can be added and check boxes can be inserted to help track open tasks. Tags can be created and assigned to notes and all notes are searchable by tags or terns. Notes can be made public (which is how you share with non-Ubernote members), can be printed and can be emailed. They can be marked as important to make them stand out from other notes. You can share with other Ubernote users and allow them to read or read and write on your note. Attachments up to 10MB can be added to notes. Web clips can be added using the Uberclip feature. This is another easy to use tool with great potential for collaboration. (((Fig. 5.25 Ubernote ))) 33 SpringNote (http://springnote.com) is a very robust notetaking tool. It allows for personal notebooks as well as group notebooks. Address books for both yourself and the group can be created. Various items can be inserted into notes, including images, files, movies, tables, a line, and even a template. Notes can be viewed in XHTML, can be printed and can be subscribed to via RSS. Tags can be added to notebooks. The account contains a bookshelf (what you read, what you are currently reading, what you want to read in the future), a class timetable, a monthly calendar, a monthly quick list, a to-do list, a word of the day, and your profile. Notebooks can be shared via invitations to collaborate (read and write) or to view (read only). It offers plug-ins that will allow notes to be viewed as a slideshow, that will create a list of sub-pages and that will create a table of contents. Notes can be published, whereby anyone can view them or they can be exported to a blog. This tool has so much to offer, especially to the collaborative group, but there might be more of a learning curve because of all the available features. NoteFish (http://www.notefish.com) is a very focused notetaking tool for gathering research from the Internet. It requires a browser extension, called Notefish:copy that comes into play as you search the web. When you come across an item of interest, text or image or both, you highlight it then click the Notefish:copy icon on your browser. It will copy the selected items into a Notefish note. Notes can be organized by positioning them where you want on your note page, by using colors on the note title bar to categorize or by creating sections on your note page for different groups of notes. Notes can be tagged for easy searching and for sharing purposes. To share notes, open the desired note page and click the Share button. You can share with particular people, perhaps in a project group, by creating a password and expiration date. Then you provide the group with the URL and password by sending them an 34 email (in your regular email system). If you wish to make note pages public for anyone to read, give the notes a tag or tags and do not set a password. This is an easy to use tool that does allow others to view your notes, but does not allow for editing by others. (((Figure 5.26-Top Features of Selected Collaborative Notetaking Tools))) (((Fig. 5.27 Six Ways Collaborative Note taking Tools Support Student Learning))) 1. Encourages collaboration 2. Provides practice in peer editing and reviewing 3. Supports constructivist learning 4. Provides a forum for feedback and discussion 5. Engages students in a community of learners 6. Develops team membership skills Skype is cross-platform software that enables you make phone calls anywhere in the world, for free. It’s Voice Over Internet Protocol (VOIP) technology that connects you with other users via audio and video. You only need a computer with a high speed Internet connection, a webcam and a microphone. The software for Skype is downloaded free, directly from their site. The free features include Skype to Skype calls, Video calls, IM and Group IMs, and Conference calls. You can understand why it’s so appealing for educators since it allows for conversations with others beyond the classroom walls. A short list of curricular uses for Skype include: Author/expert interviews or “visits” 35 Book discussions Foreign language practice with native speakers Cultural exchanges with students from other cities, states and countries Project planning with remote team members Research discussions among team members Student debates between local and remote sites Live demonstrations or experiments, with the video feature engaged Review of Chats captured in Skype history feature In the library environment, it can be used as a means to offer virtual reference service to students Carolyn Foote presents a concise educational rationale for using Skype when she states, “Work environments in the 21st Century demand connectivity. I think our schools are no different. Our students must lean to communicate effectively in an ever more global environment and they need our help. You can start the conversation with Skype.” (Foote, 2008) In using Skype students are taught important, real life skills that include how to speak publicly, operate a microphone, chat with remote others to gain information and enhance understandings, present oneself to an audience, operate a webcam, multitask, and plan and collaborate with local and remote groups of people. (Mirtschin, 2009) Viki Davis, of Coolcat Teacher, offers practical advice regarding Skype student profiles. She recommends that students never use their real name or share their location (leave the city blank 36 in the profile box), don’t have the software “sign me in” automatically or use the SkypeMe feature, and fix online setting to “invisible,” so that strangers do not know when students are actually online using Skype. Demonstrate filling out the profile and check each of your students’ profiles and initiate a discussion about privacy and security. Have your students add their teachers and other educators involved along with their classmates as Skype contacts. Davis monitors her student use of Skype and if any of her students fail to observe the rules, they lose the privilege of using Skype and are provided with alternate means to complete the assignment. (Davis, http://video.google.com/videoplay?docid=7610864481757219171&q=genre%3Aeducational+coolcatteacher). For security and safety purposes, Wes Fryer suggests that teachers utilize ePals Classroom Exchange (http://www.epals.com/) as a source to locate other educators/classes with whom to work. Another good source is SkypeInSchools (http://www.skypeinschools.PBworks.com/ . To assure an effective session, classroom management issues need to be addressed such as student seating during a Skype video conference; student roles and assignments; time management regarding “bell schedules” vs. real world schedule when communicating with others outside the building; practice time needed before going “live”; classroom discipline during a Skype session; backup plan in case of technical difficulties and planning, planning, planning. (((Figure 5.28 SkypeInSchools website )) Skype Overview After downloading Skype (http://www.skype.com) and creating an account, configure your profile. Notice that there are dialog boxes for the user’s Name, Gender, Birthday, Country, State, City, Language, Home, Office and Mobile Phone Numbers, Homepage URL, About Me, Email Address and an Image, if desired. Be cautious when directing students to fill out the profile box. 37 The student’s real name should not be used, but their country and language would be safe items to include. (((Figure 5.29-Profile Dialog Box))) (((Figure 5.30-Privacy Settings))) Be sure to examine your privacy settings, so Skype performs exactly as you want it to. The settings range from general to advanced, with privacy, notifications, audio, calls, SMS, video, chat, and file transfers falling between them. In the privacy settings you indicate if you want to allow calls or chats from anyone or just from people in your Contacts list. For students, be sure to select only people from my Contact list, to keep the environment safe. Your next step is to add people to your Contact List. The simplest way to add a contact is to log into your account and click the Add Contact icon. When the dialog box appears, enter their Skype name, full name or email address and click the Search button. After the system searches, select the person from the list by checking the box in front of their name, then click on the Add Contact button. You can also search your email contacts to see who's on Skype; use the Directory tab and click on Find People to locate and add friends already using Skype; or add a phone or cell phone number to your list of contacts. (((Figure 5.31- Add contacts))) You many then want to make a Video Call. Make sure that your webcam is plugged in and the webcam software has been installed and it is switched on. From your Contact list, find the person 38 you want to talk to and click on them. In the main window, click the green Video call button. Start your conversation, while viewing your contact. Get screenshot (((Figure 5.32— Video Call))) To start a conference call, first log in. Then from the Call menu, click on Start Conference Call. Select the people from your Contacts that you would like to add to the conference call. You may have up to 24 conference participants, in addition to the call host. Click on the Start button (((Figure 5.33 Helpful Tip))) Download Skype to a flash drive instead of installing it to a computer hard drive. The Flash drive can be inserted into the computer when needed, and removed when not in use. Doing so should not require the help of the IT department, however, they will still have to allow the proper communications port on the school network to be opened in order for Skype to work. END Ten Top Features Not to Miss for Educators 1. Calls can be muted (handy if there is classroom disruption that needs to be addressed) 2. Calls can be put on hold 3. Conference calls can include up to 24 participants, in addition to the host. 4. Video camera (when properly installed and configured) can be turned on while call is in progress 5. Screen can be resized 6. Chat can be initiated with an individual or with a group 39 7. Files can be sent through the Chat feature; no size limits on documents, video clips or photos. 8. Supported image file types include jpeg, gif, png, pdf and bmp 9. Contacts can be imported from your address book 10. Online help for Windows or Mac users, with detailed system specifications Twitter Twitter, a free microblogging tool, has seen a growth surge of 700% from April 2008 to April 2009 (http://blog.comscore.com/) and is now ranks second to Facebook in popularity. It lets users send out short messages (140 characters) called “tweets” to other Twitterers by using computers, cell phones and other SMS clients. Although Twitter poses the underlying question “What are you doing?” the tweets address this question but many times include other more valuable information. Twitter is all about building relationships, and Ron Jones suggests that beginners offer tips, statistics, and links to great articles or sites, as a means of offering something worthwhile to the Twitter community. (Jones, 2009) (((Figure 5.34 Twitter))) Tweets are entered into a text field that allows for public viewing and like blog postings, are displayed in reverse chronological order. The 140 character Tweets restricts users to communicate in a brief format, a useful writing skill to develop. Users sign up to “follow” others who twitter, receiving their tweets as they are posted. Users can reply directly to the sender, and they can also send a private message to other Twitterers rather than publicly “tweet.” In education, Twitter is used for: Developing a Personal Learning Network 40 Directing student attention to valuable resources and sites Communicating with team members via mini-updates (research, field trips, etc.) Conducting opinion polls Collecting data Brainstorming ideas to get input Capturing current news events Connecting for professional development Reflecting upon readings and opinions expressed by others Building a sense of classroom community Gathering information for research It is a valuable way to keep connected to a selected group of colleagues or experts and there are many supporting resources, created by others, to enhance the performance of Twitter and make it easy to use and to set up you learning network. Programs such as TweetDeck, Twitterific, Twhirl, Spaz, widgets, gadgets, resources for iPhones and the iTouch are free and easy to download (http://twitter.com/downloads/) along with API applications such as TwitterGram for creating micro-podcasts and Twit Pic (computer) or Visual Twitter (mobile) for sending images with Tweets. To set up your network of colleagues, perform a Twitter search, using the Find People feature. You can find people on Twitter, on other networks, such as Gmail, Yahoo, AOL, Hotmail or MSN, by inviting others via email, or by using Suggested Users, a listing of people with their image and name provided by Twitter. http://www.educause.edu/eli) (((Figure 5.35 List of Twitter Followers ))) 41 REFERENCES Wikis: 7 Things You Should Know About Wikis. Educause (July 2005) http://connect.educause.edu/Library/ELI/7ThingsYouShouldKnowAbout/39381 Achterman, Doug. “The Wiki Way: Building Better Collaborative Library Projects.” Nov. 16, 2007. California School Library Association. Accessed 09/04/2008. Brisco, Shonda. “Which Wiki Is Right For You? School Library Journal 53 no.5 May 2007 p. 78-9 Davis, Vicki. (http://flatclassroomproject.wikispaces.com )-get more Davis, Vicki. “Wikis in the Classroom. (Feb. 25, 2007)” http://www.slideshare.net/coolcatteacher/wikis-in-the-classroom/ Duffy, Peter and Axel Bruns. (2006) The Use of Blogs, Wikis and RSS in Education: A Conversation of Possibilities. In Proceedings Online Learning and Teaching Conference 2006, p. 31-38. http://eprints.qut.edu.au accessed 9/8/08 Guth, Sarah. “Wikis in Education: Is Public Better?”WikiSym ’07 October 21-23, 2007, Montreal, Quebec, Canada. Accessed 08/27/2008. Lamb, Annette and Larry Johnson. “An Information Skills Workout: Wikis and Collaborative Writing.” Teacher Librarian June 2007 Vol. 34, Iss. 5, p. 57-59, 71. 42 Lomas, Cyprien and Michael Burke and Carie L. Page. Collaboration Tools. ELI Paper 2:2008 Educause http://net.educause.edu/ir/library/pdf/ELI3020.pdf Lamb, Brian. (2004, September/October). Wide Open Spaces: Wikis, Ready or Not. Educause Review 39 (5), 36-48. McPherson, Keith. “Wikis and Literacy Development.” Teacher Librarian Vol. 34, No. 1 Oct. 2006. P. 67-9. Wikimatrix (comparisons)- http://www.wikimatrix.org/ BLOGS Bell, Mary Ann. 2008. Celebrating Communicating: Blogging Redux. MultiMedia & Internet @ Schools. 15:36-38. Brescia, William F., Jr. and Michael T. Miller. What’s It Worth? The Perceived Benefits of Instructional Blogging. Electronic Journal for the Integration of Technology in Education, 5:44-? Braiker, Brian. 2008. Blogging Like the World Depended On It: Transforming Social Networking into Social Change. Newsweek. http://www.newsweek.com/id/163022. Celebrating Communication: To Blog or Not to Blog. MultiMedia & Internet @ Schools. 15: 3840. Cowan, Janie. Diary of a Blog: Listening to Kids in an Elementary School Library. Teacher Librarian. 35:20-26. 43 Duffy, Peter and Axel Bruns. (2006) The Use of Blogs, Wikis and RSS in Education: A Conversation of Possibilities. Proceedings Online Learning and Teaching Conference. (p.31-38) Educause. 7 Things You Should Know About Blogs. http://www.educause.edu/eli. Ferdig, Richard E. and Kaye D. Trammell. 2004. Content Delivery in the ‘Blogoshpere’. THE Journal .31:12-20. Richardson, Will. 2008. The Hyper-connected classroom. Independent School. 67:40-45. Valenza, Joyce. Research Transparency: Shifting from Blogs to Wikis? Neverending Search September 17, 2008. (Usually cited in document and not included in References) Wang, Shiang-Kwei and Hui-Yin Hsua. Reflections on Using Blogs to Expand In-class Discussion. (2008) Tech Trends. 52:81-85. SKYPE Davis, Vicki. The Cool Cat Teacher Blog. “Using Skype in the Classroom (or just learning how to use it!) http://video.google.com/videoplay?docid=7610864481757219171&q=genre%3Aeducational+coolcatteacher (date of posting is Oct. 7, 2006), accessed 5/9/09. Foote, Carolyn. “See Me, Hear Me: Skype in the Classroom.” School Library Journal. 1 Jan. 2008. Web. 9 May 2009. http://www.schoollibraryjournal.com/article/CA6515247.html#Skype%20at%20School 44 Mirtschin, Anne. “Using Skype in the Classroom/” On an E-Journey with Generation Y. 6 Dec. 2008. Web. 8 May 2009. http://murcha.wordpress.com/2008/12/06/using-skype-ineducation/ TWITTER Qualman, Erik. “Social Media Madness-The Final Four.” Search Engine Watch, March 23, 2009. http://searchenginewatch.com/3633168 Educause. http://www.educause.edu/eli Twitter July 2007 Jones, Ron. Twitter 101, Part 1. Search Engine Watch, March 30, 2009 http://searchenginewatch.com/3633223 “. Twitter 101, Part 2. Search Engine Watch. April 6, 2009. http://searchenginewatch.com/3633276 “. Twitter 101, Part 3. Search Engine Watch, April 13, 2009. http://searchenginewatch.com/3633390