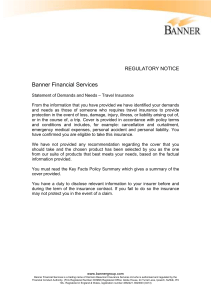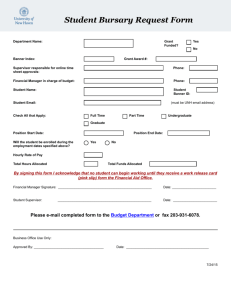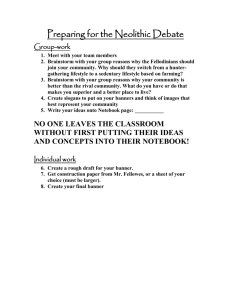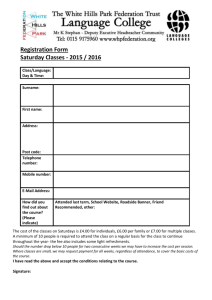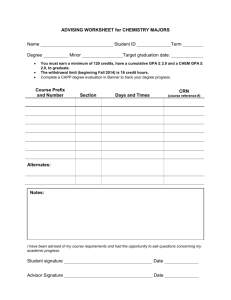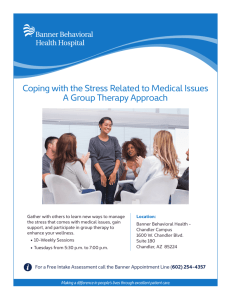Banner Manual for Counselors
advertisement

Banner Manual for Counselors A guide to the most useful features for facilitating student success _________________________ James S. Armstrong Cuyahoga Community College February 2010 Banner Manual for Counselors February 2010 P a g e |i CONTENTS: PAGE: Introduction ii SZIAGIS – Student Demographic and Academic History Data (a.k.a. Unofficial Education Record) 1 SPACMNT – Person Comment 5 SHACRSE – Course Summary (also can show Academic Status for each term) 6 SHATERM – Term Sequence Course History 7 SAAADMS – Admissions Application 9 SGASTDN – General Student 9 SOAHSCH – High School Information 11 SOAPCOL – Prior College 11 SOATEST – Test Score Information 12 SOAHOLD – Hold Information 13 SFAREGQ – Registration Query 14 SFASRPO – Student Registration Permit-Override 14 SHADEGR – Degree and Other Formal Awards 16 SWADARS – Degree Audit Reporting System Main Menu 18 SZADARQ – DARS Audit Submission Form 18 SZADARO – DARS Audit Review Form 20 SZAEXCP – DARS Student Exception Form 20 SCACRSE – Basic Course Information 21 SSASECQ – Schedule Section Query 23 SSASECT – Schedule 25 SSAPREQ – Schedule Prerequisite and Test Score Restrictions 26 Index 28 Banner Manual for Counselors February 2010 P a g e |ii Introduction This manual assumes that counselors have completed Tri-C’s basic Banner training conducted by the Training and Development staff. There may be some repetition of basic topics covered in that training, but this manual will offer more information specific to counselors. The goal is to provide a reference for using Banner in the ways counselors use it to assist our students. Terms such as “scroll bars,” “populate the form” and “rollback” are assumed to be familiar. Like many computer programs, Banner often provides several ways to accomplish the same thing. The manual may not mention every way to perform a particular function (e.g., a form may be printed by using the “Print” icon on the Banner form’s toolbar, or by clicking the “File” menu’s Print command). For general Banner navigation and use of forms, please refer to your basic Banner training. To obtain information about a particular student, you’ll generally use the student’s Tri-C ID, a string of nine characters made up of the letter “S” followed by 8 digits. At times you may not know the ID; a procedure to look up an ID by using the student’s name is built into many Banner forms. That topic is not included here because it’s covered in basic Banner training. Counselors may look up information about course offerings to assist students with registration and academic planning. Banner forms for this topic assume you’re familiar with Tri-C’s Subjects and Course numbers, and that you understand the academic year/term codes used at the College (e.g., 200980 = Fall Semester 2009). This manual refers to specific Banner forms and fields of data – please understand that these can vary slightly (or a lot!) any time the Banner software is upgraded. The College adopts a major upgrade to Banner about every two years, so counselors have many occasions to practice adaptability. The use of Banner is often related to assisting a student with a College procedure. Despite efforts to be “One College,” experience has proven that variations exist among the campuses, among departments, and among people. Tri-C’s procedures also change over time, so any details on procedures in this manual must be considered in light of more current information. When in doubt, ask a colleague or your director. Banner Manual for Counselors February 2010 Page |1 SZIAGIS – Student Demographic and Academic History Data Purpose: Displays extensive information about a student – name/address/phone, summary of credit hours and GPA, major, current registration, placement assessment, record of Tri-C courses including transfer credit. Also retrieves a printable version of SZIAGIS records for a batch of students. An on-line version of SZIAGIS is available through my Tri-C Space; students can use the MyInfo tab “Student Records” link: “Review or Print Your Unofficial Educational Record.” Basic Usage: fill in a student ID number; by default the form will automatically fill in the “Term” field with the current term. Populate the form (Ctrl+PageDown) to display the data. The student’s information is split between two tabbed screens labeled “Page 1” and “Page 2.” To print the form, click the Printer icon on the Banner toolbar or the “Print” button near the lower right of Page 1 or Page 2; a new window opens up with a PDF file that can be printed. Hints: Although the form automatically fills in the current term, you can change the “Term” field before populating the form – the “Current Registration” section will display the student’s courses for that term. There is period between a term ending and the next term beginning when SZIAGIS may not default the term you expect into the “Term” field. For example, as soon as finals end for Fall Semester, you might expect that SZIAGIS would stop treating Fall as the default term and begin to default to Spring instead… or you might expect SZIAGIS to continue defaulting to Fall up until the first day of Spring classes. The default “Term” is set by the computer center, so check carefully during the period between terms to be sure the “Current Registration” section displays the term you want. Options Menu: allows immediate access to the Banner forms for Holds, Comments, Registration Schedule Query, Identification, Telephone, Address, and others Details: Page 1 DEMOGRAPHICS section: this shows the information currently on file; items such as address and phone rely on the student to inform the College of any changes. SZIAGIS will display a tri-c.edu e-mail address for most students. This doesn’t mean the student will check for e-mail to this address; many have personal addresses they prefer to use. The “Primary Major” comes from the current major on the SGASTDN form; students can request an update of their major through my Tri-C space (“My Info” tab) or at Admissions & Records. Page 1 ACADEMIC STATISTICS section: GPA Entry Term Cumulative GPA for courses attempted at Tri-C. This figure may not include the most recent term for a few days around the end of finals each term, until all grading is completed. Term for which student applied to be admitted to Tri-C (or readmitted after a long absence). Many students don’t actually enroll in the term they applied for. Banner Manual for Counselors February 2010 Page |2 This “Entry Term” is not necessarily related to the first term of credit enrollment and cannot be used to determine Catalog in Force. Hours Shows the hours earned at Tri-C, awarded for Transfer credit, and Total. The CCC and Total figures may not include the most recent term for a few days around the end of finals each term, until all grading is completed. The hours in this section are semester hours; any hours earned during Tri-C’s quarter system are converted when these totals are calculated and displayed. Hint: The hours listed here may not represent the student’s hours applicable toward a degree. The hours here include developmental and Phys Ed courses (if taken), but these do not apply to degree requirements of students under catalogs beginning in 2001. The hours here may include duplication credit for passing the same course under Tri-C’s quarter system and under semesters, or the same course as both Transfer and Institutional credit – such duplicated hours do not both apply to degree requirements. Camp Rec Campus of Record Degree Based on the “Primary Major” shown in the DEMOGRAPHICS section Academic Stat Status codes: 00 = Good Standing, P1 = First Probation, P2 = Second Probation, AD = Academic Dismissal, NS = No Standing (new student with too few hours attempted to receive any status), RP = Readmitted-Second Probation (see STVASTD for complete list) Res Residency codes: 0 = In-County; 1 = Out-of-County; 2 = Out-of-State; 4 = International Student/F-1; etc. (see STVRESD for complete list) Coll College based on the “Primary Major” shown in the DEMOGRAPHICS section; codes: 00 = Undetermined; 01 = Liberal Arts; 02 = Business, Math & Tech; 03 = Health Careers & Sciences (see STVCOLL for complete list) Student Type May refer to type at admission (e.g., New High School Graduate or Transfer) or at readmission from archives (e.g., Returning) (see STVSTYP for complete list) Page 1 DEGREE/PETITION section: Shows if a petition for associate degree or certificate is in process or has been decided; Status codes: TE = Tentative (petition in process at Enrollment Processing Center); AW = Awarded; NA = Not Awarded. Students who first enrolled prior to 2006 may have a record with Status code SO = Sought, meaning at one time they were considered to be seeking the specified degree/certificate. Page 1 DEGREE COMMENTS section: Seldom used; may show comment about course substitution/waiver from 2005 or earlier (but occasionally more recent). These comments about substitution/waiver cannot be read by DARS; if you see a sub/waiver here that is not being appropriately applied to DARS, please request the Enrollment Processing Center to enter the sub/waiver on the Banner SZAEXCP form. Page 1 CURRENT REGISTRATION section: Displays classes based on the “Term” field in the Demographics/Student Information section at the top of the form. The “RSTS” column is Registration Status (e.g., RE = Registered; RW = Web registered; DR = Drop from Registered- Banner Manual for Counselors February 2010 Page |3 Not-Paid) (see STVRSTS for complete list). The “Grade” and “Final Grade” columns have this distinction: “Grade” is the original grade submitted by the instructor; “Final Grade” is the current grade in the student’s academic history. At the end of each term there may be several days after the instructor submits the “Grade” until the grading process moves that course into the student’s academic history; during this time the “Final Grade” will be blank. If the student receives a change of grade for some reason (e.g., Incomplete to F, or from D to C), the initial “Grade” and the “Final Grade” will differ. Hints: The CURRENT REGISTRATION section allows the display of more detail about the student’s classes. When your cursor is positioned anywhere in this section, press the function key F9 on your keyboard – this will bring up the SFAREGQ Registration Query form that shows each course’s time, days, location, start & end dates, and instructor. A second feature is the scheduling query tool. When your cursor is positioned anywhere in the CURRENT REGISTRATION section, press the function key F8 on your keyboard – this will bring up the SFQSECM Registration Section Query. This enables you to look up available sections of a course and which ones fit in with the student’s current class schedule. The student’s current schedule is displayed in the lower half of this form. In the upper half, you can fill in several fields in the top two rows, especially Subject, Course, and Campus, and if you want to see only the open sections, fill in the “Available Seats” field with these two characters to indicate “greater than zero seats available”: >0. Then query Banner by pressing the function key F8 on your keyboard. Banner will then show the list of all the class sections that match the fields you filled in. Any class CRN that conflicts with the student’s current schedule is marked with an asterisk in the “Time Conflict” field at the right of the query list. Review the choices with the student, who can then go register for the additional class CRN chosen. Page 2 TEST SCORES section: Displays assessment scores for Math/English placement, ACT, Ability to Benefit, etc. See SOATEST in this manual for more information about test scores. The “Placement” field on SZIAGIS shows data from the “Accommodation” field on SOATEST. Page 2 TRANSFER COURSE HISTORY section: Lists Tri-C equivalent courses awarded after review of an official transcript from a regionally accredited college or university. Also shows courses awarded by Tri-C for Comparable Credit (Advanced Placement tests, CLEP, Credit by Exam, Tech Prep, etc.). The “Sort” buttons under the columns for Term, Subject, and Course will reorder the list based on the button pushed. The “Transcript Comments” field may indicate when the student has completed the Ohio Transfer Module (typically this is evaluated only when the student is being processed for graduation). Hint: Pay careful attention to the “Term” and “Credit Hours” columns. If the term is less than 199880, the credit hours are quarter hours. For terms 199880 and after, the credit hours are semester hours. If you’re adding up hours completed, any quarter hours must be manually converted to semester hours: quarter hours x 2/3 = semester hours. Banner Manual for Counselors February 2010 Page |4 Page 2 PRE-BANNER SUMMARY HOURS section: The title of this section doesn’t really convey what’s displayed. This section actually shows information about students who were enrolled prior to Tri-C’s change from the quarter to semester system in Fall 1998, and about students who were enrolled prior to Tri-C implementing its computerized student information system in Summer 1979. Thus, for any student who first enrolled in Fall 1998 or after, this section will be blank. The exact numbers may be less important to a counselor than just noticing which entry is there. There can be one to four entries, as illustrated in the screen shot below. Each of the four entries tells something about the student’s academic history. The codes in the “Type” column are: I = Institutional; T = Transfer. The codes under “Level” are: 01 = quarter system; S1 = semester system. Entries with “01” in the “Level” column indicate the student has credit at Tri-C from before Summer 1979. The code in the “Type” column tells whether this credit was institutional (earned by enrollment in courses at Tri-C) or transfer (awarded after review of official transcript from another college/university). Because this credit dates from when Tri-C was on the quarter system, the hours reported in entries with “Level 01” are quarter hours. The individual courses for these “Level 01” entries are not listed in Banner. Tri-C academic history before Summer 1979 was on a Permanent Record card; copies on microfiche are available to the records staff. In some cases, the old Permanent Record may have been scanned into Xtender. Transfer course records from this era were kept in paper files. Exception: In some cases, the individual courses completed before Summer 1979 have been put into Banner. You can recognize them by the course term being before 197903, and by the fact that the Subject will be a numerical code instead of the familiar alphabetical abbreviation (e.g., English is 560 rather than ENG). Entries with “S1” in the “Level” column indicate the student has credit at Tri-C from before Fall 1998. The code in the “Type” column tells whether this credit was institutional (earned by enrollment in courses at Tri-C) or transfer (awarded after review of official transcript from another college/university). When Tri-C changed from quarters to semesters in Fall 1998, all of the student’s prior quarter credit was converted to semester credit. Because this credit dates from the conversion process, the hours reported in entries with “Level S1” are semester hours. In the sample screen above, this student’s “Level S1” entry shows that at the conversion to semesters, the student had 73.03 semester hours. Hint: Students are sometimes concerned about these “Level S1” figures, especially if they later earned more hours and a higher GPA than what is shown here from 1998. It may help to point out the more complete and current ACADEMIC STATISTICS section at the top of the SZIAGIS form. Banner Manual for Counselors February 2010 Page |5 Page 2 INSTITUTIONAL COURSE HISTORY section: Lists courses attempted at Tri-C starting with Summer 1979 (see above PRE-BANNER SUMMARY HOURS section if student enrolled at Tri-C prior to Summer 1979). The “Sort” buttons under the columns for Term, Subject, and Course will reorder the list based on the button pushed. Hint: Pay careful attention to the “Term” and “Credit Hours” columns. If the term is less than 199880, the credit hours are quarter hours. For terms 199880 and after, the credit hours are semester hours. If you’re adding up hours completed, any quarter hours must be manually converted to semester hours: quarter hours x 2/3 = semester hours. BATCH PRINT section: This allows a user to fill in a list of student ID’s; as each ID is filled in, Banner will display the student’s name (or “Invalid ID” will appear at the bottom of the form in the lower left). The “Sort By” button in the upper right determines whether courses (Transfer and Institutional History) in the reports will be ordered by Term or by Subject & Course number. To print the batch, click the Printer icon on the Banner toolbar or the “Print” button near the upper right; a new window opens up with a PDF file that can be printed. When finished, press the “Clear Batch” button, then the “Save” button to record the fact you cleared the batch. (If you don’t Clear then Save, your batch list will remain and you’ll get a reminder pop-up message every time you load up the SZIAGIS form.) On Page 1 of SZIAGIS, there is an “Add to Batch” button near the lower right of the form. Pressing that button adds the student currently displayed on SZIAGIS to this batch list. SPACMNT – Person Comment Purpose: Displays various comments about the student Basic Usage: fill in a student ID number; by default the form will automatically fill in the student’s name (or “Error* ID does not exist” will appear at the bottom of the form in the lower left). Populate the form (Ctrl+PageDown) to display the data. Details: Comments are entered mainly by Admissions & Records or the Enrollment Processing Center. Counselors may find useful the comments about the receipt and processing of transcripts from other colleges/universities. Other comments may be about student ID cards, changes of residency, student record problems, etc. Banner Manual for Counselors February 2010 Page |6 SHACRSE – Course Summary (also can show Academic Status for each term) Purpose: Displays student’s Tri-C courses in reverse chronological order, not of much use to counselors. More useful is the feature to bring up the Term Summary that shows the student’s academic status (good standing, probation, dismissal) for each term of enrollment. Basic Usage to show Academic Status for each term: fill in a student ID number; by default the form will automatically fill in the student’s name (or “Error* ID does not exist” will appear at the bottom of the form in the lower left). Make sure the cursor is in the “Term” field in the upper right of the form, and that this field is blank. Now hold down the Shift key and press the function key F2 on the keyboard – this brings up the SHQTERM Term Summary form which lists each term of the student’s enrollment at Tri-C in chronological order, along with the academic status for that term. Details about Academic Status for each term: With the SHQTERM Term Summary form displayed, notice that in the middle of the form are columns labeled “Academic Standing” and “Academic Status.” The Academic Status codes include: 00 = Good Standing, P1 = First Probation, P2 = Second Probation, AD = Academic Dismissal, NS = No Standing (new student with too few hours attempted to receive any status), RP = Readmitted-Second Probation (see STVASTD for complete list). The way to interpret any row on this list: at the end of the term in the “History Term” field, the student’s standing is listed in the “Academic Status” field. Note that the current term of enrollment is not on this list because Academic Status is assigned at the end of the term. During the current term, we might say the student has the Status from the previous term, but Banner won’t show a Status for the current term until the term is over, at which point the student’s grades determine the Status for this new term. You can see if the student ever had an academic dismissal, and the term at the end of which the dismissal was assigned. You can count the number of dismissals, which affects how long the student must sit out to regain eligibility to re-enroll at Tri-C. When a student is permitted to reenroll after a dismissal and completes a term, the “Override” fields will be filled in with a “Code” of RP (Readmitted - Second Probation) and the “Term” in which the student returned after a previous dismissal. Since the student’s Status in the previous term was AD, the Override gives a temporary status of “Readmitted - Second Probation” during this term of return until the Status can be determined again at the end of the term. This term of return after a dismissal determines the student’s Catalog in Force. Below is a copy of a student’s SHQTERM Term Summary and the interpretation of each row: Banner Manual for Counselors February 2010 Page |7 History Term Interpreting the Academic Standing fields: 200580 200610 200650 200680 200750 At the end of 200580, student was in Good Standing (00). At the end of 200610, student was on First Probation (P1). At the end of 200650, student was on Second Probation (P2). At the end of 200680, student was placed on Academic Dismissal (AD). Override fields show student returned in 200750, on probation (RP) from a previous dismissal. At the end of 200750, student was placed on Academic Dismissal (AD). Override fields show student returned in 200880, on probation (RP) from a previous dismissal. At the end of 200880, student was placed on Academic Dismissal (AD). Override fields show student returned in 200980, on probation from a (RP) previous dismissal. At the end of 200980, student was on Second Probation (P2). Since this is the most recent return from all previous dismissals, 200980 becomes the student’s term for Catalog in Force: the 2009 catalog year. If the student is enrolled in the current term, this term is not yet listed because the term isn’t over and Banner can’t determine what the student’s Academic Status will be when the term ends. We would say the student still has the Status from last term, which was Second Probation. 200880 200980 SHATERM – Term Sequence Course History Purpose: Displays student’s academic history in order by academic term; infrequently used by counselors since most of the same information is on SZIAGIS. Courses taken at Tri-C prior to Summer 1979 are generally not available on SHATERM. Hint: One feature useful to counselors is viewing a student’s GPA for a particular semester, described below. Basic Usage: fill in a student ID number; by default the form will automatically fill in the student’s name (or “Error* ID does not exist” will appear at the bottom of the form in the lower left). Fill in the “Course Level Codes by Person” or choose a code from the list that appears by clicking the arrow at the right of this field; only courses of the specified level will be displayed Banner Manual for Counselors February 2010 Page |8 (Quarter, Semester, or Continuing Ed/Non-Credit). Generally you will want the “Start Term” field to be blank to see all terms of enrollment; Banner may have filled in a term if you’ve used other Banner forms during your session so you may need to delete any entry in the “Start Term” field. Populate the form (Ctrl+PageDown) to display the data. Hint: When SHATERM is populated with “Course Level Codes by Person” of 01, all hours reported throughout the form are quarter hours. When populated with “Course Level Codes by Person” of S1, all hours reported throughout the form are semester hours. When populated with “Course Level Codes by Person” of Z3, all hours reported throughout the form are CEU hours (Continuing Education Units – non-credit). Details: Current Standing tab: shows the student’s current academic standing and the First and Last Term Attended under that level. The cumulative hours and GPA data are: Attempted Cumulative hours for all Tri-C courses in which the student has been enrolled for Hours credit, whether completed for a grade, W, or P/NP (does not include AU) Passed Hours Cumulative hours for all Tri-C courses which the student has been completed with grades of A, B, C, or D Earned Hours Cumulative hours for all Tri-C courses which the student has been completed with grades of A, B, C, D, or P GPA Hours Cumulative hours for all Tri-C courses which the student has been completed with grades of A, B, C, D, or F Quality Cumulative sum of points calculated by multiplying the credit hours of each Tri-C Points course times the point value of the letter grade: A = 4; B = 3; C = 2; D = 1; F = 0 GPA Cumulative; calculated by dividing Quality Points by GPA Hours. The result is truncated at two decimal points. At Tri-C, there is no rounding of GPA, e.g. if the result is 2.49999, the GPA is truncated at two decimals and reported as 2.49 The row of data labeled “Institution” refers only to courses taken at Tri-C. The “Transfer” row includes credit from all previous institution. Transfer hours will typically be listed with the same figure for Attempted, Passed, and Earned (even if the student in fact failed or withdrew from some courses at the previous institution); GPA Hours, Quality Points, and GPA are “.00” (Tri-C does not record or calculate a Transfer GPA). The “Overall” row adds together the Institutional and Transfer rows for Attempted, Passed, and Earned Hours; the “Overall” row’s GPA Hours, Quality Points, and GPA in the Overall row are only from the Institutional row. Term GPA and Course Detail Information tab: displays a student’s academic history for a single term, including the student’s GPA for that single term. The upper part of this tab shows “Term GPA” – this indicates whether the credit is Institutional or Transfer, then gives a row of details for one specific Term and for the student’s Cumulative totals at the end of the term being displayed. There is a scroll bar at the right of this section that allows scrolling through all the student’s terms of enrollment or transfer for the level. The lower portion of this tab displays the student’s Institutional courses for the Term in the “Term GPA” section, or the Transfer courses that were posted in that term. Banner Manual for Counselors February 2010 Page |9 SAAADMS – Admissions Application Purpose: Displays information taken from student’s original application for admission; not of much use to counselors since most of the same information is on SZIAGIS. Students admitted prior to Tri-C’s adoption of Banner in Summer 1996 generally will not have any data on SAAADMS. Hint: The Entry Term on this form is the term for which the student applied to be admitted to Tri-C (or readmitted after a long absence). Many students don’t actually enroll in the term they applied for. This “Entry Term” is not necessarily related to the first term of credit enrollment and cannot be used to determine Catalog in Force. Basic Usage: fill in a student ID number; by default the form will automatically fill in the student’s name (or “Error* ID does not exist” will appear at the bottom of the form in the lower left). Generally you will want the “Term” field to be blank; Banner may have filled in a term if you’ve used other Banner forms during your session so you may need to delete any entry in the “Term” field. Populate the form (Ctrl+PageDown) to display the data. SGASTDN – General Student Purpose: Displays information about the student’s academic program and status. Most of the current information is on SZIAGIS, but SGASTDN shows the history for some items that may have changed over time (e.g. major or residency). Basic Usage: fill in a student ID number; by default the form will automatically fill in the student’s name (or “Error* ID does not exist” will appear at the bottom of the form in the lower left). Generally you will want the “Term” field to be blank; Banner may have filled in a term if you’ve used other Banner forms during your session so you may need to delete any entry in the “Term” field. Populate the form (Ctrl+PageDown) to display the data. Details: Learner tab: Once the form has been populated, it displays the Learner tab showing the current information for this student. Look at the far right of the General Learner block and you’ll notice a scroll bar. If the scroll bar is activated, Banner is indicating that there are previous records for this student (you’ll also notice the record counter in the extreme lower left of the form reads “Record: 1/?” to indicate you’re viewing the first of some number of records). Click the downward arrow on the scroll bar to see the previous record(s). As you scroll through the records, note that the “From Term” and “To Term” fields change; other fields also change to show revisions to the student’s residence, type, or major during each period. Banner Manual for Counselors February 2010 P a g e | 10 Hint: Tri-C has never followed any consistent strategy for recording or updating a student’s major on SGASTDN, so the majors shown here may not really match the student’s plans during the specified terms. Banner’s system for tracking each student’s major is called Concurrent Curricula, based on the idea that a student can be pursuing multiple objectives at the same time, and that the institution wants to track all of them (e.g., taking courses that count for a certificate and later apply to an associate degree, along with eventually transferring to a bachelor’s). Some universities utilize all the features of this sophisticated system, but at Tri-C it’s neither fully understood nor fully implemented. The details here will give some basic information about the fields used with some predictability at Tri-C. Viewing the history of a student’s majors: Curricula tab - Before clicking on the Curricula tab, be sure that the “Term” field near the upper right of SGASTDN is blank; if it’s not, roll back the form, clear the “Term” field, and populate the form again. Now click on the Curricula tab. Two new tabs appear below the Curricula tab: Curriculum and Field of Study. Near the upper right, both of these sub-tabs have a record counter with arrows to move back and forth through the student’s majors. The record numbers are sequenced beginning with 1 (the current major), going higher for each older major. Curriculum sub-tab - In the left column of this tab the following fields are often filled in: Term End Term Campus College Degree Admission Term Year/term the student entered this particular curriculum Year/term the student left this particular curriculum (typically because of changing to some other curriculum); if blank, this is the current curriculum Campus of record when this change was processed Academic area which offers the student’s curriculum Type of degree/certificate the student is pursuing. Since records staff enter College and Degree separately, there can be errors such as entering the College as Health Careers & Sciences with Degree of AAB. Often the term for which the student applied to be admitted to Tri-C. This Admission Term is not necessarily related to the first term of credit enrollment or enrollment in a Health Career program, and cannot be used to determine Catalog in Force. Field of Study sub-tab – notice there’s a panel at the top of this sub-tab that repeats some information from the Curriculum sub-tab (especially Term and End Term, Campus, College, and Degree). The most important field on this sub-tab is Field of Study – the student’s major code and program name are displayed here. Here again, records staff enter can enter errors such as entering the Degree on the Curriculum sub-tab as AAB with a Field of Study code on the Field of Study sub-tab of S760 for Nursing. As on the Banner Manual for Counselors February 2010 P a g e | 11 Curriculum sub-tab, you can use the record counter arrows near the upper right to review the student’s history of changing majors. SOAHSCH – High School Information Purpose: Displays information about the student’s high school Basic Usage: fill in a student ID number; by default the form will automatically fill in the student’s name (or “Error* ID does not exist” will appear at the bottom of the form in the lower left). Populate the form (Ctrl+PageDown) to display the data. Details: Admissions & Records or the Enrollment Processing Center fills in the High School and the Graduation Date based on the student’s Application for Admission (schools outside the local area may be listed as “Other Ohio” or “Out of State”). They fill in the “Transcript Received Date” only if an official high school transcript is received. If the “Transcript Received Date” is blank, it’s likely that no official high school transcript has been received. Sometimes, though, staff forget to fill in this field when they process a high school transcript, so you may also check for one on Xtender. There is generally no information under the “High School Subjects” tab, and the mailing address on the “High School Address” tab may be incomplete or out-of-date. Hint: A “Graduation Date” on SOAHSCH shouldn’t be taken as final proof that the student graduated from high school, since it’s initially based on the student’s self-report (especially the case when “Transcript Received Date” is blank ). When a transcript is received and shows that the student did not graduate, staff is supposed to delete the “Graduation Date” from this form, but that can be missed. If you really need to verify graduation, it’s always best to view the transcript on Xtender to assure the transcript is on file and that it shows a graduation date. SOAPCOL – Prior College Purpose: Displays information about the student’s prior college(s) Basic Usage: fill in a student ID number; by default the form will automatically fill in the student’s name (or “Error* ID does not exist” will appear at the bottom of the form in the lower left). Populate the form (Ctrl+PageDown) to display the data. Details: Admissions & Records or the Enrollment Processing Center may fill in a prior college or university based on the student’s Application for Admission (schools outside Ohio are Banner Manual for Counselors February 2010 P a g e | 12 sometimes listed as e.g. “Other Maryland” and outside the U.S. as “Other Foreign College”). They fill in the “Transcript Received Date” only if an official transcript is received, and the “Transcript Reviewed Date” when that transcript evaluated. If the “Transcript Received Date” is blank, it’s likely that no official transcript has been received from this institution. Sometimes, though, staff forget to fill in these fields when they process a transcript, so you may also check for one on Xtender, or for a Comment on SPACMNT that indicates one was received. SOAPCOL displays only one institution at a time. Note the scroll bar at the right side of the “Prior College” section in the upper half of the form. If a student has more than one institution recorded on SOAPCOL, the scroll bar can be used to view them, one by one. Hints: There is no automatic connection between SOAPCOL and other Banner forms that show prior college/university (such as SZIAGIS or SHATRNS). Prior colleges on SOAPCOL may not match every institution from which transfer credit has been awarded, as displayed on the other forms. The “Degree Details” section of SOAPCOL allows the records staff to indicate a degree earned from the prior college, but sometimes they overlook this. If you really need to verify a prior degree, it’s always best to view the transcript on Xtender to assure the transcript is on file and that it shows a graduation date. The other fields of this form are usually left blank. SOATEST – Test Score Information Purpose: Displays scores from the student’s placement assessments, ACT, or Ability to Benefit test. Most of the same information is on SZIAGIS, so counselors rarely use SOATEST. Basic Usage: fill in a student ID number; by default the form will automatically fill in the student’s name (or “Error* ID does not exist” will appear at the bottom of the form in the lower left). Populate the form (Ctrl+PageDown) to display the data. Details: The assessment staff fills in the student’s data on this form (ACT scores are sometimes entered by A&R or EPC). They fill in the specific test, the score, and the date taken. On the right-hand side of SOATEST, notice there are several tabs – the “Test Scores (1)” tab is typically the active one. Click “Test Scores (2)” to view additional information including which campus administered/entered the test (see “Administration Type” column), and the course placement (see “Accommodation” column). Hints: Because this data is entered manually, on rare occasions the staff make a mistake by putting the wrong test, the wrong score, or the wrong course placement (“Accommodation”) onto this form so the score conflicts with the placement, e.g., an apparently low Compass Algebra score with a placement into MATH 1521 College Algebra: if the student had really taken the Compass College Algebra test (but it was put Banner Manual for Counselors February 2010 P a g e | 13 onto SOATEST as Compass Algebra by mistake), then the score and placement would make more sense. If you question whether the test score and placement are correct, please contact the appropriate assessment center (see “Test Scores (2)” tab, “Administration Type” column) to look into the situation. Banner prerequisite checking uses the test scores displayed on SOATEST. Prerequisite checking does not involve the course number (“Accommodation”). If a test score was entered incorrectly, the student will not be able to register for the course number in the Accommodation field. The student would need a prerequisite override unless the assessment center corrects the score on SOATEST. Banner prerequisite checking does not apply any time limit to test scores. The current guideline is that students should retake the placement test if their score is over one year old; counselors should advise students to do so. There are also various thoughts about what students should do if they’ve taken a test more than once and received placement into different courses (follow the most recent test score, vs. follow the highest score, or the lowest score). Counselors should advise following whatever guideline has been communicated from the academic department or director of counseling. However, nothing in Banner enforces any time limit on scores or any rule for higher or lower placement. By design, Banner registration accepts any score that meets the prerequisite, regardless of the date of the test, and regardless of any conflicting scores for the same test. Students are able, therefore, to register on-line or in person without regard to the date of their tests, and as long as they have one score that meets the prerequisite. SOAHOLD – Hold Information Purpose: Displays information about any “holds” on the student; a hold typically stops the student from registering for classes. Basic Usage: fill in a student ID number; by default the form will automatically fill in the student’s name (or “Error* ID does not exist” will appear at the bottom of the form in the lower left). Populate the form (Ctrl+PageDown) to display the data. Details: Various offices may place a hold on a student. Financial holds may involve payments past due or checks with insufficient funds. An Academic hold may involve probation or dismissal that limits whether students can register at all, or the amount of hours they can take. A Counseling hold may be placed on new students, requiring them to attend orientation. When students with a hold try to register, the on-line registration system stops them with a message that a hold prevents their registration. At in-person registration, the staff receives a message on their computer that the student has a hold and cannot be registered. In many cases, when the situation that led to the hold is resolved, that office deletes the hold so it no longer appears on this screen. Some holds may be kept on the system even after the Banner Manual for Counselors February 2010 P a g e | 14 student clears up the situation, e.g. Financial holds for certain debts are kept even after the debt is paid (by updating the date in the “To:” field, the business office indicates the date the debt was settled and it no longer prevents registration). Counselors should not try to interpret holds placed by other offices within the College; refer students to the appropriate department if they have questions about any such holds. SFAREGQ – Registration Query Purpose: Displays information about the student’s class schedule for a specified term Basic Usage: fill in an academic term code and student ID number; by default the form will automatically fill in the student’s name (or “Error* ID does not exist” will appear at the bottom of the form in the lower left; if the student is not registered for the specified term, “Error* student has no registration for term entered” will appear). Details: This form shows a great deal of information about the student’s class schedule, including the CRN (Course Reference Number for registration), dates, times, location, and instructor names. Counselors typically find the current schedule information they need by using SZIAGIS, but some of these details on SFAREGQ are occasionally of interest. SFAREGQ can be displayed easily when you are viewing the SZIAGIS form: On SZIAGIS, move the cursor anywhere into the “Current Registration” section, then press the function key F9 on your keyboard – this will bring up SFAREGQ. SFASRPO – Student Registration Permit-Override Purpose: Displays overrides that allow the student to register in a class for a specified term; counselors can enter overrides of a course’s prerequisite when appropriate. Basic Usage: fill in a student ID number; by default the form will automatically fill in the student’s name (or “Error* ID does not exist” will appear at the bottom of the form in the lower left). Fill in an academic term code. Populate the form (Ctrl+PageDown) to display the data. Details: [The terms “override” and “Permit” are used interchangeably below, except where referring to SFASRPO’s field names.] When the form is populated, SFASRPO shows any overrides that have already been given to the student in the upper half of the form, and the student’s class schedule in the lower half. Overrides are primarily given to permit a student to register in a class even though it is full (a Capacity override) or when the student’s records in Banner Manual for Counselors February 2010 P a g e | 15 Banner do not meet the prerequisite for the course but other evidence shows it’s appropriate. The form displays four overrides but a student can have many more; the scroll bar at the far right of the “Student Permits and Overrides” section allows a list of more than four to be viewed. An override may be given for one specific CRN (Course Reference Number for registration), or for a specified Subject and Course Number (in which case the student can register in any CRN of that course). After a counselor determines that a student qualifies for a prerequisite override, it may be entered by following these steps: 1. Working in the “Student Permits and Overrides” section, position the cursor in the “Permit” column of the topmost blank row. If there are already four (or more) rows of Permits displayed on the form, click on any of the existing entries in the “Permit” column (that field will become highlighted), then use the down arrow key on your keyboard to move through the existing permits to a blank “Permit” field where you can add a new one. 2. As of Spring 2010, counselors should typically use the Permit code “PREREQ 4” which represents “Pre Req Override Only.” To be sure you fill this in correctly, you may double-click your cursor on the blank “Permit” field – this will pop up a small panel with a list of all the Permit codes; scroll through the list until you find “PREREQ 4 Pre Req Override Only” then double-click on that item, or click it once to highlight it then press the “OK” button on the list. Now the “Permit” field is filled in. 3. Counselors usually give the student permission to enroll in any CRN of a course, so leave the “CRN” field blank. In the “Subject” field, type the official abbreviation of the subject (two to four characters, e.g., IT, ENG, VC&D). In the “Course Number” field, type the 4-digit course number. 4. Save the override by pressing the “Save” icon (looks like a floppy disk) in the upper left corner of the Banner screen, or by opening the “File” menu in the upper left corner then clicking on “Save” (a third method is to press the function key F10 on your keyboard). Banner will fill in your UserID in the “User” field and today’s date as “Activity Date.” A message will appear in the lower left corner of the Banner window: “FRM-40400: Transaction complete: 1 records applied and saved” (if you entered more than one override, the message will indicate that number). If you think you’ve made a mistake while entering an override, you can stop and rollback the form without saving your changes. Click the “Rollback” icon (looks like a curved arrow pointing southwest) in the upper left corner of the Banner screen, or open the “File” menu in the upper left corner then clicking on “Rollback.” When you attempt to rollback, a box will pop up asking “Do you want to save the changes you have made?” Press the “No” button. If you want to delete an override after you saved it, click any of the fields of that override record (Permit, Subject, Course Number); that field will be highlighted. Delete the record by clicking the “Remove Record” icon (looks like a sheet of paper Banner Manual for Counselors February 2010 P a g e | 16 with an arrow pointing to the left) near the upper left corner of the Banner screen, or open the “Record” menu on the top of the form then click on “Remove Record.” Now Save the deletion (same as in step 4 above). Hints: Overrides are term-specific. If a student is given a prerequisite override to register in a course for a certain term, but then doesn’t enroll in or complete the course, the override doesn’t automatically carry over to a later semester. The student must again seek out permission for the override, and someone must enter the Permit for this course again for the new term in which the student will enroll. The Banner system administrator must enable the SFASRPO form to accept overrides for each term. You may wish to enter an override for some future term (e.g., for a student who plans to register in a class a year from now), but SFASRPO hasn’t been programmed to accept them so long in advance. When this is the case, you won’t be able to pop up the list of Permit codes (as in step 2, above) because the form hasn’t been programmed to allow any codes for that future term. If you are giving a student overrides for more than one course, you enter the Permit code “PREREQ 4” for each of them. There was once a mistaken belief that Banner would not allow more than one course to have the same Permit code; that is incorrect. The Permit codes “PREREQ 1,” “PREREQ 2,” and “PREREQ 3” override both a course’s prerequisite and any co-requisite. These codes therefore cause problems when given for a course that is linked to some other course as a co-requisite – for example, they override the connection between the paired English and General Studies courses in a Learning Community. While overriding the prerequisite may be appropriate, it’s very rare that a corequisite would be intentionally overridden. Again, counselors should enter overrides as “PREREQ 4” In the “Student Schedule” in the lower half of SFASRPO, there is a panel on the right that can be scrolled sideways (right or left). One of the columns in this panel is labeled “Error.” When Banner identifies that a student has been registered in a CRN in violation of a capacity or prerequisite rule, the “Error” column has the letter “O” in it (rarely a different letter). In theory, there would be a Permit in the “Student Permits and Overrides” section for any course with this indicator, but registration staff can override the system and register a student without entering an override on SFASRPO. SHADEGR – Degree and Other Formal Awards Purpose: Displays information about degree(s) and/or certificate(s) for which the student has petitioned; these records are created and updated by the Enrollment Processing Center. Some details from SHADEGR are displayed on SZIAGIS in the Degree/Petition section, so counselors don’t usually need to use SHADEGR. Banner Manual for Counselors February 2010 P a g e | 17 Basic Usage: fill in a student ID number; by default the form will automatically fill in the student’s name (or “Error* ID does not exist” will appear at the bottom of the form in the lower left). Fill in or select a Degree Sequence number (see Details, below). Populate the form (Ctrl+PageDown) to display the data. Details [in this section, the word “degree” is used generically to refer to any degree or certificate]: SHADEGR displays only one degree record at a time, so you must specify a Degree Sequence number that identifies each of a student’s degrees. Degree Sequence numbers for a student start at 1 and go up for each degree pursued. If you don’t know the Sequence number, you can view a list of all the student’s degree records: After typing the student ID number, position the cursor in the “Degree Sequence” field at the top of the form. Open the “Help” menu in the upper middle of the Banner window then click on “List,” or press the function key F9 on your keyboard. This displays the Learner Outcome Summary that shows each degree record for the student. The “Outcome Status” column uses the following codes: AW=Awarded; TE=Tentative (petition received by Enrollment Processing Center, but outcome not yet determined); NA=Not Awarded. Students who were enrolled at Tri-C prior to 2007 may also have a record with code SO=Sought (at some point through 2006, the student had declared this intended major). As you click each of the student’s Sequence Numbers on this list, you’ll see some details about that record in the lower section of the window, such as the major in the Field of Study Summary section. Choose the degree record you want by double-clicking on the Sequence Number, or by opening the “File” menu in the upper left of the Banner window then clicking on “Select.” This takes you back to the SHADEGR window and fills in the Sequence Number you chose. Populate the form. SHADEGR has several tabs near the top of the Banner window; it initially displays the Learner Outcome tab. Useful information on this tab includes: Outcome Status field Student Record Term Bulletin Academic Year Indicates whether the degree is Awarded (AW), Tentative (TE), or Not Awarded (NA). Students enrolled prior to 2007 may have records with a Status of Sought (SO). Term for which student applied to receive the degree. In most cases, this is the catalog under which the student is evaluated for the degree, usually taken from the graduation petition form. In some cases, a student may ask to change the catalog originally specified on the graduation petition but the records staff may not update this field. When students don’t Banner Manual for Counselors Graduation Information block Curricula Summary and Field of Study Summary blocks February 2010 P a g e | 18 specify a catalog on their petitions, the EPC staff may contact the student or choose one themselves. This area shows the Graduation Term in which the student expected to, or did, graduate (same as Student Record Term). There is a different code for the Graduation Status, similar to Outcome Status (above). The Graduation Date is filled in after the student’s Graduation Term has ended and the EPC determines whether the degree is awarded or not. These display details about the specific degree and major for this degree record, e.g. Associate of Applied Science in Nursing, or Certificate of Proficiency in Practical Nursing. Sometime the “Campus” and “College” fields on the Curricula Summary conflict with the Major, e.g. the College is Business, Math and Tech but the Major is a health career. The “Campus” and “College” fields can generally be ignored; they don’t actually affect the awarding of the degree. The Curricula tab displays additional detail about the student’s degree and major – the Banner curriculum system is beyond the scope of this manual. The other tabs on SHADEGR are either not used, or display information of no real use to counselors. SWADARS – Degree Audit Reporting System Main Menu Purpose: Provides access to all forms pertaining to DARS. Basic Usage: click the button with the name of the form you wish to use. Details: This form is most useful for staff when performing tasks that require switching between several DARS forms. Counselors may like it because they only have to remember the name of one form to be able to reach all the DARS forms. SZADARQ – DARS Audit Submission Form Purpose: requests the DARS system to audit a student’s academic records against the requirements of a particular degree (or certificate) program and catalog year. Basic Usage: fill in a student ID number; by default the form will automatically fill in the student’s name (or “Error* ID does not exist” will appear at the bottom of the form in the lower left). Fill in a Banner year/term code (see Details, below). Populate the form (Ctrl+PageDown). Details [in this section, the word “degree” is used generically to refer to any degree or certificate]: The “Term” field at the upper left of SZADARQ form accepts any valid Banner Banner Manual for Counselors February 2010 P a g e | 19 year/term. Some institutions use the term to track students’ majors in Banner; Tri-C has never done systematic tracking of majors so there’s no connection between a student’s major and a particular term in Banner. Most people develop the habit of filling in the current term on SZADARQ. When the form is populated, you may see some information in the upper “Default” section (Campus, College Degree Major). This information comes from the SHADEGR form; it is upto-date only if a student has petitioned to graduate; even then, the Catalog Year/Term (Catlyt) field may be incorrect or blank. Because Tri-C doesn’t systematically record students’ majors and Catalog in Force into Banner, SZADARQ can’t really look it up. A student can be audited for any degree and catalog by filling in two fields in the lower section of SZADARQ. 1. On the left side of the form, fill in the Banner major code for the program in the FDprog (Force Degree Program) field. To see a list of all major codes, press the arrow on the right side of the FDprog box; a panel will pop up, displaying all codes in numerical order along with the title for each major (many codes are listed more than once because a program has had curriculum revisions that require DARS to have more than one version of that program). Scroll the list to find the major you want, or do a search: in the box at the top of the pop-up labeled “Find,” type the first few letters of the major you want to the right of the percent sign (e.g., if you want to find Accounting, the “Find” box should look like: %acc), then press the “Find” button at the bottom of the pop-up. When you see the major you want, either double-click on it, or click once to highlight it then press the “OK” button at the bottom of the pop-up. The selected major code is now in the FDProg field. 2. Move the cursor to the FcatlYT (Force Catalog Year/Term) field. Fill in the 6-digit Banner year/term code of the student’s catalog. Typically we use the convention of filling in the term code for fall semester of the student’s catalog year (e.g., 200680 for fall 2006 if the student began in fall 2006, spring 2007, or summer 2007), but using the spring or summer term of the same catalog year will give the same audit (except in very rare cases when a curriculum change took effect in summer instead of fall). Request the audit by pressing the “Run Audit” button in the lower right of the form. The form will roll back, and the message “2 records applied and saved” will appear at the bottom of the form in the lower left. (the system stores records of each audit requested, along with who requested it and how – via Banner form or in my Tri-C space). The results of the audit are available within a few seconds, rarely as long as 45 seconds. View the audit by using the SZADARO form. You can go directly to SZADARO from SZADARQ – click the “Options” menu in the upper left of the Banner form, then click “View Audit.” Banner Manual for Counselors February 2010 P a g e | 20 SZADARO – DARS Audit Review Form Purpose: displays the Banner user’s list of DARS audits available for viewing; only audits requested via SZADARQ are displayed (not the user’s audits requested in my Tri-C space) Basic Usage: double-click on any row of the list to view that audit, or click once to highlight the row then press the “View Audit” button near the lower right of the form. Viewing an audit produces a PDF file that can easily be printed. Details: If you go to SZADARO quickly after requesting an audit on SZADARQ, it’s possible the audit won’t be available yet; it takes a few seconds, rarely as long as 45 seconds. If your recently-requested audit isn’t on SZADARO, wait a few seconds then query the system for your audits: press the “Excute Query” icon near the middle of the Banner toolbar (looks like a cylinder, between an icon of a cylinder with a question mark and an icon of a cylinder with a “x”), or open the “Query” menu in the upper middle of the Banner window then click on “Execute” (a third method is to press the function key F8 on your keyboard). Audits are listed on SZADARO in chronological order by the time and date they were requested, most recent first. Audits in Banner are not deleted every week as they are in my Tri-C space; the system administrator may delete old Banner audits several times a year. To delete an audit yourself, click on the one to be deleted (it will be highlighted), then click the “Remove Record” icon (looks like a sheet of paper with an arrow pointing to the left) near the upper left corner of the Banner screen, or open the “Record” menu on the top of the form then click on “Remove Record.” Now save the deletion by pressing the “Save” icon (looks like a floppy disk) in the upper left corner of the Banner screen, or by opening the “File” menu in the upper left corner then clicking on “Save” (a third method is to press the function key F10 on your keyboard). SZAEXCP – DARS Student Exception Form Purpose: displays a list of the student’s DARS exceptions (substitutions and waivers of courses and requirements) and allows the details of each exception to be viewed; exceptions are entered into Banner by the Enrollment Processing Center (EPC) Basic Usage: fill in a student ID number; by default the form will automatically fill in the student’s name (or “Error* ID does not exist” will appear at the bottom of the form in the lower left). Populate the form (Ctrl+PageDown) to display the list of the student’s exceptions. Double-click on any exception to view its full details in a new window. Details: Exceptions are the mechanism used to tell DARS about a substitution or waiver that has been approved for a student. Counselors are familiar with the paper substitution/waiver form; Banner Manual for Counselors February 2010 P a g e | 21 after the form has been approved or denied by the academic dean or associate dean, it is sent to the EPC where staff enter the data for approved exceptions onto the SZAEXCP screen. Exceptions are listed by the following fields: Proc.Ord. Ctlcd Action and RuFlag Memo Processing Order – the numerical order in which the student’s exceptions were entered onto the SZAEXCP form, with the lowest number being the earliest exception put into the system (there may be numbers missing in the sequence when an exception has been deleted) Control Code – the four most common are: SB: Substitution of one course for one course SM: Substitution of multiple courses – one course for many; many for one; or many for many W1: Waiver of a single course WH: Waiver of credit hours in a requirement or waiver of the entire requirement These codes are meaningful only to DARS encoding staff A brief note to indicate the purpose of the exception The full details for each exception are viewed by double-clicking a row on SZAEXCP, which opens a new window with the details. A full explanation of DARS exceptions is beyond this manual. One key point to keep in mind: a single exception on SZAEXCP is applicable only to one program (degree or certificate); the program is identified by the “Dprog” field (Degree Program) in the upper left of the detail window. The Dprog is the Banner major code for which the exception will be applied. Hint: If you believe a student has had an exception approved but it doesn’t appear to be reflected in the audit report, please look to see if it is listed on SZAEXCP, and whether the Dprog on the SZAEXCP details window is the same as the degree being audited. SCACRSE – Basic Course Information Purpose: Displays information about a course in the Banner catalog curriculum system, including Equivalent Courses. Basic Usage: fill in a “Subject” code (2 to 4 character abbreviation, e.g., PE, ENG, HIST), or click the arrow at the right of this field to pop up a list of all Subjects; double-click the desired subject, or click to highlight that item and press the “OK” button on the pop-up. After the “Subject” field is filled in, click the arrow at the right of the “Course” field to pop up a list of all Existing Courses in that subject (this pop-up can be expanded wider to read more info by clicking its right side with the cursor and dragging). Double-click the desired course, or click to Banner Manual for Counselors February 2010 P a g e | 22 highlight that item and press the “OK” button on the pop-up – this will fill in both the “Course” and “Term” fields. Populate the form (Ctrl+PageDown). Hint: The pop-up list of Existing Courses displays all courses that ever existed in the Subject, in numerical order by course number. A single course number may be listed more than once, indicating there was some revision to the course’s details. The “Start Term” and “End Term” indicate the period of time for each record about a course. This list can be shortened, if you want to specify the course number (or the first digit or two). Near the top of the pop-up is the “Find” field, which displays the Subject code followed immediately by the percent symbol. Between the Subject code and the percent symbol, type the course number or just the first digit (or two or three) – do not insert any blank spaces – then press the “Find” button near the lower left of the pop-up. For example, for the Subject of Information Technology, the “Find” field is initially filled in as: “IT%” so to specify you want to filter and see only the 2000-level IT courses, type the digit “2” between the Subject code and the percent symbol so it looks like “IT2%” then press the “Find” button; the list will immediately be filtered to only those course numbers that begin with “2”. Details: The “From Term” and “To Term” indicate the dates during which this course could be offered in Banner. There is a display of Hours for the course: how many hours of Credit, the breakdown of Lecture, Lab, and Other (e.g., clinical or practicum hours) plus total Contact hours. If there are additional fees beyond tuition (often informally called “lab fees”), “Additional Fees” will be checked in the lower left of the form. When viewing information on SCACRSE, additional details are available by clicking the “Options” menu in the upper left of the Banner window. The “Schedule Types” option is a window displaying the specific type of Other Hours. The “Course Details” option is a window displaying several tabs (this must be populated first), one of which is “Fee Codes,” showing the specific type and amount of Additional Fees for the course. The “Course Details” option has a tab labeled “Corequisites and Equivalents.” This tab shows whether any Corequisite Course must be taken with the course, e.g., the Course Details for NURS 2500 show the Corequisite Course is NURS 2400. When the Curriculum Office specifys a Corequisite on this screen, it tells Banner’s registration system to enforce the corequisite relationship: when a student attempts to register for NURS 2500, Banner will display a registration error message if the student is not registering for NURS 2400 in the same term. An Equivalent Course is one that has been approved as “equivalent to a current or deleted course. These new courses carry a different course number and may also carry a different subject code. These identified equivalent renumbered courses will be treated as repeats under the College’s repeated course rules, i.e., credit is earned for only one completion and the single highest grade is computed into the student’s grade point average” (2009-2010 catalog, p. 431). To apply the “repeated course rules,” this screen must list every acceptable Equivalent Course that could appear in Tri-C academic history. For example, CNST 2250 shows two possible Banner Manual for Counselors February 2010 P a g e | 23 Equivalent Courses: ARCH 1430 and CNST 2120. Either of the older courses is treated as a repeat if the student now takes CNST 2250. Two important points about Equivalent Courses in Banner: Banner only handles Equivalents that are single courses; Banner can’t process Equivalents with a non-one-to-one relationship. For example, EET 1110 was split into two courses, EET 1160 and 1170. The rule is that the old single course 1110 and the new pair 1160 + 1170 are equivalent. This equivalency can’t be handled by Banner, so no Equivalent is listed for these courses even though an approved equivalency does exist. Students who take equivalent courses that have a non-one-to-one relationship may need to request that the Enrollment Processing Center revise their academic history in Banner; EPC staff can manually apply the repeated course rules to adjust the credit hours and GPA. Tri-C’s quarter courses are not set up in Banner as Equivalents of the semester version of the same course. Quarter SOC 101 and semester SOC 1010 are the same course, but they are not defined Equivalent in Banner. In Banner, a student who took these two versions of the same course is treated as having earned 5.67 semester hours of Sociology (101 for 4 qtr hrs = 2.67 sem hrs, plus 1010 = 3 sem hrs), and both grades are factored into GPA. No department wants its courses counted twice for graduation! Counselors must be alert to any such repeats when advising students who attended Tri-C under quarters. DARS has been programmed to correct quarter and semester duplication of any course, and DARS also corrects non-one-to-one relationships regardless whether the courses were taken on quarters, semesters, or a combination. SSASECQ – Schedule Section Query Purpose: Searches the class schedule and displays offerings that fit criteria specified by the user Basic Usage: fill in the criteria for your query, then execute it to display the results Details: You can find course offerings that meet criteria of interest to you, for example: Will ACCT 2320 be offered at Western Campus next Fall Semester? In what terms has ACCT 2320 been offered at any campus, ever? How many times has ACCT 2320 been cancelled in the last couple years? The class schedule is available via the College’s Web sites, one version in my Tri-C space and another on the public Web site. These only display the current and immediately upcoming term(s). There are times you may want to find information about past terms or about a future term for which registration is not yet underway. This is when SSASECQ can be useful. To create a query on SSASECQ, specify your criteria by filling in as many fields as you need. As with many search tools (think Google), there’s a tradeoff between narrowing your search too Banner Manual for Counselors February 2010 P a g e | 24 much (you get fewer results but may eliminate something useful) vs. not narrowing enough (so many results that it’s difficult to wade through them all). CAUTION: always narrow your query by filling in at least three or more fields of criteria, or else you’re likely to get too many results and the query can take several minutes to run. The available fields and ways you might use them: Term Fill in a specific Banner year/term (6 digits). Also accepts the following expressions: > (greater than) e.g. >200980 (gets all terms higher than 200980) < (less than) e.g. <200980 (gets all terms earlier than 200980) >= (greater than or equal to) e.g. >=200980 (gets terms 200980 and higher) <= (less than or equal to) e.g. <=200980 (gets terms 200980 and earlier) % (wildcard) e.g. 2008% (gets all terms where year is 2008: 200810, 200850, 200880) If your search is for more than one term, the results will be displayed in chronological order starting with the oldest year/term first. Part of Term Fill in a 1-character code to specify old classes offered in a particular Part of Term. Press the arrow above this field to pop up a list of the Part of Term codes. Subject Fill in a Tri-C abbreviation for a Subject (2 to 4 characters, e.g., PE, ENG, HIST). Press the arrow above this field to pop up a list of the Subject abbreviations. Course Fill in a course number. Also accepts the following expressions: > (greater than) e.g. >2300 (gets all course numbers above 2300) < (less than) e.g. <1010 (gets all course numbers below 1010) % (wildcard) e.g. 2% (gets all course numbers beginning with 2) Section Status Fill in a 1-character code if you want to see only Active classes, or only Cancelled classes. Press the arrow above this field to pop up a list of the Status codes. Campus Fill in a 1-character code if you want to see only classes at one location. Press the arrow above this field to pop up a list of the Campus codes (Code “T” for “Telecourse/Distance Learning” does not really find Distance Learning classes). Schedule Fill in a 1-character code if you want to see only classes of one type, such as Type Lecture or Lab. Press the arrow above this field to pop up a list of the Type codes. Instructional Not used with any consistency – e.g., if you fill in the code for “Online” you may Method get no results at all even when on-line classes are available. Enrollment These may be useful if searching for open classes, though that’s often easier via the fields class schedules in my Tri-C space or the public Web site. From left to right, the Enrollment fields display the Maximum capacity of the CRN [minus] the Actual current enrollment [equals] the remaining seats (in the unlabelled field). To search for open CRN’s, fill in only the unlabelled field with 2 characters to indicate you want CRN’s where the remaining seats are more than zero: >0 Any field left blank will give you results using any of the possible values for that field – thus, you’ll probably always fill in the Subject field because you wouldn’t want to get classes from all Subjects at the College! Looking again at the example queries at the beginning of this section, here are their criteria: Will ACCT 2320 be offered at Western Campus next Fall Semester? Banner Manual for Counselors February 2010 P a g e | 25 Term Fill in: 201080 (or whatever year/term you really want) Subject Fill in: ACCT Course Fill in: 2320 Campus Fill in: W Execute the query by pressing the “Excute Query” icon near the middle of the Banner toolbar (looks like a cylinder, between an icon of a cylinder with a question mark and an icon of a cylinder with a “x”), or by opening the “Query” menu in the upper middle of the Banner window then clicking on “Execute” (a third method is to press the function key F8 on your keyboard). Since information for only two CRNs is displayed on the screen, you may need to use the scrollbars at the right of the Banner window to see if there are more than two results. You can easily display more details about any CRN displayed on SSASECQ. Click on any field of the CRN you’re interested in to highlight that record, then open the “Options” menu in the upper left of the Banner window and click on “Course Section Information.” This displays the SSASECT form with the Term and CRN filled in as you selected; now you can populate that form and view the additional details (see section on SSASECT in this manual). In what terms has ACCT 2320 been offered at any campus, ever? Subject Fill in: ACCT Course Fill in: 2320 Section Status Fill in: A (This is optional – it gets only Active sections, meaning that your results will not include Cancelled CRNs of the course. If you really want to see all CRNs whether Active or Cancelled, leave this field blank) How many times has ACCT 2320 been cancelled in the last couple years? Term Fill in: >=200880 (This limits your search to terms 200880 and higher) Subject Fill in: ACCT Course Fill in: 2320 Section Status Fill in: C (This limits your search to only include Cancelled CRNs) SSASECT – Schedule Purpose: Displays extensive information about a single CRN (Course Reference Number) in the class schedule Basic Usage: fill in the Term and CRN. Populate the form (Ctrl+PageDown) to display the data. If you do not know the CRN, you can search for it by accessing the SSASECQ form: Open the “Help” menu in the upper middle of the Banner window then click on “List,” or press the function key F9 on your keyboard. This displays SSASECQ form (see section on SSASECQ in this manual); when you’ve found the CRN you want on SSASECQ, double-click any field of Banner Manual for Counselors February 2010 P a g e | 26 the CRN you’ve selected (or open the “File” menu in the upper left of the Banner window then click on “Select”) and you will be returned to SSASECT with the selected CRN filled in so you can populate the form. Details: You can see the information on the Course Section Information tab. The Section Enrollment Information tab shows the current enrollment along with the Census counts used for the College’s official reporting, e.g., for state subsidy. The Meeting Times and Instructor tab shows those details. SSAPREQ – Schedule Prerequisite and Test Score Restrictions Purpose: Displays the courses, grades, and test scores that fulfill the prerequisite(s) for a given CRN (Course Reference Number) in the class schedule Basic Usage: fill in the Term and CRN. Populate the form (Ctrl+PageDown) to display the data. If you do not know the CRN, you can search for it by pressing the arrow at the right of the box for the CRN field. This brings up the SSASECQ form (see section on SSASECQ in this manual); when you’ve found the CRN you want on SSASECQ, double-click any field of the CRN you’ve selected (or open the “File” menu in the upper left of the Banner window then click on “Select”) and you will be returned to SSAPREQ with the selected CRN filled in so you can populate the form. Details: When populated, SSASECQ displays the CRN’s Subject, Course Number and Title on the “Section Information” tab. The “Section Test Score and Prerequisite Restrictions” tab shows the full details that Banner uses to check a student’s record to determine whether the student meets the prerequisite(s) to register for this CRN: Test Code Banner code identifying the test; click the arrow above this column to see the list of test codes and names Test Score Minimum score that meets the prerequisite to enroll in this CRN Subject Abbreviation for the subject (two to four characters, e.g., IT, ENG, MATH Course Course number that meets the prerequisite to enroll in this CRN Number Level 01 = identifies a prerequisite course as being a Tri-C quarter-level course S1 = identifies a prerequisite course as being a Tri-C semester-level course Grade Minimum grade that must be recorded on the prerequisite course in order to meet the prerequisite to enroll in this CRN Concurrency (None) = no concurrency rule was set for this prerequisite Yes = the prerequisite course can be taken in the same term as this CRN The other fields (And, Or, and parentheses symbols) are used to separate or group the individual rows to define the prerequisite, or to present choices that fulfill the prerequisite; e.g., to enroll in Banner Manual for Counselors February 2010 P a g e | 27 a CRN of MATH 1200, the prerequisite is have to completed MATH 0960 with a “C” or higher Or have completed MATH 0980 with a “C” or higher Or have a CAL (Compass Algebra) score of 51 or higher, etc. To enroll in a CRN of ACCT 1321, the prerequisite is to have completed ACCT 1340 with a “C” or higher And have completed IT 1010 with a “C” or higher – since Concurrency = Yes for ACCT 1340, the student may enroll in ACCT 1340 in the same term as enrolling 1321. Hint: In a case where you are confident that a student’s record does meet the written prerequisite to enroll in a course, but the registration system indicates the prerequisite is not met, looking at SSAPREQ may help to diagnose the problem. There are cases where the data on SSAPREQ doesn’t match the catalog prerequisite for a course – this can be a “typo” when the prerequisite was entered into Banner, or it may be that the prerequisite was officially changed after the catalog was printed. If there are questions about such conflicting data, you may need to consult the Office of Curriculum Development. Banner Manual for Counselors February 2010 P a g e | 28 Banner Manual for Counselors February 2010 P a g e | 29 Index – topical reference to manual page number and Banner form name Academic dismissal holds probation status, current status, by term 6: SHACRSE 13: SOAHOLD 6: SHACRSE 2: SZIAGIS 8: SHATERM 6-7: SHACRSE Address 1: SZIAGIS Assessment scores 3: SZIAGIS 12-13: SOATEST Campus of record, current by term Certificate, awarded or petitioned Class schedule, current Comments COMPASS scores Courses taken DARS exceptions (subs & waivers) main menu form request audit view audit Degree, awarded or petitioned 2: SZIAGIS 9: SGASTDN 2: SZIAGIS 16-18: SHADEGR 2-3: SZIAGIS 14: SFAREGQ 5: SPACMNT 3: SZIAGIS 12-13: SOATEST 3, 5: SZIAGIS 7-8: SHATERM 20-21: SZAEXCP 18: SWADARS 18-19: SZADARQ 20: SZADARO 2: SZIAGIS 16-18: SHADEGR Dismissal, academic - by term 6: SHACRSE Exceptions (DARS subs & waivers) 20-21: SZAEXCP GED 11: SOAHSCH GPA current by term 1: SZIAGIS 7-8: SHATERM Grades for one term's registration for all terms by term with term GPA 3: SZIAGIS 5: SZIAGIS 7-8: SHATERM Graduation - degrees & certificates awarded (or not) 2: SZIAGIS 16-18: SHADEGR High School 11: SOAHSCH Holds 13: SOAHOLD Major current degrees awarded/petitioned past declared majors 1: SZIAGIS 2: SZIAGIS 16-18: SHADEGR 9-11: SGASTDN Override of prerequisite 14-16: SFASRPO Phone number 1: SZIAGIS Placement test results 3: SZIAGIS 12-13: SOATEST Prerequisite override 14-16: SFASRPO Banner Manual for Counselors Prior college/university attended transfer credit from February 2010 P a g e | 29 Telephone number 1: SZIAGIS 11-12: SOAPCOL 3: SZIAGIS 7-8: SHATERM Test scores 3: SZIAGIS 12-13: SOATEST Probation, academic - by term 6: SHACRSE Transcript, unofficial Tri-C 1-5: SZIAGIS Registration for a term 2-3: SZIAGIS 14: SFAREGQ Transfer credits accepted 3: SZIAGIS 7-8: SHATERM Residency (CUY, OH, Out of State) by term 1: SZIAGIS 9: SGASTDN Unofficial Educational Record 1-5: SZIAGIS Waiver of course or hours for degree 20-21: SZAEXCP Substitution of courses for degree 20-21: SZAEXCP