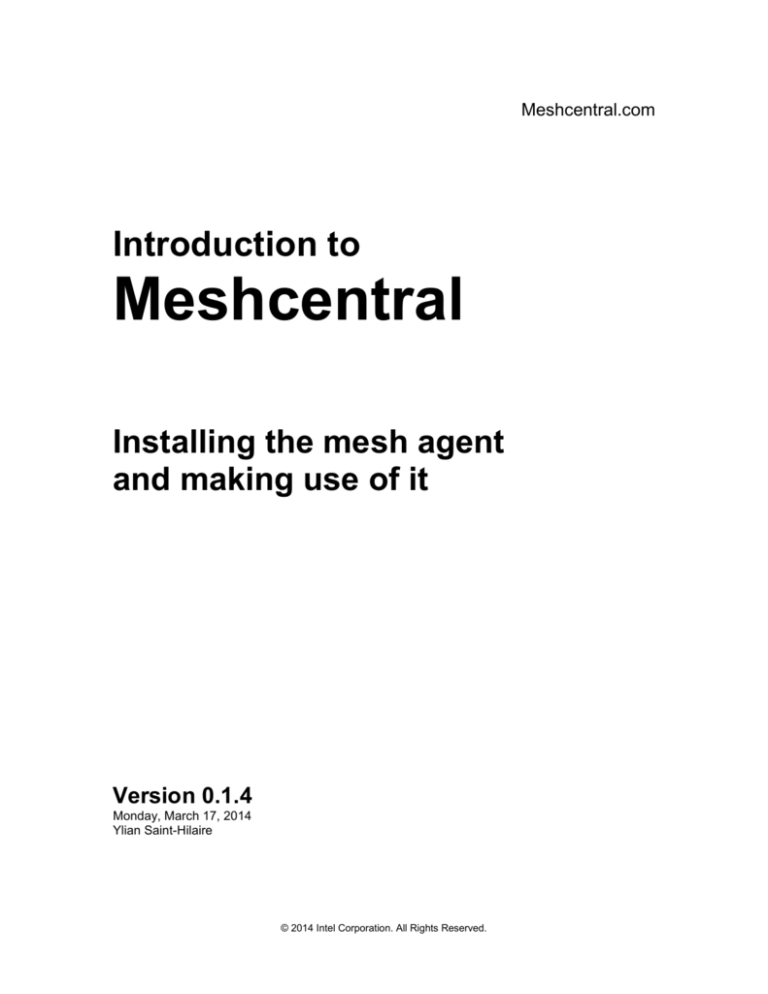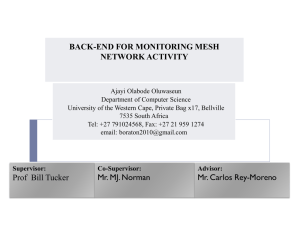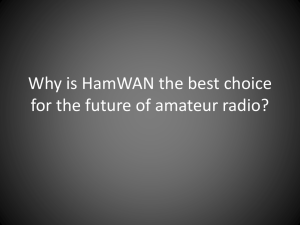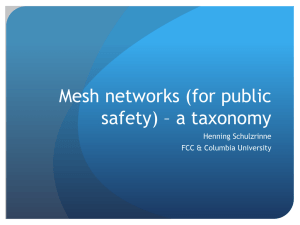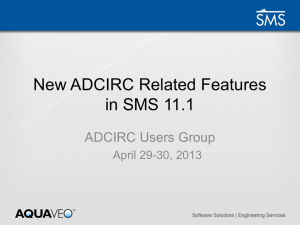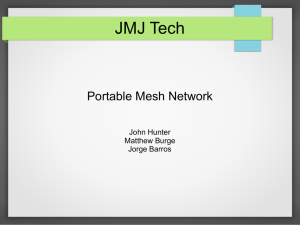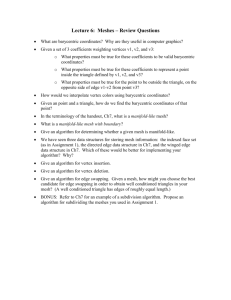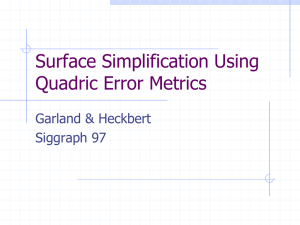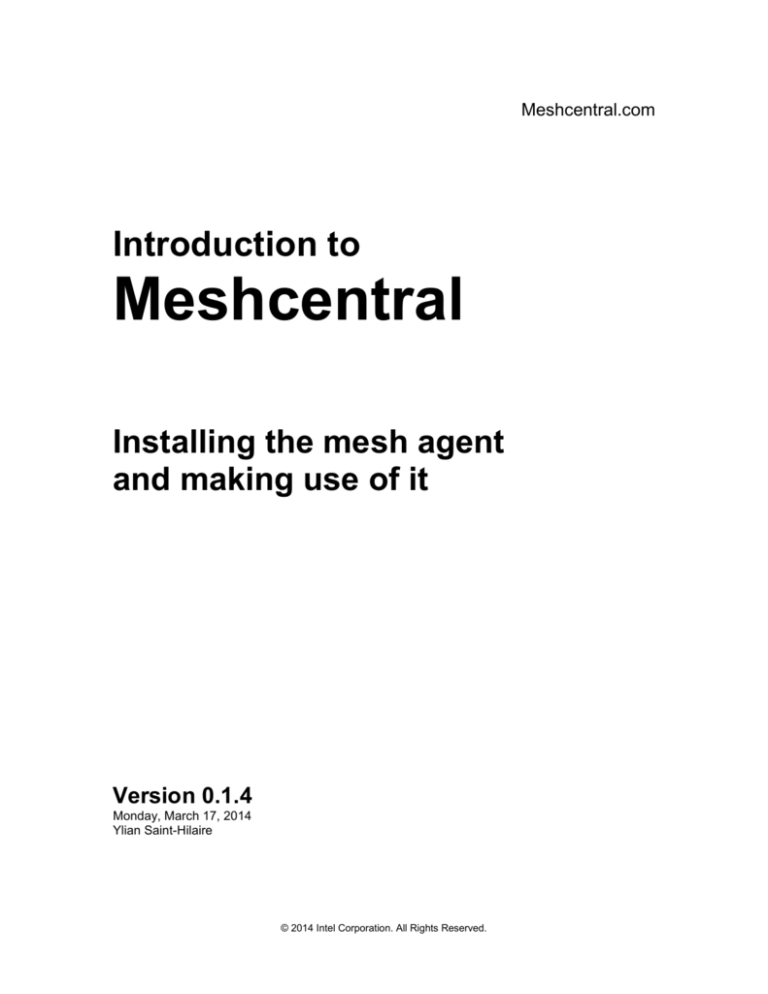
Meshcentral.com
Introduction to
Meshcentral
Installing the mesh agent
and making use of it
Version 0.1.4
Monday, March 17, 2014
Ylian Saint-Hilaire
© 2014 Intel Corporation. All Rights Reserved.
Mesh Monitoring & Management
MeshCentral.com
Legal Notices and Disclaimers
Disclaimers
INTEL CORPORATION MAKES NO WARRANTY OF ANY KIND WITH REGARD TO THIS MATERIAL,
INCLUDING, BUT NOT LIMITED TO, THE IMPLIED WARRANTIES OF MERCHANTABILITY AND FITNESS
FOR A PARTICULAR PURPOSE. INTEL CORPORATION ASSUMES NO RESPONSIBILITY FOR ANY
ERRORS THAT MAY APPEAR IN THIS DOCUMENT. INTEL CORPORATION MAKES NO COMMITMENT
TO UPDATE NOR TO KEEP CURRENT THE INFORMATION CONTAINED IN THIS DOCUMENT.
THIS SPECIFICATION IS COPYRIGHTED BY AND SHALL REMAIN THE PROPERTY OF INTEL
CORPORATION. NO LICENSE, EXPRESS OR IMPLIED, BY ESTOPPEL OR OTHERWISE TO ANY
INTELLECTUAL PROPERTY RIGHTS IS GRANTED HEREIN.
INTEL DISCLAIMS ALL LIABILITY, INCLUDING LIABILITY FOR INFRINGEMENT OF ANY
PROPRIETARY RIGHTS, RELATING TO IMPLEMENTATION OF INFORMATION IN THIS
SPECIFICATION. INTEL DOES NOT WARRANT OR REPRESENT THAT SUCH IMPLEMENTATIONS WILL
NOT INFRINGE SUCH RIGHTS.
NO PART OF THIS DOCUMENT MAY BE COPIED OR REPRODUCED IN ANY FORM OR BY ANY MEANS
WITHOUT PRIOR WRITTEN CONSENT OF INTEL CORPORATION.
INTEL CORPORATION RETAINS THE RIGHT TO MAKE CHANGES TO THESE SPECIFICATIONS AT ANY
TIME, WITHOUT NOTICE.
Legal Notices
Intel software products are copyrighted by and shall remain the property of Intel Corporation. Use,
duplication or disclosure is subject to restrictions stated in Intel's Software License Agreement, or
in the case of software delivered to the government, in accordance with the software license
agreement as defined in FAR 52.227-7013.
The Intel logo is a registered trademark of Intel Corporation.
Other brands and names are the property of their respective owners.
i
Mesh Monitoring & Management
MeshCentral.com
Table of Contents
Legal Notices and Disclaimers .......................................................................................................... i
Disclaimers....................................................................................................................................... i
Legal Notices ................................................................................................................................... i
1.
Abstract ................................................................................................................................... 1
2.
Introduction ............................................................................................................................. 1
3.
Getting Started Online ............................................................................................................ 2
3.1
Creating a new mesh online ............................................................................................ 3
3.2
Creating a new mesh with Meshcentral Connector ......................................................... 3
4.
Installing Mesh Agents ............................................................................................................ 5
4.1
Using the online agent installation system ...................................................................... 5
4.2
Using Meshcentral Connector ......................................................................................... 5
5.
Monitoring Devices ................................................................................................................. 7
6.
Managing Devices .................................................................................................................. 9
6.1
Using mesh management features ................................................................................ 11
7.
Management using a Smart Phone ...................................................................................... 14
8.
Conclusion ............................................................................................................................ 15
ii
Mesh Monitoring & Management
MeshCentral.com
Document Changes
June 21, 2012 – 0.1.3
Grammatical corrections.
May 9, 2011 – Version 0.1.2
Fixed grammar. Thanks to Yongwei Wu for reviewing.
Feb 20, 2011 – Version 0.1.1
Added more material around monitoring and management. Added mobile site.
Feb 18, 2011 – Version 0.1
Initial version.
iii
Mesh Monitoring & Management
MeshCentral.com
1. Abstract
This document is intended to be an introduction to installing and using Meshcentral. The
document covers everything from creating a new account to installing the mesh agent and
making use of it for remote monitoring and management of computers.
This document is intended for the casual user that wants to try this technology and for developers
who will be using mesh as a way to write more complicated applications and route traffic across
networks.
2. Introduction
The mesh project allows users to remotely manage and control PC’s from any network using a
single web site and with no changes to the local network infrastructure. Just install the mesh
agent and the computer will show up on the Meshcentral web site and is immediately
manageable.
For some features, the mesh technology requires that more than one computer be mesh-enabled
on a local network. For example: To wake up a PC using wake-on-lan, mesh relies on having a
computer already powered on the local network in order to act as a relay to wake up others. In
other words, the more computers meshed on any local network, the better the mesh will perform.
As a quick overview, this document will go thru the process of creating an online Mesh Central
account, creating an administrative mesh and then, downloading a custom mesh agent. The
agent will then be installed on different types of supported computer architectures and operating
systems. Finally we will look at basic and advanced remote management features and how to
build applications that make use of mesh.
1
Mesh Monitoring & Management
MeshCentral.com
3. Getting Started Online
First, log in to https://meshcentral.com. This web site requires the use of SSL security at all times
and the browser will be redirected using HTTPS when needed. For users that work within Intel,
the Intranet web site is https://meshcentral.intel.com.
If you don’t already have an account, start by clicking the “Create One” link and entering a
username and password. Currently there is no password recovery process so it’s important to
keep the username and password in a safe place.
Once the account is created, the web site will move over to the devices page. This is the central
page of the site with a display of all the computers that may be managed. Initially, there are no
devices to control and users are shown a link to the tutorial page to get an introduction to
Meshcentral. We have a YouTube video on the tutorial page with a quick overview.
Now, click on the “My Account” link on the top of the page to head over to the account settings.
On this page, start by setting the time zone correctly for this account. Also, users may opt to
setup a Google or Yahoo OpenID association. Just click on the Google or Yahoo logo and follow
instructions. In the future, you may log back into Meshcentral using the quick OpenID link on the
login page. There are still cases where using the real Meshcentral username and password will
be required, especially when logging in using desktop applications compatible with mesh. While
OpenID is convenient for web login, it’s not a complete substitute.
Now, we need to create a new “mesh”. We define a mesh as a group of computers under a
common administrative entity that have a common administrative policy. It’s possible to create
many meshes within a single Meshcentral account and a mesh may be associated to one or more
2
Mesh Monitoring & Management
MeshCentral.com
online Meshcentral accounts. For examples, we can set up a mesh called “Joe’s Dentist Office”
and another mesh called “Joe’s Home Computers”. These two meshes will be administrated
using different policies and possibly different groups of people.
There are two basic ways of creating a new mesh. We can do it online. This is easier but less
secure. For best security, we can use a mesh-compatible desktop tool like Mesh Connector. Both
will create an identical result, but using a dedicated tool will allow mesh creation without the
Meshcentral online service ever getting a copy of the mesh password. This is a password that
allows administrative operations on the remote computers. Without this password, it’s impossible
for anyone, even the Meshcentral online service, to perform remote management operations.
This document will cover both ways of creating a mesh.
3.1 Creating a new mesh online
The simplest way to create a new mesh is to do it online. On the “My Account” page, click on the
“New” link next to “Administrative Meshes”. A new mesh window will show up. Enter the mesh
name, password and what operations MeshCentral is allowed to perform on this mesh.
All of these settings can be changed in the future. The mesh password should be different from
the password used to create the online account. This password should be strong and kept in a
secure place since it allows administrative access to remote computers. The bottom checkboxes
are administrative tasks that are delegated to Meshcentral. If none of these tasks are checked,
Meshcentral will only monitor the state of computers and act as a traffic relay. All administrative
operations will have to be performed using the mesh password and a desktop tool compatible
with mesh.
3.2 Creating a new mesh with Meshcentral Connector
The preferred way to create a mesh is to go into the “Downloads” section of Meshcentral and
download and install the Meshcentral Connector tool. This tool only needs to be set up on one
3
Mesh Monitoring & Management
MeshCentral.com
computer for the purpose of getting things set up. Once installed, log into MeshCentral by clicking
the login button on the top right and entering your Meshcentral online username and password.
Users that are within the Intel intranet will automatically be given the option to log into the intranet
or external servers. Also note that Meshcentral Connector is not designed to manage remote
computers, it’s only designed to handle administrative tasks that require cryptographic operations
that, for security, should be performed on a separate administrative computer and not online.
Once logged in, Meshcentral Connector will display the list of meshes associated with the online
account. You should see none to start with and can click on “Create New Mesh” to create one.
The mesh creation wizard is just like the online version and the mesh name, password and
settings can be changed in the future. The wizard will ask for “Web Service Rights”, this is the list
of online operations that are allowed on Meshcentral. If none of them are selected, Meshcentral
will only be used for monitoring and traffic relay. All administrative actions must be accomplished
using desktop tools that are mesh compatible.
4
Mesh Monitoring & Management
MeshCentral.com
4. Installing Mesh Agents
Once a mesh has been created, it’s now time to get the mesh agent installed and running on
some computers. Like mesh creation, there are a few ways getting this done. Probably the
easiest way to do this is to use the online installation system. The online system supports a wide
array of different computer architectures and operating systems, and you are always guaranteed
to be downloading the latest mesh agent.
4.1 Using the online agent installation system
In the “My Account” page on Meshcentral, there is an “install” link next to the list of
“Administrative Meshes”. Clicking this link will bring up the online mesh agent installation
assistant. At the top of this box, you can select the mesh and the device architecture. After
selecting both of these the dialog box will show instructions on how to install the mesh agent on a
computer for this mesh.
For Windows, the instructions involve downloading the latest agent and a mesh policy file. Just
make sure both files are in the same directory and run “MeshAgent.exe” to install.
For other architectures that are based on a Linux/Unix variant, the dialog box will show a series of
command lines that need to be run on the target computer. The dialog box will automatically
adjust to suit the type of architecture and mesh policy.
You can also easily uninstall an agent by selecting the “(Uninstall the mesh agent)” option in the
Mesh Name selection dropdown box. The dialog then displays un-installation instructions.
4.2 Using Meshcentral Connector
The same tool that we used earlier for creating a new mesh securely can also be used to simplify
the installation of mesh agents. Since Meshcentral Connector is Microsoft Windows only, it will
only help when installing agents on Windows computers. Note that both Meshcentral Connector
and the online agent installation system can both be used. When it comes to installing mesh
agents, Meshcentral Connector does not offer any security benefits. As a result, users may opt to
use the connector tool to create the mesh but after that, use the online technique for all future
installations.
5
Mesh Monitoring & Management
MeshCentral.com
To get started, run Meshcentral Connector, log into Meshcentral using your online credentials,
select a mesh and click the “Mesh Installer” button. This will bring up a wizard that will create a
mesh agent for this mesh. Select a target path, generally this is an empty folder and click next.
This will create a set of files in the destination folder which includes the “MeshAgent.exe”. Just
keep these files together and run the meshagent.exe on each computer that needs to be part of
this mesh. Note that there is nothing really confidential included in these files, other users that are
not administrators can use these files to install the mesh agent on various computers.
6
Mesh Monitoring & Management
MeshCentral.com
5. Monitoring Devices
Each time a mesh agent is installed on a computer, it will take about a minute or two to setup its
own identity and start communicating with other computers around it and to meshcentral.com.
Computers will start showing up automatically on the devices page of mesh central.
Devices can be sorted and filtered by different criteria. By default, all devices are shown and are
sorted by mesh. This can be changed with the two dropdown boxes on the top right. Probably the
most interesting other setting is the “Timeline” setting in the “show” dropdown box.
This selection will show a timeline of the power state of each computer. You can also select a
different day using the calendar control in the top right to go back in time and see the power state
for past days. Each power timeline is exactly 24 hours long from left to right. In timeline mode,
only computers that have state to show in the day will be displayed. Computers that were not
seen that day will not be displayed at all.
This view is useful in that it provides a quick view of computers that are present on the network
and which power state they are in. Colored bars indicating sleeping and powered off are only
shown for computers that support Intel® Active Management Technology (Intel® AMT). Normal
computers will fall off the network when sleeping, but computers with Intel AMT will stay online
and remain detectable.
7
Mesh Monitoring & Management
MeshCentral.com
From the “devices” page, you can also select one or more computers using the checkboxes on
the left and select “Group Action…” to perform an action on the selected computers.
Available actions include wake, sleep, hibernate, reset, power off and displaying an alert
message. Most of these actions are sent directly to the mesh agent if the computer is online and
the agent will execute them directly. For example: Power off is performed by the mesh agent and
the computer will turn off using the normal operating system shutdown sequence. The “wake”
action is a little different; it requires the remote computer to have the “wake-on-lan” feature
available and active along with another powered mesh computer on the same subnet that will act
8
Mesh Monitoring & Management
MeshCentral.com
as a relay for the wake-on-lan packet. As a result, if an administrator was to power off all
computers within a local network, none of the computers could be awakened again.
6. Managing Devices
From the devices pages, we can now click on a specific device to bring up that device’s
management page. Clicking on a specific device will also show a second level of pages on the
top of the page. The default sub-tab is named “General” but users can click on all of the second
level links to explore different management capabilities including “Desktop”, “Terminal” and
“Files”.
The general device information page shows general information about the device in the upper left
and the last seven days of power state on the bottom. The “Power Action…” button brings up the
same action menu we saw before on the devices page, but any actions taken using this button
only apply to the device shown on this page. A somewhat hidden feature of this page involves
clicking on the big icon on the upper right to reveal a device icon selection box. Users can change
the device’s icon to one of six icons currently available.
9
Mesh Monitoring & Management
MeshCentral.com
New devices will default to the desktop icons, and changing the icon will change it globally so
other online accounts that track the same device mesh or the mobile version of the web site will
also see the change. This allows users to select icons that are more appropriate for the device.
From the devices general information page we can also click on the mesh name link to see
information about the mesh, or click on the “Delete Device” link on the bottom right to delete all
information about this device. Note that when one deletes a device that is still active, the device
will immediately re-appear in the mesh and in the account. Generally, users should first un-install
the mesh agent on the device and then delete the device online.
Lastly, we have a set of link icons depending on the type of device that is being managed. These
link icons are generally on the bottom of the page or right next to Intel AMT information if the
computer supports Intel AMT. These links allows the user to get quick online access to device
resources. When clicking on these links, the user’s browser is redirected to the Meshcentral
server in such a way that the server and mesh are used as relays, obtaining the resource and
returning it to the user’s browser.
For example: Clicking on the “HTTP” link will cause the browser to load the web page on the web
server that is located on the selected device. Normally, a private web server on the device is not
externally accessible on the Internet, but with Meshcentral and the mesh, it’s as easy as clicking
this link. Note that while loading the private web page, the user’s browser is always connected to
Meshcentral using an authenticated and encrypted HTTPS connection. This happens regardless
of loading a private HTTP or HTTPS web page, the Internet connection is always secure.
10
Mesh Monitoring & Management
MeshCentral.com
Clicking on the “VNC” link follows the same principal as loading an HTTP or HTTPS private page,
except this time, a Java VNC viewer will be loaded in the browser. This Java viewer will connect
back to Meshcentral using a secure connection and prompt for the VNC password.
Here again, the connection on the public internet is authenticated and encrypted and the viewer
will work with any computer with Java support. A “Remote VNC Viewer” box will show up on the
device page and needs to be kept open for the duration of the VNC session. This VNC feature
also works with Intel AMT hardware remote desktop or Hardware-KVM (Keyboard, Video and
Mouse). When using VNC with Intel hardware, Meshcentral will make sure that the connection is
first routed to a different computer in the mesh before connecting to its final destination. This way,
the target computer can be rebooted or reset and the hardware VNC session will be maintained.
6.1 Using mesh management features
In addition to all the features offered in the General page of a device. Three other sub-tabs are
also available: Desktop, Terminal and Files. These three features are direct management
features that are built into the mesh agent. No additional software is needed and all three of these
features work with Javascript enabled browsers. The first feature we will look at is the “Desktop”
page. It takes advantage of a remote desktop server that is built right into the mesh agent and is
optimized to work with browsers.
11
Mesh Monitoring & Management
MeshCentral.com
The mesh agent’s desktop feature is currently only available on the Microsoft Windows version of
the agent and only supported on HTML5 compatible browsers such as Firefox, Chrome, Safari
and Internet Explorer 9. It works by having the web page send user into to the mesh agent, and
having the agent return JPEG image tiles back to the web page when an area of the screen has
changed. Most input keys and the mouse wheel work as expected on this page.
The desktop feature does not require Java like the VNC viewer seen previously, just an HTML5
browser. It is somewhat slower than VNC, but improvements could be made in the future. It’s also
a practical feature since it comes standard with the mesh agent.
The next management feature that is built-into the mesh agent is the “Terminal” feature. It will run
on any browser with Javascript support, including Internet explorer 8. It’s based on a VT100
terminal completely ported to Javascript and embedded in the terminal page. Just click the
connect button and the terminal will connect to the remote management command prompt built-
12
Mesh Monitoring & Management
MeshCentral.com
into each mesh agent. This command prompt is fully proprietary and features may be added in
new versions. Probably the most useful command in this mesh shell is the “CMD” command,
which allows the administrator to shell out to the native operating system’s command shell: The
Windows command prompt or Linux shell.
The “CMD” command provides an administration remote shell with the same privilege level as the
mesh agent that is running on all architectures and operating systems except for the Android port,
where remote shell access it not possible.
Finally, we look at the “Files” feature with allows remote access to the device’s file system. The
browser based file explorer is entirely Javascript based and should work on all modern browsers.
Again, the files are accessed with the same level of permission given to the running mesh agent.
This explorer is adapted a little to support both Windows and Linux file arrangements. On
Windows computers, the browser will start with the list of drives. On Linux, it starts at the root
location.
13
Mesh Monitoring & Management
MeshCentral.com
The web based browser allows all common file operations including upload, download, rename,
delete, copy, move, etc. A user can download a file by clicking on it and upload using the upload
button, while most other operations require that one or more files be selected by using the
checkbox on the left of the file before the operation occurs. Support for shortcut keys such as
delete, ctrl-c, ctrl-v have also been added and perform the expected operations.
7. Management using a Smart Phone
The Meshcentral web site will automatically detect and redirect smart phones to the mobile
version of the site. The mobile site is located at: http://meshcentral.com/mobile, but the
redirection is automatic, so going to the default site will lead to the same page.
The mobile version of the Meshcentral web site has been tested to work on iPhone/iPod Touch
and Android devices and offers a more limited set of functionality compared to the desktop
version of the site. Tablets and other larger display devices such as the Apple iPad will be
directed to the main site.
The mobile Meshcentral login page supports both Google and Yahoo OpenID logins. To make
these options work, users must first setup OpenID using the desktop version of the web site.
OpenID is especially interesting for mobile devices since it often offers one click login to
Meshcentral, minimizing the amount of typing involved.
The mobile site offers remote browsing of mesh computers, basic device information, remote
power actions (wake, sleep, reset, etc.) and the remote file browsing feature.
14
Mesh Monitoring & Management
MeshCentral.com
8. Conclusion
The Meshcentral web site and associated mesh agent and technology offer many possibilities for
remote monitoring and remote administration of computers, but more importantly they turn any
computer into a powerful web service and offer application developers many new possibilities for
offering new applications from a centralized web console.
In this document, we covered how to get started, set up a mesh of computers and start using the
set of remote features that are already available. We showed how to mesh computers together
with a wide array of architectures and operating systems and remotely manage them regardless
of type. Mesh offers opportunities for many new applications in the future.
15