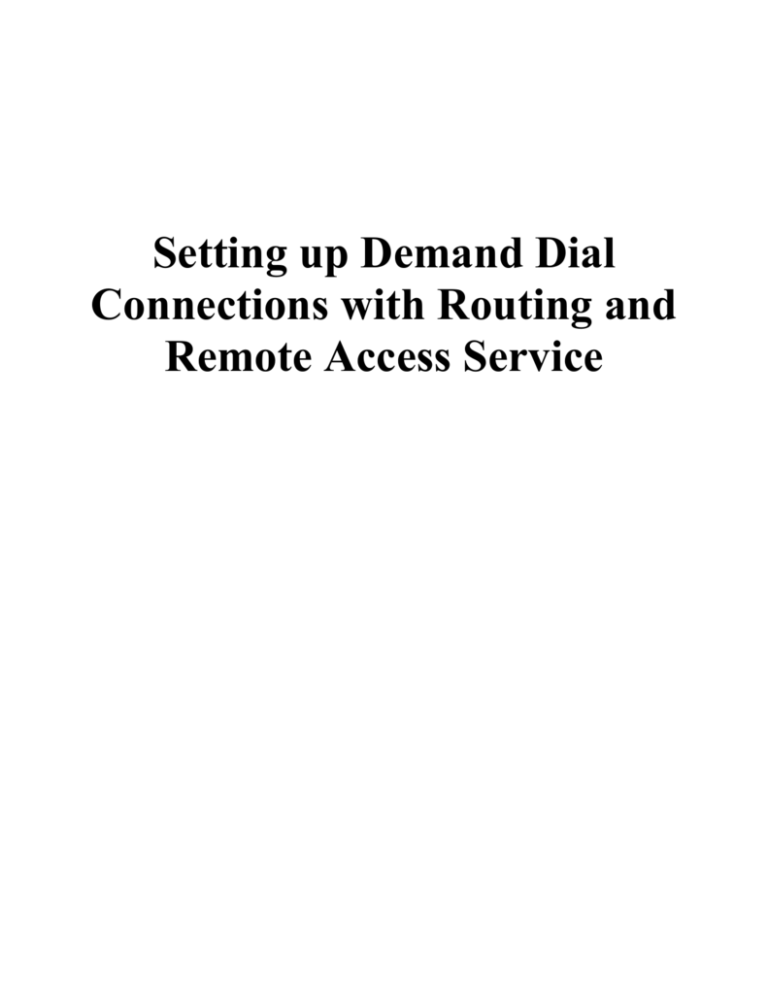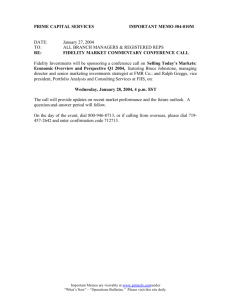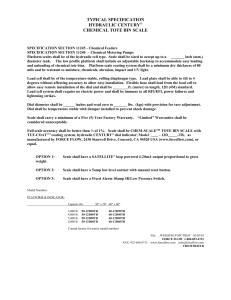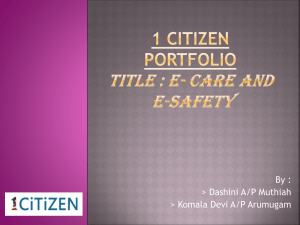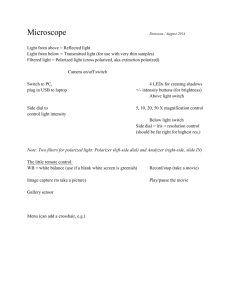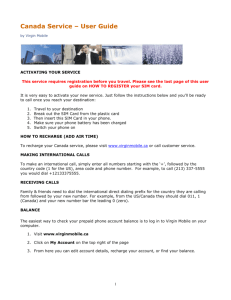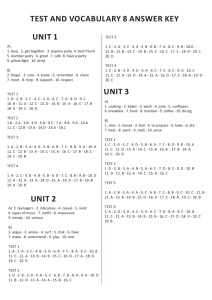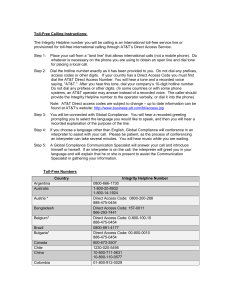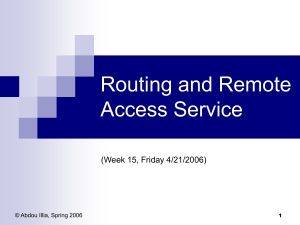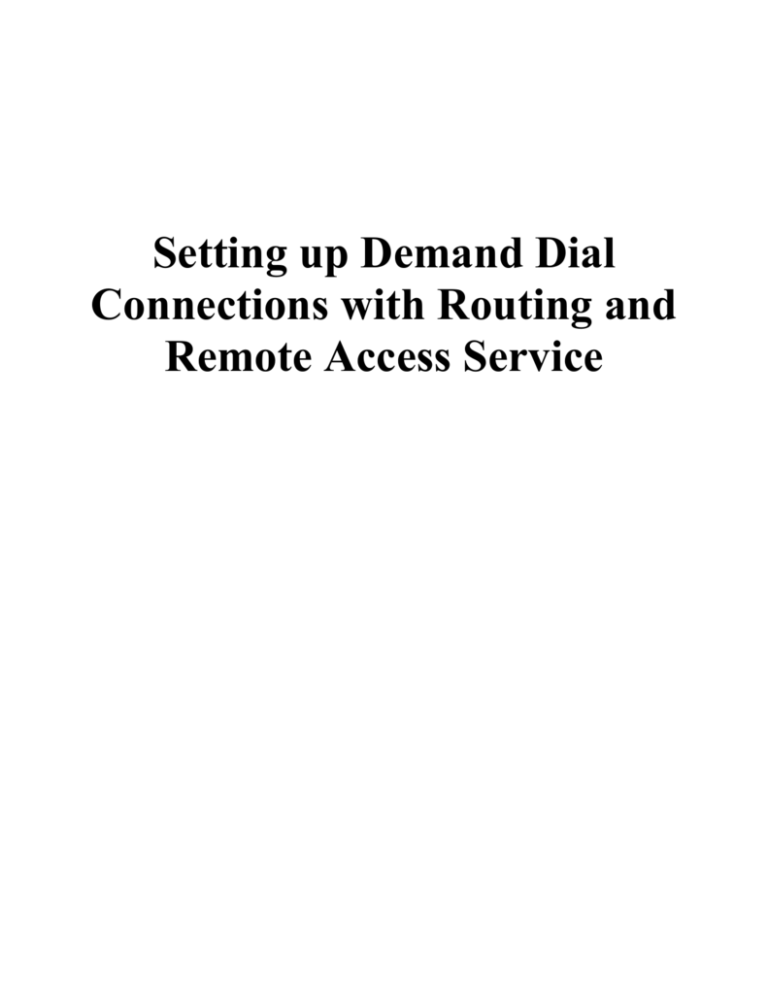
Setting up Demand Dial
Connections with Routing and
Remote Access Service
Information in this document is subject to change without notice. The names of companies,
products, people, characters, and/or data mentioned herein are fictitious and are in no way
intended to represent any real individual, company, product, or event, unless otherwise noted.
Complying with all applicable copyright laws is the responsibility of the user. No part of this
document may be reproduced or transmitted in any form or by any means, electronic or
mechanical, for any purpose, without the express written permission of Microsoft Corporation.
Microsoft may have patents, patent applications, trademarks, copyrights, or other intellectual
property rights covering subject matter in this document. Except as expressly provided in any
written license agreement from Microsoft, the furnishing of this document does not give you any
license to these patents, trademarks, copyrights, or other intellectual property.
1998 Microsoft Corporation. All rights reserved.
Microsoft and Windows NT are registered trademarks of Microsoft Corporation in the U.S.A.
and/or other countries.
Setting up Demand Dial Connections
with Routing and Remote Access
Service
Table of Contents
Introduction
Installing Demand Dial Connections
Configuring Devices for Demand Dial Routing
Creating the RAS Pool of IP Addresses
Creating Demand Dial Interfaces
Using RIP Auto-Static
Adding Static Routes
Introduction
This document describes how to set up and configure a demand dial connection using Microsoft
Routing and Remote Access Service (RRAS) software running on two Windows NT 4.0
servers. This document assumes that the dial-up devices (modems, ISDN adapters, and so on)
and the RRAS software are installed and configured properly.
To download the RRAS software, go to the following Web site:
http://backoffice.microsoft.com/downtrial/moreinfo/rasup.asp
For more information on RRAS, go to the following Web site:
http://www.microsoft.com/backoffice/communications/routing&ras.htm
RRAS documentation is installed by default in the following folder:
c:\Program Files\Routing\Docs
Other articles and documentation can be found on the Microsoft Support Online Web site:
http://support.microsoft.com/support
Setting up Demand Dial Connections with Routing and Remote Access Service
1
Installation
For demand dial routing to work properly, the demand dial routing option (see Figure 1) must
have been chosen during the initial installation. If this option was not chosen during the initial
installation, RRAS must either be reinstalled by running the Mpri386.exe file or by using the
Control Panel Services tool and updating the Routing and Remote Access Service.
Figure 1
Configuring Devices for Demand Dial Routing
Before you try to set up a demand dial connection, it is a good idea to ensure that the
communication devices being used are configured for use as demand dial devices. To do this,
right-click the Network Neighborhood icon, and then click Properties (see Figure 2).
Figure 2
Setting up Demand Dial Connections with Routing and Remote Access Service
2
In the Network properties dialog box, click the Services tab, select Routing And Remote
Access Service and click Properties (see Figure 3).
Figure 3
In the Remote Access Setup dialog box, select the communication device(s) that will be used for
demand dial connections, and then click Configure (see Figure 4).
Note: This dialog box will appear during installation.
Figure 4
Setting up Demand Dial Connections with Routing and Remote Access Service
3
Ensure Dial out and receive calls as a demand dial router is selected as shown in Figure 5.
Figure 5
Creating RAS Pool of IP Addresses
Each RRAS server being configured for demand dial routing must have its own address pool
from which to draw and assign addresses. This can be performed by creating a static pool or
configuring the RRAS server to obtain its addresses from a DHCP server.
Note: When a computer running RRAS is configured for demand dial routing, it is essentially
acting as a router connecting to another router through serial ports for the purposes of LAN-toLAN routing. In this case, each interface must have a valid TCP/IP address before attempting to
establish or receive a connection with another router. Each demand dial interface obtains this
address from its own static pool. After connection, the two RRAS servers will exchange an
address from their static pools with the other RRAS server. For more information on routing
please refer to RFC 1812.
Setting up Demand Dial Connections with Routing and Remote Access Service
4
To create a static pool or configure the RRAS server to use DHCP, click Network in the Remote
Access Setup dialog box shown in Figure 4. In the Network Configuration dialog box shown in
Figure 6, click Configure next to TCP/IP under Server Settings.
Figure 6
In the RAS Server TCP/IP Configuration dialog box (see Figure 7), determine how the RRAS
server will obtain its addresses. If a static pool is chosen (recommended), for Address, choose
the network address (which will be used for the static pool). The Mask portion will be used to
determine the number of client addresses available for the server to hand out to dial-up clients.
Remember that these addresses should be unique and not in use by any other computers on the
network. Click OK until prompted to restart.
Note: For more information on choosing addresses for the static pool, please refer to the
following Microsoft Knowledge Base article:
Q171185: WAN Addressing Options with Routing and Remote Access
Setting up Demand Dial Connections with Routing and Remote Access Service
5
Figure 7
Note: The range starts at one address above the network address. This is because RRAS assigns
the first address to its own communication device(s). In the scenario shown in Figure 7,
140.40.0.1 is assigned to the local communication device(s) in the server. Client addresses start
at 140.40.0.2. For networks that will also be communicating with the Internet, determining
whether to use registered IP addresses in the static pools depends on whether both servers need
to communicate with the Internet. If the answer is no or if your network does not communicate
with the Internet, you can use an unregistered range of network addresses in the static pools. If
both servers need to communicate with the Internet, it is important to remember that the source
IP address the server appends to its packets is determined by which interface the packets are
being sent through. Therefore, if you are using unregistered IP addresses for the static pools, one
of the RRAS servers will not be able to communicate with the Internet in certain situations. This,
however, will not affect clients’ ability to communicate as long as the clients are using registered
IP addresses (see Example 1).
Example 1
In the above example, RRAS B is creating a demand dial connection to RRAS A. If RRAS A
does not use registered IP addresses in its static pool, RRAS B server will not be able to
communicate with the Internet. However, RRAS A and clients on the network card side of
RRAS B will be able to communicate with the Internet.
Setting up Demand Dial Connections with Routing and Remote Access Service
6
Creating Demand Dial Interfaces
After the address pools are defined and the server is rebooted it is time to create the Demand dial
interfaces. Open the RRAS administrator program by clicking the Start button, point to
Programs, point to Administrative Tools, then click Routing and RAS Admin (see Figure 8).
Figure 8
Setting up Demand Dial Connections with Routing and Remote Access Service
7
In the Routing and Remote Access Admin window, right-click LAN and Demand Dial
Interfaces as shown in Figure 9.
Figure 9
Ensure the Use demand dial wizard option is selected on the pop-up menu and click Add
Interface (see Figure 10).
Figure 10
Setting up Demand Dial Connections with Routing and Remote Access Service
8
In the New Demand-dial Interface Wizard dialog box (see Figure 11), name your interface,
and then click Next.
Figure 11
In the Protocols and Security window, select the Route IP packets on this interface option
and Add a user account so a remote router can dial in check boxes (as shown in Figure 12),
and then click Next.
Figure 12
Setting up Demand Dial Connections with Routing and Remote Access Service
9
In the Modem or Adapter dialog box (see Figure 13), select the device that you have configured
for demand dial use, and then click Next.
Figure 13
In the Phone Number dialog box (see Figure 14), type the phone number that will be used to
dial the remote RRAS server, and then click Next.
Figure 14
Setting up Demand Dial Connections with Routing and Remote Access Service
10
In the Dial-Out Credentials dialog box (Figure 15), type the User name credentials that will be
used when dialing a remote RRAS server, and then click Next. The dial out credentials for a user
will be configured on both RRAS servers. The domain name is optional depending on what type
of authentication is being used.
Figure 15
If the Add a user account so a remote router can dial in check box was selected in the
Protocols and Security dialog box (see Figure 12), the Dial-In Credentials dialog box (see
Figure 16) will appear next. Type the user name and password that remote RRAS server(s) will
use when dialing this RRAS server, and then click Next. This will create an account and give the
account dial-in privileges.
Note: The user name must match the demand dial interface name created in the New Demanddial Interface Wizard dialog box (see Figure 11). For simplicity, use the same name for both
the User name and demand dial interface on both computers . For example, the name RAS is
used in this document to name the demand dial interfaces and the user names on both computers.
Figure 16
Setting up Demand Dial Connections with Routing and Remote Access Service
11
In the New Phonebook Entry Wizard dialog box (see Figure 17), click Finish.
Figure 17
If no routing protocols (that is, Routing Information Protocol [RIP] or Open Shortest Path First
[OSPF]) are installed, your new demand dial interface will appear as shown in the Routing and
RAS Admin dialog box (see Figure 18).
Figure 18
Setting up Demand Dial Connections with Routing and Remote Access Service
12
If any routing protocols have been installed, the Select Routing Protocols dialog box will
appear (see Figure 19). In most cases, RIP should be chosen and left in auto-static mode when
exchanging routes over demand dial connections.
Figure 19
In the IP Configuration dialog box (see Figure 20), click OK to accept the default settings.
Figure 20
Setting up Demand Dial Connections with Routing and Remote Access Service
13
In the RIP Configuration dialog box (see Figure 21), click OK to accept the default settings.
Figure 21
The demand dial interface should appear (see Figure 18). After the interfaces are created on both
RRAS servers, the servers are ready to make a connection. On the RRAS server that will initiate
the dial-up connection, right-click LAN and Demand Dial Interfaces (see Figure 22), and then
click Connect.
Figure 22
Setting up Demand Dial Connections with Routing and Remote Access Service
14
After the servers have established a connection, press F5 to refresh the Routing and RAS Admin
window (see Figure 22) on both servers. The connection state of the demand dial interfaces on
both RRAS servers should show they are connected. If the connection is made, but only the
demand dial interface on the RRAS server that initiated the connection displays as being
connected, chances are that the RAS connection was established.
Note: When an RRAS server is receiving a call, it takes the user name of the server dialing in
and checks to see if it has a demand dial interface that matches the user name. If the names are
identical, there will be an attempt to establish a demand dial connection. If the names are not
identical, the RRAS server will check to see if the user name is valid and has dial-in permissions.
If the user name is valid and has dial-in permissions, it will let the caller establish a RAS
connection. However, LAN-to-LAN routing will not work properly through a RAS connection.
As mentioned above, when initially setting up RRAS servers, it is a good idea to use the same
name for both the demand dial interface and the user name.
Using RIP Auto-static
After the servers are connected, routes can be exchanged. If the auto-static RIP is chosen, click
Summary, right-click on the demand dial interface, and then click Update routes (see Figure
23). This action must be performed on both computers.
Figure 23
Setting up Demand Dial Connections with Routing and Remote Access Service
15
After the update is finished, click Static Routes and, in the right pane, you should see IP
addresses from the other server (see Figure 24).
Figure 24
Note: The number of IP addresses that appear here will vary depending on the configurations of
the servers. In most cases where servers have one network card, two addresses will be populated
in static routes.
At this point, you should be able to ping the remote server’s network card IP address. A good
way to test the routing is to take two workstations and put one on each side of the RRAS servers.
Ensure the servers have an IP address on the same network as the network card of the RRAS
server on their respective networks. Set the servers default gateway to the network card address
of the RRAS server on the servers respective networks. When configured properly, the two
clients will be able to ping each other through the RRAS servers.
Setting up Demand Dial Connections with Routing and Remote Access Service
16
Adding Static Routes
Choosing to use RIP in auto-static mode is the fastest and simplest way to exchange routes.
However, if it is not desirable to use this method, static routes can be used instead. To add static
routes, right-click Static Routes in the Routing and RAS Admin dialog box (see Figure 25).
Figure 25
The Static Route dialog box (see Figure 26) will appear. In most cases, at least two routes need
to be added to each RRAS server in order for routing to work properly: one route for the network
address of the static address pool created on the remote RRAS server, and one route for the
network address of the remote RRAS server’s network card.
Figure 26
After the routes have been added, the RRAS servers should be configured to route properly. A
good test is to take two workstations and put one on the LAN side of each RRAS server. Set each
workstation’s default gateway to the network card of the RRAS server on its respective LAN.
With the demand dial connections established properly, the two workstations should be able to
ping one another.
Setting up Demand Dial Connections with Routing and Remote Access Service
17