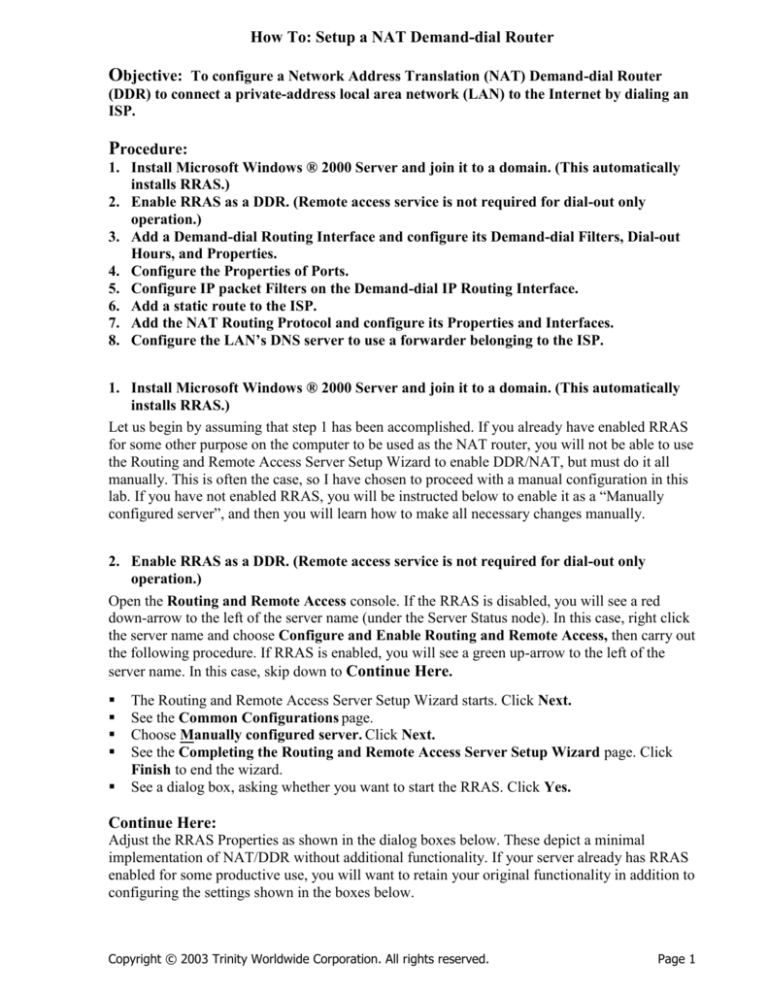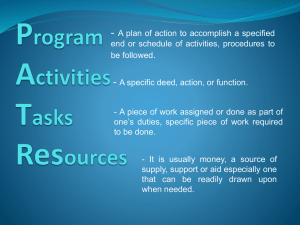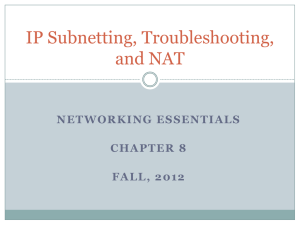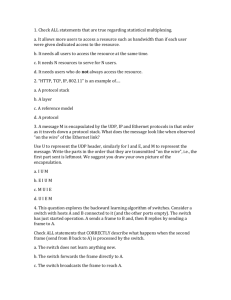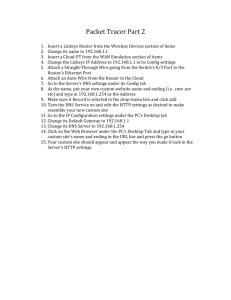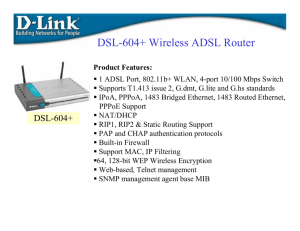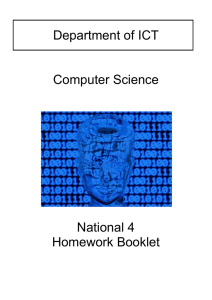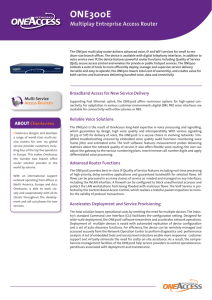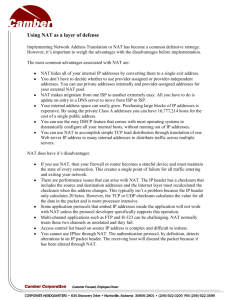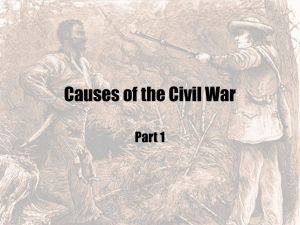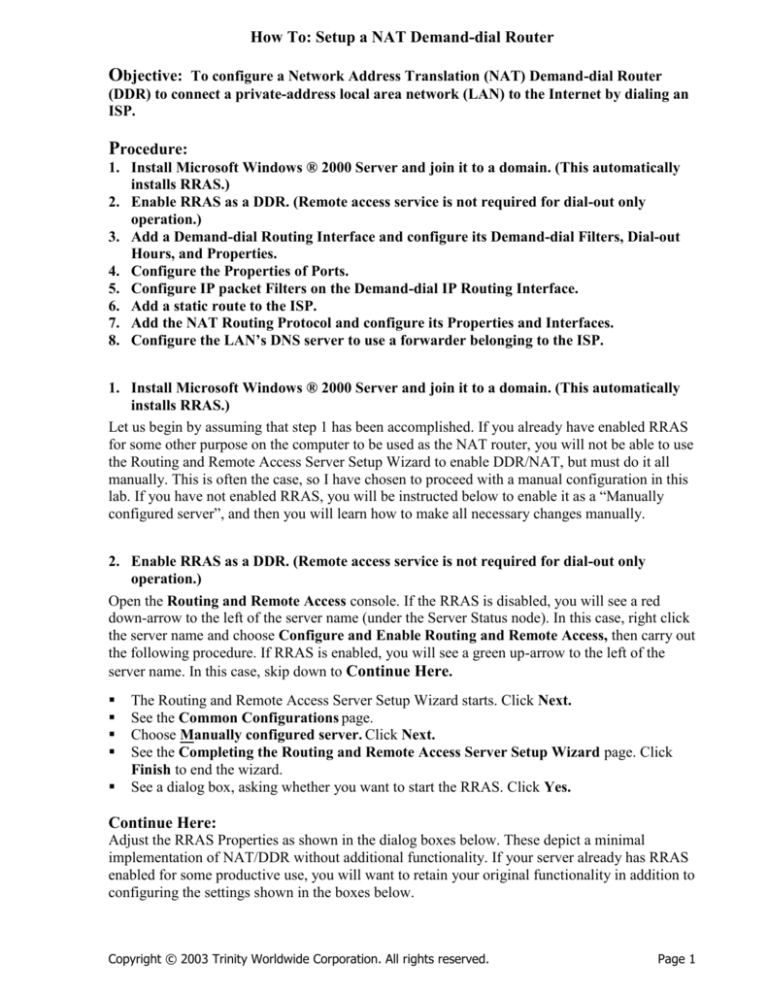
How To: Setup a NAT Demand-dial Router
Objective:
To configure a Network Address Translation (NAT) Demand-dial Router
(DDR) to connect a private-address local area network (LAN) to the Internet by dialing an
ISP.
Procedure:
1. Install Microsoft Windows ® 2000 Server and join it to a domain. (This automatically
installs RRAS.)
2. Enable RRAS as a DDR. (Remote access service is not required for dial-out only
operation.)
3. Add a Demand-dial Routing Interface and configure its Demand-dial Filters, Dial-out
Hours, and Properties.
4. Configure the Properties of Ports.
5. Configure IP packet Filters on the Demand-dial IP Routing Interface.
6. Add a static route to the ISP.
7. Add the NAT Routing Protocol and configure its Properties and Interfaces.
8. Configure the LAN’s DNS server to use a forwarder belonging to the ISP.
1. Install Microsoft Windows ® 2000 Server and join it to a domain. (This automatically
installs RRAS.)
Let us begin by assuming that step 1 has been accomplished. If you already have enabled RRAS
for some other purpose on the computer to be used as the NAT router, you will not be able to use
the Routing and Remote Access Server Setup Wizard to enable DDR/NAT, but must do it all
manually. This is often the case, so I have chosen to proceed with a manual configuration in this
lab. If you have not enabled RRAS, you will be instructed below to enable it as a “Manually
configured server”, and then you will learn how to make all necessary changes manually.
2. Enable RRAS as a DDR. (Remote access service is not required for dial-out only
operation.)
Open the Routing and Remote Access console. If the RRAS is disabled, you will see a red
down-arrow to the left of the server name (under the Server Status node). In this case, right click
the server name and choose Configure and Enable Routing and Remote Access, then carry out
the following procedure. If RRAS is enabled, you will see a green up-arrow to the left of the
server name. In this case, skip down to Continue Here.
The Routing and Remote Access Server Setup Wizard starts. Click Next.
See the Common Configurations page.
Choose Manually configured server. Click Next.
See the Completing the Routing and Remote Access Server Setup Wizard page. Click
Finish to end the wizard.
See a dialog box, asking whether you want to start the RRAS. Click Yes.
Continue Here:
Adjust the RRAS Properties as shown in the dialog boxes below. These depict a minimal
implementation of NAT/DDR without additional functionality. If your server already has RRAS
enabled for some productive use, you will want to retain your original functionality in addition to
configuring the settings shown in the boxes below.
Copyright © 2003 Trinity Worldwide Corporation. All rights reserved.
Page 1
How To: Setup a NAT Demand-dial Router
In the Routing and Remote Access console, right-click your server’s name and choose
Properties:
The General tab should have the following options set:
Copyright © 2003 Trinity Worldwide Corporation. All rights reserved.
Page 2
How To: Setup a NAT Demand-dial Router
The Security tab allows remote access servers to be configured as RADIUS clients instead of
Windows clients (the default) for authentication and usage logging. This feature will not be used
here, since the NAT router is not providing remote access services.
On the IP tab (below) make sure the two options at the top are checked. As you can see from the
second option, Allow IP-based remote access and demand-dial connections, you can’t
completely remove remote access service functionality from a DDR. That’s why the IP address
assignment frame is active immediately below. If your NAT router will not provide remote
access services, it doesn’t really matter which address assignment option you select. Select
DHCP if you use that service on your LAN. Otherwise, select Static address pool and enter a
range of two IP addresses that are not in use on your LAN or that are on a non-existent subnet.
HOWEVER: If your NAT router will provide remote access services, and if you use DHCP
server(s) to allocate IP addresses to hosts on your LAN, and if your NAT router is multi-homed,
and if your NAT router also runs the DHCP Relay Agent service, then be careful to select an
Adapter (in the drop-down list box at the bottom) that is on the same network as the DHCP
server or another DHCP Relay Agent. The reason for this is that the RRAS DHCP Relay Agent
service won’t see the DISCOVER and REQUEST packets sent out by RRAS when both are
running on the same computer.
Copyright © 2003 Trinity Worldwide Corporation. All rights reserved.
Page 3
How To: Setup a NAT Demand-dial Router
Disable Multilink connections, if you don’t have them:
Copyright © 2003 Trinity Worldwide Corporation. All rights reserved.
Page 4
How To: Setup a NAT Demand-dial Router
3. Add a Demand-dial Routing Interface and configure its Demand-dial Filters, Dial-out
Hours, and Properties.
Next, let’s create the demand-dial interface that will dial the ISP when the NAT DDR receives
certain IP traffic (packets). Right-click the Routing Interfaces node under the RRAS server
name and choose New Demand-dial Interface…
This kicks off the Demand Dial Interface Wizard. Click Next. The first thing the Wizard wants is
a name for the interface. Using conventional wisdom, you will assign the interface the name of
the destination, the ISP. Click Next.
Copyright © 2003 Trinity Worldwide Corporation. All rights reserved.
Page 5
How To: Setup a NAT Demand-dial Router
Enter the phone number of the ISP’s RAS server. Click Next.
If your ISP can’t handle CHAP authentication, you need to check the Send a plain-text
password if that is the only way to connect option. Later, you’ll see how to change this
selection if your ISP is CHAP-enabled. Click Next.
Copyright © 2003 Trinity Worldwide Corporation. All rights reserved.
Page 6
How To: Setup a NAT Demand-dial Router
Enter the log-in credentials expected by the ISP’s RAS server. Click Next.
On the last page, click Finish.
Copyright © 2003 Trinity Worldwide Corporation. All rights reserved.
Page 7
How To: Setup a NAT Demand-dial Router
The new demand-dial interface (Advanced Internet) now appears in the details pane of the
Routing Interfaces node:
Initially, there are no Demand-dial Filters. These are rules that define certain IP packets as
demand triggers to initiate dial-out. To configure Demand-dial Filters, right-click the new
demand-dial interface and choose Set IP Demand-dial Filters.
Copyright © 2003 Trinity Worldwide Corporation. All rights reserved.
Page 8
How To: Setup a NAT Demand-dial Router
Click Add to create a filter.
Copyright © 2003 Trinity Worldwide Corporation. All rights reserved.
Page 9
How To: Setup a NAT Demand-dial Router
Our LAN uses private IP addressing within the range, 192.168.0.0/16. Below are three Add IP
Filter dialog boxes creating the following demand-dial filters.
A Ping packet sent to any destination. This results if a host on your LAN pings a host
outside your LAN.
A DNS query packet sent to any DNS server outside your LAN. To make this trigger
work properly, your DNS server(s) must be configured to use forwarders. This will be
done in step 8.
A POP3 packet sent to any mail server. This packet is generated when someone on your
LAN brings up Outlook Express, for example, and tries to retrieve his mail from the ISP
(or another POP access mail server).
Note: Because the value 0 (zero) is an invalid TCP or UDP port number, it is used as a wildcard
for all port values. However, because the value 0 is a valid ICMP type or code, the value 255 is
used as a wildcard for all ICMP types or codes.
Ping packet:
Copyright © 2003 Trinity Worldwide Corporation. All rights reserved.
Page 10
How To: Setup a NAT Demand-dial Router
DNS query packet:
POP3 packet:
Copyright © 2003 Trinity Worldwide Corporation. All rights reserved.
Page 11
How To: Setup a NAT Demand-dial Router
Once the filters are added, select the option, Only for the following traffic. This makes the filter
exclusive, because it excludes all packets from being triggers except those explicitly listed. In
general, exclusive filters are more restrictive than (and thus usually preferable to) inclusive
filters. Filters will be revisited in step 5.
Copyright © 2003 Trinity Worldwide Corporation. All rights reserved.
Page 12
How To: Setup a NAT Demand-dial Router
To restrict the demand-dial function to certain hours of certain days of the week, right-click the
new demand-dial interface and choose Dial-out Hours:
In the dialog box below, demand dial-out has been restricted to M-F, 7 AM to 6 PM:
Copyright © 2003 Trinity Worldwide Corporation. All rights reserved.
Page 13
How To: Setup a NAT Demand-dial Router
Finally, to configure the properties of the new demand-dial interface, right-click it and choose
Properties.
Copyright © 2003 Trinity Worldwide Corporation. All rights reserved.
Page 14
How To: Setup a NAT Demand-dial Router
Verify that the correct dial-out device (modem, ISDN, or X.25) is used to connect, and then click
the Options tab.
Copyright © 2003 Trinity Worldwide Corporation. All rights reserved.
Page 15
How To: Setup a NAT Demand-dial Router
Adjust the idle timeout or make the connection persistent (requires manual disconnect). If you
sometimes get a busy signal from your ISP or have other connection problems, change the redial
attempts to a nonzero value and adjust the interval:
Copyright © 2003 Trinity Worldwide Corporation. All rights reserved.
Page 16
How To: Setup a NAT Demand-dial Router
Click the Security tab.
Copyright © 2003 Trinity Worldwide Corporation. All rights reserved.
Page 17
How To: Setup a NAT Demand-dial Router
Earlier, when you ran the Demand Dial Interface Wizard, it was assumed that your ISP was
unable to accept any form of encrypted authentication, e.g. CHAP or MS-CHAP. Therefore, you
elected to permit RRAS to send an unsecured password during authentication. To see the actual
security settings behind this directive, or to change these settings, select the option, Advanced
(custom settings), and click the Settings button.
Copyright © 2003 Trinity Worldwide Corporation. All rights reserved.
Page 18
How To: Setup a NAT Demand-dial Router
If your ISP uses a Microsoft Windows-based remote access server, it will usually accept CHAP
authentication. In such a case, you would make the following changes to the Security settings.
When you click OK, you will see the following info dialog. It tells you that you have selected
CHAP authentication while permitting optional data encryption. The problem is that CHAP is
incapable of data encryption. Click Yes to make the changes shown above.
Copyright © 2003 Trinity Worldwide Corporation. All rights reserved.
Page 19
How To: Setup a NAT Demand-dial Router
Next, click the Networking tab:
Click the Settings button:
Uncheck Link Control Protocol (LCP) extensions and software compression only if your ISP is
incapable of handling them. However, you should uncheck the multi-link option unless you
have a special arrangement with your ISP to support it:
Copyright © 2003 Trinity Worldwide Corporation. All rights reserved.
Page 20
How To: Setup a NAT Demand-dial Router
Next, click the Properties button to display the TCP/IP configuration:
Normally, this is the correct setup, because most ISPs assign IP address, subnet mask, default
gateway, and DNS server address(es). Leave these settings unchanged. Click OK twice to close
all open dialog boxes and update the demand-dial interface Properties.
Copyright © 2003 Trinity Worldwide Corporation. All rights reserved.
Page 21
How To: Setup a NAT Demand-dial Router
4. Configure the Properties of Ports.
Deactivate any unused ports on your NAT DDR. Typically, this includes parallel ports and VPN
ports and applies when the router will not provide remote access services. To do so, click the
Ports node beneath the RRAS server name, then right-click Ports and choose Properties.
Copyright © 2003 Trinity Worldwide Corporation. All rights reserved.
Page 22
How To: Setup a NAT Demand-dial Router
Select a Device from the list box, then click the Configure… button.
Copyright © 2003 Trinity Worldwide Corporation. All rights reserved.
Page 23
How To: Setup a NAT Demand-dial Router
First, let’s make the U.S. Robotics modem a DDR device only by unchecking the Remote access
connections (inbound only) option and clicking OK:
Notice how this change is reflected in the Ports Properties dialog box:
Copyright © 2003 Trinity Worldwide Corporation. All rights reserved.
Page 24
How To: Setup a NAT Demand-dial Router
Next, let’s deactivate the PPTP VPN ports by selecting WAN Miniport (PPTP) in the Device
list box and clicking the Configure… button:
To deactivate these ports, uncheck the two option boxes at the top and click OK.
Copyright © 2003 Trinity Worldwide Corporation. All rights reserved.
Page 25
How To: Setup a NAT Demand-dial Router
Notice how this change is reflected in the Ports Properties dialog box:
Do the same with all remaining unused devices, for example the Direct Parallel port:
Copyright © 2003 Trinity Worldwide Corporation. All rights reserved.
Page 26
How To: Setup a NAT Demand-dial Router
When finished, the Ports Properties dialog box will look like this:
Click OK to apply your changes and close the dialog box. Notice how these changes are
reflected in the details pane of the RRAS console.
Copyright © 2003 Trinity Worldwide Corporation. All rights reserved.
Page 27
How To: Setup a NAT Demand-dial Router
5. Configure IP packet Filters on the Demand-dial IP Routing Interface.
First, expand the IP Routing node beneath the RRAS server name, and click the General
subnode. You should see the new demand-dial interface (Advanced Internet) in the details
pane. If not right-click the General subnode, choose New Interface… and add Advanced
Internet. Now, with the new demand-dial interface appearing in the details pane, right-click it
and choose Properties.
Uncheck Enable router discovery advertisements, if necessary:
Copyright © 2003 Trinity Worldwide Corporation. All rights reserved.
Page 28
How To: Setup a NAT Demand-dial Router
You can create both input and output filters on the demand-dial interface, Advanced Internet.
An input filter rules over packets entering the interface from the direction of your ISP. An
output filter governs packets which RRAS sends out the interface toward your ISP. For
example, you can prevent infection and DoS attacks from worms such as W32.Blaster.worm
using an input filter, whereas you would use an output filter to prevent spyware from exposing
your secrets to enemies on the Internet.
You can implement an excellent OSI levels 3 and 4 firewall by creating exclusive input and
output filters on the demand-dial interface. Let us illustrate this process by creating an exclusive
input filter. Click the Input Filters… button.
Copyright © 2003 Trinity Worldwide Corporation. All rights reserved.
Page 29
How To: Setup a NAT Demand-dial Router
Next, click Add… to create an input filter component.
Copyright © 2003 Trinity Worldwide Corporation. All rights reserved.
Page 30
How To: Setup a NAT Demand-dial Router
Let’s create an input filter that will permit the following protocols to operate, and let’s require
that any permanent connections that are established be initiated by a local host:
HTTP (port 80, connection-oriented)
DNS queries (port 53, connectionless)
ICMP (especially as used by the PING, TRACERT, and PATHPING commands)
SMTP (port 25, connection-oriented)
POP3 (port 110, connection-oriented)
HTTPS (port 443, connection-oriented)
To create the first filter component (HTTP protocol established by local host), select TCP
(established) from the Protocol drop-down list box. Enter 80 for the Source port, and press
OK.
Copyright © 2003 Trinity Worldwide Corporation. All rights reserved.
Page 31
How To: Setup a NAT Demand-dial Router
Click the Drop all packets except those that meet the criteria below option to make this an
exclusive (think “Drop means exclude”) input filter.
To create the next filter component (DNS query traffic), click Add…, select UDP from the
Protocol drop-down list box. Enter 53 for the Source port, and press OK.
Copyright © 2003 Trinity Worldwide Corporation. All rights reserved.
Page 32
How To: Setup a NAT Demand-dial Router
The Input Filters dialog box now shows the two filter elements we have created.
Continuing this process, your Input Filters dialog box will look something like this:
Copyright © 2003 Trinity Worldwide Corporation. All rights reserved.
Page 33
How To: Setup a NAT Demand-dial Router
6. Add a static route to the ISP.
You need to route all packets bound for the Internet out the demand-dial interface. The easiest
way to do this is to create a static route. Without such a route, the NAT DDR will discard all
Internet-bound packets. Right-click the Static Routes subnode beneath the IP Routing node and
choose New Static Route…
Copyright © 2003 Trinity Worldwide Corporation. All rights reserved.
Page 34
How To: Setup a NAT Demand-dial Router
Actually, instead of an ordinary static route, you will create a special route known as a default
route. This is a route where the Destination network and the Network mask are all zeroes. A
default route defines what is commonly called the default gateway. But the default route you
will define goes one step further. It will define the demand-dial interface itself to be the NAT
router’s default gateway. This forces any non-local traffic received by the NAT router to travel
out the demand-dial interface.
Choose the demand-dial interface (Advanced Internet) from the Interface drop-down list box.
Choosing a demand-dial interface causes the Gateway field to be disabled, because it defaults to
the demand-dial interface itself whose address is normally not known in advance. Enter 0.0.0.0
in both the Destination and the Network mask fields. Make sure the option box Use this route
to initiate demand-dial connections is checked, and then press OK.
Copyright © 2003 Trinity Worldwide Corporation. All rights reserved.
Page 35
How To: Setup a NAT Demand-dial Router
Select the Static Routes subnode and you will see your new route displayed in the details pane:
7. Add the NAT Routing Protocol and configure its Properties and Interfaces.
Now, you have come to the final step in configuring RRAS: installing the NAT protocol. Rightclick the General subnode beneath the IP Routing node, and choose New Routing Protocol…
Copyright © 2003 Trinity Worldwide Corporation. All rights reserved.
Page 36
How To: Setup a NAT Demand-dial Router
Select Network Address Translation (NAT) from the list of routing protocols and press OK.
This adds a new subnode, Network Address Translation (NAT), beneath the IP Routing node.
Right-click this new subnode and choose New Interface…
Select the demand-dial interface (Advanced Internet) from the list of Interfaces and press OK.
Copyright © 2003 Trinity Worldwide Corporation. All rights reserved.
Page 37
How To: Setup a NAT Demand-dial Router
The New Interface for… dialog will close and you will see the following Properties dialog for
the demand-dial interface. Its options are already correctly selected. Just press OK.
Click on the Network Address Translation (NAT) subnode to see the result of this action.
Next, you must add all the other interfaces on the RRAS computer that will have access to NAT
routing. You can only add one interface at a time. If your NAT router is multi-homed as is the
one in this lab (G85MW11-W2KSRV), you may have to repeat the above procedure multiple
times. Or, you may want one segment of your LAN to have no access to NAT.
Copyright © 2003 Trinity Worldwide Corporation. All rights reserved.
Page 38
How To: Setup a NAT Demand-dial Router
In the dialog boxes below we add the other two Ethernet interfaces, giving the entire LAN access
to NAT:
Copyright © 2003 Trinity Worldwide Corporation. All rights reserved.
Page 39
How To: Setup a NAT Demand-dial Router
Copyright © 2003 Trinity Worldwide Corporation. All rights reserved.
Page 40
How To: Setup a NAT Demand-dial Router
The details pane shows the results of the above actions:
To configure NAT properties, right-click the Network Address Translation (NAT) subnode
and choose Properties.
Copyright © 2003 Trinity Worldwide Corporation. All rights reserved.
Page 41
How To: Setup a NAT Demand-dial Router
I recommend selecting the Log errors and warnings option to assist in troubleshooting (System
Log in Event Viewer).
Copyright © 2003 Trinity Worldwide Corporation. All rights reserved.
Page 42
How To: Setup a NAT Demand-dial Router
On the Translation tab, the Applications… button allows you to define a port mapping that
enables your local clients to interact with non-standard Web applications, which respond with a
port number that is different from the one sent to them. If you right-click the Applications…
button and choose the “What’s This?” option, you will see the help tip overlayed below. Please
note that it is incorrect; it says the exact opposite of the caption next to the Applications…
button.
The caption is correct.
But, the help tip is incorrect!
Before configuring a port mapping using the Applications… button, let’s first learn how NAT
uses mappings.
There are two types of mappings used by NAT: dynamic and static. NAT creates dynamic
mappings as a result of outbound packets sent by hosts on your LAN. NAT places a dynamic
mapping into its mapping table and leaves it there for an amount of time equal to the TTL (time
to live). When the TTL expires without the mapping being used (renewed), it is deleted from the
mapping table. Notice that UDP port mappings last only one minute, while TCP mappings last a
full day. Here is an important fact to know about TCP port mappings: NAT creates a TCP
mapping dynamically when a local host sends the first packet in the three-way handshake that
prefaces the establishment of a connection with a remote host. All subsequent packets, both
outbound and inbound, exchanged by the two hosts as part of that connection are translated using
this TCP port mapping.
There are two kinds of mappings used by NAT: outbound and inbound. All dynamic mappings
are outbound, because they are created when hosts on your LAN send packets to remote hosts on
the Internet. However, a static mapping may be either outbound or inbound. Static mappings are
called “static” because the administrator, using the RRAS console, must define them manually.
Copyright © 2003 Trinity Worldwide Corporation. All rights reserved.
Page 43
How To: Setup a NAT Demand-dial Router
The Applications… button above is used to define outbound static mappings for non-standard
Web-based applications. Normally, outbound static mappings are not needed because NAT
creates dynamic mappings as local clients initiate communications with Web hosts. Outbound
mappings are needed only in the exceptional cases when Web-based applications respond with a
port number that is different from the one sent by the local client.
However, an inbound static mapping is needed for every local service (or application) that you
make available to Internet clients. It’s very important to understand why. Suppose NAT receives
an inbound packet on its public (demand-dial) interface that is not a reply to an outbound packet
or part of an established TCP connection. (How does NAT know it is not a reply to an outbound
packet or part of an established connection? Because either it is the first packet in a three-way
handshake initiated by the remote host, or there is no mapping in the mapping table that applies
to it.) What does NAT do with this packet? Answer: it discards it. Therefore, every inbound
packet that is not a reply to an outbound packet or part of an established connection must
correspond to an inbound static mapping or it will be discarded. This means that Internet-based
hosts cannot initiate communication with your local hosts unless this communication path is
defined by an inbound static mapping. (There is an exception to this general rule to be discussed
later). Inbound static mappings will be discussed in detail later in this section.
Now, let’s configure an outbound static mapping. By way of example, let’s say you have users
who need to run an Internet-based application, named Global Cooling, that listens for connection
attempts on TCP port 505 and replies under certain conditions using UDP ports 11901 through
12100. Press the Applications… button on the NAT Properties Translation tab to display the
Network Application Settings dialog box below:
Copyright © 2003 Trinity Worldwide Corporation. All rights reserved.
Page 44
How To: Setup a NAT Demand-dial Router
Click the Add… button to display the Internet Connection Sharing Application dialog box,
and enter Global Cooling’s port parameters as follows:
Click OK to add the application and display the updated Network Application Settings dialog
box:
Double-click the application name (or click Edit…) to make changes to the mapping. Repeat the
above procedure to add other applications. When finished, click OK to close the Network
Application Settings dialog box.
Copyright © 2003 Trinity Worldwide Corporation. All rights reserved.
Page 45
How To: Setup a NAT Demand-dial Router
The Address Assignment tab allows you to enable and configure NAT’s built-in DHCP
Allocator module. If you are using a DHCP server on your LAN, keep the Automatically assign
IP addresses by using DHCP option unchecked. If you have no DHCP server, have only a
single-segment LAN, and want to assign addresses to local hosts dynamically, then check this
option. If you have a routed LAN, i.e. one with more than one subnet, you can assign IP
addresses on only one network segment. Because of its greater functionality, it is almost always
better to use a DHCP server for this purpose.
Using the Exclude… button, you can exclude individual addresses from being assigned by the
DHCP Allocator. Since the IP address of the NAT router’s private interface must be a static
address, you must exclude at least this one address from the assignment range. Also, if you
create any inbound static mappings (see below) to servers on your LAN, you should exclude
these as well.
The Mask field need not be classful. For example, you could assign IP addresses in the range
192.168.0.2–192.168.0.12 by entering the following values:
IP address: 192.168.0.0
Mask:
255.255.255.240
Exclude… 192.168.0.0, 192.168.0.1, 192.168.0.13, 192.168.0.14, and 192.168.0.15
Copyright © 2003 Trinity Worldwide Corporation. All rights reserved.
Page 46
How To: Setup a NAT Demand-dial Router
NAT gives you the option of using its built-in DNS Proxy module if you do not have a DNS
server on your LAN. If you have set up a DNS server, or if you have Windows 2000 domain
controllers, which require a DNS server, then you should keep the Clients using Domain Name
System (DNS) option unchecked. We will discuss later (in step 8) one configuration in which
you could check this option and operate both the NAT DNS Proxy and a separate DNS server on
your LAN, but I have found the performance of this configuration to be unsatisfactory.
The DNS Proxy was really designed for a peer-to-peer network. If you decide to enable the DNS
Proxy, you can save yourself the trouble of configuring an IP Demand-dial filter for destination
UDP port 53, as we did in step 3 above, by checking the Connect to the public network when a
name needs to be resolved option.
Note: If you enable the DNS Proxy, but do not use NAT’s DHCP Allocator, you must configure
your DHCP server (or manually configure each host on your LAN) with the following
parameters:
Default gateway = IP address of the NAT DDR
DNS server address = IP address of the NAT DDR
Copyright © 2003 Trinity Worldwide Corporation. All rights reserved.
Page 47
How To: Setup a NAT Demand-dial Router
Finally, let’s examine the Properties of the NAT demand-dial interface. To do so, select the
Network Address Translation (NAT) subnode beneath the IP Routing node in the scope pane,
then right-click the demand-dial interface (Advanced Internet) in the details pane and choose
Properties to display the Advanced Internet Properties dialog box below:
Copyright © 2003 Trinity Worldwide Corporation. All rights reserved.
Page 48
How To: Setup a NAT Demand-dial Router
Select the Address Pool tab:
This is where you enter the static IP addresses, if any, assigned you by your ISP. Since you are
physically dialing out to the ISP, you don’t know what IP address your ISP will assign. (By the
way, dynamic address assignment takes place under the PPP protocol by means of IPCP.)
Therefore, this property sheet should remain empty. In fact, even if you have a broadband
connection to your ISP, you will probably be assigned a single dynamic IP address.
Generally, only if you have a dedicated WAN link to your ISP will you have a static IP address,
and thus a reason to use this property sheet. When your ISP assigns you a static IP address, you
will have to supply a corresponding fully-qualified domain name that is registered with InterNIC.
The ISP will then update its DNS servers with this name-to-address mapping. If your ISP assigns
you more than one IP address, you have the option of specifying more than one fully-qualified
domain name. For example, suppose you are assigned two static public IP addresses by your ISP.
You could either associate one fully-qualified domain name, such as nat.yourdomain.com, with
both addresses, or you could associate a separate name with each, for example,
nat.yourdomain.com and yourserver.yourdomain.com.
In the second case, you would use the Reservations… button to dedicate the second static public
IP address to a local server named “yourserver” that you want to make accessible to Internet
users under its own name. The most common example of this strategy is to name the second
public IP address, www.yourdomain.com, and reserve it for an internal Web server. Making any
of your LAN resources accessible to Internet users requires that you have one or more static
public IP addresses and a registered domain name.
Copyright © 2003 Trinity Worldwide Corporation. All rights reserved.
Page 49
How To: Setup a NAT Demand-dial Router
Though it doesn’t apply to this lab, it might be instructive to look at an example where your ISP
assigns you two static public IP addresses (208.139.144.250-251) and you want to associate the
second address with an internal Web server to make it accessible to Internet users under the
name, www.yourdomain.com. Click Add… to display the Add Address Pool dialog box, and
enter the beginning IP address and subnet mask (or the beginning and ending addresses).
Click OK to add the pool and see the Advanced Internet Properties dialog updated:
Copyright © 2003 Trinity Worldwide Corporation. All rights reserved.
Page 50
How To: Setup a NAT Demand-dial Router
Next, click the Reservations… button to display the Reserve Addresses dialog and dedicate the
second static public IP address (208.139.144.251) to a local server known on the Internet as
www.yourdomain.com.
Click Add… to display the Add Reservation dialog box, and then enter your Web server’s
associated public IP address, its private IP address, and check the Allow incoming sessions to
this address option. By checking this option, you create the lone exception to the general rule
mentioned above whereby Internet-based hosts cannot initiate communication with local hosts
unless an inbound static mapping has been defined. Until you check this option, you have merely
affected the way NAT translates ports and IP addresses in packets exchanged between your Web
server and the Internet. To allow inbound connections, you would still have to define an inbound
static mapping for the TCP port used by the Web server (see next paragraph).
Copyright © 2003 Trinity Worldwide Corporation. All rights reserved.
Page 51
How To: Setup a NAT Demand-dial Router
You use the Special Ports tab to configure inbound static mappings, which allow a client on the
Internet to create a connection to a server on your LAN. Again, understand that this property
sheet does not apply to this lab, because making any of your LAN resources accessible to
Internet users requires that you have a static public IP address.
Copyright © 2003 Trinity Worldwide Corporation. All rights reserved.
Page 52
How To: Setup a NAT Demand-dial Router
The reason Microsoft uses the term “special ports” is that often the local server uses a nonstandard port for the service it provides to Internet users. Let’s use the example above of the
local Web server known on the Internet as www.yourdomain.com to which you have dedicated
the public IP address, 208.139.144.251. Let’s say this server hosts the Default Web Site for
internal consumption on TCP port 80, and has a special public Web site using TCP port 8080. To
make the latter site readily available to clients on the Web, you must create an inbound static
mapping that specifies port 80 on the public side, port 8080 on the private side, and the private IP
address (192.168.0.13) of your Web server. To do this, make sure that TCP is displayed in the
Protocol drop-down list box, click Add… to display the Add Special Port dialog box, and then
enter the above parameters:
Copyright © 2003 Trinity Worldwide Corporation. All rights reserved.
Page 53
How To: Setup a NAT Demand-dial Router
Click OK to create the inbound mapping and see the property sheet updated. Click OK to apply
all your changes and return to the RRAS console.
This completes configuration of the Routing and Remote Access Service. If you enabled NAT’s
built-in DNS Proxy, this completes configuration of your NAT DDR. If you are unable to use it
because you have a separate DNS server on your LAN, then please continue with the next (and
final) step.
8. Configure the LAN’s DNS server to use a forwarder belonging to the ISP.
Your DNS server must be configured to send DNS queries for Internet names (domains for
which it is not authoritative) to a forwarder. There are two ways to do this:
One approach is to configure your DNS server to use the NAT router as forwarder and enable
its DNS Proxy feature. Let’s look at the way this configuration works. A user will open his
browser, which attempts to load the configured home page. This will cause the DNS
Resolver on the user’s computer to send your DNS server a recursive forward lookup for the
home page FQDN, say www.microsoft.com. Your DNS server will recognize that it is not
authoritative for this domain and will send the query as is to the NAT DDR, which will
initiate a dial-out to your ISP, which, after connecting, will assign one or more DNS server
addresses to the demand-dial interface. Due to the connection delay, the first few DNS
queries sent by your DNS server to the NAT DDR will be lost. However, when a later retry
arrives from your DNS server, the NAT DDR’s DNS Proxy module will forward it to one of
the ISP’s dynamically configured DNS servers, which will execute it and return the answer
to the NAT DDR, which will forward the answer to your DNS server, which finally will
return the answer to the originating client workstation. This setup will work, but it is not
recommended because of its unsatisfactory performance. Fundamentally, the NAT DNS
Copyright © 2003 Trinity Worldwide Corporation. All rights reserved.
Page 54
How To: Setup a NAT Demand-dial Router
Proxy module was designed to be used as the only DNS server on your LAN, not as a
forwarder for your DNS server. If you want to try this setup anyway to see how it works,
start the RRAS console, right-click the Network Address Translation (NAT) subnode
under the IP Routing node and choose Properties. Select the Name Resolution tab and
check the Clients using Domain Name System (DNS) option. See step 7 above for a fuller
discussion of this property sheet.
The preferred approach is to configure your DNS server to use one or more of the DNS
servers maintained by your ISP as forwarders and to leave the NAT DNS Proxy module
disabled. Then, when a host on your LAN sends your DNS server a recursive forward lookup
of an FQDN like www.microsoft.com, your DNS server will recognize that it is not
authoritative for this domain and send the query to the forwarder in your ISP’s network. The
forwarder will execute the lookup by querying a server at the root of the domain namespace
and then walking the domain tree down to the FQDN. Then, the forwarder will send the
answer back to your DNS server, which will relay it to the local host that generated the
lookup.
Regardless of which approach you use, you need only one piece of information to configure your
DNS server to use forwarders: the IP address of one (or more) DNS servers. This is either the IP
address of your NAT DDR or of your ISP’s DNS server(s). If you are using the preferred
approach above, you may already know these addresses from an info sheet or text file you got
from your ISP when you signed up. However, let’s say you don’t know. What should you do?
Answer: run your ISP’s CD or diskette installation process on the NAT DDR computer. This will
create a new Network and Dial-up Connections dial-up connection. When the installation is
finished, double-click the connection icon to dial your ISP and test the connection process. After
your modem connects and you’re authenticated, open a Command Prompt window and enter
“ipconfig /all”. Read the info which this command returns and write down the DNS server
address(es) assigned to your demand-dial interface. The Command Prompt display will look
something like this:
E:\>ipconfig /all
Windows 2000 IP Configuration
Host Name . . . . . . .
Primary DNS Suffix . .
Node Type . . . . . . .
IP Routing Enabled. . .
WINS Proxy Enabled. . .
DNS Suffix Search List.
.
.
.
.
.
.
.
.
.
.
.
.
.
.
.
.
.
.
.
.
.
.
.
.
.
.
.
.
.
.
:
:
:
:
:
:
g85mw11-w2ksrv
front.twc-us.local
Hybrid
Yes
No
front.twc-us.local
PPP adapter {67D99DA9-1B84-404C-9C6F-F8D5E1C0A663}:
Connection-specific
Description . . . .
Physical Address. .
DHCP Enabled. . . .
IP Address. . . . .
Subnet Mask . . . .
Default Gateway . .
DNS Servers . . . .
DNS
. .
. .
. .
. .
. .
. .
. .
Suffix
. . . .
. . . .
. . . .
. . . .
. . . .
. . . .
. . . .
.
.
.
.
.
.
.
.
:
:
:
:
:
:
:
:
WAN (PPP/SLIP) Interface
00-53-45-00-00-00
No
208.133.55.154
255.255.255.255
208.133.54.246
208.139.144.2
208.139.144.9
NetBIOS over Tcpip. . . . . . . . : Disabled
PPP adapter RAS Server (Dial In) Interface:
Copyright © 2003 Trinity Worldwide Corporation. All rights reserved.
Page 55
How To: Setup a NAT Demand-dial Router
Connection-specific
Description . . . .
Physical Address. .
DHCP Enabled. . . .
IP Address. . . . .
Subnet Mask . . . .
Default Gateway . .
DNS Servers . . . .
DNS
. .
. .
. .
. .
. .
. .
. .
Suffix
. . . .
. . . .
. . . .
. . . .
. . . .
. . . .
. . . .
.
.
.
.
.
.
.
.
:
:
:
:
:
:
:
:
WAN (PPP/SLIP) Interface
00-53-45-00-00-00
No
192.168.255.206
255.255.255.255
The DNS server addresses you have written down are 208.139.144.2 and 208.139.144.9.
Copyright © 2003 Trinity Worldwide Corporation. All rights reserved.
Page 56
How To: Setup a NAT Demand-dial Router
Execute the DNS console, expand your DNS server’s node, and then expand the Forward
Lookup Zones node. You must make sure that your DNS server is not a root server, because
you cannot configure a root server to use a forwarder. You will know if your DNS server is a
root server, because the root zone (.) will appear immediately beneath the Forward Lookup
Zones node. If the root zone is present, select it and delete it.
Next, right-click the DNS server icon, and choose Properties to display the server’s property
sheets as shown below:
Copyright © 2003 Trinity Worldwide Corporation. All rights reserved.
Page 57
How To: Setup a NAT Demand-dial Router
Click the Forwarders tab to display that property sheet. Check the Enable forwarders box to
enable the IP address and Do not use recursion boxes.
Next, check the Do not use recursion box. Checking both boxes makes your DNS server a slave
to the forwarder, i.e. your server will accept the verdict of the forwarder on any query sent to it.
In particular, if the forwarder says the name does not exist, your DNS server will not try to
resolve the name on its own.
Copyright © 2003 Trinity Worldwide Corporation. All rights reserved.
Page 58
How To: Setup a NAT Demand-dial Router
Next, click on the left side of the IP address box and enter the first of your ISP’s DNS server
addresses. Click the Add button. Then, repeat the procedure for the rest of the DNS server
addresses. Note: in general, you may add as a forwarder any DNS server that is 1) located on the
Internet and 2) accepts recursive queries.
Use the Up and Down buttons to move to the top of the list the address of the forwarder you
want to use first.
Copyright © 2003 Trinity Worldwide Corporation. All rights reserved.
Page 59
How To: Setup a NAT Demand-dial Router
Next, click the Root Hints tab. There should be no root hints in the large list box. If there are
any, delete them.
This completes the configuration of your DNS server and with it the configuration of a Network
Address Translation Demand-dial Router.
END DOCUMENT.
Copyright © 2003 Trinity Worldwide Corporation. All rights reserved.
Page 60