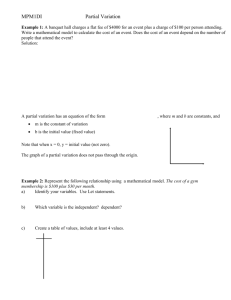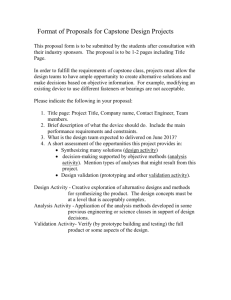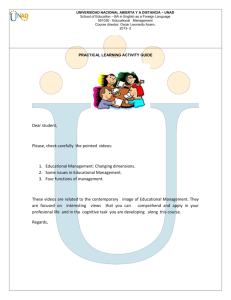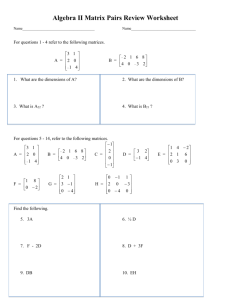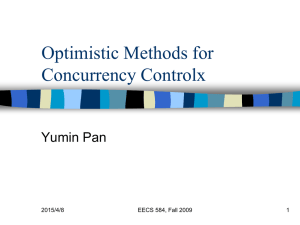Computers - Using the Video Database
advertisement

User Documentation Introduction As a staff member of a video store it is your responsibility to learn to effectively use the video database software. The computer Database Management System is capable of managing tremendous quantities of information within a single well-organized file, and learning to use it efficiently is imperative. The following document provides concise information to help you understand and use the database software. It also tells you all you need to know about the video database you will be using and how to perform simple, common tasks. Getting Started Clearly, the first step in getting started is to actually turn on the computer and boot into windows. The video database you will use is a Microsoft Access file, so you will need to enter into the program through either the Menu Bar or on the Desktop. Once in Microsoft Access, you will need to open the database file titled “Video Database” (on the floppy disk drive) and then your ready to start entering, modifying and using information Opening and Understanding Different Files In the initial “database view”, you are have easy access to all of the different files. There are six main tabs located at the top of the database window, however you will only need to use and comprehend the first four. The first and most important file type are “Tables” and they actually contain all the information within the database and are already set up and ready to use. The second type of files are called “Queries”, which look very similar to tables and are used to search for particular types of records within the Tables. “Forms” are used primarily for entering data, and “Reports” are for presenting and printing out information. All of these files have two or so different views that can be toggled using the button at top left hand corner. To enter any particular type of file you simply click on the appropriate tab (file type) and then double click on the file you wish to use. The “Database View” Entering and Changing Information Once in the Video Database, the most basic and useful procedure is to enter new records and modify data. All the relevant information contained within the database file are found within the various tables, which are all explained in the previous section (see System Documentation). To enter and change information you will use one of two ways, either through a table or a form. However for the purpose of entering records it is recommended that you use a form, making sure it is the “Form View”. To enter a new record, you will first need to click on the forward arrows at the bottom of the form to go to the blank record at the end. Next, type valid information into each text box one at a time (or into the cells in the case of tables) until all the information is filled out for that record. When using a drop box on a form, simply click the down arrow and select the value, which is applicable. Modifying information is just as basic and you can simply type over the existing contents. In most cases there are properties set up to prevent you from entering any incorrect or invalid information into certain fields. Finding and Searching for Information If a client asks you a question related to video, like “Do you have Starship Troopers” chances are you will need to find the answer within the database. Often you can simply open a particular table and then scroll to a particular record and find the answer, but when the table has a great deal of information it can become rather difficult and time consuming. So to make things easy you are able to perform quick searches for particular record and values. To perform a search, enter a table and then click the right mouse button anywhere within the necessary field (column). A window will appear with several options and you then select the “Filter”. At this stage you type in the value or text you are after and then you will see a list that matches that criteria. If however, there are no records to match you criteria you will get an error message and providing you typed the value in correctly you can be almost certainly that no such thing exists. Frequently, after finding the right record within a selection, you will then have to read though it’s values. Only then you will find your answer! Alternative if you wish to browse through matching record one by one without filtering, you can use the “Find” tool. After selecting a particular column you then click on the binoculars on the Task Bar above. You will be presented with a number of options, but usually you can just type in the information and it will find matches one by one in order. On a larger scale, a Query can be used to find certain types of records, but there really only useful when you are after a list of records such as “Overdue Videos”. Queries are significantly harder to manage. “Filtering” through a field for information Displaying and Printing Information Printing out information is fairly uncommon, because usually you can find what you’re after on screen. However if you need to present a long list of records you will find that you need to use a Report. The reports are already set up for you, and they are updated constantly as information is entered, so it is as simple as opening the report you want, checking over it and then pressing the “Print” button. “Membership” Obviously the members table is primarily for the modification and addition of members to your video store. Entering the design view by clicking the far-left button on the “Design Bar” is perhaps the easiest way to learn about the different fields. The description column will explain to you simply what the field is all about, while the data type show you what type of information you will need to enter. Both the data type and properties of a certain field will set parameters on the information you actually enter. For example the first column is the primary key and an auto number, which means you don’t actually type any numbers into it (it does it automatically). The most common task you will need to perform is to enter new members to the database (see Entering and Changing Information), which is a simple case of asking your member for information on where they live and so on. However you will also need to modify records when your members change their addresses, telephone numbers and sometimes even their names! However the primary number as always remains the same and completely unique for each member. Even after they close their accounts. “Video Information” Whenever the store receives new videos, it is imperative that they are entered into the system before they are placed on the shelf. Again there is a primary key and certain validation rules are set and it is recommended that you take a look at these through the “Design View”. To make things easier, the form for “Video Information” contains drop boxes with a choice of options you can simply select. It is also crucial to keep this table up to date by modifying the cost price and rental period of the video. Remember that each video, even identical copies have their own record and identification number. Unfortunately the database file is still not as complete as we would like, so you will have to manually make changes to this table including the “In/Out” field so you can tell customers correctly whether a particular movie is within the store or not. To find when a particular video should be returned you must enter and find that video within the “Transactions” table. “Transaction” Essentially, every time you make a deal over the counter you must record it in this table. The table is a little more complicated than the others and contains what are known as lookup field. Both the “Video #” and “Members #” are lookup fields and can be used for you convenience. When a new transaction is made and you begin to enter information you will find a few differences to the other table. For starters there are a couple of default values set for certain fields including the “Date Rented” and “Date Due”. In most cases they will be valid, but if they aren’t, especially in the case of an overnight video, you can simple change them. The lookup fields are easy to use as you simply type in the information or search for it within the list. The other advantage of this is that you can easily find out the details of a particular video or member helping you to fill out the transaction details. For example you can lookup the price and rental period of a video and then work out the due dates and the cost prices. Conclusion That concludes the basic guidelines to using the Video Database. You should now clearly know how to get into the Video Database and have a basic understanding of the different elements and files it contains database. You should be able to easily open files and use them to enter, modify, display, print and search for information. Many of the features are fairly self-explanatory, but if you have any further questions you can probably ask the manager of the store who should have experience with the program. Alternatively you can use the help files of Microsoft Access which you should find extremely beneficial (just select help on the menu bar). Thank you for purchasing this software, I hope the instruction manual was informative. System Documentation Introduction The following document is aimed at providing an explanation my video database system. The process of creating the system was more difficult than I first anticipated, and it is still not operating as well as I would like. However it has been interesting to learn more about Microsoft Access and realize just how complicated database relations can become! This document includes a list of all the different fields within the three different tables to help you gain an understanding of the method used to create this working system. “Memberships” This particular table was perhaps the most simple to create, and individual records would probably require little modification over time except for the occasional change of phone number and address. Auto # As a primary key and an auto number, this field require no special treatment other than a “one-to-many” relationship with the “Members #” field in the “Transaction” table. Text This field was perhaps slightly unnecessary, but is useful Title for the purpose of recognising marital status and referring to people in a formal manner. Text The member's first name. First Name Text The member's surname. Last Name The street address including a the number and street name Street Address Text together Text Although there are only ever a handful of suburbs in range Suburb of the video store I decided no Validation Text was necessary. Number A Validation Rule was set to only include numbers Postcode between 4000 and 4999, which could easily be modified to suit any region. Number Again a validation rule was set in the properties. Only Phone numbers between 300000 and 999999 are valid and obviously the user can only insert 6 digits numbers Yes/No Yes or no data type which states whether a person’s Status account is open and therefore whether they can hire videos. People’s accounts should be closed if they move away, owe money to the store or haven’t returned videos with a long period. Status is probably something the employees should determine using their own judgement! Membership # “Video Information” This table was significantly harder to create than “Memberships”, partially because individual videos always seem to be changing in rental price and rental periods, which would certainly keep the employees on their toes! Unfortunately most of this table needs to be modified manually simply because it is the easiest way. Only the employees themselves can decide whether a video is too unpopular to remain an overnight. This one really needs constant updating and because so many fields have validation text the form consists of three option boxes to make data entry quicker as shown below. Primary key sharing a one-to-many relationship with the “Video #” field in the “Transaction” table. Unfortunately Access does cannot turn this into a lookup field, because it would be useful to quickly see who has hired out a particular video and when exactly it is due back. Text The title of the movie Movie Title Rental Price Currency Something that undoubtable varies over time Validation Text, either “Weekly” or “Overnight” Rental Period Text Yes/No A bit of a disaster, but I realised it was important, even if In/Out the value couldn’t update automatically. I originally wanted it to change according to the values in “Transactions, but it got just too complicated to achieve. Text Only a certain numbers of ratings exist so it made sense to Rating make those ratings Validation Text. Text Validation Text including “Action", "Adult", Category "Adventure", "Comedy", "Horror", "Romance" or "Science Fiction"… there are possibly more genres I should have included. Video # Auto # “Transactions” This was surely the most complicated table to create because a great deal of planning was required. Unfortunately with a one-to-many relationship it is difficult to arrange expression builders, so in the end I decided use lookup fields and default values to make the data entry a little less demanding. I could imagine the video shopkeeper having to refer to three different tables in order to enter a simple new transaction record so I decided that a couple of lookup field would work wonders! Transaction # Auto # Primary key, which should in theory list members in chronological order! Number A lookup field sharing a relationship with the “Video Video # Information” table. Useful to quickly see the present rental price and period of a video for entering data. Membership # Number Lookup field sharing a “one-to-many” relationship with the “Membership” table. Which member has had the “Titanic” for a month what phone number do I ring? Yes/No Whether the member has returned the video or not. In/Out It made sense to me that the default value for this field Date Rented Date was the present date. Date Seeing as most of the videos are weekly the default is Due Date seven days ahead of the present date. Exceptions should be easy enough to change. Well the only Validation Rule I could thing of for this Date Returned Date column was more than the value of the “Date Rented” field. However it refused to work, damn. One of the lookup fields in action “Overdue Videos” Any paranoid video store manager will want frequent lists of all the videos, which have not been returned by the due date, especially when that due date was over a fortnight ago. Based on the “Transactions” table using simple criteria, the overdue videos can be filtered out ready for printing. The criteria includes “yes” for the “In/Out” field and “<Date()” for the “Due Date” meaning that the due date has passed and the video has not yet been returned. Relationships There are only three tables in the “Video Database” and only two relationships exist. I actually learnt quite a bit about relationships, and I can tell you that I used the most common type of relationship, the one-to-many to connect the primary keys from “Video Information” and “Memberships” to the “Transactions” table. This means that while in one table the same record only shows up once, in the other table (Transaction), it may appear several different times. Although these relationships were useful for the purposes of lookup fields, the arrangement unfortunately caused complications with some of the other operations I wanted to perform. The relationships are as shown below… Conclusion Basically the database is now a complete and operational system, however some of the operations still need to be managed manually. I would be interest to see the solution to these and many other problems though, because the logic of writing any programming language, even the very basic Validation Rules in the properties of fields, are extremely fascinating… especially when I don’t now how to solve the problems myself. The forms, queries and reports seem to be working well though and perhaps on day this simple system could be put into practice in a real video store… providing that the employees are extremely patient and devoted.