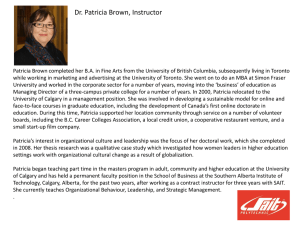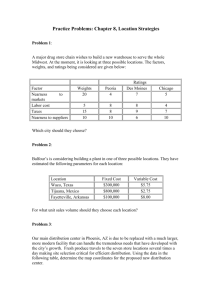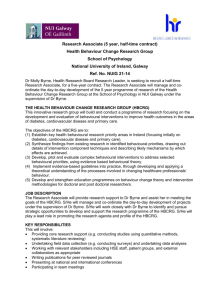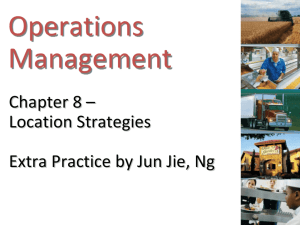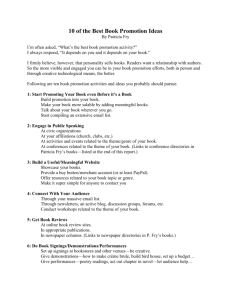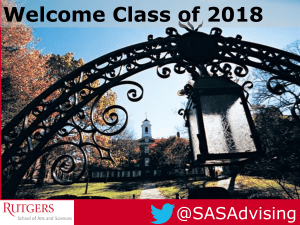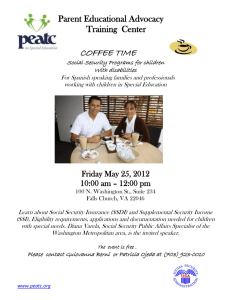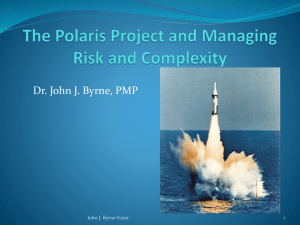Select SSADM Professional
advertisement

Select SSADM Professional Index Select SSADM Professional .......................................................................................... 1 Index .............................................................................................................................. 1 Introduction .................................................................................................................... 2 Set up a project............................................................................................................... 2 Data Flow Diagram ........................................................................................................ 4 Defining Data Flows ...................................................................................................... 8 Adding ERDs to an existing project ............................................................................ 10 Generate a Physical Data model .................................................................................. 15 Page 1 of 18 Copyright Patricia O’Byrne School of Computing Introduction This product allows users to document projects. Each project is set up separately, in a different directory. Set up a project. To run Select SSADM, select it from the Start menu. You may need to add a license number. If so, choose the ‘Maintenance’ option and ‘Add License’. Your lecturer or tutor will give you the appropriate license number. 1. What is a project? It is a single repository, complete with diagrams and dictionary descriptions. 2. Where should my project be held? The project should be held in it’s own directory on a medium to which the project owner has private write access – i.e. not the C: drive in the labs. Use a directory name that is or includes your username, so that it will not be confused with other projects. Include your full name in the project title. Page 2 of 18 Copyright Patricia O’Byrne School of Computing 3. How do I do my diagrams? To set up a new diagram a project must first be set up. To do this, choose Project and New. Give your project a title and directory as specified in 3. To start a diagram, choose the blank document icon on the standard toolbar. The default diagram type is CCD, but this is probably not the type of diagram you want. Use the drop down box to change the type. Name the file appropriately. When the project has been successfully created, with at least one diagram, the title of the project should appear in the bottom information bar. 4. 5. How do I save my project? When you close the application, the files are saved in the directory that you have given. The directory is logged by that workstation as having a project. How do I reopen my project? If you open the application from that workstation, you can open a diagram. This will prompt you with a project selector that shows you what projects are recognised by it. If your project has not been used from that workstation before, set it up as a new project, using the same directory as previously. This will pick up your repository. Page 3 of 18 Copyright Patricia O’Byrne School of Computing Data Flow Diagram How do I start a context diagram? A context diagram is a type of DFD, so choose DFD and specify context diagram on the next form. How do I add things to my diagram? Right click on the diagram to add external entities, etc. If you are adding something that has been used before, use the browse facility, to reuse the existing object. All items are put into the dictionary. More information can be added to your description of an existing item by double clicking on it for the editor, or right clicking and choosing the appropriate action. Page 4 of 18 Copyright Patricia O’Byrne School of Computing How much information do I need to include? The same as you would when drawing the diagram by hand. Your drawing should be complete and any definitions that you have added to the dictionary should be adequately, but not overly described. How do I add my DFD to my system? While in the context diagram, right click on the context box, click child diagram, DFD and Open. This will bring all your data flows from the context down to the level-1 DFD. Page 5 of 18 Copyright Patricia O’Byrne School of Computing How do I add a location to a process box? Select the process box (see below) and right click. Select one of the links available, or add one – e.g. Joe’s office Page 6 of 18 Copyright Patricia O’Byrne School of Computing Click OK, then Add the location as the process link The result: 5 Joe's Office Produce financial report * Go to top Page 7 of 18 Copyright Patricia O’Byrne School of Computing Defining Data Flows Data flows are made up of the data items that are in them. To add a data item to a data flow, first define the data item. This can be done through the Dictionary. Choose Dictionary on the top toolbar and Populate. From the menu, choose Data Item and Add. Enter the data items. The name should not include any spaces. Convention suggests that it should have an upper case first letter for each word, with the rest lower case. If you wish, you can add a description. When you are finished, click OK. The editor clears to allow you to enter a new data item. When you have added all the necessary data items, click Ok to exit the editor. Page 8 of 18 Copyright Patricia O’Byrne School of Computing To add a data item to a data flow, right click on the data flow and choose Links, then ‘Data flow consists of Data Item’. The following menu appears: Continue to add fields as links to the Data Flow Page 9 of 18 Copyright Patricia O’Byrne School of Computing This defines the data flow. Adding ERDs to an existing project 3. How do I open my project? Presumably, you have stored your project on a medium to which you alone have access, such as your F: drive, or a floppy or zipped disk. Choose New diagram from the File menu, or click the blank sheet icon. Click the Project button to select your own project. Choose LDS as the Type of diagram. LDS stands for Logical Data Structure. Page 10 of 18 Copyright Patricia O’Byrne School of Computing NOTE!!: If your project does not appear on the project list, then you need to register your project on the machine on which you are working. To do this, Cancel your current operation and click Project and New. Give your project THE SAME title and directory as before. When the project has been successfully “created”, all of the diagrams you have already done will be accessible to you. 2. Once your diagram has been created, you will be working on a blank diagram as shown below. 3. To add an entity, right click in free space and choose Entity. You will be prompted as follows: You need only add the entity name. The aspect refers to the point of view from which you are modelling the entity. We assume that we are modelling from a ‘birds-eye’ view. Page 11 of 18 Copyright Patricia O’Byrne School of Computing 4. To add attributes to the entity, right click on the entity and choose edit. Ignore the tick boxes at the bottom and the top, for the moment. NOTE!!: The tick boxes ‘Prime Key’, ‘Optional’ and ‘Allow Key Inheritance’ will have a significant effect on your diagram. The ‘Foreign Keys…’ button will also become significant. Page 12 of 18 Copyright Patricia O’Byrne School of Computing 5. To add a relationship: Select the originating entity. Right click on it and a line from the entity will trail your cursor. Click on the destination entity to complete the relationship. The default type will be one to many. Right click on the relationship and choose Edit. You may change the multiplicity of your relationship here. Page 13 of 18 Copyright Patricia O’Byrne School of Computing NOTE!!: The ‘Allow master to detail propagation’ tick box, if ticked, imports the key from the ‘one’ entity into the ‘many’ entity. By making the attribute ‘Dog Breed’ a primary key in the originating entity and ticking this tick box, ‘Dog Breed’ appears as a foreign key in the destination entity. Note also that this example is rubbish. If you find that phantom attributes are being added to your entities, this may be because you altered the relationship. In the following example, I deleted the relationship and added it again as a new relationship. It generated the foreign key again, putting in a 1 at the end of it. To correct this, delete any propagated keys before changing the relationship. Go to top Page 14 of 18 Copyright Patricia O’Byrne School of Computing Generate a Physical Data model 1. Open a new diagram of type Physical Data Model. From the tools menu, choose LDM to PDM mapping and say Yes to ‘Do you wish to proceed?’ Use the defaults offered for Aspects and Super/Sub-types. 2. After the tables are generated, right click on the empty diagram. Choose ‘Add tables / relationships’. This will automatically populate your diagram with tables. 3. To see all your tables, use the bottom and side scroll bars to reach the invisible tables. When you get to the edge, you are prompted to extend the edge. 4. To see all the attributes, choose ‘View’ and ‘View options’ and ‘show all’. Then click ‘view override’ to show attributes. Page 15 of 18 Copyright Patricia O’Byrne School of Computing 5. Edit each attribute to give it a data type. To do this, select the table, right click and Edit. When the table comes up, select the attribute that you want to define and click Edit. Page 16 of 18 Copyright Patricia O’Byrne School of Computing 6. When all of the attributes have been given data types, the tables are ready for generation. Go back to the tools menu and choose SSADM SQL Schema Generator. When the following screen shows, you must select the tables that you want to generate, and select your Target Environment. Generate SQL to create the tables. If you want to keep the generated SQL, you must save it. Page 17 of 18 Copyright Patricia O’Byrne School of Computing Go to top Page 18 of 18 Copyright Patricia O’Byrne School of Computing