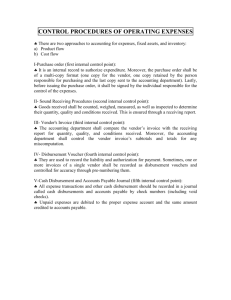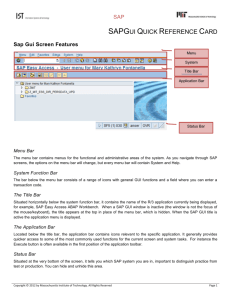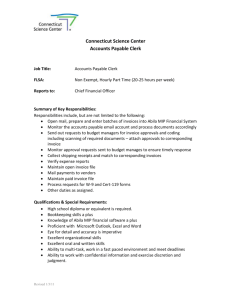Create Cost Element for Expense Account
advertisement

CASE STUDY Financial Accounting (FI) Case Study This case study explains an integrated financial accounting process in detail and thus fosters a thorough understanding of each process step and underlying SAP functionality. Product MOTIVATION PREREQUISITES SAP ERP G.B.I. Release 6.04 The data entry requirements in the financial accounting exercises (FI 1 through FI 10) were minimized because much of the data already existed in the SAP system. This stored data, known as master data, simplifies the processing of business transactions. Examples for this were charts of accounts and G/L accounts. Before you use this case study, you should be familiar with navigation in the SAP system. Level Undergraduate Graduate Beginner Focus Financial Accounting Authors Michael Boldau Stefan Weidner In this case study, we will create a vendor master record, process an invoice and create a payment. In order to successfully work through this case study, it is not necessary to have finished the FI exercises (FI 1 through FI 10). However, it is recommended. NOTES This case study uses the Global Bike Inc. (G.B.I.) data set, which has been created exclusively for SAP UA global curricula. Version 2.20 © SAP AG CASE STUDY Process Overview Learning Objective Understand and perform a financial accounting process. Time 65 min Scenario In order to process a complete accounts payables process within financial accounting you will take on different roles within the GBI company. You wil be working in the Finance Account (FI) department. Employees involved Silvia Cassano (Accounts Payable Specialist) Shuyuan Chen (Chief Accountant) Before you can post the account payables invoice, master data has to be maintained. Within the Case Study you will create necessary accounts within the General Ledger and create the vendor. Process description Afterwards you will post the invoice and verify the changes on your accounts. Since the posting is relevant to P&L-Statement you will review the impact on your Financial Statement in the end. © SAP AG Page 2 CASE STUDY Create Bank Account in General Ledger Task Create a new G/L Account. Time 5 min Short Description Create a new Bank Account in the General Ledger. Name (Position) Silvia Cassano (Accounts Payable Specialist) In this case study we will create the master data that is involved in an accounts payable process and pay our rental fee as an example. We start by creating a bank account for outgoing payments to our vendor. To create a new account, follow the menu path: Business Scenario Menu path Accounting ► Financial Accounting ► General Ledger ► Master Records ► G/L Accounts ► Individual Processing ► Centrally In the following screen, enter 10###5 (replace ### with your assigned number, e.g. 100125 if you have 012) as your G/L Account number and US00 as Company Code. 10###5 US00 100000 US00 Copy data from the Bank Account 100000 in Company Code US00 by choosing G/L account ► Create with reference and entering the necessary data. Compare with the screenshot below and confirm with . Make sure that the Account Group LA Liquid Assets is selected and the account is flagged as Balance Sheet Account. Bank ### Bank Account ### Enter Bank ### as Short Text and Bank Account ### as G/L Acct Long Text. Again, replace ### with your assigned number. Then, click on (Save). © SAP AG Page 3 CASE STUDY Your screen should look similar to the one depicted below Confirm with © SAP AG and return to the SAP Easy Access screen using . Page 4 CASE STUDY Create Reconciliation Account in General Ledger Task Create a new G/L Account. Time 5 min Short Description Create a new Reconciliation Account in the General Ledger. Name (Position) Silvia Cassano (Accounts Payable Specialist) Reconciliation Accounts connect the General Ledger with subledgers that are maintained for customers, vendors etc. Direct manual posting to the Reconciliation Accounts is not possible. Later we will create a new vendor master record and assign the new Reconciliation Account to it. To create a new account, follow the menu path: Business Scenario Menu path Accounting ► Financial Accounting ► General Ledger ► Master Records ► G/L Accounts ► Individual Processing ► Centrally In the following screen, enter 11###5 (replace ### with your assigned number) as your G/L Account number and US00 as Company Code. Copy data from the Reconciliation Account 300000 in Company Code US00 by choosing G/L account ► Create with reference and entering the necessary data. Confirm with 11###5 US00 300000 US00 . Make sure that the Account Group RA Reconciliation Account is selected and the account is flagged as Balance Sheet Account. Enter Payables-Misc ### as Short Text and Payables-Miscellaneous ### as G/L Acct Long Text. Again, replace ### with your assigned number. Then, click on (Save). , Payables-Misc ### Payables-Miscellaneous ### Your screen should look similar to the one depicted below Confirm with © SAP AG and return to the SAP Easy Access screen using . Page 5 CASE STUDY Create Expense Account in General Ledger Task Create a new G/L Account. Time 5 min Short Description Create a new Expense Account in the General Ledger. Name (Position) Silvia Cassano (Accounts Payable Specialist) To create a new account, follow the menu path: Menu path Accounting ► Financial Accounting ► General Ledger ► Master Records ► G/L Accounts ► Individual Processing ► Centrally In the following screen, enter 75###5 (replace ### with your assigned number) as your G/L Account number and US00 as Company Code. Copy data from the Bank Account 740300 in Company Code US00 by choosing G/L account ► Create with reference and entering the necessary data. Confirm with 740300 US00 . Make sure that the Account Group PL Profit & Loss Accounts is selected and the account is flagged as P&L statement acct. Enter Rent Expense ### as Short Text and Rent Expense ### as G/L Acct Long Text. Again, replace ### with your assigned number. Then, click on (Save). Confirm the following screen with screen using . © SAP AG 75###5 US00 Rent Expense ### Rent Expense ### and return to the SAP Easy Access Page 6 CASE STUDY Create Cost Element for Expense Account Task Create Cost Element. Time 5 min Short Description Create Cost Element for Expense Account Name (Position) Silvia Cassano (Accounts Payable Specialist) For every posting to a expense or revenue account in the General Ledger a corresponding primary cost element has to exist in Management Accounting. To create a new account, follow the menu path: Menu path Accounting ► Controlling ► Cost Element Accounting ► Master Data ► Cost Element ► Individual Processing ► Create Primary When asked for the Controlling Area, enter NA00. Enter 75###5 as Cost Element, choose the first of the current month as Valid From and enter Cost Element 740300 out of the NA00 Controlling Area under Reference. Compare with the screenshot below. Proceed with Rent Expense ### Rent Expense ### to save your cost element. Return to the SAP Easy Access screen using © SAP AG 75###5 First of the current month 740300, NA00 . Enter Name Rent Expense ### and Rent Expense ### as Description. Then, click on NA00 . Page 7 CASE STUDY Create Vendor Master Record for Landlord Task Create a new vendor master record. Time 5 min Short Description Create a new vendor for a landlord. Name (Position) Silvia Cassano (Accounts Payable Specialist) The Chief Financial Officer has requested you create a new vendor account for Cardinal Properties. To create a new vendor, follow the menu path: Menu path Accounting ► Financial Accounting ► Accounts Payable ► Master Records ► Create In the following screen, leave Vendor blank, enter Company Code US00, and Account group KRED. Enter Vendor number 105### (replace ### with your assigned number) and Company Code US00 in the Reference field. Then, click on . In the Create Vendor: Address view, enter Cardinal Properties ### as Name, Search term ###, Postal code 55347, City Eden Prairie, Country US, Region MN under Street Address. Make sure English is selected as language and click on three times. In the Create Vendor: Accounting information Account view, enter Recon. Account 11###5 under Accounting Information. Then, click on . In the Create Vendor: Payment transactions Accounting view, enter Payt Terms 0001, and select Chk double inv. Then, click on (Save). Click on the exit icon © SAP AG US00 KRED US00 Cardinal Properties ### ### Eden Prairie MN 5347, US EN 11###5 0001 Chk double inv. to return to the SAP Easy Access screen. Page 8 CASE STUDY Create Invoice Receipt for Rent Expense Task Create an invoice receipt. Time 5 min Short Description Enter an invoice received from Cardinal Properties for this month’s rent of $1,500.00. This invoice will be posted to an existing G/L expense account in your chart of accounts and saved as an Accounts Payable to Cardinal Properties. Name (Position) Silvia Cassano (Accounts Payable Specialist) To create a invoice receipt, follow the menu path: Menu path Accounting ► Financial accounting ► Accounts Payable ► Document entry ► Invoice Enter your vendor number for Cardinal Properties (use the F4-Help with serach term ### if necessary), today as Invoice Date and $1,500 as Amount of Invoice. vendor number today $1,500 If your company code did not default in, select the following system menu entry: Edit ► Set Company Code Then, enter your company code. Enter your Expense Account 75###5, D/C Debit, Document amount 1,500, Invoice Cardinal Rent Expenses-### in the Text column and Cost center NAHR2###. Remember to replace ### with your assigned number. Then, click on . Use the button to see if the postings are correct. Click on US00 75###5 Debit $1500 Invoice Cardinal Rent Expenses ### NAHR2### to save your invoice receipt. Click on the exit icon to return to the SAP Easy Access screen. Confirm the warning with a click on yes. © SAP AG Page 9 CASE STUDY Display and Review General Ledger Account Balances and Individual Line Items Task Display and review general ledger account balances. Time 5 min Short Description Display and confirm the activity and associated balance for the rent expense account used in the previous exercise. Name (Position) Silvia Cassano (Accounts Payable Specialist) To display ledger account balances, follow the menu path: Menu path Accounting ► Financial accounting ► General ledger ► Account ► Display balances Enter Account number from 750005 to 759995, Company Code US00, and the current year as Fiscal Year. Then, click on to display balances. 75###5 US00 current year Double click on month balance to see line items. You might see multiple of the invoiced amount. Try to explain why. ____________________________________________________________ To achieve a better overview, you will remove unneeded columns from the report. Start by clicking on , select the rows shown in the picture below and click on . Confirm the layout change with ENTER or look similar to the one depicted below. © SAP AG . The screen should Page 10 CASE STUDY Review the entries of your document. To do so, click in the line with your invoice and press . Keep clicking on the exit icon screen. © SAP AG until you return to the SAP Easy Access Page 11 CASE STUDY Display and Review Accounts Payable Balances and Individual Line Items Task Display and review Accounts Payable balances and individual line items. Time 5 min Short Description Display and confirm the activity and associated balance for the Accounts Payable for Cardinal Properties. Note that this transaction is considered to be “open” which means that payment has not been sent to Cardinal Properties as of this time. Name (Position) Silvia Cassano (Accounts Payable Specialist) To display Accounts Payable balances, follow the menu path: Menu path Accounting ► Financial accounting ► Accounts payable ► Account ►Display balances Enter your vendor number for Cardinal Properties, Company code US00, and the current year as Fiscal Year. Then, click on to display balances. Vendor number US00 current year Double click on month balance to see line items. You can see that the document status is open, meaning your vendor has not been paid yet. Click on the exit icon © SAP AG to return to the SAP Easy Access screen. Page 12 CASE STUDY Post Payment to Landlord Task Issue a payment to your landlord. Time 10 min Short Description Issue a payment to Cardinal Properties to settle the Accounts Payable for this month’s rent A journal entry is made to Accounts Payable for Cardinal Properties and to the bank checking account in the G/L. Name (Position) Silvia Cassano (Accounts Payable Specialist) To issue a payment, follow the menu path: Menu path Accounting ► Financial accounting ► Accounts payable ► Document entry ► Outgoing payment ► Post Enter current date as Document Date, your Bank Account 10###5, Amount 1500, and Invoice HR-### as text. Under Open items selection, enter your vendor number for Cardinal Properties (use the F4 help) and leave all other settings unchanged. Select 10###5 Current date 1500 Invoice HR-### Vendor number and review the line item information. When assignment has been made correctly the ‘Not assigned’ value on the bottom should equal $0.00. Click on to save your payment. Click on the exit icon to return to the SAP Easy Access screen. Confirm the warning with a click on yes. © SAP AG Page 13 CASE STUDY Display and Review General Ledger Account Balances and Individual Line Items Task Display and review General Ledger account balances. Time 5 min Short Description Display and confirm the activity and associated balance for the account used in the previous exercise. Name (Position) Silvia Cassano (Accounts Payable Specialist) To display G/L account balances, follow the menu path: Menu path Accounting ► Financial accounting ► General ledger ► Account ► Display balances Enter your Account number 10###5, Company Code US00, and the current year as Fiscal Year. Then, click on . 10###5 US00 current year Verify details of Document #, Type, Amount and Comments. Double click on month balance to see line items. Click on the exit icon © SAP AG to return to the SAP Easy Access screen. Page 14 CASE STUDY Display and Review Accounts Payable Balances and Individual Line Items Task Display and review Accounts Payable balances. Time 5 min Short Description Display and confirm the activity and associated balance for the Accounts Payable for Cardinal Properties. Name (Position) Silvia Cassano (Accounts Payable Specialist) To display Accounts Payable balances, follow the menu path: Menu path Accounting ► Financial accounting ► Accounts payable ► Account ► Display/Change line items Enter your vendor number using the F4 help with search term ###, Company code US00, and select all items. Then, click on . Search term ### US00 all items Verify details of Document #, Type, Amount and Comments. Notice that this display gives you a different view of the vendor account. The first column should indicate with the green square that the document is cleared. Click on the exit icon © SAP AG to return to the SAP Easy Access screen. Page 15 CASE STUDY Run Financial Statement Task Use the SAP menu to run a trial financial statement. Time 5 min Short Description Run a trial financial statement. Name (Position) Shuyuan Chen (Chief Accountant) To view a balance sheet, follow the menu path: Menu path Accounting ► Financial accounting ► General ledger ► Information system ► General ledger reports (new) ► Financial Statement / Cash Flow ► General ► Actual/actual comparisons ► Financial statement Enter Chart of accounts GL00, Company code US00, Financial statement Version G###, and the current year as Reporting year. Choose ALV tree control with the layout 1SAP for the list output. Then, click on © SAP AG GL00 G### US00 current year 1SAP . Page 16 CASE STUDY Click on the exit icon © SAP AG to return to the SAP Easy Access screen. Page 17

![Intro_ERP_Using_GBI_Case_Study_FI[A4]_en_v2](http://s3.studylib.net/store/data/008956197_1-b080c19b41a0a7815096008311a083d6-300x300.png)