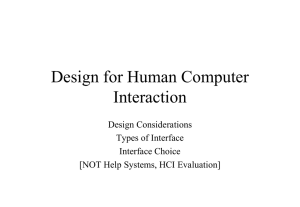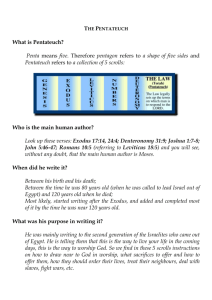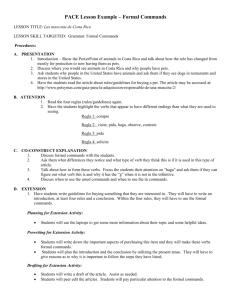Usage Guide and Demonstration of Embedded Commands
advertisement

The following lines show how to embed email commands. Users may need to set proper values of EmailSMTPServer, EmailSMTPUserName, EmailSMTPPassword in the printer setting or by embedded commands if using SMTP mode. %%EmailEnable: True%% // True to enable Emailing %%EmailSendMethod: 0%% // 0,1: Email client, 2: SMTP %%EmailTo: customer1@yourcom.com;customer2@yourcom.com%% %%EmailTo: :;append@appendaddr.com%% %%EmailCc: antoherone@wherecc.com%% %%EmailBCc: bcc@wherebcc.com%% %%EmailFrom: mysales@iteksoft.com%% %%EmailSubject: PLACE SUBJECT LINE HERE DIRECTLY%% %%EmailSubject: : concatenate another line%% %%EmailContent: The first line of content field%% %%EmailContent: &The second line will be appended with a new line %% %%EmailContent: &This is achieved by ‘&’ special character. %% Usage Guide and Demonstration of Embedded Commands for eDocPrinter PDF Pro Changes Note: Ver 6.18 Build 4058: (1) [Command2Action Addin]: New advanced embedded command [acef] for embedding files into PDF directly. For example, %%acef: filepath[,iconstyle,[R,G,B]]%% (2) [Email2Notes]: Supporting sending email by Lotus Notes when [EmailSendMethod] is 3. In this mode, it also supports sending as HTML, asking for return receipt, and importance level. (3) [Email]: Add [EmailReturnReceipt] and [EmailImportance] for supporting asking return receipt and setting importance level. Add [EmailSendNow] for controlling trigger Outlook to send email immediately. EmailSendNow is ONLY effective when EmailUseEMAPI and EmailUseOutllok are both True. (4) [Redirect2Print: Redirect2JPG and Redirect2BMP]: Add two special printer name as “->JPG” and “->BMP” for Redirect2Print addin. When using this special printer name in Redirect2Print , print jobs will be saved as JPG or BMP in the same filename as PDF with auto-numbered and file extension in JPG or BMP. Ver 6.16 Build 3902: (1) [Command2Action Addin]: Advanced embedded commands set for supporting adding images, link action, bookmarks, named destinations, and etc. It requires additional Adv. Toolbox license or Adv. Pack License. %%acbk, %%acln, %%acim are available now for adding bookmarks, links, and images. (2) [EmailAttach]: Support wild card format in EmailAttach command. Users can now assign C:\*.pdf or similar pattern to attach multiple files. (3) [Filepath]: It now will create the directory recursively if the path is not existing. (4) “True” or “true” will both recognized as “True” for Boolean command values. (5) [Redirect2Print Addin]: Support redirecting current print job to other printers simultaneously. Ver 6.14 Build 3666: (1) UI option [Wait Synchronization of PDF ready event] is controlled by command DestWaitPDFReadyEvent, which is used for synchronizing batch appending into the same destination to avoid race condition. (2) When UI option [Display SaveAs dialog after print job spooled] is ON (registry setting [DestPostSaveDlg] is True), users can control the DestSaveMode on the fly by embedded commands. Registry setting [DestPostSaveDlg] cannot be controlled by commands on the fly. Just as enabling detecting commands, users have to enable this option in the profile setting (or 6.14 installer may install extra ERP2PDF profile which enables embedded commands and [DestPostSaveDlg] by default.) (3) [DocViewPrintScaling], [DocViewHideMenubar], [DocViewHideToolbar], and [DocViewHideWindowUI] are new commands and registry settings for controlling reader preferences. Ver 6.12 Build 3560 – (1) Support sending content in HTML with EMAPI and Outlook. EmailUseEMAPI and EmailUseOutlook are the corresponding commands and registry settings. (2) EmailFrom is effective in EMAPI mode Ver 6.10 Build 3390 – (1) Add JobSplitPDF for supporting splitting PDF in the same print job (2) Add EmailAttach for adding extra multiple documents when emailing (3) Add FilepathUseDir for supporting assigning a Filepath a pure filename, which will finally be prefixed with the DestDir assigned in Destination property page. (4) Add EmailSendAsHTML and EmailBodyEncoding for SMTP mode, which enabling send email HTML format. Currently, it is only available in EmailSendMethod: 2 (SMTP mode) (5) Fix EmailContentFile ill-function in SMTP mode in 6.09 Ver 6.09 Build 3298 – (1) Add a command EmailContentFile for loading email content from a text file. (2) Add a command DestSignRotateAP for assigning rotate mode when applying signature appearance. (3) Support 2 new UI options for controlling hiding embedded commands, [Remove text line starting with tag] and [Remove the page with commands only]. It’s suitable for using to remove extra pages full of commands. Since Ver 6.07 Build 3168, eDocPrinter PDF Pro supports dynamically changing security settings by embedded commands on current printing job without updating profiles. Since Ver 6.07 Build 3168, eDocPrinter PDF Pro supports applying digital signature silently with PDFSealer by embedded commands. (Need PDFSealer 6.02 build 1208 or later) Since Ver 6.03 Build 2806, eDocPrinter PDF Pro supports embedded commands in normal text strings. This provides a convenient way for automation of controlling eDocPrinter PDF Pro without any special API or registry read/write operations. The settings for “Embedded Commands” are in the same property page of “Links”. Users have to check ON the option “Enable detecting embedded commands” to process commands. Because the embedded commands are processed after print jobs starting, settings of Email, DocInfo, and Destination (except for those related to prompting SaveAs dialog) can be overridden in the current print job. In addition to overriding the settings current print job, users can also send special commands to enter “Profile Update” mode. In this mode, the settings will be flushed into registry. And these changes will not be effective until next printing job. To test embedded commands, please first check ON the option “Enable detecting embedded commands” in the “Link” property page. And print this file into eDocPrinter PDF Pro. Users may need to set to silent printing mode without prompting SaveAs dialog by the options in Destination property page. Users may take advantage of multiple profiles to set up some specific printer instance dedicated for processing embedded commands. Syntax: The embedded commands share the similar key-value pair style as registry settings. Users have to specify the key-value pair in %%[alnum]+: [:&][anychar]*%%, where %% is the optional tag for detecting start and end of commands. The tag character can be defined as other character in the property page. The default one is ‘%’. Repetition of the first character of tag string specified by the user composes the start-tag and end-tag. There are 2 special characters for embedded commands in addition to “start tag” and “end tag”. These are ‘:’ and ‘&’. ‘:’ is used to represent the end of the key, e.g., EmailSubject: ‘:’ is used to represent that the value shall be appended to existing one rather than overwriting the existing values. Options: In addition to tag character, there are still other options to control processing embedded commands. [Delete first page after processing]: When this option is ON when enabling detecting embedded commands, the final PDF file will not contain the first page of original content. Users then can place all commands in the first page. These commands will not be shown on the final PDF. [Font Attributes] The options provide font attribute matching criterion to help users restrict matching conditions. Users can select and enable matching font family, style, size, or color for detecting commands. The matching is automatically disabled when there is no any matching criterion enabled. When font attribute matching is enabled, users can select the option [Do not show text matching the font attributes] to hide all those text commands. Since ver 6.10, users can use embedded command [JobCommandFile] for reading commands from a text file instead of embedding directly. However, commands in the text file must be explicitly stated. Unlike used in database report or similar applications, users can use application dependent field names or variables within the command, which will be resolved (or merged, flattened) when report designer print it. For commands in text file, these commands cannot contain variables or fields of applications. Users have to make sure all commands are resolved (or merged) correctly if the command text file is dynamically generated. [JobCommandFile] is processed on every end of page. Hence it can be used with JobSplitPDF. Users may assign every new command file for every newly split PDF. Suggest users may place fixed commands or default values within this command file without duplicating them every time. Since Ver 6.16, [Command2Action Addin] - Advanced embedded commands set is added for supporting adding images, link action, bookmarks, named destinations, and etc. It requires additional Adv. Toolbox license or Adv. Pack License. Email Sample: For example, EmailTo: aa1@test1.com; EmailTo: aa2@test2.com The second EmailTo: will override the settings of the first one. On the other hand, if users use ‘:’, it will be appended to the existing value. For example: EmailTo: aa1@test1.com; EmailTo: :aa2@test2.com By the prefix ‘:’, the second EmailTo: will be appended. The final result shall look like aa1@test1.com; aa2@test.com ‘&’ has similar effects, but a new line character ‘\n’ will be added to achieve representing field values with multiple lines. For example, EmailContent: has the need for multi-lines input. Please refer to the header in the first page for a demonstration on automating email with proper settings by embedded text commands. Since Ver 6.09 Build 3290, users can use EmailContentFile for loading a text file as email content directly without need to use EmailContent line by line for the whole content. Since ver 6.10 Build 3390, users use EmailAttach for attaching extra documents in addition to current PDF generated. For example, %%EmailAttach: c:\demo1.gif; c:\logo.gif%% where semicolon is used for separating multiple files. Since 6.16, users can assign wild card format, e.g., C:\*.jpg, for EmailAttach command. When sending Email in SMTP mode, i.e. [EmailSendMethod: 2], users can enable sending email content in format HTML by adding command [EmailSendAsHTML: True]. [EmailBodyEncoding] is used for set the HTML encoding, which, by default, is [utf8]. Use Outlook: Users can enable “Use EMAPI” to support sending by Outlook with support of HTML content, Outlook signature, and silently sending without security warning box with Outlook. %%EmailEnable: True%% %%EmailSendMethod: 0%% %%EmailUseEMAPI: True%% %%EmailUseHTML: True%% …… // // // // Enable emailing Select sending method Use E-MAPI (for Outlook) Send Email content in HTML Use SMTP: When EmailSendMethod is 2, it will be in SMTP mode. can enable “Use EMAPI” to support sending by Outlook with support of HTML content, Outlook signature, and silently sending without security warning box with Outlook. %%EmailEnable: True%% // %%EmailSendMethod: 2%% // %%EmailSMTPServer: smtp.yourcom.com%% %%EmailSMTPAuthMode: 1%% // %%EmailSMTPUserName: username%% %%EmailSMTPPassword: password%% // logging into SMTP account %%EmailUseHTML: True%% // …… Enable emailing Select sending method SMTP // SMTP server in IP or name 0, 1, 2 for different AUTH user name and password for Send Email content in HTML If the SMTP server requires a special port to connect, users can change it by commands: %%EmailSMTPUsingPort: True%% %%EmailSMTPPortNum: 25%% // special port number if necessary Use Lotus Notes: When EmailSendMethod is 3, it will be in Email2Notes mode. It is available since ver. 6.18. It requires Adv. Pack. (Email2Notes addin will install an extra “epdfnote.dll” in the system) This method is for sending email through LotusNotes silently. Sending email in HTML, asking for return receipt, and set email importance are also available in this mode. This method assumes Notes clients has already installed successfully in the system. Doc Info Sample: Here shows how to update doc info by embedded commands %%Title: This is the title of the PDF Document%% %%Subject: Document Subject in Document Information%% %%Keywords: eDocPrinter PDF Pro%% %%Author: ITEKSOFT for testing embedded commands%% %%DocInfoEnableCustom: True%% // True to enable custom field %%CustomDocInfoMyFields1: Customized document field placed here%% // it means adding a field name “MyField1” with value specified into // Doc Info of PDF %%CustomDocInfoMyFields2: extra doc info field% %%DocOpenActionEnable: True%% // enable Open Action %%DocOpenPageNum: 1%% // jump to specific page number %%DocOpenPageZoom: 8%% // zoom to mode 0, 1, 2,…; mode 8 means 100% %%DocOpenLayoutMode: 0%% %%DocOpenPageMode: 0%% // mode 0, 1, 2, 3 // mode 0, 1, 2, 3 %%DocViewPrintScaling: 0%% %%DocViewHideMenubar: False%% %%DocViewHideToolbar: False%% %%DocViewHideWindowUI:False%% %%DocInfoFilenameAsTitle: True%% // Since ver 6.16, it will automatically generate title by filename Please refer to the above redline section for demonstration of Document information update. Destination Sample: Because embedded commands are processed after printing jobs starting, those options for suppressing the SaveAs dialog must be set in the profile settings initially. We suggest users utilizing multiple-profile feature to set up a printer setting for silently printing. Suggest users to set the SaveAs mode to [Save as using the Name auto-generated with default directory] or [Save as using the Name specified with default directory]. And [When File exists] checking mode should also be set to non-prompting, e.g., [Replace directly] Though controlling prompting SaveAs dialog must be set initially in the profile settings, most other options of Destination can be overridden by directly embedded commands, e.g., Merge mode, Overlay options, and so on. These options show how to override Destination Change @@ to %% to make these commands effective. @@Filepath: C:\test1.pdf@@ //Destination path of the PDF file @@DestExistMode: 3@@ //3 is [Merge by Append to] @@DestEnablePostAction: False@@ //Disable launching PDF reader @@DestRemoveFinalPDF: True@@ //Delete the PDF After Email For some cases, users may want to assign Filepath to a pure filename only, which will then be saved into the directory depending on printer profile setting on different users. Since Ver 6.10 build 3390, users can use, for example, @@Filepath: test1.pdf@@ @@FilepathUseDir: True@@ //relative path of the PDF file //Use DestDir set in Destination page Of couse, users can also set [DestDir] in commands too, which will override the settings in property page. If [DestiDir] is empty, the PDF file created will be saved to the current directory of the current process. The following example shows how to enable to overlay the destination PDF with a stationary PDF template. This option is equivalent to the [Overlay with] option shown on the SaveAs dialog and Destination property page. Change @@ to %% to make these commands effective. @@DestOverlayPDFTemplateEnable: True@@ //Enable [Overlay with] @@DestOverlayPDFTemplatePath: C:\temp1.pdf@@ //template PDF path For details of available key-value pairs when using embedded commands, please refer to the guide of registry settings for eDocPrinter PDF Pro. Currently, major key-value pairs in category “Email”, “Doc Info”, “Security”, and “Destination” can be overridden by embedded commands. Change SaveMode On the fly: Since 6.14, when UI option [Display SaveAs dialog after print job spooled] is ON (registry setting [DestPostSaveDlg] is True), users can control the DestSaveMode on the fly by embedded commands. The option [DestPostSaveDlg] cannot be controlled by commands on the fly. Just as enabling detecting commands, users have to enable this option in the profile setting directly. Hence administrators can easily disable these features by the profile settings. (In Ver 6.14, the installer may install extra ERP2PDF profile which enables embedded commands and [DestPostSaveDlg] by default.) When [Display SaveAs dialog after print job spooled] is True, please refer the following explanation for details of the relationship among Filpath, DestDir, and DestFile. (Users may need to change @ to % in the following examples.) Case 0: @@DestSaveMode: 0@@ @@Filepath: C:\demodir\demodest.pdf@@ In this mode, it will prompt the SaveAs dialog using the value of [Filepath] assigned. If [Filepath] is only a filename only without directory information, it will then use the value of [DestDir] to set the default directory. If [DestDir] is empty Case 1: This mode is called: Using the name specified with the default directory. Hence it will use [DestFile] if it is not empty. @@DestSaveMode: 1@@ @@Filepath: demodest.pdf@@ @@DestFile: @@ Basically, it will use [DestDir] and [DestFile] to generate the final destination PDF filename and path. If [DestFile] is empty, the filename in [Filepath] will be used. Users can set [DestFile] and [DestDir] by commands on the fly as well as [DestSaveMode] if [Display SaveAs dialog after print job spooled] is True. Case 2: This mode is called: Using the name automatically generated with the default directory. In this case, users can assign [Filepath] directly, which will override the auto-generated path. If [Filepath] contains only filename without directory information, [DestDir] will be used. If [DestDir] is empty, the current working directory of the application process will be used. @@DestSaveMode: 2@@ @@Filepath: c:\demodir\demodest.pdf@@ Security Sample: Since Ver 6.07 Build 3168, users can directly use embedded commands to dynamically change security settings on current printing job without updating profiles. @@EnableOwnerPasswd: True@@ // Enable owner password @@EnableUserPasswd: True@@ // Enable user password // True or False; enable either one will activation encryption @@EncryptLevel: 40@@ // 40 or 128; encryption bit mode @@OwnerPasswd: ABCDEF@@ @@UserPasswd: abcdef@@ // Owner password // User password // 40 bit mode permission settings @@E40_NoComment: False@@ // True @@E40_NoCopy: False @@ // True @@E40_NoEdit: False @@ // True @@E40_NoPrint: False @@ // True // 128 bit mode permission @@E128_Access: True@@ // @@E128_Copy: True@@ // @@E128_Edit: 4@@ // @@E128_Print: 2@@ // or or or or False False False False settings True or False; Enable accessibility support True or False; Enable copy and extraction 0,1,2,3,4 as the UI, 4 is fully editable 0,1,2 as the UI, 2 is high fidelity printing Digitally Signing Sample: There are now 6 commands (registry settings) for controlling calling PDFSealer silently to sign PDF created from eDocPrinter PDF Pro. These commands are only effective when PDFSealer is installed. [DestSignAPName, DestSignCertName, DestSignEnable, DestSignPageNum, DestSignRotateAP, DestSignShowAP] Since Ver 6.09, users can set these options in the UI directly. The simplest case is just to enable digitally signing. In this case, it will use the default signature appearance settings and certificate to sign the PDF created. @@DestSignEnable: True@@ @@DestSignShowAP: True@@ // Enable Signing PDF by PDFSealer // Enable showing signature appearance @@DestSignCertName: Certname@@ // Specify the certificate name; leaving empty will use the default @@DestSignAPName: demo3@@ // Specify the appearance name; leaving empty will use the default @@DestSignPageNum: 1@@ // -1 mean the last page // Page number starts from 1. –1 means the last page. // –2 means all pages. –3 mean odd pages. –4 mean even pages. // –2 through –4 are available since version 6.08 of PDFSealer @@ DestSignRotateAP: 0@@ //00 degree; 190 degree; 2180 degree; 3270 degree JobSplitPDF:: Since Ver 6.10 build 3390, a new command JobSplitPDF is added for forcing create a new PDF since next page. That is split a single PDF into several ones depending on the location page of JobSplitPDF. With this command, developers can easily doing batching processing based on a single print job, e.g., a single query of database with generating for 1000 users in a print job but forcing to split into 1000 PDF files and send to the correct corresponding user. As explained, JobSplitPDF will force to create a new PDF since next page. Hence multiple JobSplitPDF in the same page does the same effect as one. JobSplitPDF is not a page-break. Instead it is command to tell the driver to save into a new PDF starting next page. It replies on page break from the application or report designer level. For example, @@JobSplitPDF: True@@ // JobSplitPDF Users may also need to specify Filepath correctly for individual PDF when doing split. When JobSplitPDF takes effect, it will create a new PDF for the coming pages. However, it does NOT reset embedded commands or registry settings applied by previous pages. Hence users can easily put the common commands in the very beginning for starting the print job. On every JobSplitPDF, only override those user or PDF depending settings again. For example, @@CommonSettings: ---@@ .. .. .. Individual settings @@EmailTo: $UserEmailAddr@@ @@EmailSubject: Monthly Report for $UserName$ @@ @@JobSplitPDF: True@@ // JobSplitPDF <- real page break of application report -> Individual settings @@EmailTo: $UserEmailAddr@@ @@EmailSubject: Monthly Report for $UserName$ @@ @@JobSplitPDF: True@@ // JobSplitPDF <- real page break of application report -> Individual settings @@JobSplitPDF: True@@ // JobSplitPDF <- real page break of application report -> Command2Action Addin Commands: [Command2Action Addin]: Advanced embedded commands set for supporting adding images, link action, bookmarks, named destinations, and etc. It requires additional Adv. Toolbox license or Adv. Pack License. [%%acbk], [%%acln], [%%acim] are available now for adding bookmarks, links, and images. It’s suitable for Database, or ERP report like applications. Syntax: acbk: bookmark name[,[mode],[page num],[node cout],[destination name]] where: (1) mode 0 means creating bookmark and named destination both; mode 1 means creating named destination only; mode 2 means creating bookmark only (2) if page number is assigned, it means it will use the page number as destination instead of automatically using the position the [%%acbk] locates. (3) Node count is for constructing child level of bookmarks. When it is not zero, it means the next coming count of bookmark will be the child nodes of the current one. (4) If [destination name] is specified, it will be used as the name of the named destination. It’s useful when users want different display name (bookmark name) and destination name. acln: link address[,width,height] where: (1) link address can be a URL, a local file representation like C:\demo1.jpg, or an internal cross reference to a destination name or page number. Internal cross reference is represented as #bookmarkname or #page=? (2) Width and height can be specified for the link rectangle size. Otherwise, it will automatically use the whole command string size as the link rectangle size. (3) The units for width and height are “points”, i.e., 1/72 inch acim: image path[,width,height] where: (1) image path must be a file path for a BMP or JPG image file like C:\demo1.jpg (2) Width and height can be specified for the image size. It will automatically place the image aligned with the command string start position with image size width and height specified. When height is missing, it will automatically use calculate the height from the width with keeping the aspect ratio. If both are missing, it will automatically use the image attribute width and height to calculate the size based on 72 DPI. (i.e every pixel representing a point) (3) The units for width and height are “points”, i.e., 1/72 inch acef: filename, [icon style[,R, G, B]] where: (1) The first parameter is the full path of the file to be embedded. (2) Users can set the icon style by the optional parameter. Currently, predefined style s includes “Graph”, “PushPin”, “Paperclip”, and “Tag” (3) Users can set the color in RGB. (each color is from 0 ~ 255) (4) [acef] is available since ver. 6.18 Examples: Bookmarks: %%acbk: HereIsABookmark%% // will create a bookmark and named destination on this position %%acbk: FirstPageBookmark,0,1%% // will create a bookmark jumping to page 1 %%acbk: NamedDestONLY,1%% // will create a named destination only in name “NamedDestONLY” %%acln: http://www.iteksoft.com/ %% // create a link in this command string rectangle to URL specified %%acln: #page=3%% // create a link jumping to page 3 %%acln: #NamedDestONLY%% // create a link jumping to the named destination or bookmark created %%acln: http://www.google.com,256,256%% %%acim: c:\demo1.jpg,256,256%% // place an image here with width and height // link in rectangle size 256,256 will also be created by acln command %%acef: c:\logo2006.jpg,Paperclip,0,255,0%% // embed a file attachment into PDF // Color is green Redirect (Redirect2Print Addin): Redirect2Print Addin -- Support redirecting current print job to other printers simultaneously. Since 6.16, users can enable redirecting current print job to other printers when creating the PDF. Users have to enable “Enable redirecting current print job to:” I n the [Redirect] property page. This option cannot be controlled by embedded commands on the fly. It must be set by registry or UI in the profile settings before starting print job just as enabling embedded commands detection. When enabled, users can set the printer list by embedded commands. When the printer list is empty, the print job will not be redirected. Please change “@@” to “%%” to make these commands effective. Assume Redirect2Print is enabled. @@RedirectApplyFormat: True@@ // This option will enable applying overlay/merge/watermark on redirecting. If it is false, it will redirect the original printing content to other printers only. @@RedirectSaveSPL: True@@ // This option will store the print job in (*.pdj) to enable support overlay or merge in future redirecting. @@RedirectPrinterList: (Apple LaserWriter)(HP LaserJet)@@ This command will add 2 printers “Apple LaserWriter” and “HP LaserJet” for redirecting. Every printer in printer list is represented as a string by parenthesis. It can be a simple string representing the printer name only. Or it can be a string containing other parameters separate by comma. If other parameters are not specified, default values will be used. For example: @@RedirectPrinterList: (Apple LaserWriter,False,False,0,False,False,,False,,1,False,)@@ // paratemeter 2: True/False: Show preference dialog before printing: Default False // paratemeter 3: True/False: Select printer paper size automatically: Default False // paratemeter 4: 0,1,2: Page scaling mode: Default 0 None scaling // paratemeter 5: True/False: Auto-rotate: Default False // paratemeter 6: True/False: Auto-center: Default False // paratemeter 7: Bin name: Paper source bin name: Default // paratemeter 8: True/False: Printer to File: Default False // paratemeter 9: File path: File path if Print to File is enabled // paratemeter 10: 1,2,3…: Copies: Default 1 // paratemeter 11: True/False: Collate: Default False // paratemeter 12: image DPI; for ->JPG and ->BMP; available since 6.18 Be careful about the command line length. Each command must be in a single line. If it is too longer to fit into one line, users have to separate it into multiple lines with using special symbol “:” to concatenate these commands. For example: @@RedirectPrinterList: (Apple LaserWriter)@@ @@RedirectPrinterList: :( HP LaserJet)@@ Since ver 6.18, there are 2 special printers “->JPG” and “->BMP” available. These two are for Redirect2JPG and Redirect2BMP for the current print job. It will use the Filepath and the auto-number format to generate the image names with proper file extension (.JPG or .BMP). The auto-numbered format is controlled by registry “DestAutoNumFormat” in “Destination” category. Its default value is “-%03d.pdf”. Profile Update: As said, directly embedded commands can override settings of the current print job for settings in “Email”, “Security”, “Doc Info”, and “Destination”. To provide more flexibility, eDocPrinter PDF Pro also supports “Profile Update” mode by embedded commands. In this mode, the settings will be flushed into registry. And these changes will not be effective until next printing job. This mode can be used with the direct command mode. Users can utilize this feature to update the profile by sending a printing job first. After the update is done, it then sends printing job with the settings specified by these settings. Please change “@@” to “%%” to make these commands effective “Profile Update” mode must be bounded by 2 special commands REGProfileSubkey and REGProfileFlush. Only commands in this section will be flushed into profile registry. Every section can only be used to update the settings for the category specified by REGProfileSubkey. @@REGProfileSubkey: Page Setup@@ @@LayoutNup: 6@@ @@LayoutNupBorder: 1@@ @@REGProfileFlush: True@@ @@REGProfileSubkey: Watermark@@ @@WatermarkEnable: True@@ @@WatermarkSelected: Untitled@@ @@REGProfileFlush: True@@ Registry settings: By default, eDocPrinter PDF Pro supports multiple printer profiles. Each printer profile has its own per-user settings stored in HKEY_CURRENT_USER and global setting in HKEY_LOCAL_MACHINE. The settings are in HKEY_CURRENT_USER\Software\ITEKSOFT\eDocPrinter\PDF\5.0\Profiles\[Profile Name]\ HKEY_LOCAL_MACHINE\Software\ITEKSOFT\eDocPrinter\PDF\5.0\Profiles\\[Profile Name]\ where the [Profile Name] is the printer instance name. For example, the printer “eDocPrinter PDF Pro” has its per-user settings in HKEY_CURRENT_USER\Software\ITEKSOFT\eDocPrinter\PDF\5.0\Profiles\eDocPrinter PDF Pro\ For office-addin settings, there is no profiles. The settings are per-user (HKCU) and HKLM. HKEY_CURRENT_USER\Software\ITEKSOFT\eDocPrinter\PDF\5.0\Word Addon\ HKEY_CURRENT_USER\Software\ITEKSOFT\eDocPrinter\PDF\5.0\Excel Addon\ HKEY_CURRENT_USER\Software\ITEKSOFT\eDocPrinter\PDF\5.0\PowerPoint Addon\ The 5.0 is a fixed entry. It is not related to the version of eDocPrinter. FlagProhibitHKCU The registry key “FlagProhibitHKCU” is special key-value pair for forcing the subcategory settings to be read only from HKLM. For example, by setting the special flag “FlagProhibitHKCU” to “True” in HKEY_LOCAL_MACHINE \Software\ITEKSOFT\eDocPrinter\PDF\5.0\Profiles\eDocPrinter PDF Pro\Security\ it will force driver to read only the settings from the same key in HKLM only. MUST profile settings Since ver 6.16 build 3902, it supports MUST key for storing mandatory settings. This is prefixed before profile name, for example, HKEY_LOCAL_MACHINE \Software\ITEKSOFT\eDocPrinter\PDF\5.0\MUST\Profiles\eDocPrinter PDF Pro\ This method is different from the “FlagProhibitHKCU”, which disable reading HKCU for the whole category (subkey), e.g., “Security” or “Email”. By “MUST” approach, administrators can set mandatory profile setting in per key-value based. Administrator can just force a sepecific entry to be False instead of disabling reading the whole sub-category settings in HKCU. As before, the profile settings in HKLM is the global default settings. The profile with prefixed \MUST\ in HKLM will be the mandatory settings. By default, it will not affect old settings since there is NO MUST entries set in HKLM. For example, administrator adds the 2 key-value pairs in MUST registry entry HKEY_LOCAL_MACHINE \Software\ITEKSOFT\eDocPrinter\PDF\5.0\MUST\Profiles\eDocPrinter PDF Pro\Security\ EnableOwnerPasswd True OwnerPasswd ***** It will force all PDF created in this machine will be encrypted with administrator assigned owner password. For example, administrator adds the 1 key-value pairs in MUST registry entry HKEY_LOCAL_MACHINE \Software\ITEKSOFT\eDocPrinter\PDF\5.0\MUST\Profiles\eDocPrinter PDF Pro\Destination\ DestPostSaveDlg True It will force prompting SaveAs after job spooled for all users in this machine. Administrators can use the similar way to create a group policy by writing proper values into HKLM. Registry Key-Value table Email Key Name Value (String) Purpose/Remark UI EmailEnable EmailSendMethod EmailTo EmailCc EmailBcc EmailFrom EmailSubject EmailContent EmailContentFile EmailSendAsHTML EmailUseEMAPI EmailUseOutlook EmailMAPIProfile EmailSMTPServer EmailSMTPAuthMode EmailSMTPUserName EmailSMTPPassword EmailSMTPUsingPort EmailSMTPPortNum EmailAttach EmailBodyEncoding EmailImportance EmailReturnReceipt EmailSendNow True/False 0,1,2 File path True/False True/False True/False 0: Launch Default email client 1: Send silently by default email client 2. Send directly by SMTP 3. Send by Notes Client Addresses Addresses Addresses Subject Content Content in File V V V V V V V V V V V Profile name File path V V V V V V V 0/1/2 True/False True/False V V V 0,1,2 True/False when “Use Outlook” Availability Command Since Ver. V V V V V V V V V V V V V V V V V V V V V V V V 6.12 6.12 6.18 6.18 6.18 Doc Info Key Name Value (String) Purpose Remark UI Title Subject Author Keywords DocOpenActionEnable DocOpenPageNum DocOpenPageZoom DocOpenLayoutMode DocOpenPageMode DocViewHideMenubar DocViewHideToolbar DocViewHideWindowUI DocViewPrintScaling DocInfoFilenameAsTitle DocInfoEnableCustom CustomDocInfoXXXX True/False 0,1,2,3,4,5,6,… 0,1,2,3 0,1,2,3 True/False True/False True/False 0,1 True/False True/False Page number Subject 0: Default 0: Deafult 1: Default Add customized field Prefixed with CustomDocInfo V V V V V V V V V V V V V V Availability Command Since Ver. V V V V V V V V V V 6.14 V 6.14 V 6.14 V 6.14 V 6.16 V V Security Key Name Value (String) Purpose Remark UI EnableUserPasswd EnableOwnerPasswd UserPasswd OwnerPasswd EncryptLevel E40_NoPrint E40_NoEdit E40_NoCopy E40_NoComment E128_Access E128_Copy E128_Edit E128_Print True/False True/False 40/128 True/False True/False True/False True/False True/False True/False 0,1,2,3,4 0,1,2 V V V V V V V V V V V V V Availability Command Since Ver. V V V V V V V V V V V V V Destination Key Name Value (String) DestPostSaveDlg True/False DestSaveMode 0/1/2 DestDir DestFile DestExistMode 0/1/2/3/4/5 DestStartNum DestAutoNumFormat DestEnablePostAction DestActionMode Purpose/Remark Users have to set this option in profile (UI) setting directly. It cannot be controlled by commands. Setting to True for changing DestSaveMode and other settings on the fly by embedded commands. 0: Prompt SaveAs dialog 1: Save using the name specified by DestFile and DestDir 2: Save using the name auto-generated with DestDir 0: 1: 2: 3: 4: 5. Prompt warning dialog Replace directly Auto numbered Merge by Append to Merge by Insert Before Merge by Overlay Auto-num format. Default value is “-%03d.pdf” True/False 0/1/2/3 DestCommand DestArgument DestLaunchProcess True/False DestWaitPDFReadyEvent True/False DestCreatePDFSync True/False DestLogEnable DestRemoveFinalPDF True/False True/False DestFastWebView True/False DestOverlayPDFTemplate Enable DestOverlayPDFTemplate Path DestOverlayType True/False DestOverlayStretchFit DestOverlayRepeatLast DestOverlayLastPageIsC over DestOverlayNewPDFAsSta tionary 0: Launch PDF reader 1: Execute command line 2/3: call PDFSealer “%s” represents the final PDF file path Wait PDF if application closed Wait Synchronization of PDF ready event Create a *.pdf.end when PDF finished UI Availability Command Since Ver. V 6.14 V V V V V V V V V V V V V V V V V V V V V V V V V V Remove PDF file after post-processing Optimized for fast-web view V V V V V Template PDF file path V V 0/1 0: As background V V True/False True/False True/False Fill the whole page Repeat Last Page Last page is cover V V V V V V True/False Newly created PDF as stationary when [Merge by Overlay] V V DestOverlayPDFTemplate AsStationary True/False DestOverlayWithAsMerge With DestOverlayPrependNum True/False DestOverlayAppendNum DestOverlayRotate DestOverlayNewLayerMer geEnable DestOverlayNewLayerTem plateEnable DestOverlayLayerMultiL evelEnable DestOverlayMergeLayerN ame DestOverlayTemplateLay erName DestSignEnable True/False True/False True/False True/False DestSignCertStore DestSignCertName DestSignAPName Template PDF as stationary when [Overlay with] Working as [Merge] with V V V V Prepend first [number] pages Append last [number] pages Rotate in degree When [Merge by Overlay], create new layer When [Overlay with], create new layer Support multi-level layer name with delimiter ‘/’ Layer name for [Merge by Overlay] Layer name for [Overlay with] V V V V V V V V V V V V V V V V Enable signing PDF created by calling PDFSealer silently V V V V V V V V V V V V V V V Signature appearance name defined in PDFSealer DestSignShowAP DestSignPageNum True/False DestSignRotateAP DestSignFilterMethod 0/90/180/270 0/1 Page number starts from 1. –1 means the last page. –2 means all pages. –3 means odd pages. –4 means even pages. –2 through –4 are available since version 6.08 of PDFSealer 0: PPKLite 1: PPKMS Redirect (Redirect2Print Addin) Key Name Value (String) Purpose Remark Availability UI RedirectEnable True/False RedirectPrinterList RedirectApplyFormat RedirectSaveSPL True/False True/False Enable Redirect2Print Printer List Must be enabled before printing Command Since Ver. 6.16 V V V 6.16 6.16 6.16 V V V V