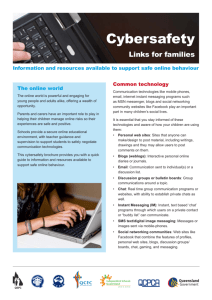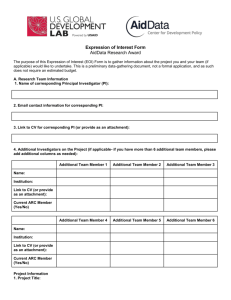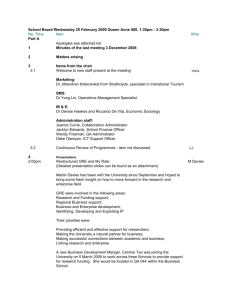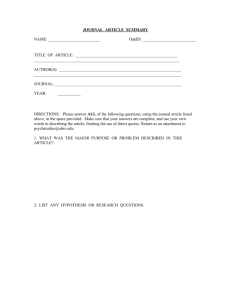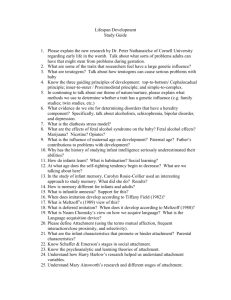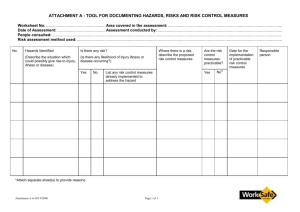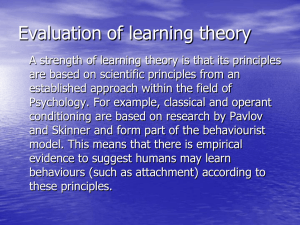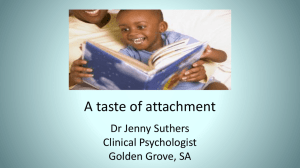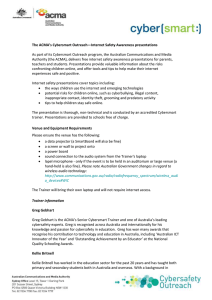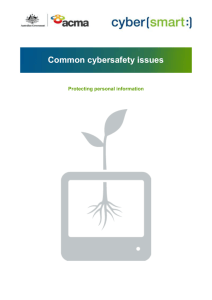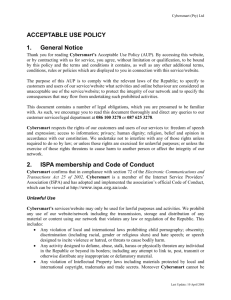Upper primary lesson plan - Drop box
advertisement

Cybersmart Access Creative Commons These teaching resources on the Cybersmart website’s Schools Gateway are now available to schools under Creative Commons licences. The new licensing conditions are more flexible than existing copyright, enabling schools and teachers to use, adapt and re-publish material from the resource, without seeking permission to republish from the ACMA. These materials have been licensed under an attribution non-commercial share alike licences (BY-NC-SA). Under these licences, the materials are available for free use and adaptation so teachers can change, translate and share new creations with other teachers and students. Copyright Notice Source: © Commonwealth of Australia 2011 This work is based on materials that constitute copyright of the Commonwealth of Australia and is licensed under a Creative Commons Attribution Non- Commercial Share Alike 2.5 Australia Licence. Disclaimer: The ACMA has taken reasonable care to ensure the information in this work is correct and accurate at the time of publication. However, the ACMA makes no warranties regarding the correctness of the information at later dates, and disclaims liability for damages resulting from its use. The ACMA recommends that users exercise their own independent skill and judgment when using this work and carefully evaluate the accuracy, currency, completeness and relevance of the material for their purposes. The ACMA requests that if you republish this work, you notify the ACMA by email at: cybersafety@acma. gov.au including a link to the republished work. This is to assist us in tracking the uptake of our works and the innovative uses that our licensees are making of our works. See: http://www.cybersmart.gov.au/Home/About%20Cybersmart/Legal.aspxfor more information. Before you start This unit is designed for students with special education needs aged around 10-11 years-old. This unit may also be suitable for mainstream students aged 10-11 or slightly younger. Before starting the unit it is important that you are aware of what your students, and others in this age group, are doing online and how they use online technologies. For some general information visit the ‘What are students doing online?’ section at www.cybersmart.gov.au/schools.aspx. This section provides information on children and technology, including cybercitizen profiles, videos of students discussing their online activities and links to ACMA research regarding online behaviour. Teacher background information Students are digitally communicating in increasingly diverse ways. Students communicate using instant messaging, email, chatrooms, social networking sites and online gaming sites. This unit seeks to equip students with practical skills to enhance their personal safety online. Students can practice their skills with the Drop Box game and other supporting activities. Drop Box requires students to choose what to do with messages to stay safe. Real looking messages are received via SMS, email and social networking with prompts for students to identify an associated response to each message as either ‘Bin’ ‘Discuss with Adult’ or ‘Safe’. Unit overview and objectives This unit aims to help students learn: that personal information can be used to identify or locate them that they leave private clues when they are online how to check that photos and videos are safe for posting By the end of this unit, students will be able to: understand actions they can take to ensure they are cybersafe implement strategies to protect their private information but still communicate with friends online check photos and images to ensure they are safe before posting Unit duration The time allocated to this unit will depend upon the prior knowledge and skill levels of your students. It comprises four activities, each designed to take approximately one or two x 45-minute lessons. If teachers wish to consolidate the learning further, there is an extension activity listed. Required resources Drop Box Game Cybersmart Access: http://www.cybersmart.gov.au/Kids/Have%20Fun/cybersmartaccess.aspx Cyberquoll: http://www.cybersmart.gov.au/cyberquoll/ Cybersmart posters: http://www.cybersmart.gov.au/About%20Cybersmart/Cyber%20resource%20centre.aspx Cybersafety Traffic Lights Poster: Attachment A Our Online Messaging T chart: Attachment B Perfect Pic: Attachment C Perfect Pic: Teacher Notes: Attachment D Spot the Differences: Attachment E Spot the Differences Teacher Notes: Attachment F Further information If students are worried or upset by something that has happened online they can contact the Cybersmart Online Helpline at http://www.cybersmart.gov.au/report.aspx. The Cybersmart Online Helpline is run by Kids Helpline and provides free, confidential online counselling for children and young people. For more information, contact: Australian Communications and Media Authority Cyber safety Contact Centre Tel: 1800 880 176 Email: cybersafety@acma.gov.au www.cybersmart.gov.au Activity 1: Sorting Online Messages What you will need: 3 small containers or bins-coloured and labelled. Prepare a green, blue and red lid. Label the green lid-Safe the blue lid-Discuss with an adult and the red lid-Bin Cybersafety Traffic Lights Poster: Attachment A Our Online Messaging T chart: Attachment B Access to the Online Drop Box game: http://www.cybersmart.gov.au/Kids/Have%20Fun/cybersmartaccess.aspx Support Sheet 1: Online Game Messages: Attachment D Interactive whiteboard Computer access: one per two to three students Warm up activity As a class brainstorm the kinds of digital messages we send and receive in cyberspace daily. Ask them to consider all messages including unwanted ones such as scams and advertisements. Using student responses fill in the Our Online Messaging T chart (Attachment B) on a poster, whiteboard or the interactive whiteboard. Ask students to brainstorm which actions they should take after receiving the various types of messages: when is a message Safe, when should they Bin a message and when should they Discuss with an adult. Emphasise the fact that these terms Safe, Discuss with an adult and Bin relate to strong cybersafety messages in the Seal it, Stop it, Show it icons in the Cybersafety Traffic Lights Poster at Attachment A. Reiterate the rules outlined in the Poster as you model the behaviour. Print and cut out the game messages at Attachment D or create your own. Set up some small containers (bins) with green, blue and red lids. Label the green-Safe the blueDiscuss with an adult and the red-Bin. Model reading and binning a safe and an unsafe message in the appropriate bins. Ask students to take turns putting messages into the correct bin talking through reasons for binning. Once you are comfortable that students understand why they put different messages into different bins you may like to introduce the online game Drop Box on the Interactive Whiteboard or in pairs. show students a few basic features i.e. There are three levels and there is a timing listening option. Give students a chance to explore the game–in pairs or trios supporting the high-needs-students with targeted digital literacy when required To finish the lesson ask students what they should with various types of messages? o they get a mean or rude message? (Bin and Tell and Adult) o they get a simple reminder about a TV program or a sporting activity? (Safe) o they have a photo showing your school? (Cut out school image) o they receive violent photos or videos? (Bin and Tell an Adult. Tell sender to stop and Block them if necessary) Activity 2: Cyberquoll What you will need: Computer and internet access (one per student or trio, or access via the Interactive whiteboard) ‘CyberQuoll’ animation at http://www.cybersmart.gov.au/cyberquoll/ Cyberquoll Making Waves Explain to students that you will be watching a video about two cousins who are beginning to use the Internet and learning about how to stay safe online. Please note: this episode of ‘CyberQuoll’ deals with several online safety issues. You can show the whole episode to the students, or you may wish to only show the portion dealing with sharing personal information (this occurs approximately halfway through the episode). Some of the online video requires interaction from the students (e.g. answering questions using drag and drop etc.). The video features issues such as online chatting, handles (online nicknames) and information that should be kept private. Watch Episode 3—‘Making Waves’. You will find this at http://www.cybersmart.gov.au/cyberquoll/> For students > Start > Episode 3: ‘Making Waves’. After watching the video, ask students to discuss: What were some of the key points? What did they learn? What were some of the ‘golden rules/tips’? What information did the cousins enter into their profile? What information should they have kept private? Ask students to share similar experiences they might have had. It may be necessary to watch the video several times. Activity 3: Sharing Safely Online What you will need: Perfect Pic: Attachment C. Either print copies for students to share or put on Interactive Whiteboard. Perfect Pic: Attachment D. Either print copies for students to share or put on Interactive Whiteboard. Spot the Differences: Attachment E. Either print copies for students to share or put on Interactive Whiteboard. Teacher Notes: Spot the Differences: Attachment F. Either print copies for students to share or put on Interactive Whiteboard. Activity preparation Ask students if they have shared personal photos or videos (photos or videos they have taken themselves) online. Where have they posted them or shared them? What kind of content is okay to share and what isn’t? Teacher notes: prompt students to consider: violent and bullying content is not okay. Content that provides personal information enabling children to be identified is not okay. Sexy, sexual or naked images are not okay–they can get in trouble legally. Perfect Pic activity In pairs or a group ask students to consider Perfect Pic at attachment C. Ask students to consider which parts of the picture are not safe and to circle the unsafe options. Discuss student findings. What reasons can they give for their identified hot spots? Use the Perfect Pic Teacher Notes at Attachment D to explain the cybersafety issues. In pairs or a group ask students to consider the Spot the Differences worksheet at Attachment E. Ask students to spot the differences and write answers on the worksheet. Use the Spot the Differences Teacher Notes at Attachment F to explain the differences and why the changes improve cybersafety. Activity 4: My safe personal profile What you will need: Poster paper Cybersafety Traffic Lights: Attachment A Ask students to create their own social networking profile. If they already use social networking they can use a format they are familiar with. You may like to draw an example profile on the whiteboard for them to copy. Students to work individually to create their own personal profile. The profile must include a picture of some description (it can be a photo or a drawing) and some information about their interests. These will be shared with the class and the aim is to create a profile from which no one can identify the student but which is still fun. Students may need to adjust their profile if it allows them to be easily identified. Create an ‘Ultimate personal profiles’ wall in the classroom to display the profiles. Students can use the rules below and the Cybersmart Traffic Lights Poster at Attachment A to check that their profiles don’t give away too much information. Teacher notes: Tips for profiles Ask students to use a profile they are familiar with. Keep personal details, such as my name, address, phone number, school and photos private. Post photos that don’t identify where I go to school, any teams or clubs I am in or my address. Don’t tell people where I hang out. Be friendly but not too flirty – this can attract the wrong people. Extension Activity: Teaching others about cybersafety What you will need: Access to the Online Drop Box game: http://www.cybersmart.gov.au/Kids/Have%20Fun/cybersmartaccess.aspx Cybersafety Traffic Lights: Attachment A Activity preparation Put students into pairs or trios and ask them to think about how they can help their friends, school and family to stay safe on mobiles and computers? How can they teach younger students to stay safe on mobiles and computers? If required students may like to revisit Drop Box and the other Cybersmart Access games to improve their cybersafety knowledge. Pairs and trios should develop their own Cybersafety posters or songs for younger students covering three main messages. Students can choose messages from the Cybersafety traffic Lights sheet at Attachment A, the messages below, or make up their own. Students should check their three messages with you prior to designing their poster, song or play. Students can share posters, songs or plays with other groups. Students could share and collaborate on their digital efforts in an online wiki gallery. Students display their cybersafety posters around the school and in school newsletters. They could also use the posters, songs or plays to coach younger students in helpful cyber hints. Some examples of messages could include: Ask a parent or trusted adult before going online. Keep personal details, such as my name, address, phone number, school and photos private. Keep my passwords private. Tell a parent or trusted adult if something is rude, scary or doesn’t feel right. Ask a parent or trusted adult before filling in forms. Ask a parent or trusted adult before buying anything. Avoid talking with people whom I do not know in real life, unless I have asked a parent or trusted adult. Ask a parent or trusted adult before meeting in real life someone whom I only ‘know’ online. Check with a parent or a trusted adult if something does not seem quite right. Be polite online. Attachment A: Cybersafety Traffic Lights Poster Seal it Stop it Show It Seal it When you’re online, always keep your personal information private and think about what you say and do. Seal your mouth and check your text. Remember that people online may not be who they say they are. Online friends are still strangers even if you have been talking to them for a long time. Don’t share personal information online. This includes: your full name photos addresses school information telephone numbers places you like to spend time Make sure you have set your privacy settings to restrict access to personal information. When you use chat rooms or instant messenger, use a nickname instead of your real name. To stop people accessing your online accounts, always keep your passwords secret and change them regularly. Stop It Think about stopping or blocking people who send you nasty messages and don’t open unknown links and attachments. Always delete emails from people you don’t know, and don’t open attachments from people you don’t know. They might be nasty or contain a virus that can stop your computer working. If someone is mean or sends nasty messages online, block them. Show It If you see anything that upsets you online or if someone asks to meet you, show it to someone you trust. If you are worried or unhappy about anything you see online, tell a parent or an adult you trust and they can help you. If you want to talk to someone else, you can call ......... If a friend you have made online asks to meet you in the offline world, talk to your parents or a trusted adult about it. You should never meet up with someone you have met online without an adult going with you because it is dangerous. If someone you know is being nasty to someone online, speak to a parent or trusted adult about it. Attachment B: Worksheet 1 Worksheet 1- Our Online Messaging Name:_____________________________________ Forms of Messaging Action Attachment C Perfect Pic In this Photo: Mrs Crawford My school principal getting in her car Why is this picture better to post to a public space? Write a comment... Write a comment... 14 Attachment D Perfect Pic Teacher Notes In this Photo: Mrs Crawford My school principal getting in her car Write a comment... Why is this picture better to post to a public space? Write a comment... 1. 2. 3. Attachment E Spot the Differences 4. 5. School sign has been obscured by teacher. It is not a good idea to show everyone which school you go to. The teacher is now standing in front of the name of the school The teacher’s car has been removed. You shouldn’t show everyone your teacher’s car especially the registration. The teacher’s tag has been removed. It shows her name and the school that you go to and where she works. The description has been removed. It shows the school you go to and it shows the teacher’s position and the school where she works. Remind students that they should ask permission before posting pictures of others on the Web. 15 In this Photo: Me, Kim Betts, Emma Carling, Jody Wells My team, Newtown Thunder winning the trophy. Why is this picture better to post to a public space? Attachment F Spot the Differences: Teacher Notes 16 17 Why is this picture better to post to a public space? In this Photo: Me, Kim Betts, Emma Carling, Jody Wells My team, Newtown Thunder winning the trophy. 1. 2. 3. 4. 5. 6. Picture has been cropped so you can only partially see the team name. The sign has been removed so people can’t see the team name or which town the is from. Names have been removed so your friends can’t be identified as easily. Tags have been removed so your friends can’t be identified as easily. Description has been removed as it names the team you play for. A friend has been removed. Perhaps they didn’t give you permission to post this image. 18