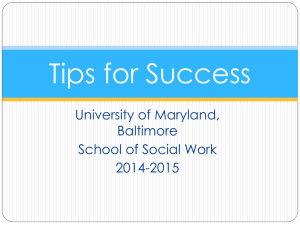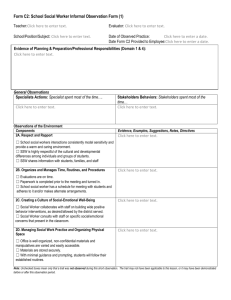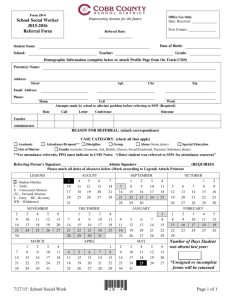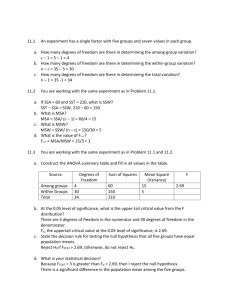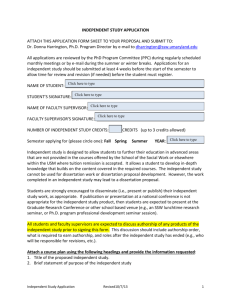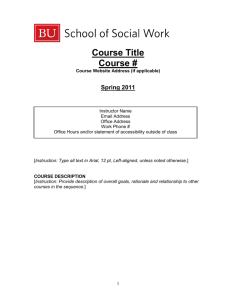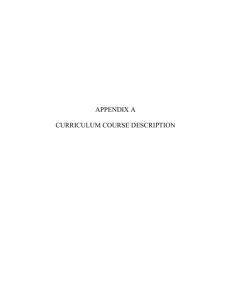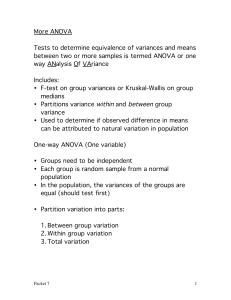Customizing Check-in Policies in Visual Studio Team System
advertisement

SSW
Gateway Court Suite 10
81 – 91 Military Road
Neutral Bay NSW 2089
Australia
ABN 21 069 371 900
info@ssw.com.au
www.ssw.com.au
Phone (+ 61)2 9953 3000
Fax (+ 61)2 9953 3105
Customizing Check-in Policies in Visual Studio Team
System
Writers: Adam Cogan, Eric Phan
Technical Reviewer: Jatin Valabjee
Project Editor: None
Designer: None
Published:
Updated: 09/06/2006
Applies To: Microsoft Team Foundation Server, Microsoft Visual Studio Team System
Summary: This document details how to write a custom Check-in Policy for Microsoft
Visual Studio Team System.
© SSW
533581490
Writing software people understand. Custom database software solutions and downloads in ASP
.NET, VB .NET, C#, SQL Server, Exchange Server and Access. Details on Software Solutions
Version: 3
Page 1 of 38
Who Should Read This .................................................................................................... 3
Introduction ................................................................................................................... 4
About the Authors .......................................................................................................... 6
A world without check-in policies ..................................................................................... 7
Setting up your first Check-in policy to associate code to a Work Item ................................ 8
Testing your first Check-in Policy ................................................................................... 14
A piece of code I’d never let a developer write ................................................................ 19
Creating your first check-in policy .................................................................................. 19
Background Information ............................................................................................ 20
IPolicyDefinition ..................................................................................................... 20
IPolicyEvaluation.................................................................................................... 22
Building the skeleton of your custom check-in policy .................................................... 24
Filling in the Blanks #1 – IPolicyDefinition ................................................................... 26
IPolicyDefinition Properties ..................................................................................... 26
Testing your Policy................................................................................................. 27
Filling in the Blanks #2 – IPolicyEvaluation .................................................................. 29
Initialize() ............................................................................................................. 29
Evaluate() ............................................................................................................. 30
Other Functions ..................................................................................................... 33
Testing your custom Check-in Policy .............................................................................. 35
Deploying the Policy ..................................................................................................... 37
Conclusion ................................................................................................................... 38
© Superior Software for Windows Pty Limited
533581490
info@ssw.com.au | www.ssw.com.au
Phone +61 2 9953 3000 | Fax +61 2 9953 3105
Version: 3
Page 2 of 38
Who Should Read This
This paper has been written for developers and project managers who want to ensure
code quality by using Check-in Policies
Readers should be familiar with parts of .NET Development and Visual Studio Team
System, such as:
Source Control (Checking files in and out)
C#
© Superior Software for Windows Pty Limited
533581490
info@ssw.com.au | www.ssw.com.au
Phone +61 2 9953 3000 | Fax +61 2 9953 3105
Version: 3
Page 3 of 38
Introduction
SSW (www.ssw.com.au) is a software development shop providing solutions based on
Microsoft technologies to our clients. We are better known for our coding rules and
practices (www.ssw.com.au/ssw/Standards). The rules are there to ensure higher code
quality in the code that we produce. We have a popular tool for .NET developers called
SSW Code Auditor (www.ssw.com.au/ssw/CodeAuditor) that helps us implement these
rules plus many internal rules.
One of the problems we had before Team Foundation Server (TFS) was that SSW Code
Auditor was a separate executable. This meant that it was up to the developers to run
the tool. So how do we ensure that our developers are producing quality code?
Join us on a journey of how we solve this problem and how you can do the same.
You will see that this is where Microsoft Visual Studio Team System comes into its own –
it is a platform aimed at increasing the robustness and predictability of code. That is why
there are several inbuilt tools to help ensure quality code:
Unit Test Manager,
Code Coverage Reports,
Static Code Analysis (was FxCop)
Dynamic Code Analysis (intellisense),
Code Profiling
o
Instrumented – full profiling of the application
o
Sampling – polling the applications
and Check-in Policies.
While these built in tools are great, Microsoft has left the door open for developers to
customize a great deal of these tools.
In this article, the focus will be on the last point being Check-in Policies and how to write
a custom Check-in Policy to enforce coding standards. A Check-in Policy refers to a policy
that should be satisfied before code is permitted to be checked into source control. For
example, Visual Studio Team System comes with a Check-in Policy called “Testing Policy”
that “Ensures that tests from specific test lists are successfully executed before checking
in.” This is a powerful policy that makes it a requirement that all code your developers
want to check-in must pass a series of unit tests before they are allowed to commit those
changes into source control.
Using this concept we are going to explore developing addition check-in policies,
producing better quality code and changing the world developers work in on a daily basis.
© Superior Software for Windows Pty Limited
533581490
info@ssw.com.au | www.ssw.com.au
Phone +61 2 9953 3000 | Fax +61 2 9953 3105
Version: 3
Page 4 of 38
Note: The developers also have the option to “Override policy failure and continue checkin” but they must specify a reason for overriding the policy failure.
© Superior Software for Windows Pty Limited
533581490
info@ssw.com.au | www.ssw.com.au
Phone +61 2 9953 3000 | Fax +61 2 9953 3105
Version: 3
Page 5 of 38
About the Authors
This article is written by Adam Cogan (SSW Chief Architect and Microsoft Regional
Director) and Eric Phan (Senior Software Developer) of SSW (www.ssw.com.au). SSW is
a Sydney based consulting company specializing in .NET solutions for progressive
businesses since 1990. SSW offers custom software solutions in ASP.NET, VB.NET, C#,
SQL Server, Exchange Server, Microsoft Access and Office 2003.
Adam Cogan’s Profile
http://www.ssw.com.au/SSW/Employees/employeesprofile.aspx?EmpID=AC
Eric Phan’s Profile
http://www.ssw.com.au/SSW/Employees/employeesprofile.aspx?EmpID=EP
© Superior Software for Windows Pty Limited
533581490
info@ssw.com.au | www.ssw.com.au
Phone +61 2 9953 3000 | Fax +61 2 9953 3105
Version: 3
Page 6 of 38
A world without check-in policies
A common problem with developers is that they tend to get side tracked. As they are
working on a particular task they might see some code that to them seems bad and fix it
while they’re working on a task.
For example, say that the developer adds this line of code as a fix:
Thread.Sleep(10000);
The developer then right clicks and checks in the changes. A few weeks down the track
the same developer or another developer looks at the code and wonders why this line of
code was put there. Why is it there? What is it fixing?
It would be great if code can’t be checked in unless it’s related to a task or work item –
that way, you make sure that your developers are sticking to the task that’s been
assigned and the original task can always be brought up to put the code changes in
context.
© Superior Software for Windows Pty Limited
533581490
info@ssw.com.au | www.ssw.com.au
Phone +61 2 9953 3000 | Fax +61 2 9953 3105
Version: 3
Page 7 of 38
Setting up your first Check-in policy to
associate code to a Work Item
So how does a project manager make sure that their developers are working on tasks
that have been given to them and not working on unrelated code? With TFS this is where
check-in policies come into play. Begin by setting up a check-in policy to solve the above
problem.
TIP: If you don’t see a Team Explorer window in Visual Studio Team System then try
the following:
Install Team Explorer.
o
Either from the VSTS disc or
o
You can download this from MSDN
(http://download.microsoft.com/download/2/a/d/2ad44873-8ccb-4a1b-9c0d23224b3ba34c/VSTFClient.img)
Go to View > Team Explorer
Figure 1 - Open the Team Explorer Window
Note: Team Explorer is the plug-in for Visual Studio Team System to connect to Team
Foundation Server. It’s a separate executable because Microsoft shipped TFS much later
than Visual Studio Team System.
In the Team Explorer window:
1. Right click on the TFS Server (UNICORN in this case - See Figure 2)
2. Click New Team Project
© Superior Software for Windows Pty Limited
533581490
info@ssw.com.au | www.ssw.com.au
Phone +61 2 9953 3000 | Fax +61 2 9953 3105
Version: 3
Page 8 of 38
Figure 2 - Create a new Team Project
3. On the Specify the Team System Settings page type in Northwind for the
project name (See Figure 3)
© Superior Software for Windows Pty Limited
533581490
info@ssw.com.au | www.ssw.com.au
Phone +61 2 9953 3000 | Fax +61 2 9953 3105
Version: 3
Page 9 of 38
Figure 3 - Specify Northwind as the Project Name
4. Click Next
5. Click Finish
6. Click Close
You will now see a new project called Northwind in the Team Explorer window (See
Figure 4)
© Superior Software for Windows Pty Limited
533581490
info@ssw.com.au | www.ssw.com.au
Phone +61 2 9953 3000 | Fax +61 2 9953 3105
Version: 3
Page 10 of 38
Figure 4 - Northwind Team Project created
7. Right click the Northwind Team Project that you just created (See Figure 5)
8. Select Team Project Settings
9. Select Source Control
Figure 5 - Configuring Source Control settings to enable Check-in Policies
10. This will bring up a Source Control Settings dialog (See Figure 6)
11. Click the Check-in Policy tab
© Superior Software for Windows Pty Limited
533581490
info@ssw.com.au | www.ssw.com.au
Phone +61 2 9953 3000 | Fax +61 2 9953 3105
Version: 3
Page 11 of 38
Figure 6 - Check-in Policy tab
12. Click Add
© Superior Software for Windows Pty Limited
533581490
info@ssw.com.au | www.ssw.com.au
Phone +61 2 9953 3000 | Fax +61 2 9953 3105
Version: 3
Page 12 of 38
Figure 7 - Add Check-in Policy dialog
13. Select Work Items (See Figure 7)
14. Click OK
15. Click OK on the Source Control Settings dialog
You have now set up your first check-in policy. From now on, whenever a developer checks
in code into source control they will first have to associate the checked in files with one or
more work items.
© Superior Software for Windows Pty Limited
533581490
info@ssw.com.au | www.ssw.com.au
Phone +61 2 9953 3000 | Fax +61 2 9953 3105
Version: 3
Page 13 of 38
Testing your first Check-in Policy
Now that the policy is in place for the Team Project, you need to make sure that it works.
The first thing is to create a project and check it into source control under Northwind.
1. Click File > New > Project (See Figure 8)
Figure 8 - Create a new Project
2. Select a Windows Application with the following settings (See Figure 9)
a. Note: Check Add to Source Control
Figure 9 - New Project settings - Remember to check "Add to Source Control"
© Superior Software for Windows Pty Limited
533581490
info@ssw.com.au | www.ssw.com.au
Phone +61 2 9953 3000 | Fax +61 2 9953 3105
Version: 3
Page 14 of 38
3. You will be presented with an Add Solution to Source Control dialog. (See
Figure 10)
4. Select Northwind
5. Click OK
Figure 10 - Add your Northwind Project to source control
© Superior Software for Windows Pty Limited
533581490
info@ssw.com.au | www.ssw.com.au
Phone +61 2 9953 3000 | Fax +61 2 9953 3105
Version: 3
Page 15 of 38
Your Solution Explorer will look like Figure 11
Figure 11 - New files in Source Control
6. Right click the Solution
7. Click Check In (See Figure 12)
Figure 12 – Attempt to Check In files
© Superior Software for Windows Pty Limited
533581490
info@ssw.com.au | www.ssw.com.au
Phone +61 2 9953 3000 | Fax +61 2 9953 3105
Version: 3
Page 16 of 38
Figure 13 - Check In dialog
8. Click Check In (See Figure 14)
Figure 14 - Policy Failure warning! (Our policy works)
© Superior Software for Windows Pty Limited
533581490
info@ssw.com.au | www.ssw.com.au
Phone +61 2 9953 3000 | Fax +61 2 9953 3105
Version: 3
Page 17 of 38
To satisfy the policy you must click on the Work Items button and select a work item to
associate with the check-in.
1. Select the Work Items tab on the left
2. Select the highlighted work item
3. Click Check In (See Figure 15)
Figure 15 - Associate Work Items before checking in
TIP: If there are no work items then click the ellipsis button (…) and from Team
Queries, select All Work Items
As you can see, you now can no longer check in code without it being associated with a
work item. You can do the same thing for Code Analysis or Testing Policy
WARNGING: Code Analysis is only available in Visual Studio Team System for
Software Developers.
© Superior Software for Windows Pty Limited
533581490
info@ssw.com.au | www.ssw.com.au
Phone +61 2 9953 3000 | Fax +61 2 9953 3105
Version: 3
Page 18 of 38
A piece of code I’d never let a developer write
See this code:
private static void myfunction()
{
try
{
ProcessBatches();
}
catch (Exception ex)
{
}
}
This is an empty catch block with is essentially the same as an “on error resume next” in
VB. This code compiles fine, but I’d love to create a policy that didn’t allow developers to
do this. SSW Code Auditor will find this particular problem, however the problem is that
SSW Code Auditor isn’t integrated into VSTS.
Let’s create a third party check-in policy that makes code like this a thing of the past.
Creating your first check-in policy
Now that you’ve set up a few policies in our Team Project, you want to make sure that
our coding standards are followed. You goal is to add an extra check into the Add
Check-in Dialog for SSW Code Auditor (See Figure 16)
Figure 16 - Our goal is to have a SSW Code Auditor Check-in Policy that will catch bad code like we
saw before
© Superior Software for Windows Pty Limited
533581490
info@ssw.com.au | www.ssw.com.au
Phone +61 2 9953 3000 | Fax +61 2 9953 3105
Version: 3
Page 19 of 38
Background Information
Before jumping into writing a custom Check-in policy, there are a few things you need to
understand first. The first of which is “How do you create a custom check-in policy?”
Well, Microsoft has provided several APIs for customizing Visual Studio Team System.
The ones you’ll be using are:
IPolicyDefinition – information used in the Add Check-In Policy UI
IPolicyEvaluation - validation logic called by TFS on the code that is checked in
TIP: The DLL where these two interfaces are defined is located in “C:\Program
Files\Microsoft Visual Studio
8\Common7\IDE\PrivateAssemblies\Microsoft.TeamFoundation.VersionControl
.Client.dll”
IPolicyDefinition
The IPolicyDefinition interface is used by the Add Check-in Policies dialog to display
information on the Checkin Policy. See Figure 17 for a class diagram of the interface.
Figure 17 - IPolicyDefinition Interface
Each property in the interface is used by the UI as follows:
Type – is the name of the check-in policy (See Figure 19)
TypeDescription – the description of the policy (See Figure 19)
Description – description displayed in the Source Control Settings dialog (See
Figure 20)
InstallInstructions – message that gets displayed when a developer does not have
the custom check-in policy (See Figure 21)
CanEdit – a Boolean flag saying whether the Edit button should be enabled on the
Source Control Settings dialog (See Figure 20)
The Edit method is called when the user clicks on the Edit button on the Source
Control Settings dialog. (See Figure 18 & Figure 20)
© Superior Software for Windows Pty Limited
533581490
info@ssw.com.au | www.ssw.com.au
Phone +61 2 9953 3000 | Fax +61 2 9953 3105
Version: 3
Page 20 of 38
For our custom check-in policy you will not need to use the Edit method, but you can
use it to display a dialog like in Figure 18.
Figure 18 - Dialog that displays when Edit is clicked for Code Analysis Check-in Policy
Figure 19 - Type and TypeDescription are used in the Add Check-in Policy dialog
© Superior Software for Windows Pty Limited
533581490
info@ssw.com.au | www.ssw.com.au
Phone +61 2 9953 3000 | Fax +61 2 9953 3105
Version: 3
Page 21 of 38
Figure 20 - Edit (currently disabled) and Description are used in the Source Control Settings dialog
Figure 21 – Policy Error and Install instructions when a developer doesn't have a check-in policy –
this will happen if a developer doesn’t have the check-in policy installed
IPolicyEvaluation
The IPolicyEvaluation interface is used to perform the actual validation on the code
when the developer tries to check in files. See Figure 22 for a class diagram of the
interface.
© Superior Software for Windows Pty Limited
533581490
info@ssw.com.au | www.ssw.com.au
Phone +61 2 9953 3000 | Fax +61 2 9953 3105
Version: 3
Page 22 of 38
Figure 22 - IPolicyEvaluation Interface
This interface consists of four methods:
Activate - is called when the user double clicks a failed policy in the tools
window
DisplayHelp - shows a help message
Evaluate - is called to check the files against the policy
Initialize - occurs when the object is instantiated, and contains a list of pending
check-ins.
The method you’ll be looking at most is Evaluate – that’s where all the validation logic
goes.
© Superior Software for Windows Pty Limited
533581490
info@ssw.com.au | www.ssw.com.au
Phone +61 2 9953 3000 | Fax +61 2 9953 3105
Version: 3
Page 23 of 38
Building the skeleton of your custom check-in policy
To create your own custom Check-in Policy you need to create a class that implements
both the IPolicyDescription and IPolicyEvaluation interfaces.
1. Create a new class library in c:\temp\CodeAuditorCheckinPolicy called
CodeAuditorCheckinPolicy
2. Create a new class called CodeAuditorCheckinPolicy
3. Add a reference to Microsoft.TeamFoundation.VersionControl.Client.dll
TIP: The DLL is located in “C:\Program Files\Microsoft Visual Studio
8\Common7\IDE\PrivateAssemblies\Microsoft.TeamFoundation.VersionControl
.Client.dll”
4. Add a using statement at the top of the CodeAuditorCheckinPolicy class
using Microsoft.TeamFoundation.VersionControl.Client;
5. Implement the IPolicyDescription and IPolicyEvaluation interfaces
a. Type the italicized code in:
public class CodeAuditorCheckinPolicy : IPolicyDefinition,
IPolicyEvaluation
{
}
b. Hover over the smart tag below IPolicyDefinition (See Figure 23)
Figure 23 - IPolicyDefinition Smart Tag
c. Click it
d. Click Implement interface IPolicyDefinition (See Figure 24)
Figure 24 - Implement the Interface
e. Do the same for IPolicyEvaluation
© Superior Software for Windows Pty Limited
533581490
info@ssw.com.au | www.ssw.com.au
Phone +61 2 9953 3000 | Fax +61 2 9953 3105
Version: 3
Page 24 of 38
This will create stub methods for the methods in the interface that you will have to
implement. Your class diagram for the CodeAuditorCheckinPolicy will now have the
following methods and properties in Figure 25.
Figure 25 - Class Diagram for CodeAuditorCheckinPolicy
TIP: To view your class as a diagram: Right click the CodeAuditorCheckinPolicy class in
Solution Explorer and select View Class Diagram
Figure 26 - Viewing a class diagram
© Superior Software for Windows Pty Limited
533581490
info@ssw.com.au | www.ssw.com.au
Phone +61 2 9953 3000 | Fax +61 2 9953 3105
Version: 3
Page 25 of 38
Filling in the Blanks #1 – IPolicyDefinition
Now that you’ve made your class implement the correct interfaces, you need to fill in the
properties and methods that have been generated.
Start by implementing the properties from the IPolicyDefinition interface and test if it
comes up in the Add Check-in Policy dialog.
IPolicyDefinition Properties
1. Fill in the following properties and methods with the code in italics.
#region IPolicyDefinition Members
/// <summary>
/// Gets the description of the policy for the Check-In Policy
Dialog
/// </summary>
public string Description
{
get { return "This policy will check if the developer has
gotten Code Auditor to zero on the code they are checking in"; }
}
/// <summary>
/// Gets if the policy is editable
/// </summary>
public bool CanEdit
{
get { return false; }
}
/// <summary>
/// This allows a UI to be displayed when the Edit button is .
/// clicked
/// </summary>
/// <param name="policyEditArgs"></param>
/// <returns></returns>
public bool Edit(IPolicyEditArgs policyEditArgs)
{
return false;
}
/// <summary>
/// This contains a description on how to install the plugin if
/// it is not already installed on the system. This value is
/// sotred in the TFS server along with the policy
/// </summary>
public string InstallationInstructions
{
get { return "To install this policy, download it from the
project portal and register it with Visual Studio"; }
}
© Superior Software for Windows Pty Limited
533581490
info@ssw.com.au | www.ssw.com.au
Phone +61 2 9953 3000 | Fax +61 2 9953 3105
Version: 3
Page 26 of 38
/// <summary>
/// This string is the name of our policy.
/// </summary>
public string Type
{
get { return "SSW Code Auditor" }
}
/// <summary>
/// This string is a description of our policy.
/// </summary>
public string TypeDescription
{
get { return "This policy will check if the developer has
gotten Code Auditor to zero on the code they are checking in"; }
}
2. To make sure that everything is in order, build the solution – this will create a DLL
in the
c:\temp\CodeAuditorCheckinPolicy\CodeAuditorCheckinPolicy\bin\Debu
g\CodeAuditorCheckinPolicy.dll
So what you’ve done so far is fill in the properties and methods for the IPolicyDefinition
interface. This means that Visual Studio will now know what to display in the Add
Checkin-Policy dialog for your check-in policy.
Testing your Policy
To test your policy, you need to first register it with Visual Studio so that it is aware of
your custom check-in policy. To do this:
1. Copy the
c:\temp\CodeAuditorCheckinPolicy\CodeAuditorCheckinPolicy\bin\Debu
g\CodeAuditorCheckinPolicy.dll to c:\MyCheckinPolicies\
2. Open RegEdit (Start > Run > regedit)
3. Navigate to
HKEY_LOCAL_MACHINE\SOFTWARE\Microsoft\VisualStudio\8.0\TeamFo
undation\SourceControl\Checkin Policies
4. Add a new string called CodeAuditorCheckinPolicy
5. Double click the new string and add the path to the DLL as the value:
c:\MyCheckinPolicies\CodeAuditorCheckinPolicy.dll
This will allow Visual Studio to know about your custom check-in policy. So to check if it’s
there:
1. Start a new instance of Visual Studio
2. In the Team Explorer window right click the Northwind Team Project > Team
Project Settings > Source Control
3. Select the Check-in Policies tab
© Superior Software for Windows Pty Limited
533581490
info@ssw.com.au | www.ssw.com.au
Phone +61 2 9953 3000 | Fax +61 2 9953 3105
Version: 3
Page 27 of 38
4. Click Add
5. SSW Code Auditor will now appear in the Add Check-in Policy dialog (See Figure
27)
Figure 27 - Success! Our custom check-in policy now appears in the Add Check-in Policy dialog
6. Click OK – this will enable the SSW Code Auditor Check-in Policy for the
Northwind Team Project
7. Shutdown the new instance of Visual Studio.
© Superior Software for Windows Pty Limited
533581490
info@ssw.com.au | www.ssw.com.au
Phone +61 2 9953 3000 | Fax +61 2 9953 3105
Version: 3
Page 28 of 38
Filling in the Blanks #2 – IPolicyEvaluation
Now that TFS knows about your custom check-in policy, it’s time to put the logic in to
actually check your code. So in this section, you’ll be implementing the methods in
IPolicyEvaluation.
Initialize()
The Initialize method is important because from this method we get a handle on the files
that are being checked in. You need to first create a private variable to store the pending
check-ins.
/// <summary>
/// Stores a list of pending checkins
/// </summary>
private IPendingCheckin m_PendingCheckin;
Next store the pending check-ins and add an event handler to handle when pending
check-ins change (i.e. when the user modifies the file, then re-evaluate it)
/// <summary>
/// Gets called when the policy is first instanciated.
/// </summary>
/// <param name="pendingCheckin">A list of pending checkins</param>
public void Initialize(IPendingCheckin pendingCheckin)
{
m_PendingCheckin = pendingCheckin;
// Register an event handler to handle when the files
// being checked in changes
m_PendingCheckin.PendingChanges.CheckedPendingChangesChanged +=
new EventHandler(PendingChanges_CheckedPendingChangesChanged);
}
/// <summary>
/// Event handler for changes in the files being checked in.
/// </summary>
/// <param name="sender"></param>
/// <param name="e"></param>
void PendingChanges_CheckedPendingChangesChanged(object sender,
EventArgs e)
{
OnPolicyStateChanged(Evaluate());
}
private void OnPolicyStateChanged(PolicyFailure[] policyFailure)
{
if (PolicyStateChanged != null)
{
© Superior Software for Windows Pty Limited
533581490
info@ssw.com.au | www.ssw.com.au
Phone +61 2 9953 3000 | Fax +61 2 9953 3105
Version: 3
Page 29 of 38
PolicyStateChanged(this, new
PolicyStateChangedEventArgs(policyFailure, this));
}
}
public event PolicyStateChangedHandler PolicyStateChanged;
Evaluate()
This is the method that does the actual checking of files for compliance with SSW Code
Auditor rules. The first thing you have to do is add a reference to the SSW Code Auditor
dlls.
1. Right click CodeAuditorCheckinPolicy Solution Explorer
2. Add a Reference to the following SSW Code Auditor DLLs
SSW.CodeAuditor.Business
SSW.CodeAuditor.Common
SSW.CodeAuditor.Data
SSW.Registration
TIP: These DLLs can be located in your SSW Code Auditor program folder
Now that you have a reference to SSW Code Auditor Business logic you can use it to
check our code. Add the following using statements:
using
using
using
using
using
using
using
System;
Microsoft.TeamFoundation.VersionControl.Client;
SSW.CodeAuditor.Business.Rules;
SSW.CodeAuditor.Business.Targets;
SSW.CodeAuditor.Business;
System.Collections.Generic;
System.Text;
Now you can implement our Evaluate Function. What you want this function to do is:
1. Check to see if it can find the SSW Code Auditor Database
2. If it can’t then return that as the reason for the Policy’s failure
3. If it exists then generate a policy failure for each rule that’s been broken and
return that set of failures.
/// <summary>
// Path to SSW Code Auditor Database
/// </summary>
private const string SSW_CODE_AUDITOR_DB_PATH = @"C:\Program Files\SSW Code
Auditor\SSWCodeAuditor2000.mdb";
public PolicyFailure[] Evaluate()
© Superior Software for Windows Pty Limited
533581490
info@ssw.com.au | www.ssw.com.au
Phone +61 2 9953 3000 | Fax +61 2 9953 3105
Version: 3
Page 30 of 38
{
// Check if the SSW Code Auditor database exists
if (!System.IO.File.Exists(SSW_CODE_AUDITOR_DB_PATH))
{
// No database found
return new PolicyFailure[1] { new PolicyFailure("The SSW Code
Auditor database could not be found, be install SSW Code Auditor from
www.ssw.com.au/ssw/CodeAuditor", this)};
}
// Setup Code Auditor
CodeAuditorApplication.Instance.ReloadDatabase(SSW_CODE_AUDITOR_DB_PATH);
// Create a new job
Job newJob = Job.CreateNew();
newJob.JobName = "CodeAuditorCheckinPolicyJob";
newJob.Notes = "This job is used by the SSW Code Auditor Check-in
Policy to check pages for violations";
newJob.IsShowNotes = true;
// Add the file paths
foreach (PendingChange pc in
m_PendingCheckin.PendingChanges.CheckedPendingChanges)
{
Path p = Path.CreateNew(newJob);
p.PathType = PathTypes.File;
p.PathLocation = pc.LocalItem;
p.Enabled = true;
p.isRecurse = false;
}
List<ITarget> targets = newJob.GetTargets();
SSW.CodeAuditor.Business.Rules.Rule[] rules =
CodeAuditorApplication.Instance.GetRules();
// Find the appropriate rules to use
foreach (Rule r in rules)
{
foreach (ITarget t in targets)
{
if(r.CanCheckByName(t))
{
// Add to job
JobRule.CreateNew(newJob, r);
break;
}
}
}
// Run Code Auditor
JobResult result = newJob.Execute();
if (result.Statistics.FailedFiles > 0)
{
List<PolicyFailure> pf = new List<PolicyFailure>();
foreach (RuleResult rr in result.RuleResults)
{
// Get a description of the rule
© Superior Software for Windows Pty Limited
533581490
info@ssw.com.au | www.ssw.com.au
Phone +61 2 9953 3000 | Fax +61 2 9953 3105
Version: 3
Page 31 of 38
Rule r = GetRule(rr.RuleId);
// If no rule is found then skip this one
if (r == null)
{
continue;
}
else
{
// Parse the line numbers
StringBuilder lineNumbers = new StringBuilder();
for (int i = 0; i < rr.LineNumbers.Count; i++)
{
if (i == 0)
{
lineNumbers.Append("Line: ");
}
lineNumbers.Append(rr.LineNumbers[i].LineNumber.ToString());
if (i != rr.LineNumbers.Count- 1)
{
lineNumbers.Append(",");
}
}
string message =
string.Format("{0} {1} {2}", r.RuleName, rr.Filename,
lineNumbers.ToString());
pf.Add(new PolicyFailure(message, this));
}
}
return pf.ToArray();
}
else
{
// No errors
return new PolicyFailure[0];
}
}
/// <summary>
/// Retrieves a rule from the Code Auditor Rule set
/// </summary>
/// <param name="ruleID">The ID of the Rule to retrieve</param>
/// <returns>The rule with the specified ID</returns>
private Rule GetRule(int ruleID)
{
foreach (Rule r in CodeAuditorApplication.Instance.GetRules())
{
if (r.RuleId == ruleID)
{
return r;
}
}
return null;
}
© Superior Software for Windows Pty Limited
533581490
info@ssw.com.au | www.ssw.com.au
Phone +61 2 9953 3000 | Fax +61 2 9953 3105
Version: 3
Page 32 of 38
You’ve just implemented the evaluation function. It calls SSW Code Auditor by DLLs and
checks the files that are currently being checked in. If any non-standard complaint code
is found then it will be added to the PolicyFailure list. This list will be shown in the Policy
Warnings tab on the Check-in dialog (See Figure 28).
Figure 28 - Check-in Dialog with Code Auditor Policy Warnings
Other Functions
There are two remaining functions that you need to implement:
DisplayHelp() – Displays a help message
Activate() – Occurs when a policy warning is double clicked (See Figure 28)
/// <summary>
/// This function handles the double click event when a user double clicks
a failed policy.
/// </summary>
/// <param name="failure"></param>
public void Activate(PolicyFailure failure)
{
MessageBox.Show("The code you want to check in is not Code Auditor
compliant. Please get Code Auditor to zero before trying to check these
files in", "SSW Code Auditor", MessageBoxButtons.OK);
}
/// <summary>
/// Displays help when the user hits "F1" when a policy failure is active
in the UI.
© Superior Software for Windows Pty Limited
533581490
info@ssw.com.au | www.ssw.com.au
Phone +61 2 9953 3000 | Fax +61 2 9953 3105
Version: 3
Page 33 of 38
/// </summary>
/// <param name="failure"></param>
public void DisplayHelp(PolicyFailure failure)
{
MessageBox.Show("The code you want to check in is not Code Auditor
compliant. Please get Code Auditor to zero before trying to check these
files in", "SSW Code Auditor", MessageBoxButtons.OK);
}
/// <summary>
/// Clean up after we’re finished using the dll.
/// </summary>
public void Dispose()
{
m_PendingCheckin.PendingChanges.CheckedPendingChangesChanged -= new
EventHandler(PendingChanges_CheckedPendingChangesChanged);
m_PendingCheckin = null;
}
The last step is to build and make sure everything builds correctly. You’re now ready to
test our plug-in.
© Superior Software for Windows Pty Limited
533581490
info@ssw.com.au | www.ssw.com.au
Phone +61 2 9953 3000 | Fax +61 2 9953 3105
Version: 3
Page 34 of 38
Testing your custom Check-in Policy
Before you begin, you need to copy the new DLLs to your check-in policies folder.
1. Copy the
c:\temp\CodeAuditorCheckinPolicy\CodeAuditorCheckinPolicy\bin\Debu
g\CodeAuditorCheckinPolicy.dll to c:\MyCheckinPolicies\
2. Start a new instance of Visual Studio
3. Open the Northwind Solution that we created on Page Error! Bookmark not
defined.
4. Add the following code to Program.cs
using System;
using System.Collections.Generic;
using System.Windows.Forms;
namespace WindowsUI
{
static class Program
{
/// <summary>
/// The main entry point for the application.
/// </summary>
[STAThread]
static void Main()
{
Application.EnableVisualStyles();
Application.SetCompatibleTextRenderingDefault(false);
Application.Run(new Form1());
}
private static void myfunction()
{
try
{
MessageBox.Show("asdf");
} catch (Exception ex)
{
}
}
}
}
5. Check-in Program.cs
6. You will be presented with the Check-In dialog
7. Click Check In (See Figure 29)
© Superior Software for Windows Pty Limited
533581490
info@ssw.com.au | www.ssw.com.au
Phone +61 2 9953 3000 | Fax +61 2 9953 3105
Version: 3
Page 35 of 38
Figure 29 - Check-In dialog
8. A warning message will show up saying that there were policy failures (See Figure
30)
Figure 30 - Code Auditor Policy Failures
© Superior Software for Windows Pty Limited
533581490
info@ssw.com.au | www.ssw.com.au
Phone +61 2 9953 3000 | Fax +61 2 9953 3105
Version: 3
Page 36 of 38
Your custom check-in policy is now in place. You can now ensure that any code that your
developers check in is compliant with SSW coding standards.
Deploying the Policy
Now that the policy has been set up on our TFS server, what’s left to do is deploy your
custom check-in policy to the developers. One caveat in TFS is that it does not
automatically install the check-in policies on the developer’s machine. This is a manual
process that you covered in “Testing your Policy” that involved creating a new registry
key.
When a developer attempts to check in code and they do not have the custom check-in
policy a popup appears with the installation instructions that we specified in the
IPolicyDefinition interface. (See Figure 21)
What we’ve done to remedy this is to put the deployment of the check-in policy into the
SSW Code Auditor application as a menu item (See Figure 31). That way, the developers
can set up the policy with one or two clicks and not have to worry about the registry.
Figure 31 - Deploy the check-in policy using SSW Code Auditor
© Superior Software for Windows Pty Limited
533581490
info@ssw.com.au | www.ssw.com.au
Phone +61 2 9953 3000 | Fax +61 2 9953 3105
Version: 3
Page 37 of 38
Conclusion
Code quality is important to any software development shop Visual studio helps us out
with these things:
1. Dynamic Code Analysis
2. Associate Work Items with Code
3. Running unit tests before check-in
4. Static Code Analysis
We’ve seen how we can extend these further to integrate third party applications and
force them into the build process by check-in policies
In this article, we looked at implementing the IPolicyDefinition and IPolicyEvaluation
interfaces to create our own SSW Code Auditor check-in policy. There were 5 properties
and 5 methods that we had to implement, with all the evaluation logic housed in the
Evaluate() function. You can write your own custom check-in policies by following these
exact same steps. You just need to write the evaluation function for the custom check-in
policy.
At SSW, we’re known for our rules and our code quality; we’re always looking for new
rules so read our standards (www.ssw.com.au/ssw/standards) and tell us what we’re
missing)
© Superior Software for Windows Pty Limited
533581490
info@ssw.com.au | www.ssw.com.au
Phone +61 2 9953 3000 | Fax +61 2 9953 3105
Version: 3
Page 38 of 38