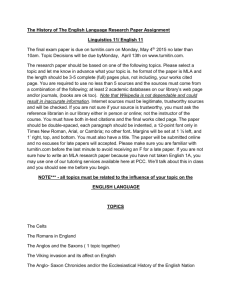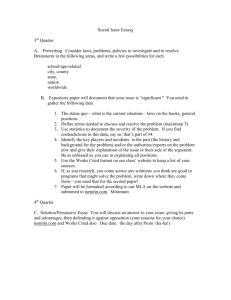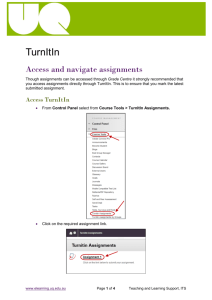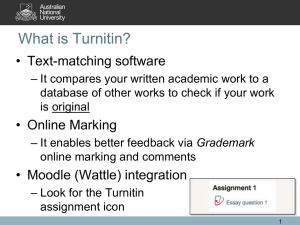Microsoft Word - TIIQuickStartUpdate08
advertisement

Turnitin Grademark Quickstart Guide For Existing Turnitin Instructor Accounts Summer 2013 Table of Contents Table of Contents ...................................................................................... 2 About the Pilot .............................................. Error! Bookmark not defined. How to Log in .............................................................................................. 4 Step 1: Obtain a Pilot Account ........................ Error! Bookmark not defined. Step 2: Log in to Turnitin ........................................................................... 4 If you are new to Turnitin In ........................ Error! Bookmark not defined. Step 3: Create a Class ............................................................................... 4 Step 4: Create an Assignment .................................................................... 5 Step 5: Student Submissions .......................... Error! Bookmark not defined. Add TAs to Master Class ................................. Error! Bookmark not defined. Access Grademark and Originality Reports .................................................... 7 Create a Peermark Assignment ................................................................... 8 Export Grades from Turnitin ....................................................................... 9 Import Grades into ANGEL....................................................................... 10 Documentation Links ............................................................................... 11 Get Help .............................................................................................. 11 New Turnitin Tools The following tools have been added to the Penn State Turnitin account. Instructors can use any of these tool in any combination in their Turnitin courses. 1. Grademark – a paper markup and rubric tool a. Insert standard comment codes and symbols or create your own b. Include voice comments c. Color coded comments d. Create grading rubrics 2. eRater – an automated grammar and spell checker tool 3. Peermark – a student peer evaluation tool a. Anonymous student review supported b. Students can be placed into small groups c. Include rubrics for students to use. 4. Originality Report – the original tool to scan papers for matches found in other sources. How to Access Tools Step 1: Log in to Turnitin Log in to the Turnitin service at http://turnitin.psu.edu with your Penn State Access Account ID and password. Note: If you are asked to create an account, then contact turnitin@psu.edu to activate your instructor account. Send your name, Penn State Access Account userid and courses are teaching or are scheduled to teach. Step 2: Create a Class 1. Click the “add a class” button to begin. 2. Select a “class type” from the menu. Note: Select “master class” if you have multiple sections or need to add a T.A. Otherwise, you can select “standard class.” 3. For the “class name” field, we recommend that you enter the name, section number and semester of your course so that your students will recognize it (e.g., English 202A.003 FA11 – Social Sciences Writing). 4. Enter an “enrollment password” for the class to assign a password for students. Note: If you want students to submit their own papers to the system, you will give them this password and the class ID so they can access the class and assignments you setup. Step 3: Create an Assignment 1. To create an assignment for the class, click on “Add Assignment” button. 2. On the next screen select either the “Paper Assignment” or “Revision Assignment” option and click the “Next Step” button. Note: The “Revision Assignment” option allows students to submit early drafts for review without affecting the final Originality Report. 3. On the New Assignment screen, enter a meaningful “assignment title,” then enter appropriate “Start date” and “Due date.” Note: Additional options for configuring the assignment can be accessed by clicking “more options” button. 4. Click Optional Settings to reveal additional assignment choices, including grammar checking and rubric settings. 5. To attach a rubric in Grademark, click the Launch Rubric Manager link after the “Create a rubric option” in the drop down menu. 6. Click Yes beneath “e-rater Grammar Check” to enable it. Once enabled, you can select grade level and categories to check. 7. Click the “Submit” button to create the assignment. Access Grademark and Originality Reports 1. Login to your Turnitin account. 2. Click the All Classes tab to see your list of classes across accounts. 3. Click the link for your Class name. 4. Click the View link for the appropriate assignment. 5. Click the title of a paper submission to view reports. 6. Links for the three reports (Originality/Grademark/Peermark) iare in the upper left of the document viewer. 7. Click Originality to review the Originality Report. 8. Click Grademark to access the proofing tools. Note: If eRater has been enabled for the assignment, proofing remarks will be shown in purple. 9. To add a comment in Grademark, highlight text and a comment box will open. Enter text and select an appropriate color from buttons beneath the text. 10. To add a pre-defined comment you can either highlight text and select the comment or use drag and drop from the list to the document. 11. To add a voice comment, click the General Comment (cartoon bubble) icon at the bottom right. An option to record comments appears. 12. Click eRater errors to add comments or dismiss the error. Create a PeerMark Assignment Note: This option assumes is based on a pre-existing writing assignment. 1. Login to your Turnitin account. 2. Click the All Classes tab to see your list of classes across accounts. 3. Click the link for your Class name. 4. Click the Add Assignment button. 5. Select the option for PeerMark assignment then click the Next Step button. 6. Select an assignment which includes papers to be critiqued. 7. Fill in other options as appropriate then click Save & Continue. 8. The next screen shows how reviews will be distributed. Click the Edit link at the bottom of the list to change parameters then click Save & Continue. 9. The next screen allows you to add questions to guide students in their critiques. Click the Add Question button to begin the process. 10. To review student critiques, enter your class and click the Assignments tab. 11. Click the View link next to the Peermark assignment. Export Grades from Turnitin 1. Log in to http://turnitin.psu.edu and enter the class which includes grades to export. 2. Click the Grade Book tab to display the gradebook for the Turnitin class. 3. Click the Export button begin the process. 4. Save the exported Excel spreadsheet in a location you can easily access. The spreadsheet can now be manipulated to allow the data to be incorporated with other grading data. Import Grades into ANGEL Information about importing grades into ANGEL can be accessed at the IT Knowledge Bases. Some recommended articles include: Import Grades to the Gradebook http://kb.its.psu.edu/cms/article/397 ANGEL Gradebook Help http://kb.its.psu.edu/node/2122 Documentation Links See the Help+Support page of the Penn State Turnitin Web site for up to date documentation. Get Help The following contacts are available for pilot instructors needing support. Support questions can be sent to turnitin@psu.edu. Note: Please include “Grademark Pilot” in the subject line. Technical questions can be submitted directly to Turnitin.com. Note: Turnitin headquarters are in the Pacific time zone and may have a faster turnaround for certain types of complex account questions.