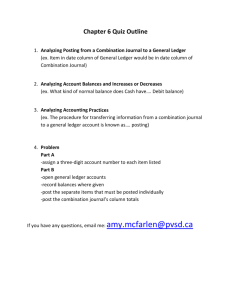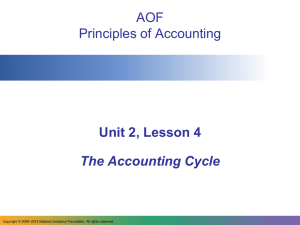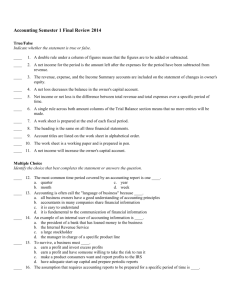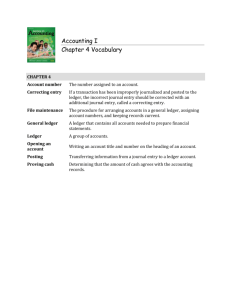Lesson 9 Comments
advertisement

Microcomputer Accounting Applications Lesson 9 Accounting for a Service Company Note: These comments do not replace the material in the chapter. They are intended to reinforce and highlight important data from the text as well as to review relevant accounting principles. You should always thoroughly read your text while completing the tutorial steps. Lesson 9 Comments Chapter 9 is a continuation of Chapter 8. You will process purchase and sales transactions for the company you created in Chapter 8. You will then complete the accounting cycle by generating a Trial Balance, preparing adjusting entries, generating an Adjusted Trial Balance, running financial statements, and closing the accounting period. You have completed all of these steps in previous lessons with the exception of closing the accounting period. In addition to the material presented in this chapter of your textbook, notes have been attached below on customizing the layout of the Ledger report. The Closing Process Recall that accounts are broken into two categories: permanent and temporary. Temporary accounts are accounts whose balances are accumulated for one accounting period only. At the end of the accounting period, the balances in the temporary accounts are closed, or zeroed out, so that new balances can be accumulated for the next period. Permanent accounts are accounts whose balances do not close. The balances of permanent accounts are carried forward indefinitely. Temporary Accounts Revenues Expenses Income Summary Drawing (also called Withdrawals) for sole proprietorships and partnerships OR Dividends for corporations Note that you can remember these accounts with the acronym REID. Permanent Accounts Assets Liabilities Owner’s Equity or Stockholder’s Equity Note that these are the Balance Sheet accounts. Page 1 of 4 V14 Memorized Transactions A new task you will learn in this lesson is how to memorize a transaction. Some transactions are recurring and use the same accounts and amounts each time the transaction is recorded. An example is rent. In most situations, rent, at least for a period of time, is set at a specific amount that does not change. Each time the rent is paid, it requires a debit to Rent Expense and a credit to Cash for the rental payment amount and is payable to the same company. QuickBooks offers the ability to memorize transactions such as these. Recalling a memorized transaction helps make the QuickBooks user more efficient by reducing the amount of data to be entered to complete a transaction. What to Memorize Any type of transaction can be memorized and any amount of information can be memorized. For example, you may have a recurring transaction payable to the same company for the same expense each month, but the amount changes. In this case, you would enter the static (unchanging) data and leave the variable (changing) data to be filled in when the transaction is recorded. You must use your judgment on which transactions to memorize but generally transactions that recur frequently with at least two pieces of static data are good candidates for memorization. Adjusting the Layout of the Ledger On the next page are instructions on adjusting the layout of the ledger you will print in this lesson. You can also apply these skills to adjust most QuickBooks reports. Page 2 of 4 V14 ACCT 2380, Microcomputer Applications Creating a Traditional Ledger Layout in QuickBooks Illustrations Below is a Ledger Report generated in QuickBooks using the default settings. Each item shown in bold represents a separate account. Notice the information contained in and the layout of the report. Recall the ledger layout used in Principles of Accounting as illustrated below. Accounts Receivable Date Explanation Dec. 31 Balance Jan. 11 Feb. 11 Debit 5,500 5,500 Acct. No. 106 Credit Balance 0 5,500 0 Objective The objective of these instructions is to format the QuickBooks ledger to look more like a traditional ledger. Instructions Complete the following steps to change the columns of the ledger in QuickBooks. With the Ledger Report displayed on the screen, click the Customize Report command button. From the Customize Reports command, make sure the Display tab is selected. In the Columns section, click Type, Num, Name, Split, and Amount to remove these items from the report (each of these items should currently have a check mark beside it.) Next, click Debit and Credit to add these items to the report. The Date, Memo (explanation), and Balance columns remain from the default setup. Page 3 of 4 V14 The ledger now looks as follows: More Adjustments Note that you cannot fully read the Memo column in the illustration above. To adjust column widths in a report, place your mouse over the diamond between column headings. Use the sizing arrow to increase or decrease the width of any column. In the report below, the Memo column has been increased and the size of the Debit, Credit, and Balance columns has been decreased. Page 4 of 4 V14