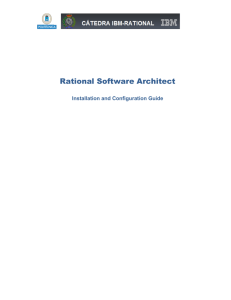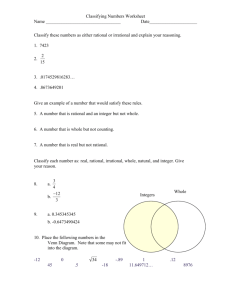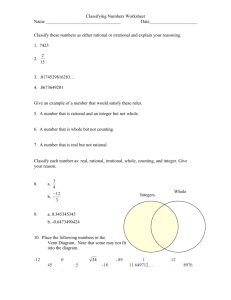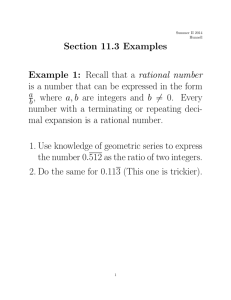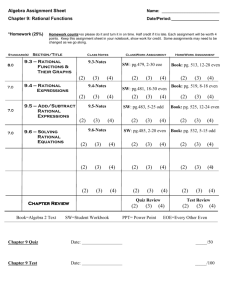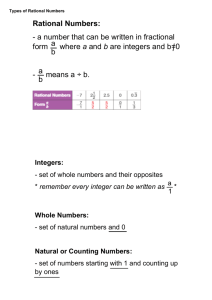Rhapsody Design Management Installation & Configuration Guide
advertisement

Page 1 of 67
IBM® Rational® Systems and Software Engineering
Solution with Rhapsody® Design Management
Installation and Configuration Guide
1.
Contents
Contents .......................................................................................................................................... 2
List of Figures .................................................................................................................................. 3
Document Changes ......................................................................................................................... 5
Infrastructure Requirements .......................................................................................................... 6
Common installation notes ......................................................................................................... 6
Single server configuration ......................................................................................................... 6
Multi-server configuration options............................................................................................. 6
Server virtualization .................................................................................................................... 6
Install Rational License Key Server.................................................................................................. 7
Install Jazz Team Server……………………………………………………………………………………………………………..9
Configure the Jazz Team Server for RTC and RQM application ................................................ 12
Connect to the RTC and RQM Server via the Web Client ............................................................. 13
Install RTC Eclipse Client ............................................................................................................... 14
Connecting the Eclipse Client to the Jazz server .......................................................................... 17
Install RTC Build System Toolkit .................................................................................................... 19
Install the DOORS Server .............................................................................................................. 20
Install the DOORS Client ............................................................................................................... 20
Install the DOORS Web Access ..................................................................................................... 20
Page 2 of 67
DOORS/DWA providing and consuming OSLC services…………………………………………………………….21
Prerequisites for DOORS/DWA providing OSLC services………………………………………………………21
Configuring DWA to provide OSLC services………………………………………………………………………….21
Find the URN for the DOORS Repository………………………………………………………………………………21
Configuring FESTIVAL.XML…………………………………………………………………………………………………..22
Configuring SSL……………………………………………………………………………………………………………………24
Enable Data Change Notifications………………………………………………………………………………………..25
Start the Servers………………………………………………………………………………………………………………….25
Configuring RTC(CM) to Consume OSLC services provided by DWA…………………………………………26
Register DOORS Web Access As A Friend…………………………………………………………………………….26
Configuring DOORS Web Access to Consume OSLC CM……………………………………………………………30
Register Consumer on CM Jazz Server…………………………………………………………………………………30
Configure DOORS…………………………………………………………………………………………………………………32
Configure DOORS/RQM integration…………………………………………………………………………………………33
Install Rhapsody……………………………………………………………………………………………………………………..35
Download and Install Cygwin……………………………………………………………………………………………….38
Install the CDT Plug-in to RTC Eclipse Client………………………………………………………………………..39
Install Rhapsody Eclipse Plug-In………………………………………………………………………………………….41
Configure Rhapsody Gateway for DOORS……………………………………………………………………………… . 43
Configure Rhapsody Test Conductor for RQM………………………………………………………………………. .. 47
Installing Rhapsody Design Management Server………………………………………………………………………50
Installing Rhapsody Design Management Client……………………………………………………………………….52
Installing Rational Rhapsody Design Manager Import Engine…………………………………………………..58
List of SSEA issues faced and workaround for trouble shooting………………………………………………59
List of Figures
Figure 1 – Installing Rational License Server................................................................................... 7
Figure 2 – Packages from the added repository of Rational License Server .................................. 8
Figure 3 – Importing License File .................................................................................................... 8
Figure 4 - Filter by release............................................................................................................... 9
Figure 5 - IIM repository for JTS and CCM, QM and RM application .............................................. 9
Figure 6 - Installing IIM ................................................................................................................. 10
Figure 7 - IIM Preferences ............................................................................................................. 10
Figure 8 - Packages from the added repository ............................................................................ 11
Figure 9 - Run command prompt as administrator ...................................................................... 12
Figure 10 - Manually start the Jazz server .................................................................................... 12
Figure 11 - JTS sign-in screen ........................................................................................................ 13
Figure 12 - JTS administration page .............................................................................................. 14
Figure 13 - All downloads for an RTC release ............................................................................... 14
Figure 14 - Client IDE Installation Manager repository ................................................................ 15
Figure 15 - Add the Client repository to IIM ................................................................................. 15
Page 3 of 67
Figure 16 - Test the added repository .......................................................................................... 16
Figure 17 - RTC Client installation ................................................................................................. 16
Figure 18 - Work items perspective .............................................................................................. 17
Figure 19 - New Jazz repository connection ................................................................................. 17
Figure 20 - Jazz repository connection settings ............................................................................ 18
Figure 21 - Download build system toolkit repository ................................................................. 19
Figure 22 – DXL output ................................................................................................................. 22
Figure 23 – Repository URN .......................................................................................................... 22
Figure 24 – Configurable System properties ................................................................................ 23
Figure 25 – doorsRedirector.properties ....................................................................................... 25
Figure 26 – Registering doors web access as a friend .................................................................. 27
Figure 27 – Adding Friend ............................................................................................................. 28
Figure 28 – DOORS Database Properties ...................................................................................... 29
Figure 29 – Adding association ..................................................................................................... 29
Figure 30 – Adding association ..................................................................................................... 30
Figure 31 – CM Jazz Admin Server ................................................................................................ 31
Figure 32 – OAuth Consumers ...................................................................................................... 31
Figure 33 – Consumer key generated ........................................................................................... 32
Figure 34 – Remote Services ........................................................................................................ 32
Figure 35 – Selecting RQM Interface for Rational DOORS ............................................................ 33
Figure 36 – Rhaphsody Install Wizard........................................................................................... 36
Figure 37 – Choosing Language .................................................................................................... 36
Figure 38 – Selecting Rhapsody gateway and TestConductor ...................................................... 37
Figure 39 – Supplying License Server Information ....................................................................... 37
Figure 40 – Cygwin Installation ..................................................................................................... 38
Figure 41 – Package Selection....................................................................................................... 39
Figure 42 – Selecting package for minimal install ........................................................................ 39
Figure 43 – Update site in RTC ...................................................................................................... 40
Figure 44 – Adding site in RTC ...................................................................................................... 40
Figure 45 – Install New Software .................................................................................................. 41
Figure 46 – Adding Eclipse folder in Rhapsody installation .......................................................... 41
Figure 47 - Rhapsody add-ons ...................................................................................................... 42
Figure 48 – Inserting a project ...................................................................................................... 43
Figure 49 – Opening Rational Rhapsody gateway ........................................................................ 44
Figure 50 – Rational Rhapsody gateway ....................................................................................... 44
Figure 51 – Project Configuration Window .................................................................................. 45
Figure 52 – DOORS module dialog box ........................................................................................ 46
Figure 53 – Selecting DOORS module ........................................................................................... 46
Figure 54 – Establishing connection ............................................................................................. 47
Figure 55 – Reanalyzing the project ............................................................................................. 47
Figure 56: An appropriate –dependent from your environment and configuration– call would be:
....................................................................................................................................................... 50
Figure 57 – Design Management 3.0 ............................................................................................ 51
Figure 58 – Downloading IBM Rhapsody Design Manager Setup and Install Disk ....................... 51
Page 4 of 67
Figure 59 – IBM Rational Rhapsody Design Manager Installation................................................ 52
Figure 60 – Selecting and installing Design Management Server and Extension ......................... 52
Figure 61 – Running set.exe .......................................................................................................... 53
Figure 62 – Accepting the License agreement .............................................................................. 54
Figure 63 – Installing DM Client Extension ................................................................................... 54
Figure 64 – Rhapsody Collaboration view .................................................................................... 55
Figure 65 – Install New Software .................................................................................................. 56
Figure 66 – Adding Eclipse folder of RDM client extension installation ....................................... 56
Figure 67 – RDM client extension add-ons ................................................................................... 57
Figure 68 – Verify RDM Client Extension in Eclipse client ............................................................ 58
Figure 69 – Selecting the Import Engine for Installation .............................................................. 58
Figure 70 – Selecting the package for Import Engine for Installation .......................................... 59
2.
Document Changes
Version
0.3
0.4
0.5
0.6
0.7
0.8
0.9
0.10
3.
What
Initial version
Incremental updates
Incremental updates
Incremental updates
Incremental updates
Incremental Updates
Incremental Updates
Incremental Updates
Who
SSE contributors
jethario@us.ibm.com
jethario@us.ibm.com
SSE contributors
SSE contributors
SSE contributors
SSE contributors
SSE contributors
Date
15 April 2011
3 May 2011
5 May 2011
2 June 2011
11 June 2011
4 July 2011
11 August 2011
15 Dec 2011
Overview
This document will guide you through the basic installation and integration process for the
Rational Systems and Software Engineering solution with Rhapsody Design Manager. The
configuration of the solution requires the following products:
IBM® Rational® License Key Server V8.1.1
Jazz™ Team Server 3.0.1
Rational Team Concert™ 3.0.1 Eclipse Client
Rational Team Concert 3.0.1 Build System Toolkit
Rational DOORS® 9.3.0.4 Server
Rational DOORS 9.3.0.4 Client
IBM Rational DOORS Web Access v1.4.0.4
Page 5 of 67
Rational Rhapsody® 7.6
Cygwin
IBM Rational Rhapsody Design Manager 3.0
IBM Rational Rhapsody Design Manager 3.0.0.1 iFix 1 Client Extension
Additionally, the solution requires that you have already installed Rational Quality Manager
server. The installation of this product falls outside the scope of this document, but is described
in the following location:
https://jazz.net/downloads/rational-quality-manager/releases/3.0.1?p=gettingStarted
4.
Infrastructure Requirements
a)
Common installation notes
b)
By default, dedicated instances of Tomcat are installed for Rational Team Concert and
DOORS Web Access servers
Check the server before installation for existing web servers/containers such as IBM
HTTP Server, Internet Information Services (IIS) for Windows™ Server, Apache Tomcat,
WebSphere® Application Server, or Jetty to understand any configuration restrictions
and prevent product conflicts
Consider reviewing all the steps in this document that require a download and prepare
those files on portable storage in advance
Single server configuration
c)
Limited expansion options – effective for small teams under 100 members
Windows Server 2008 64-bit
8GB RAM (or more)
Redundant or protected disk storage
Microsoft™ SQL Server 2008 R2 64-bit or DB2® Enterprise Server Edition v9.7 64-bit
Multi-server configuration options
Consider dedicating a server for the database.
Consider deploying each web UI to different servers, for example, deploy Rational Team
concert and Rational DOORS web access separately.
Page 6 of 67
d)
Server virtualization
Per-product virtual servers allow for specific tuning of resources as loads change after
product deployment.
Page 7 of 67
5.
Install Rational License Key Server
Required Component: IBM Rational License Key Server V8.1.1
1. You can download the latest version of Rational License Server through your Passport
Advantage® account, or through the Rational Download Center.
Passport Advantage:
https://www.ibm.com/software/howtobuy/softwareandservices/passportadvantage
Rational Download and Licensing Center:
https://www.software.ibm.com/webapp/iwm/web/preLogin.do?source=rational
2. Search for IBM Rational License Key Server V8.1.1 for Windows Multilingual and download
it.
3. Extract the ratlLicenseKeyServer-8-1-1_Windows.zip file to the ratlLicenseKeyServer-8-11_Windows folder. Navigate to “C:\ratlLicenseKeyServer-8-11_Windows\RLKSSERVER_SETUP\disk1” and double-click the launchpad.exe file. The
launchpad will open.
Figure 1 – Installing Rational License Server
4. Select Install or Update IBM Rational License Server, as shown in Figure 1, then select
the following packages for installation:
IBM Rational License Key Server
Version 8.1.1
Page 8 of 67
Figure 2 – Packages from the added repository of Rational License Server
5. Accept the default options by clicking Next through the wizard. Be sure to specify the
license location and accept the license agreement.
6. Once the license server is installed, click Finish.
7. Select Start -> All Programs -> IBM Rational -> License Key Administrator 8.1.1 to
launch the IBM Rational License Key Administrator Wizard. Select Import a Rational
License File.
Figure 3 – Importing License File
6. Click Next and select the license file, then click Finish. The license file is imported to the
Rational License Server.
Page 9 of 67
7. Install Jazz™ Team Server
Required Component: Jazz Team Server 3.0.1 server
1. Download the latest release of IBM Installation Manager from
https://jazz.net/downloads/ibm-installation-manager/. Place the file on the server.
2. Navigate to the Rational Team Concert release page: https://jazz.net/downloads/rationalteam-concert/releases/. If you are a new user, you need to register.
3. Choose the latest release or iFix level.
Figure 4 - Filter by release
4. Select the All Downloads tab at the top of the page.
5. Download the Installation Manager repository for Jazz Team Server and CCM, QM and RM
and place this file on the server.
Figure 5 – Installation Manager repository for Jazz Team Server and CCM, QM and RM Applications
Page 10 of 67
The home page for the Collaborative Lifecycle Management (Rational Team Concert & CCM)
information center is https://jazz.net/help-dev/clm/index.jsp.
Review the following topics before you continue the installation:
User management methods for Apache Tomcat
Setting up the database
Deploying and starting the server
Running Apache Tomcat as a Windows service (64-bit)
From the server console or remote desktop, extract the Installation Manager archive to a
temporary location.
Click the install.exe file and install IBM Installation Manager.
Figure 6 - Installing IIM
Once Installation Manager is installed, launch the program and select File > Preferences.
Figure 7 – Installation Manager Preferences
Page 11 of 67
Add a repository to Installation Manager.
1. Select the repository.config file located within the […]\im\repo\jts-ccm-trial\offeringrepo extracted archive.
2. Click Test Connections to verify the changes.
3. Return to the main Installation Manager window.
4. Select Install and check for these, or similar, Jazz Team Server, Rational Team Concert
and Rational Quality Manager packages available for installation.
Figure 8 - Packages from the added repository
Information on local installation can be found at
https://jazz.net/downloads/rational-team-concert/milestones/3.0RC3?p=gettingStarted
Extract the contents of the downloaded zip file to a temporary directory.
Start the launchpad application – the web install will pull down all related install components
from Jazz.net (Jazz Server and CCM application)
Follow the installation instructions in the Information Center
http://jazz.net/helpdev/clm/topic/com.ibm.jazz.install.doc/topics/t_s_server_installation_im.html
Use the notes in this document to plan the installation – choose application server (Apache
Tomcat out of the box) and database (Derby DB out of the box – 10 users)
8. Configure the Jazz Team Server for Rational Team Concert
and Rational Quality Manager applications
While Installation Manager runs, watch the CCM part of the wizard video.
http://jazz.net/library/video/504
Page 12 of 67
1. When the installation is complete, start the Jazz server from the console.
Open a command prompt. In Windows Vista, Windows 7, and 2008, select Run as
administrator.
Figure 9 - Run command prompt as administrator
2. Start the server from the install location.
Figure 10 - Manually start the Jazz server
3. Enter the following URL in your web browser: https://[fully qualified
hostname]:9443/jts/setup and complete the configuration using the setup wizard.
http://publib.boulder.ibm.com/infocenter/clmhelp/v3r0/topic/com.ibm.jazz.install.doc/topics/
t_s_server_installation_setup_wizard.html
Note: The [fully qualified hostname] is the host name along with the DNS domain
reference of the machine on which the Jazz Team Server is installed.
9. Connect to the Rational Team Concert and Rational Quality
Manager Server via the web client
Perform the following steps on the server and on a separate system connected through the
network.
Using an internet browser, enter the following URL to connect to the RTC server
https:// [fully qualified hostname]:9443/jts/ccm
Page 13 of 67
Using an internet browser, enter the following URL to connect to the RTC server
https:// [fully qualified hostname]:9443/jts/qm
Note: if you get a security warning from the browser, confirm you trust the site and continue.
Log in using the username and password of the account you set up in the wizard (for example,
Administrator/password)
Figure 11 – Jazz Team Server sign-in screen
Information on administering the Jazz server, users and projects can be found here:
http://jazz.net/helpdev/clm/topic/com.ibm.jazz.repository.web.admin.doc/topics/tworkwithadminwebui.html
Page 14 of 67
Figure 12 – Jazz Team Server administration page
10. Install the Rational Team Concert Eclipse Client
Required Component: Rational Team Concert 3.0.1 Eclipse Client
Review the following topic in the online help:
http://publib.boulder.ibm.com/infocenter/clmhelp/v3r0/topic/com.ibm.jazz.install.doc/topics/
t_s_server_installation.html
Perform these steps on a workstation:
1. Transfer Installation Manager from the server installation to this workstation, or
download it again from https://jazz.net/downloads/ibm-installation-manager/releases/
2. Navigate to the Rational Team Concert release page:
https://jazz.net/downloads/rational-team-concert/releases/
3. Choose the latest release.
4. Navigate to the All Downloads page.
Figure 13 - All downloads for an RTC release
Page 15 of 67
5. Download the Client for Eclipse IDE in the Installation Manager Repositories section of
the All Downloads page.
Figure 14 – Client for Eclipse IDE Installation Manager repository
6.
7.
8.
9.
Expand the Installation Manager Zip file and install it.
Expand the Client for Eclipse IDE Zip file.
Start Installation Manager and add the Client for Eclipse IDE repository.
Add the repository.config file located within the Client for Eclipse IDE repository folders.
Figure 15 - Add the Client repository to Installation Manager
Page 16 of 67
10. Click Test Connections to after adding the Client for Eclipse IDE repository.
Figure 16 - Test the added repository
11. Return to the main Installation Manager page. Select Install. You will see the client
install options.
Figure 17 – Rational Team Concert - Client for Eclipse IDE installation
12. Wait for the installation to finish, then minimize or close Installation Manager.
11. Connecting the Eclipse Client to the Jazz server
Review the following topic in the online help:
http://publib.boulder.ibm.com/infocenter/clmhelp/v3r0/topic/com.ibm.jazz.install.doc/topics/
c_client_installation.html
1. For connecting the Eclipse client to Jazz server, start the Rational Team Concert client.
2. Select Window > Open Perspective > Work Items to switch to the Work Items
perspective.
Page 17 of 67
Figure 18 - Work Items perspective
3. Create a new Jazz Repository Connection from the Team Artifacts tab.
a. Right-click Repository Connections
b. Select New > Jazz Repository Connection.
Figure 19 - New Jazz repository connection
The following figure contains example values for a repository connection. Replace them as
needed for your installation.
Page 18 of 67
Figure 20 - Jazz repository connection settings
Information on creating connections from the Eclipse client to the repository on the Jazz server
can be found in the following topic:
http://publib.boulder.ibm.com/infocenter/clmhelp/v3r0/topic/com.ibm.jazz.platform.doc/topi
cs/t_connect_repository.html
Page 19 of 67
12. Install Rational Team Concert Build System Toolkit
Download the Build integration from Jazz.net
https://jazz.net/downloads/rational-team-concert/releases/
Select the version of Rational Team Concert that you have installed, and select the All
Downloads tab.
Figure 21 - Download build system toolkit repository
Unzip the repository and add it to Installation Manager.
Information for installing the Build System Toolkit can be found in the following help topic:
http://publib.boulder.ibm.com/infocenter/clmhelp/v3r0/topic/com.ibm.jazz.install.doc/topics/
t_install_build_toolkit.html
Page 20 of 67
13. Install Rational DOORS Server
Required Component: Rational DOORS 9.3.0.4 Server
Download Rational DOORS 9.3.0.4 server through your Passport Advantage account, or
through the Rational Download Center.
Passport Advantage:
https://www.ibm.com/software/howtobuy/softwareandservices/passportadvantage
Rational Download and Licensing Center:
https://www.software.ibm.com/webapp/iwm/web/preLogin.do?source=rational
When the download completes, run the ratlDOORS_Server_9-3-0-4.exe file.
For more information on installing Rational DOORS 9.3.0.4, refer to the installation guide:
http://publib.boulder.ibm.com/infocenter/doorshlp/v9/index.jsp?topic=/com.ibm.doors.install.
doc/topics/c_planninginstallationorupgrade.html
14. Install the Rational DOORS Client
Required Component: Rational DOORS 9.3.0.4 Client
Download Rational DOORS 9.3.0.4 client through your Passport Advantage account, or
through the Rational Download Center.
Passport Advantage:
https://www.ibm.com/software/howtobuy/softwareandservices/passportadvantage
Rational Download and Licensing Center:
https://www.software.ibm.com/webapp/iwm/web/preLogin.do?source=rational
When the download completes, run the ratlDOORS_Client_9-3- 0-4.exe install.
For more information on installing Rational DOORS 9.3.0.4, refer to the installation guide:
http://publib.boulder.ibm.com/infocenter/doorshlp/v9/index.jsp?topic=/com.ibm.doors.install.
doc/topics/c_planninginstallationorupgrade.html
15. Install Rational DOORS Web Access
Required Component: IBM Rational DOORS Web Access v1.4.0.4
Download Rational DOORS Web through your Passport Advantage account, or through
the Rational Download Center.
Passport Advantage:
https://www.ibm.com/software/howtobuy/softwareandservices/passportadvantage
Page 21 of 67
Rational Download and Licensing Center:
https://www.software.ibm.com/webapp/iwm/web/preLogin.do?source=rational
When the download completes, run IBM_Rational_DOORS_Web_Access v1_4_0_4.exe
Read the installation instructions for Rational DOORS Web Access:
http://publib.boulder.ibm.com/infocenter/doorshlp/v9/topic/com.ibm.rational.dwa.install.doc
/topics/t_instdwabrokwin.html
Read the basic usage instructions topics:
http://publib.boulder.ibm.com/infocenter/doorshlp/v9/index.jsp?topic=/com.ibm.rational.dwa
.using.doc/topics/c_welcomescreen.html
Rational DOORS and Rational DOORS Web Access as a provider
and consumer of OSLC services
Pre-requisites for Rational DOORS and Rational DOORS Web Access
providing OSLC services
Rational DOORS server/client is installed
Rational DOORS Web Access is installed and configured to provide OSLC services
Once the installation is done, follow these instructions to configure the components.
Configuring Rational DOORS Web Access to provide OSLC services
In order to configure Rational DOORS Web Access to provide OSLC services, the Rational DOORS
server must be installed and running.
Find the URN for the Rational DOORS Repository
1. Start the Rational DOORS client pointing to the running Rational DOORS server
2. In both the User ID and Password fields, type Administrator.
3. Click Tools > Edit DXL.
4. Type “print getDatabaseIdentifier()” and click Run.
Page 22 of 67
Figure 22 – DXL output
5. Copy the DXL output (you will need this later).
Configuring FESTIVAL.XML
1. Navigate to the config directory. If the default path was selected on installation, it will be at
C:\Program Files\IBM\Rational\DOORS Web Access\1.4.0.4\server\festival\config\
2. Open the festival.xml file.
3. Modify the repository URN using the value that you copied earlier.
Figure 23 – Repository URN
4. In the Configurable system properties section, make these changes:
Replace localhost with the IP address of the Rational DOORS Web Access license server.
Page 23 of 67
Replace “false” with “true” in display.redirector.urls.
Replace MYHOSTNAME with FullyQualified Hostname of the machine where Rational
DOORS Web Access Server will be running.
Replace “false” to “true” in ForceHttpsForAuthenticationForoauth.
Replace the oauth.domain value with
“https://FullyQualifiedHostnameofDWAserver:8443/dwa”
Figure 24 – Configurable System properties
Configuring SSL
1. Go to C:\Program Files\IBM\Rational\DOORS Web Access\1.4.0.4\server folder.
2. Create a folder called “ssl”.
3. Generate a Self Signed Certificate for the machine where DOORS Web Access server is
running.
Note: - Use the following commands to generate ssl certificate
1. Open Command prompt
2. Go to C:\Program Files\IBM\Rational\DOORS Web Access\1.4.0.4\win32\ibm-java-i38660\jre\bin
Replace values as required and run the commands below. The password in this example is ibmteam, and the alias is the name of the machine where tomcat is running without the domain
details.
keytool -genkey -keyalg RSA -keysize 1024 –dname "CN=<FullyQualifiedHostname>,
OU=DWA, O=IBM, L=bangalore, C=IN" -validity 365 -storepass ibm-team -keystore
“C:\Program Files\IBM\Rational\DOORS Web Access\1.4.0.4\server\ssl\ibm-teamssl.keystore” -keypass ibm-team -alias <Hostname>
Page 24 of 67
keytool -selfcert -dname "CN==<FullyQualifiedHostname>, OU=DWA, O=IBM, L=bangalore,
C=IN" -validity 365 -storepass ibm-team -keystore “C:\Program Files\IBM\Rational\DOORS
Web Access\1.4.0.4\server\ssl\ibm-team-ssl.keystore” -alias <Hostname>
4. Go to C:\Program Files\IBM\Rational\DOORS Web Access\1.4.0.4\server\conf folder.
5. Open server.xml.
Make the following changes in “Define a SSL HTTP/1.1 Connector on port 8443”
<Connector URIEncoding="UTF-8"
clientAuth="false"
port="8443"
minSpareThreads="5"
maxSpareThreads="75"
enableLookups="true"
disableUploadTimeout="true"
acceptCount="100"
maxThreads="200"
scheme="https"
secure="true"
SSLEnabled="true"
keystoreFile="C:\Program Files\IBM\Rational\DOORS Web
Access\1.4.0.4\ssl\ibm-team-ssl.keystore"
keystorePass="ibm-team"
SSLVerifyClient="none"
SSLEngine="on"
SSLVerifyDepth="2"
sslProtocol="TLS"
algorithm="IbmX509"
compression="on"
noCompressionUserAgents="gozilla, traviata"
compressableMimeType="text/html,text/xml,text/css,text/plain,text/javascript,
application/javascript,application/x-javascript"
/>
6. Save and close the file.
Modifying the doorsRedirector.properties file
1. Navigate to the C:\DWA\server\festival\config folder.
2. Open doorsRedirector.properties.
3. Replace "MY_DWA_HOSTNAME" in the file with the fully Qualified Hostname of the DWA
server.
Page 25 of 67
Example:
Figure 25 – doorsRedirector.properties
4. Replace "MY_DOORS_DATABASE_HOSTNAME" in the file with the fully Qualified Hostname
of the DOORS database server.
5. Save and close the file.
Enable Data Change Notifications
1. Open a command prompt.
2. Change the current directory to C:\Program Files\IBM\Rational\DOORS\9.3.0.4\bin
3. Enter the following command:
dbadmin –dcnEnable -d 36677@<DOORSserver> –dcnBrokerUri
“tcp://<DWABrokerHostname>:61616” –dcnChannelName “dcn” -dwaHost
<DWAServerHostname> -dwaPort <DWAPortnumber> -dwaProtocol <http/https>
Start the Servers
1. Restart the Rational DOORS database server by typing services.msc in the command
prompt.
2. Start the Rational DOORS Web Access Tomcat server by running the server.startup.bat
file. The file is located in the Server folder in the director for Rational DOORS Web Access.
The default location is: C:\Program Files\IBM\Rational\DOORS Web Access\1.4.0.4\
3. Start the Broker server by running the broker.start.bat file, from the C:\Program
Files\IBM\Rational\DOORS Web Access\1.4.0.4 directory.
4. In Program Files\IBM\Rational\DOORS\9.3.0.4\bin, create a shortcut of doors.exe.
Amend the shortcut file with the following text:
-interop
-data portnumber@ FullyQualifiedhostnameofDOORSserver
-brokerHost HostName
-brokerPort Portnumber
Page 26 of 67
For example:
-interop
-data 36677@windwa.dev.ratlcore.ibm.com
-brokerHost windwa.dev.ratlcore.ibm.com
-brokerPort 61616
Or go to C:\Program Files\IBM\Rational\DOORS\9.3.0.4\bin and type the following
command
Doors.exe -interop -data portnumber@ FullyQualifiedhostnameofDOORSserver
-brokerHost HostName -brokerPort Portnumber
5. Enter one of the following URLs in a browser:
Secure connection: https://FullyQUalifiedHostnameoFDWAserver:8443/dwa
Non Secure connection: http://FullyQualifiedHostnameofDWAsever:8080/dwa
User Credentials are: Administrator/Administrator
16. Configuring Rational Team Concert (CCM) to Consume
OSLC services provided by Rational DOORS Web Access
Register Rational DOORS Web Access as a friend
1. Login to CCM Jazz admin server page.
2. Under Communication, select Friends (Outbound)
Page 27 of 67
Figure 26 – Registering doors web access as a friend
3. Select Add and enter the following details:
Name : <DWA>
Root Services URI:
<https://FullyQUalifiedHostnameofDWAServer:8443/dwa/public/rootservices>
Note: For Rational DOORS Web Access 1.4 or 1.4.0.1 the root services URL would be
<https://FullyQUalifiedHostnameofDWAServer:8443/dwa/rdm/discovery/rootservices>
OAuth Secret: <xyz>
Re-Type Secret: <xyz>
Page 28 of 67
Figure 27 – Adding Friend
4. Select Next and Register Rational DOORS Web Access as Friend.
Note: If your application needs a Consumer key and Secret to add Rational DOORS Web Access
as a friend, you need to do the following:
a) Open the Rational DOORS client pointing to the Rational DOORS server.
b) Right click Database Properties.
c) Go to Local Keys tab and fill the details as required
Page 29 of 67
Figure 28 – DOORS Database Properties
5. Navigate to the Project Area section inside Rational Team Concert.
6. Create a project or select any available project to link Rational DOORS service provide
catalogue or sub catalogue.
7. Under Associations, select Add.
Figure 29 – Adding association
8. From the Application drop down, select the registered Rational Doors Web Access service
provider.
Page 30 of 67
9. From the Association drop down, select Provides > Change Management (Requirements)
Figure 30 – Adding association
10. Save the project.
17. Configuring Rational DOORS Web Access to Consume OSLC
CM
Register Consumer onC CM Jazz Server
1. Login to CCM Jazz admin server using valid admin credentials
https://FullyQualifiedHostnameofCMJazzAdminServer:9443/ccm/admin
Page 31 of 67
Figure 31 – CCM Jazz Admin Server
2. Go to the Application tab. Under Communication select Consumers (Inbound)
3. Under Register Consumer, complete the fields and generate an authorized OAuth consumer
key.
Note: You can generate a consumer key of your choice by selecting ‘Click here to pick the
consumer key instead.’
4. Remember the consumer key generated and OAuth Secret code.
Figure 32 – OAuth Consumers
5. The consumer key is generated as shown.
Page 32 of 67
Figure 33 – Consumer key generated
Configure Rational DOORS
1. Log in to Rational DOORS desktop as Administrator.
2. Go to Database Properties.
3. Select the Remote Services tab.
Figure 34 – Remote Services
Page 33 of 67
4. In the Server List pane, select Add and complete all fields using the Consumer Key and OAuth
Secret specified earlier on the Jazz server side.
Example:<Name>:-RTC V3.0
<Root Services URL>:- https://fullyqualifiedhostnameofRTCserver:9443/ccm/rootservices
<Consumer Key>:- Register key on Jazz Admin server
<Oauth Secret>:- Registered consumer secret on jazz admin server page
5. Click Register; CCM or QM server should now be added to the list.
6. In the Collaboration Links pane, click Add.
7. Select the newly added server from the dropdown list, complete OAuth login if necessary,
then browse to the target CM or QM project.
8. Click Add to complete the collaboration link.
9. Click OK in Database Properties.
18. Configure Rational DOORS and Rational Quality Manager
integration
To integrate Rational DOORS with Rational Quality Manager (RQM), you will need to install and
configure Rational DOORS with its Rational Quality Manager Interface (RQMI) components.
These instructions assume that you have an existing Rational Quality Manager server that is already set up and working correctly. You will need the Installing and using RQM Interface for Rational DOORS manual for your version of Rational DOORS as shown in the figure below.
Figure 35 – Selecting RQM Interface for Rational DOORS
Page 34 of 67
In the instructions below, RQM Interface for Rational DOORS manual will be referred to as the
install guide. For further detail follow the document at this link to configure the RQM Interface
between Rational DOORS and Rational Quality Manager.
Installing the Rational DOORS for Rational Quality Manager Interface server:
http://publib.boulder.ibm.com/infocenter/doorshlp/v9/topic/com.ibm.doors.install.doc/topics
/t_installingrqmiserver.html
Installing the Rational DOORS for Rational Quality Manager Interface client:
http://publib.boulder.ibm.com/infocenter/doorshlp/v9/topic/com.ibm.doors.install.doc/topics
/t_installingrqmiclient.html
Complete the DOORS Server and Client install wizard:
http://publib.boulder.ibm.com/infocenter/doorshlp/v9/topic/com.ibm.doors.install.doc/topics
/c_installingsoftware.html
Follow the link below for installing and using RQM Interface for Rational doors:
http://publib.boulder.ibm.com/infocenter/rsdp/v1r0m0/topic/com.ibm.help.download.doors.d
oc/pdf92/installing_and_using_RQMI.pdf
In this example, Rational DOORS 9.3.0.4 and Rational Quality Manager 3.0.1 are used. There are
three systems:
Rational Quality Manager server: This system has RQM 3.0.1 installed. There is no
DOORS software on this system.
DOORS/RQMI server: This system has Rational DOORS 9.3.0.4 installed, including the
RQMI Server and Client components.
Client workstation: This system has the Rational DOORS 9.3.0.4 client installed, including
the RQMI client component.
On the Rational Quality Manager server:
1. If needed, start Rational Quality Manager.
2. Create a Rational Quality Manager user account for the RQMI user as described in the
install guide, and make this user a member of each project area.
Note: The "Create an RQM User Account" section in the "Installation prerequisites" section of the install guide explains in detail the requirements for the RQM user account. If
all requirements are not met before the RQMI installation, you may have problems using RQMI.
3. Verify that you can successfully log in as the RQMI user.
On the Rational DOORS server:
1. If needed:
a) Set up your licenses and License Server.
Page 35 of 67
b) Install Rational DOORS (first server, then client) -- do NOT include the RQMI
Server and Client components at this time.
2. Start the Rational DOORS client and create the RQMI DOORS user account as described
in the install guide.
3. Exit Rational DOORS.
4. Log in as the RQMI DOORS user to set its password. Exit DOORS.
Note: You will have problems with RQMI if you forget this step, as new DOORS users
start with expired passwords, and must immediately update the password before they
can log in to the DOORS database.
5. Stop the Rational DOORS server.
6. Uninstall the Rational DOORS client, then reinstall it. During this installation, be sure to
include the RQMI Server and Client components. Do a full reinstall for best results -simply modifying the installation may result in RQMI problems. You will need information about your RQM and DOORS servers to install the RQMI components:
a) RQM server host name and port
b) Credentials for the RQMI user that was created on RQM server
c) Credentials for the RQMI DOORS user that was created on DOORS server
7. Start the Rational DOORS server.
8. Start the RQMI server software as described in the install guide.
9. Start the Rational DOORS client.
10. Create a new module (or open an existing module).
11. In the module's RQM menu, select Export to RQM.
12. If you do not have a custom view, you will be asked if you want to export the Standard
view.
13. Then you will be prompted to select the project area and test plan you want to export
to. You can create a new test plan, if you want.
14. Click Export to proceed -- you will get an acknowledgement message after the Export
finishes.
You can use RQM > View Export Status to check the status of your export.
15. At this point, troubleshoot any issues found while:
- Starting the RQMI server
- Exporting to RQM from the DOORS client
Refer to the Troubleshooting section below for the solutions to some common issues.
16. Once all issues are resolved and you can successfully export to RQM, you are ready to
set up RQMI on the DOORS client workstation.
On the client workstation:
1. Install the DOORS client. Use the custom option to include the RQMI Client component.
If the DOORS client is already installed – for example, a Typical installation was done
previously -- uninstall it first.
2. Start the DOORS client. You should be able to export to RQM as described above.
Page 36 of 67
19. Install Rational Rhapsody
Required Component: Rhapsody 7.6
1. Download Rational Rhapsody 7.6 from Fix Central: http://www.ibm.com/support/fixcentral/
Enter the following information into Fix Central to gain access to 7.6 download. Note the
selection of 7.6 as the installed version.
2. On the next page, select Browse for Fixes and then select Continue.
Note that you may have to login first.
Finally, choose the 7.6 fix pack and continue to download.
3. Extract the downloaded zip file from the previous slide.
Double-click the IBM Rational Rhapsody 7.6.msi to start the install.
Select English language as shown below.
Figure 36 – Rational Rhapsody Install Wizard
4. Accept the defaults until you get to the “Choose Languages” dialog. In this dialog, select
C++ and click Next.
Figure 37 – Choosing Language
Page 37 of 67
5. Select Check for Real Time OS Settings as displayed in the figure. Keep selecting the default
until you get the Add-on Installation dialog. Check the same boxes as shown below.
Figure 38 – Selecting Rhapsody gateway and TestConductor
6. Continue selecting the rest of the defaults and point to a license file. When you have
completed the wizard, Rational Rhapsody is installed.
Figure 39 – Supplying License Server Information
Page 38 of 67
Download and Install Cygwin
Cygwin will be used to compile the Rhapsody models. Review the following document for
integrating Cygwin with Rational Rhapsody:
http://publib.boulder.ibm.com/infocenter/rhaphlp/v7r5/index.jsp?topic=/com.ibm.rhapsody.in
tegrating.doc/topics/rhp_t_int_integrating_rhp_with_cygwin.html
1. Download and install Cygwin from the following site:
http://www.cygwin.com/
Click the Install or update now icon.
Figure 40 – Cygwin Installation
2. Choose default options until you get to the Cygwin Setup – Select Packages dialog.
Page 39 of 67
Figure 41 – Package Selection
You can also do a minimal install of just the gcc-4 and make as shown below. And to work with
the Zipit target, add Net > openssh.
Figure 42 – Selecting package for minimal install
3. Click Next and choose defaults for any remaining options.
20. Install the CDT Plug-in to RTC Eclipse Client
1. Open the RTC Eclipse client.
2. Go to Help->Software Updates…
Page 40 of 67
Figure 43 – Update site in RTC
3. In the resulting dialog box, go to the Install New Software tab and click the Add Site…
button.
4. Paste the following link into the Add Site dialog and click OK.
http://download.eclipse.org/releases/ganymede
Figure 44 – Adding site in RTC
5. Check the C and C++ Development package and then click Install.
Page 41 of 67
6. Accept the remaining defaults. Once the install is complete, you will be asked to restart
RTC.
21. Install Rhapsody Eclipse Plug-In
1. Open the RTC Eclipse client.
2. Go to Help > Install New Software…
3. In the resulting dialog box, go to the Available Software tab and click the Add Site button.
Figure 45 – Install New Software
4. In the Add Site dialog box, click the Local… button.
5. Select the Eclipse folder found in your local Rhapsody installation. Click OK to close both
dialogs.
Figure 46 – Adding Eclipse folder in Rhapsody installation
6. Back in the Software Updates and Add-ons dialog, expand the Rhapsody\Model Driven
Development category and check the IBM Rational Rhapsody Platform Integration and IBM
Rational Rhapsody Workflow Integration check boxes.
Page 42 of 67
Figure 47 - Rhapsody add-ons
7. Click Install. You may need to reboot RTC once installation is complete.
The documentation provides these steps at:
http://publib.boulder.ibm.com/infocenter/rhaphlp/v7r5/index.jsp?topic=/com.ibm.rhapsody.in
tegrating.doc/topics/rhp_t_int_installing_rhp_plugin_rtc.htm
Page 43 of 67
22. Configure Rhapsody Gateway for DOORS
Rhapsody Gateway cannot run without Rhapsody running.
1. Start Rhapsody. Load the elevator project into Rhapsody by browsing to <Install
Rhapsody>/Samples/CppSamples/Elevator and selecting the elevator.rpy file as shown
in the below figures.
Figure 48 – Inserting a project
2. In the browser, click elevator at the top level of the project, then right-click elevator.
3. From the contextual menu, select the Rational Rhapsody Gateway > Open menu item:
Page 44 of 67
Figure 49 – Opening Rational Rhapsody gateway
4. The Rhapsody Gateway starts and the Coverage Analysis View appears by default:
Figure 50 – Rational Rhapsody gateway
When the Rhapsody Gateway is launched, two windows are always opened on the desktop: the
Rhapsody window and the Rhapsody Gateway window.
Adding DOORS Requirements into the Project
1. From Rhapsody Gateway, click the Edit Project
configuration window opens:
button from the menu bar. The project
Page 45 of 67
Figure 51 – Project Configuration Window
2. Click the Add a document button
into the work area.
under the work area. Click to drop off the new document
3. By default the document is named Document1. Click on Document1 in Name then rename
this document Requirements. Click on Type of Analysis list and select Doors Basic from the
drop-down list.
4. Click on File or Directory then click the Browse button.
5. The Select DOORS module dialog box opens:
Page 46 of 67
Figure 52 – DOORS module dialog box
Enter your password. Click on the Update DOORS tree button
.
6. Expand the DOORS Database contents. The DOORS_elevator appears in the Select DOORS
module browser dialog box and the Elevator Specs underneath it. Click to select the Elevator
Specs.
Figure 53 – Selecting DOORS module
Click the OK button in the Select DOORS module dialog box.
7. Now, in the Project Configuration, select the Add a cover button to add a coverage link.
Establish the connection between the model and the requirements. Note that the arrow
direction is important. The model always covers the requirements. The direction of the arrow
always goes from the model to the requirement document.
Page 47 of 67
Figure 54 – Establishing connection
Click OK.
8. Click Yes when the dialog box appears prompting you to reanalyze the Rhapsody Gateway
project.
Figure 55 – Reanalyzing the project
The DOORS requirements are now imported into the Rhapsody Gateway. The connection
between the UML model and the requirements covered by the model is established.
The documentation provides these steps at:
http://publib.boulder.ibm.com/infocenter/rhaphlp/v7r5/index.jsp?topic=/com.ibm.rhapsody.in
tegrating.doc/topics/rhp_t_int_installing_rhp_plugin_rtc.html
IBM Rational Rhapsody Gateway Add On - DOORS Coupling Notes - See the section Importing
Requirements from DOORS
http://publib.boulder.ibm.com/infocenter/rhaphlp/v7r5/topic/com.ibm.rhapsody.oem.pdf.doc
/pdf/Coupling%20DOORS.pdf
Notes from the other side of the integration can be found in IBM Rational Rhapsody Gateway
Add On - Rhapsody Coupling Notes
Page 48 of 67
http://publib.boulder.ibm.com/infocenter/rhaphlp/v7r5/topic/com.ibm.rhapsody.oem.pdf.doc
/pdf/Coupling%20Rhapsody.pdf
23. Configure Rhapsody Test Conductor for RQM
To configure Rhapsody Test Conductor for RQM follow this link:
http://publib.boulder.ibm.com/infocenter/rhaphlp/v7r5/topic/com.ibm.rhapsody.oem.pdf.doc
/pdf/RQMTestConductorAdapter_HowTo.pdf
This PDF provides a short overview about the Rhapsody TestConductor Adapter for Rational
Quality Manager. It describes (shortly) how to:
Register the TestConductor adapter user interface plugin in RQM ,
Configure and start the adapter ,
Create TestConductor Tests in Rhapsody ,
Create TestCases (using the TestConductor Adapter) in RQM and
Execute and evaluate these tests.
Preparing the Adapter UI and the Adapter
The Rhapsody TestConductor adapter for RQM consists of two parts.
1. User interface plugin which has to be registered in RQM on the RQM server machine (see
PDF section 2.1).
2. The Rhapsody TestConductor adapter itself which has to be started on the test machine on
which the Rhapsody TestConductor tests are to be executed (see PDF section 2.2).
Registering the UI Plugin
Since the Rhapsody TestConductor adapter is currently not part of the standard RQM
installation, the adapter has to be registered with RQM manually. To do this the following tasks
are required:
1. Copy the file
“<RhapsodyInstallPath>/TestConductor/RQM_TestConductorAdapter/btcprofile.ini” into the
folder
“<RQMInstallPath>/server/conf/jazz/provision_profiles”.
(Ensure that the path specified in the file directs to the folder
”<RhapsodyInstallPath>/TestConductor/RQM_TestConductorAdapter“
2. If RQM is running, shut RQM down.
3. Delete the content of the folder “<RQMInstallPath>/server/tomcat/work/”.
4. Restart the RQM Server.
After that an additional entry “Rhapsody TestConductor” should be available in the type section
of the Test Script editor dialog.
Configuring and Starting the RQM TestConductor Adapter
The TestConductor Adapter is located inside the folder
Page 49 of 67
TestConductor/RQM_TestConductorAdapter in your Rhapsody installation.
The adapter is started via the file start.bat analogous to the CommandLine Adapter shipped with
RQM:
start.bat -repository https://<rqmserver>:<port>/qm -user <userid>
-password <password> -adapter <adapter> \
[-projectArea <project area>] [-sleepTime <sleep time>] \
[-configFile <configuration file>]
where: rqmserver: is the hostname/IP address of the RQM server
port: is the port where the RQM server is running
userid: is a registered user ID within RQM that has the license to run an adapter
password: is the password of the userID used
adapter: is a user given adapter name
project area: is the name of the project being logged into, default is "Quality+Manager"
sleep time: is the polling interval between polling for tasks, default is 30 seconds
log file: the file to which to log the output messages, default is
CommandLineAdapter.log
configuration file: file to store and read the settings for this adapter, default is Config.ini.The
adapter will generate a configuration file (Config.ini file or the file specified via -configFile
option) that will contain the registration information. This will be re-used when the adapter is
re-started.
Note that inside the RQM installation in the adapters folder there is a
RQMCommandLineAdapter.zip file which contains a readme.txt file describing the mandatory
and optional parameters in more detail.
Note that the RQM TestConductor Adapter currently is only equipped with a start script for
windows (there is no linux start script).
Page 50 of 67
Figure 56: An appropriate –dependent from your environment and configuration– call would be:
“start.bat -repository https://localhost:9443/qm -user test -password test -adapter myAdapter
-projectArea Quality+Manager”
Executing Rhapsody Testconductor Tests via RQM
To execute Rhapsody TestConductor Tests in RQM at first Tests have to be specified in a
Rhapsody model using TestConductor. Then in Rational Quality Manager TestScripts can be
created which are linked via the TestConductor Adapter with the tests in the Rhapsody model.
The TestScripts are again part of a (RQM) TestCase which can be executed in RQM.
For additional information on the TestConductor Add On, refer to:
The User Guide for Rational Rhapsody Test Conductor Add on
http://publib.boulder.ibm.com/infocenter/rhaphlp/v7r5/topic/com.ibm.rhapsody.oem.pdf.doc
/pdf/RTC_User_Guide.pdf
Installing Rhapsody Design Management Server
1. Download the latest release of Rhapsody Design Manager build from the link.
https://jazz.net/downloads/design-management/milestones/3.0RC3
2. Go to All Downloads tab as shown in the figure.
Page 51 of 67
Figure 57 – Design Management 3.0
3. Download IBM Rhapsody Design Manager Setup and Install Disk from All Download link as
shown in the bellow figure.
Figure 58 – Downloading IBM Rhapsody Design Manager Setup and Install Disk
4. Extract the ZIP files and launch the launchpad.exe and install IBM Rational Rhapsody Design
Manager Server and IBM Rational Rhapsody Design Manager Import Engine.
Page 52 of 67
Figure 59 – IBM Rational Rhapsody Design Manager Installation
5. Select and install the packages Design Management Server and IBM Rational Rhapsody
Design Manager Server Extension as shown bellow. Accept the License Agreement and
install the DM server and DM Server Extension.
Figure 60 – Selecting and installing Design Management Server and Extension
Page 53 of 67
Follow the link bellow for configuring the Design Management server.
http://publib.boulder.ibm.com/infocenter/rdmhelp/v3/index.jsp?topic=/com.ibm.rcam.install.
doc/topics/t_installing_main.html
Installing Rhapsody Design Management Client Extension
Download the Rhapsody Design Management Client Extension from the link below.
https://jazz.net/downloads/design-management/releases/3.0.0.1iFix1
Prerequisites:
Install IBM Rational Rhapsody Client
Version 7.6 or above
Windows:
Browser: Internet Explorer 8 or above
1. Run the Setup.exe. Press next and accept the License and choose the same location as
Rhapsody Client for installing Rhapsody DM Client.
Figure 61 – Running set.exe
Page 54 of 67
Figure 62 – Accepting the License agreement
Figure 63 – Installing DM Client Extension
Page 55 of 67
2. To check the installation, Launch Rhapsody and open a Model. In the Tools Menu select
Design Manager > Collaboration View.
Figure 64 – Rhapsody Collaboration view
The DM Client installation documentation is located here:
http://publib.boulder.ibm.com/infocenter/rdmhelp/v3/index.jsp?topic=/com.ibm.rcam.rhap.in
stall.doc/topics/t_install_rhap_extension.html
24. Install RDM Client Extension in Eclipse Client
1. Open the RTC Eclipse client.
2. Go to Help->Install New Software…
3. In the resulting dialog box, go to the Available Software tab and click the Add Site… button.
Page 56 of 67
Figure 65 – Install New Software
4. In the Add Site dialog box, click the Local… button.
5. Select the Eclipse folder found in your local Rhapsody installation > DesignManager. Click
OK to close both dialogs.
Figure 66 – Adding Eclipse folder of RDM client extension installation
6. In the Software Updates and Add-ons dialog, expand the Rhapsody Client Extension for
Design Manager check the boxes and click next.
Page 57 of 67
Figure 67 – RDM client extension add-ons
7. Accept the License Agreement and continue with the installation. Click Finish when you
have completed the wizard. You may need to reboot RTC once installation is complete.
The RDM Client Extension should be installed now. To verify do as following:
Open Eclipse
Select menu Window -> Show View -> Other
Verify the Rhapsody group has the following views:
– DM Comments View
– DM Reviews View
Page 58 of 67
Figure 68 – Verify RDM Client Extension in Eclipse client
25. Installing Rational Rhapsody Design Manager Import
Engine
Select and Install the Rational Rhapsody Design Manager Import Engine as shown in the figure.
Figure 69 – Selecting the Import Engine for Installation
Page 59 of 67
Select packages as shown in the image below, and click Next. Complete the wizard by accepting
the License Agreement and clicking Install.
Figure 70 – Selecting the package for Import Engine for Installation
26. Troubleshooting:
1) RQMIServer's client.properties file doesn't get updated with the rqmiserver host
automatically and so fails to export the requirement to RQM.
Test Environment:
**************
OS: Windows 2K 3 SP2 server
Steps to follow:
**************
1. Install Doors client and server.
2. Create Doors user RQMISYNC for RQMI server and re-login as RQMISYNC to change
password.
3. Stop Doors server
4. Uninstall doors client and install Doors client by choosing CUSTOM option and install RQMI
Server and client and provide doors hostname, RQM hostname and port.
5. Start the RQM server and RQMI server.
6. Login to doors and create module and export requirement.
Here it fails to connect and flash attach message.
This occuss because the Client.properties file under “C:\Program
Files\IBM\Rational\DOORS\9.3\RQMInterface\Client\IM\conf” location doesn't get updated
with the RQMI server host name entered during the installation.
========client.properties file ==================
Page 60 of 67
#rqmi server host for rmi
rqmi.server.host=<Host name >
#rqmi server port for rmi
rqmi.server.port=7764
#The port number in which DOORS transmits its data
doors.ipc.port=8761
#Logging Level
integration.logging.level=1
Workaround: Enter the hostname manually in the file client.properties under the folder path
“C:\Program Files\IBM\Rational\DOORS\9.3\RQMInterface\Client\IM\conf” location; this will
solve the issue.
2) Applying the Hotfix for RQM 3.0.1 release:
Issue: Not able to view the requirements under the Requirement tab of RQM project
Workaround:
1. Save the patch bundles to a temp location on the server.
2. With a user id that has the JazzAdmins role, navigate to the following URL
https://localhost:9443/jts/admin/cmd/requestReset.
3. Stop the server.
4. Go to C:\Program Files\IBM\JazzTeamServer\server\conf\qm\sites\rqm-update-site\plugins
folder and rename com.ibm.rqm.requirement.web_3.0.0.v20110523_1142.jar to
com.ibm.rqm.requirement.web_3.0.0.v20110523_1142.jar.bk
5. Copy the saved patch in the plugin folder.
6. Restart the server.
3) Unable to export DOORS requirement to RQM when the DOORS Client is present on
Win XP.
Description:
Test Environment
***************
Windows XP SP3 (32-bit machine) - DOORS client, RQMI client installed.
Windows server 2008R2 EE (64 bit machine) - DB2 installed.
Windows server 2008R2 EE (64 bit machine) - RQM server (using DB2 database and
WAS application server), WAS, DOORS server and RQMI server installed.
Pre Condition
***********
Page 61 of 67
1. Create a project in RQM and add a user with Quality professional license permission.
2. Create a user in DOORS with Database Manager role.
3. Install the RQMI server in the server machine and run the server.
Steps to reproduce
***************
1. Reinstall DOORS Client and choose custom setup type.
2. In the Custom Setup, select "Rational Quality Manager Interface Client".
3. Enter the DOORS database settings.
4. In the RQMI client details panel enter the port number, RQMI server details.
5. Complete the DOORS Client installation.
6. Create or select an existing module and export the module to RQM by choosing “Export to
RQM” in the module's RQM menu.
7. A dialogue response displays showing “A custom view has not been selected. Click Yes to
export the Standard view or No to cancel”. Click Yes.
Actual Result:
***********
A pop-up window is displaying “The Command could not be executed as Connection to the
server could not be established” as shown in the attachment.
Expected Result:
*************
It should prompt to select the project area and test plan and show the export button for
exporting the module to RQM.
Workaround: If we are using DOORS server, RQM server and RQMI server on a server machine
and DOORS client, RQMI client in client machine then we need to map the server details in the
host file of the client machine and server machine.
4) Unable to create implemented links from a requirement in DOORS to a WI in RTC.
Description:
AUT
****
RTC – 3.0.1 released build.
DOORS server and Client – 9.3.0.4 released build.
DWA – 1.4.0.4 –released build.
Test Environment
***************
Windows 7 Enterprise ( 64 bit machine )- DOORS Client and DWA installed.
Windows server 2008R2 EE ( 64 bit machine ) - DB2 installed.
Page 62 of 67
Windows server 2008R2 EE ( 64 bit machine ) – RTC server ( using DB2 database and
WAS application server ) and DOORS server installed.
Steps to reproduce
****************
1. Configure RTC and DOORS.
2. Open module in DOORS and right click on a requirement object.
3. Select Link-->New Implemented by -->rtc1 ( project created in RTC ) and choose select
WI/create a WI.
4. Login into RTC and select WI/create a WI to be linked with the required requirement and
click on OK button.
Actual Result:
***********.
The message box with the message ‘collaboration link created successfully’ is not displayed and
the collaboration link icon is not created with the corresponding requirement.
Expected Result:
***************
A message box with the message ‘collaboration link created successfully’ should be displayed
and the collaboration link icon should be created with the corresponding requirement.
Workaround: update the registry entry (
HKEY_LOCAL_MACHINE\SOFTWARE\Wow6432Node\Telelogic\DOORS\9.3\Config ) "Home"
with "C:\Program Files (x86)\ibm\Rational\DOORS\9.3\" by replacing "C:\Program Files
(x86)\IBM\Rational\DOORS\9.3\"
5) Applying the Hotfix for RQM 3.0.1 release when RQM is deployed on WAS.
Workaround:
1. Go to C:\Program Files\IBM\JazzTeamServer\server\conf\qm\sites\rqm-update-site\plugins
folder and rename com.ibm.rqm.requirement.web_3.0.0.v20110523_1142.jar to
com.ibm.rqm.requirement.web_3.0.0.v20110523_1142.jar.bk
2. Copy the saved patch in the plugin folder.
3. Restart the server .
4. With a user id that has the JazzAdmins role, navigate to the following URL
https://localhost:9443/jts/admin/cmd/requestReset.
5. Stop the server
6. Remove the following directories:
a.Go to <WASInstallDir>/profiles/AppSrv01/temp/<machine name>/server1 and delete the
<application>_war directory. ( qm_war)
b.Go to <WASInstallDir>/profiles/AppSrv01/temp/wscache and delete the <application>_war
directory. ( qm_war)
7. Start the sever
Page 63 of 67
6) Unable to configure and start up the RQM Test Conductor Adapter in Rhapsody when RQM
project is a lifecycle project.
Description:
Test Environment
******************
Windows 7, Enterprise Edition (64 bit machine )
Pre Condition:
***********
1. Install Rhapsody.
2. Install JTS server and configure CCM and QM applications.
Steps to reproduce:
****************
1. Create lifecycle JTS project which includes CCM and QM applications. .
2. Register RQM Test conductor adapter with the RQM lifecycle project created.
Actual Result:
***********
An error message is displayed and Rational Quality Manager Test conductor fails to start.
Expected Result:
**************
The Test conductor adapter for Rational Quality Manager should start successfully.
Workaround: While creating a Lifecycle Project, edit the name of the QM Lifecycle project and
removed the default special characters and space.
The Test conductor adapter for Rational Quality Manager runs successfully for the QM project
(having name without default special characters and space) which is created as a part of
Lifecycle project.
7) The Jazz SSL certificate change which is not a part of latest RQMI build causes the
certificate issue while starting the RQMI server deployed on WAS.
Workaround: Follow the steps mentioned in the tech note found in the link - https://www304.ibm.com/support/docview.wss?uid=swg21500479 and the issue can be resolved.
8) Installation of Rhapsody on Windows 7.
Page 64 of 67
Workaround: Run the executable "vcredist_x86.exe" present in the Rhapsody installer location
before installing Rhapsody on Windows 7
Path to the executable: RhapsodyLibraWindows.BuildNo2071527.IBMCONFIDENTIAL\ISSetupPrerequisites\{0BE9572E-8558-404f-B0A58C347D145655}\vcredist_x86.exe
9) Work item's Description field is non-editable when you try to create a work item to form a
Collaboration link in DOORS
Test Environment
******************
Windows server 2008R2 EE ( 64 bit machine )
Precondition
****************
1. Set up the RTC and DOORS integration.
Steps to reproduce
*******************
1. Open module in DOORS and right click on a requirement object.
2. Select Link-->New Implemented by-->rtcdoors1 (project created in RTC) and choose create a
WI.
3. Login into RTC and create a WI to be linked with the required requirement in DOORS and
click on Description field to enter description of WI to form a Collaboration link.
Actual Result:
**************
The Description field is non-editable.
Expected Result:
*****************
User should be able to edit the Description field.
10) Error message: [javax.net.ssl.SSLHandshakeException: com.ibm.jsse2.util.h: PKIX path
building failed:]
The resolution to this error is described in the following technote:
https://www-304.ibm.com/support/docview.wss?uid=swg21500479
Once you have completed the steps in the technote, start the RQMI server. It may still display an error
message: "RQMI_SYS_PATH is null. Set proper value in RQMi server start batch script"
To correct this, add a new Environment variable called RQMI_SYS_PATH with its value the RQMInterface directory
Page 65 of 67
For example:
C:\Program Files\IBM\Rational\DOORS\9.3\RQMInterface\
27. Documentation notices for installation guide
U.S. Government Users Restricted Rights - Use, duplication or disclosure restricted by GSA ADP
Schedule Contract with IBM Corp.
This information was developed for products and services offered in the U.S.A.
IBM may not offer the products, services, or features discussed in this document in other countries. Consult your local IBM representative for information on the products and services currently available in your area. Any reference to an IBM product, program, or service is not intended to state or imply that only that IBM product, program, or service may be used. Any
functionally equivalent product, program, or service that does not infringe any IBM intellectual
property right may be used instead. However, it is the user's responsibility to evaluate and verify the operation of any non-IBM product, program, or service.
IBM may have patents or pending patent applications covering subject matter described in this
document. The furnishing of this document does not grant you any license to these patents.
You can send license inquiries, in writing, to:
IBM Director of Licensing
IBM Corporation
North Castle Drive
Armonk, NY 10504-1785
U.S.A.
For license inquiries regarding double-byte character set (DBCS) information, contact the IBM
Intellectual Property Department in your country or send inquiries, in writing, to:
Intellectual Property Licensing
Legal and Intellectual Property Law
IBM Japan, Ltd.
1623-14, Shimotsuruma, Yamato-shi
Kanagawa 242-8502 Japan
The following paragraph does not apply to the United Kingdom or any other country where
such provisions are inconsistent with local law: INTERNATIONAL BUSINESS MACHINES CORPORATION PROVIDES THIS PUBLICATION "AS IS" WITHOUT WARRANTY OF ANY KIND, EITHER EXPRESS OR IMPLIED, INCLUDING, BUT NOT LIMITED TO, THE IMPLIED WARRANTIES OF NONINFRINGEMENT, MERCHANTABILITY OR FITNESS FOR A PARTICULAR PURPOSE. Some states do
Page 66 of 67
not allow disclaimer of express or implied warranties in certain transactions, therefore, this
statement may not apply to you.
This information could include technical inaccuracies or typographical errors. Changes are periodically made to the information herein; these changes will be incorporated in new editions of
the publication. IBM may make improvements and/or changes in the product(s) and/or the
program(s) described in this publication at any time without notice.
Any references in this information to non-IBM websites are provided for convenience only and
do not in any manner serve as an endorsement of those websites. The materials at those websites are not part of the materials for this IBM product and use of those websites is at your own
risk.
IBM may use or distribute any of the information you supply in any way it believes appropriate
without incurring any obligation to you.
Licensees of this program who wish to have information about it for the purpose of enabling: (i)
the exchange of information between independently created programs and other programs (including this one) and (ii) the mutual use of the information which has been exchanged, should
contact:
Intellectual Property Dept. for Rational Software
IBM Corporation
5 Technology Park Drive
Westford, MA 01886
U.S.A.
Such information may be available, subject to appropriate terms and conditions, including in
some cases, payment of a fee.
The licensed program described in this document and all licensed material available for it are
provided by IBM under terms of the IBM Customer Agreement, IBM International Program License Agreement or any equivalent agreement between us.
Information concerning non-IBM products was obtained from the suppliers of those products,
their published announcements or other publicly available sources. IBM has not tested those
products and cannot confirm the accuracy of performance, compatibility or any other claims
related to non-IBM products. Questions on the capabilities of non-IBM products should be addressed to the suppliers of those products.
All statements regarding IBM's future direction or intent are subject to change or withdrawal
without notice, and represent goals and objectives only.
This information is for planning purposes only. The information herein is subject to change before the products described become available.
Page 67 of 67
This information contains examples of data and reports used in daily business operations. To
illustrate them as completely as possible, the examples include the names of individuals, companies, brands, and products. All of these names are fictitious and any similarity to the names
and addresses used by an actual business enterprise is entirely coincidental.
If you are viewing this information in softcopy, the photographs and color illustrations may not
appear.
Trademark acknowledgments
IBM, the IBM logo, and ibm.com are trademarks or registered trademarks of International Business Machines Corp., registered in many jurisdictions worldwide. Other product and service
names might be trademarks of IBM or other companies. A current list of IBM trademarks is
available on the web at www.ibm.com/legal/copytrade.shtml.
Microsoft and Windows are trademarks of Microsoft Corporation in the United States, other
countries, or both.