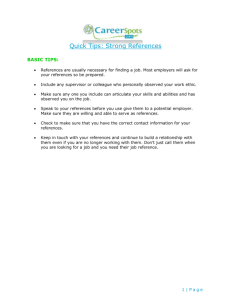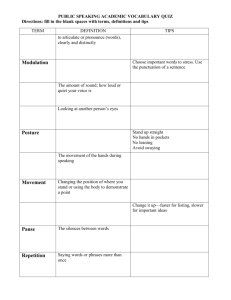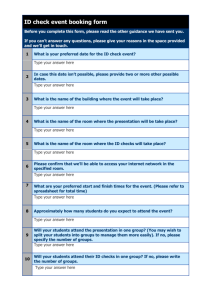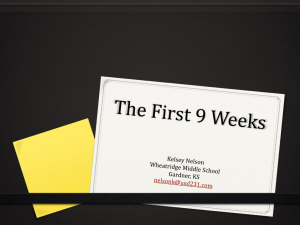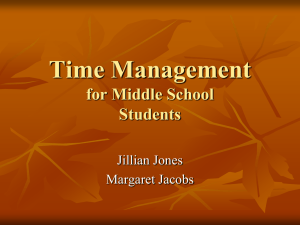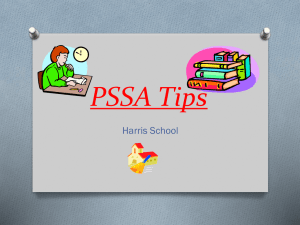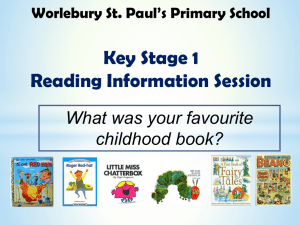3700 Report Overview

micros 3700 Reports Overview
Accessing Reports from
Autosequences & Reports
1. Choose the Micros Application called Autosequences.
2. Sign In using the back office secret code
3. When reports appear, you will see Autosequences. Near the top of the form is a tab called Reports.
4. Press the [REPORTS] tab.
NOTE: The procedure to ring in a report is as follows. Select the category then choose a report from the list. Choose [Next] to specify reporting options when you are pulling the report. Press the [PREVIEW] key if you want to view the report on screen, otherwise press the [PRINT] key to immediately print without viewing. You can always print a report after viewing it.
Reporting Options
Date Ranges
Check date ranges by running a single report using the yellow colored calendar button when asked for specific dates.
Typical Date Ranges
Today
Yesterday
Last Week
Year to Date
Last Year
Calendar Date
Week to Date
Month to Date
Last Month
Pay period to Date
Last Week Pay period
Daily totals vs. Consolidated Totals
Daily totals will only show totals for a specified day. In the event a range is chosen with this type of report, every day within that range will print out a daily report. (I.e. If I choose Sunday –
Wednesday, I will get 4 reports with their daily totals) On the other hand, Consolidated Totals will summarize totals for a specified period. Often times a person would use this type of report to generate weekly, monthly, and yearly totals. (I.e. If I choose a date range starting on Sunday and ending on Wednesday, I will get one report with combined totals of all four days.)
Summary, Totals, and Detail Totals
Summary reports will provide you with sales information that will omit detailed headers. Total reports will privide you with the detailed headers and totals. Finally, detail reports will show you tracking, detailed headers and totals, and labor information.
Revenue Centers
Revenue centers are cost centers. Typically, when there are two different restaurants operating in the same building, there is a need for separate revenue centers.
Categories of Reports
The following reports are available by category within the Autosequences and Reports Module.
Access is given to autosequences first. You must choose the tab labeled Reports to view the following categories.
A. Sales Balance
B. Period
C. Guest Check
D. Employee
E. Labor
F. Group
G. Menu Item
H. Other
Category - Sales Balance
Sales
The purpose of this category is to provide you with financial reports by revenue center or system wide. Additionally, you will find a Return/Void Reason Code Report in this section.
Tips
The purpose of this category is to provide you with revenue center or system tip totals. Included in daily and period reports, this report is used when the IRS audits.
Tax
The purpose of this category is to provide you with revenue center or system tax totals. Sums of these figures for all revenue centers should equal figures on system for the same period. Tax is calculate for each menu item and added to derive the tax collected amount.
Category - Time Period
This reports sales information based on time periods for the revenue center or system wide.
Totals will appear in timed increments programmed in the system. This is not to be used to balance drawers as time periods are allowed to overlap. Instead this report can help you determine peak sales periods.
2
Category - Guest Check
The purpose of this report is to report sales based on guest check activity. There are separate reports for open checks and closed checks. The open check reports will show which revenue center and employee has open checks. The closed check reports will show checks that have been closed. This can be utilized when an associate has lost a check and needs it reprinted.
Category - Employee
These reports detail the sales by employee. Employee financials and tip information can be gathered here. The sales and tip reports are often used for IRS audits.
Category - Labor
These reports are useful only if timekeeping is used. Labor figures based on time punches or job codes can offer tools in forecasting labor percentages.
Category - Group
This will report the groupings of menu items by price and quantity. Figures on these reports do not include tax. If using inclusive tax, the total of the menu item = (sales price - tax). Major and
Family group reports will give you generalized information about the menu. These can be especially helpful if comparing groups of items like bottle beer and draft beer sales.
Category - Menu Item
This will report the open checks on the system for a given associate or for an entire revenue center. All menu items must be assigned to a major and family group. Subtotals are generated by groups. Additionally, figures on these reports do not include tax. If using inclusive tax, the total of the menu item = (sales price - tax).
Category - Other
This will report on various items, like the Kitchen Display System.
Examples of Accessing Reports
3
Daily Sys Sales Detail Report
1. Open “Autosequences and Reports”.
2. Click on the “Reports” tab.
3. Within the “Sales Balance” section select the button that says “Sales”.
4. Highlight the “Daily SYS Sales Detail” report and click on next.
5. Select the “Starting Date” range for this report (defaults to today’s date).
6. Select the “Ending Date” range for this report (defaults to today’s date).
7. To preview a copy of this report click on the preview button. To print this report click on the print button.
Return/Void Reason Code
1. Open “Autosequences and Reports”.
2. Click on the “Reports” tab.
3. Within the “Sales Balance” section select the button that says “Sales”.
4. Highlight the “Return/Void Reason Code” report and click on next.
5. Select the “Starting Date” range for this report (defaults to today’s date).
6. Select the “Ending Date” range for this report (defaults to today’s date).
7. Select the “Starting Revenue Center” range for this report (defaults to restaurant).
8. Change the “Ending Revenue Center” range to Restaurant (defaults to bar).
9. Select the “Starting Employee” range for this report (defaults to the first employee in the list).
10. Select the ending “Employee Range” for this report (defaults to the last employee in the list).
11. To preview a copy of this report click on the preview button. To print this report click on the print button.
SYS Time Period
1. Open “Autosequences and Reports.”
2. Click on the “Reports” tab.
3. Within the “Period” section select the button that says “Time Period”.
4. Highlight the “SYS Time Period Detail” report and click on next.
5. Select the “Starting Date” range for this report (defaults to today’s date).
6. Select the “Ending Date” range for this report (defaults to today’s date).
7. Select the “Starting Time Period” range for this report (defaults to Breakfast).
8. Change the “Ending Time Period” range to Restaurant (defaults 2a –3a).
9. To preview a copy of this report click on the preview button. To print this report click on the print button.
Cashier Detail
1. Open “Autosequences and Reports.”
2. Click on the “Reports” tab.
3. Within the “Employee” section select the button that says “Cashier”.
4. Highlight the “*Cashier Detail” report and click on next.
5. Select the “Starting Date” range for this report (defaults to today’s date).
6. Select the “Ending Date” range for this report (defaults to today’s date).
7. Select the Shift range for this report (defaults to Current).
8. To preview a copy of this report click on the preview button. To print this report click on the print button.
4
SYS Job Summary
1. Open “Autosequences and Reports.”
2. Click on the “Reports” tab.
3. Within the “Labor” section select the button that says “Labor”.
4. Highlight the “SYS Job Summary” report and click on next.
5. Select the “Starting Date” range for this report (defaults to today’s date).
6. Select the “Ending Date” range for this report (defaults to today’s date).
7. Select the “Starting Employee” range for this report (defaults to the first employee in the list).
8. Select the Ending Employee” range for this report (defaults to the last employee in the list).
9. To preview a copy of this report click on the preview button. To print this report click on the print button.
SYS Menu Item Sales Detail
1. Open “Autosequences and Reports.”
2. Click on the “Reports” tab.
3. Within the “Menu Item” section select the button that says “Menu Item”.
4. Highlight the “SYS Menu Item sales Detail” report and click on next.
5. Select the “Starting Date” range for this report (defaults to today’s date).
6. Select the “Ending Date” range for this report (defaults to today’s date).
7. Select the “Starting Menu Item” range for this report (defaults to beer).
8. Change the “Ending Menu Item” range to Restaurant (defaults to open liquor).
9. Leave the “Group By” as is (defaults to family group).
10. To preview a copy of this report click on the preview button. To print this report click on the print button.
Employee Sales and Tip Report
1. Open “Autosequences and Reports”.
2. Click on the “Reports” tab.
3. Within the “Employee” section select the button that says “Employee”.
4. Highlight the “Employee Sales and Tip” report and click on next.
5. Select the “Employee” range for this report (defaults to everyone).
6. Select the “Date Range” range dot (defaults to current shift and the dates for today).
7. To preview a copy of this report click on the preview button. To print this report click on the print button.
Employee Report
1. Open “Autosequences and Reports”.
2. Click on the “Reports” tab.
3. Within the “Employee” section select the button that says “Employee”.
4. Highlight the “Employee Detail Totals” report and click on next.
5. Select the “Employee” range for this report, which is the bartender and place it in both fields.
(Defaults to everyone).
6. Select the “Current shift” dot (defaults to current shift and the dates for today).
7. To preview a copy of this report click on the preview button. To print this report click on the print button.
5
Balancing Micros Reports
Net Sales include the sale of an item that has been rung. An open check item will post to net sales regardless if it is a closed or open check.
Service Charges include the charged tips. Once a credit card has been over tendered, the amount automatically becomes a tip, or service charge. Additionally, items like 15% gratuity are included in this figure.
Tax collected is a figure derived by menu items. Each time an item is pressed, tax applies based on the tax rate it calls. Due to rounding concerns and the way that tax is applied to the check, simply taking a “subtotal” figure like net sales and multiplying by the tax rate will not give you an exact tax figure to balance against.
Total Revenue is the total of the above mentioned. Again, this reflects the total amount of all checks that are begun and carried over.
The third section from the left contains useful check information. The first column is the number of checks. The second column is the amount of the checks.
Carried over numbers and amounts mean that the previous day had checks open when the button
“End Day” was pressed.
Outstanding is the number and amount of checks that were present as you hit the “End Day” button. They are considered outstanding checks for today, and they will also appear tomorrow as
Carried over checks.
Jan 1, 2000
Carried Over 1 5.00
Carried Over 0
Checks Begun 27
0.00
216.00
Checks Begun 23
Checks Paid
Outstanding
Jan 2, 2000
Carried Over
Checks Begun 20
Checks Paid
Outstanding
Jan 3, 2000
24
2
2
22
0
115.00
120.00
14.00
14.00
115.00
129.00
0.00
Checks Paid 25
Outstanding 2
Jan 4, 2000
Carried Over __
Checks Begun 20
Checks Paid __
Outstanding 5
120.00
96.00
_____
216.00
230.00
_____
Fill in the blanks for Jan 4, 2000
6
Gross Receipts
Charged Receipts
701.35
199.75
Gross Receipts are totals of tender including tax and excluding charged tips. (cash, gift redeemed, credit cards, house charges)
Charged Receipts are totals of tenders that contain non-zero charged tips. (credit cards)
Service Charges are only charges that were applied to the check like a 15% gratuity.
Charged tips and tips that are applied with a credit card.
Tips declared are cash tips.
Total tips provide a tip percentage and a total of all of the above.
Tips Paid are tips that were paid out.
Tips Due are outstanding tips that are due employees.
It is important to note that if you did not pay out all the tips before you pressed the “End Day” button, your tips due will be off the following day, or whenever you pay out these tips.
Jan 1, 2000
Tips Paid 45.00
Correct the tips from past two days and pay out all tips before End Day is pressed
Jan 3, 2000
Tips Due
Press End Day
Jan 2, 2000
Tips Paid
Tips Due
Press End Day
5.00
57.00
35.00
Tips Paid
Tips Due
Jan 4, 2000
Tips Paid
Tips Due
88.00
-40.00
What every day should look like
97.00
0.00
The tracking section is in the middle of the report and broken down into three sections. The tracking group is a break down of the top portion of Micros reports. It breaks down revenue, discounts, tax, or whatever group you have chosen to use to balance with.
Answer from previous page:
Jan 4, 2000
Carried Over 2
Checks Begun 20
Checks Paid 17
Outstanding 5
96.00
216.00
230.00
82.00
System = All Rev. Centers Rev. Center = Employees in rev. center
System = All Employees Rev. Center = Workstations in rev. centers
Rev. Center = Cashiers in rev. center System = All Cashiers
Cashier = Employees linked to cashier
Cashier = UWS/Cash Drawer
* UWS reports (Cashier Reports) can only be used with one cash drawer
Major groups - Discounts = Net Sales
Total Tenders = Checks Paid
Total Tenders = Total Revenue
2
Report Totals – How are they identified?
Net Sales
= Cumulative menu items (inclusive tax removed) - Discounts
Service Charge
= All service charges, including Autogratuity
Tax
Tax derived from tax report.
Item Discounts
= Only discounts applied to specific menu items
Subtotal Discounts
= Discounts not affected by item discounts
Returns
Number and value of items returned by using the [Return] key.
Voids
Includes voids of menu items, and service charges
**Credit Total
Credit Total is not used to balance revenue.
The amount is created when a round results in a negative balance.
**Change in Grand Total
Used with Credit Total and Grand Total to verify system accounting security. This figure is not used to balance revenue.
Rounding Total
Only when rounding is enabled will an amount appear here.
It will show the difference between the rounded totals on guest checks as the amount due and the actual totals posted to total revenue.
**Grand Total
This total never resets.
Used with Change in Grand Total and Credit Total to verify accounting.
Grand Total is not used to balance revenue.
Training Total
Amount appears when an employee is placed in training mode. This total is never reset.
Mgr. Voids
Voids which need authorization from a manager. This total will be represented in the Void total as well.
Error Corrects
Voids applied in the current round, or before a service or print, will show here.
Cancel
Anytime a person uses the [Trans Cancel] key the amount canceled and the number of times it was pressed is accounted for here.
Carried Over
Amount carried over from previous shift or business day.
2
Transferred In
Count and value of checks transferred to employee using the [Transfer Check] key.
Transferred Out
Count and value of checks transferred from employee using the [Transfer Check] key.
Checks Begun
Count and value of checks begun, including fast transactions, split checks, and edited closed checks.
Checks Paid
Count and value of checks closed by tendering, including amounts of partial tendered checks.
Gross Receipts
Total receipts by tender media including tax and excluding charged tips.
Charged Receipts
= Total receipts recorded as charge keys in Tender/Media
Only tenders that include a non-zero charged tip are included in this total.
Charged Tips
= Total of tips manually entered through [Charged Tips] key + amount programmed to automatically calculate any over-tendered amount as a charged tip.
Tips Declared
Cash tips declared by employee using the [Tips Declared] key.
Tips Paid
Sum of charged tips and service charges programmed to automatically assume as tips paid, and or tips recorded manually through a tips paid key.
This figure should equal charged tips and service charge tips, or the employee has not been paid all of their tips.
Service Charge
Total of all charged tips paid through payroll, which are subject to payroll tax withholding. Posting may occur to service charge or gross receipts.
Table Turn Time Minutes
= Average turn time. The table only counts if it is under four hours.
= Sum of all turn times/tables
Total Tips
Shows percentage and value amount percentage = (total tips/gross receipts) x 100% amount = service charge tips + charged tips + tips declared
Labor hours
Reported to the nearest 100 th of an hour and represented as a decimal figure.
Labor % of Ttl
= (Employee total hours/ All employee total hours for job) x 100%
Employee wages
Wages are determined by default in Jobs | Job Definitions or by each employee in Employee | Job Rates |
Override - Rate
% of Ttl
= (Employee total wages/ All employee wages for job) x 100%
3
Labor Category
There are 4 categories available in Time and Attendance | General.
These are associated with job definitions, Job | Job Definitions.
% Labor/Sales
= (Total Wages/ Sales) x 100%
Employee Wages
% of Ttl
= (Total Job wages/ Total Wages for job category) x 100%
Job Category
The cost of total wages for this job category expressed as a percentage of revenue center total wages.
Revenue Center Total
The cost of total wages for this revenue center expressed as a percentage of report period (daily, weekly, monthly, etc.) total wages.
Daily Total
The cost of total wages for this day expressed as a percentage of the weekly total wages.
Weekly Total
The cost of total wages for this week expressed as a percentage of report period total wages, for monthly and yearly reports.
Grand Total
This field is blank. Grand total wages are 100% of the total.
% of Ttl (sales)
= (Net Sales/ Ttl Net Sales for job category) x 100%
Labor/Sales
= (Employee Wages/ Daily total net sales) x 100%
Order Type
Typical order types are eat in or take out.
Guests
Depends on programming
Entered by employees when beginning checks
Number of seats on checks
Number of specified menu items or service charges
Overriding guest count is seat numbering. If seat numbering is not a useful form of guest count, use caution programming an alternative. If employees enter and menu items add guest count, both will increment the count. Please use caution determining, adding, or changing how guest count is calculated.
Tax Collected
Tax collected does not necessarily equal taxable sales multiplied by rate. The amount of tax collected is the correct total of tax calculated on menu items.
Add-on percentage = Item price x Rate
Add-on breakpoint = two step process (Reports 2-29)
Inclusive = Item Price - (Item Price/ 1+Rate)
Taxable Sales
Value of sales taxed at this rate
Tax Exempt
Value of sales that are exempt from the active sales tax.
4
Non Taxable Sales
Value of sales of non taxable items
Accessing the Credit Card Module
Locate the Credit Card module within Micros Applications. It is not customary to have to visit this module often if batching is automated with End of Night Procedures. In the event researching is necessary, this is where you can start your search. Usually credit card transactions are grouped in a batch. The batch must be sent to the processor. Reports can tell us the status of the batch settlement, notifies us of credit card charges not settled, and helps balance bank statements.
Batch Detail flags
M - credit card number entered manually
A - credit card authorization entered manually
S - charge already settled
O - omitted from batch settlement - not settled
Secondary Authorization Information
The total amount greater than authorized will be noted on the system placing the difference on the next line. It is not assigned a new batch record number.
Batch Transfer Status
This is a status marker of the batch. Any records not settled are noted and listed under the status line along with an explanation. The report can be produced manually or automatically. Error are driver-specific.
See Reports Manual for driver information.
Omitted Record Summary
Omitted Flag
U - user omitted the record before transmitting
D - driver rejected the record after transmitted
Omitted Description
D - contact credit card processor if you need to know what message means
“*” lines on reports come directly from the credit card processor
CA/EDC troubleshooting - error messages
The On-Line Manuals contain new information regarding troubleshooting error messages. Look for the Reports Manual for updated error messages.
See the next section for specific errors.
5
Accessing CA/EDC Reports
There are two types of reports generated with the CA/EDC program. The Batch report details the credit card data that is submitted to the bank. The Transfer status report is the proof/ receipt that is returned by the bank.
Credit Card Batch Report
1. Open “Credit Card Batch” (Start Programs Micros Credit Card Batch).
2. Click on the “Reports” tab.
3. In the Credit Card Batch Column highlight the batch you would like to print.
4. To preview a copy of this report click on the preview button. To print this report click on the print button.
Credit Card Transfer Status Report
1. Open “Credit Card Batch” (Start Programs Micros Credit Card Batch).
2. Click on the “Reports” tab.
3. In the Batch Transfer Column highlight the batch you would like to print.
4. To preview a copy of this report click on the preview button. To print this report click on the print button.
Message Description/ Error Messages
Busy
The processor’s phone number was busy. Wait a few minutes and try again. If the problem persists, do the following: o Check the driver configuration information (including correct phone number and prefix) in
POS Configurator. o Connect a telephone to the phone jack used by the driver, then dial the phone number and see if the call goes through. o Contact your support representative.
Comm Abort...Receive Error o The information transmitted from the credit card processor to the 3700 system was garbled. The communications parameters in the driver software may be incorrect. Try again, or contact your support representative.
Comm Abort...Transmit Error o The information transmitted from the 3700 system to the credit card processor was garbled. The communications parameters in the driver software may be incorrect. Try again, or contact your support representative.
Error: Check Modem o The modem may be turned off or disconnected. Check the modem, then try again.
Error Connecting To Host o The driver encountered a problem in connecting to the credit card processor. Try again, or contact your support representative.
Host Disconnected
The credit card processor received an erroneous request from the driver and disconnected by issuing an End of Transmission (EOT) byte. Try the settlement again. If the problem persists, do the following: o Connect a telephone to the phone jack used by the modem and dial the same number.
Verify the connection is not noisy and the correct modem driver has been configured for this modem. o Contact your support representative.
Internal Error o The driver encountered an internal error. Contact your support representative.
6
Line In Use By Other Application o The modem is being used by another application (such as a fax driver). Wait a few seconds, then try again; or terminate the application using the modem, then try again.
Lost Host Connection o Connect a telephone to the phone jack used by the modem and dial the same number.
Verify the connection is not noisy and the correct modem driver has been configured for this modem. o Contact your support representative
No Answer
The credit card processor’s modem did not answer the driver’s initial call within a specified period of time. Connect a telephone to the phone jack used by the modem and dial the same number. If the modem answers, you will hear a screeching sound (the sound of the modem connecting.)
Hang up and try the settlement again.
If the modem does not answer, verify the following: o The correct phone number is listed in the driver’s configuration information in POS
Configurator. o You have a dial tone turn up the volume on the speaker o The modem is connected to the correct port. The phone cord is connected to the line or wall jack on the modem. o The modem is powered-on, and the cable connections between the Server and the modem are secure.
Try the settlement again. If the problem persists, contact your support representative.
No Dial Tone
The modem used by the driver could not get a dial tone. Verify the modem is connected by doing the following: o Check the telephone cord. It should be plugged into the LINE jack on most modems (not the PHONE jack). o Connect a telephone to the modem’s jack and listen for a dial tone. o Try the settlement again. If the problem persists, contact your support representative.
Timeout Awaiting POLL
The driver did not receive a communications control character from the credit card processor. The control character (ENQ) tells the driver that the processor is ready to receive information. Contact your support representative
Timeout Awaiting Response
The 3700 system tried unsuccessfully to contact the credit card processor in the time allowed. Wait a few minutes and try again. If the problem persists, contact your support representative.
Unexpected Host Response
The 3700 system could not understand a message received from the driver. Try again, or call your support representative.
7