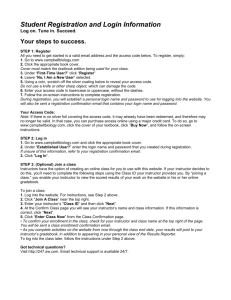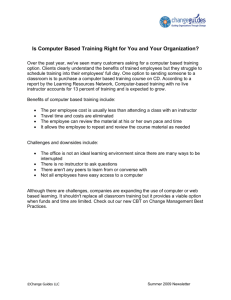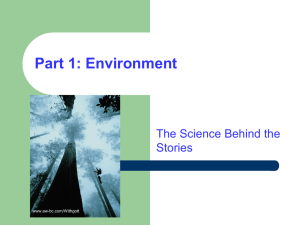Student Registration
advertisement

Student Registration and Login Information Log on. Tune in. Succeed. Your steps to success. STEP 1: Register All you need to get started is a valid email address and the access code below. To register, simply: 1. Go to www.aw-bc.com/brock 2. Click the appropriate book cover. Cover must match the textbook edition being used for your class. 3. Under “First-Time User?” click “Register” 4. Leave “No, I Am a New User” selected. 5. Using a coin, scratch off the silver coating below to reveal your access code. Do not use a knife or other sharp object, which can damage the code. 6. Enter your access code in lowercase or uppercase, without the dashes. 7. Follow the on-screen instructions to complete registration. During registration, you will establish a personal login name and password to use for logging into the website. You will also be sent a registration confirmation email that contains your login name and password. Your Access Code: Note: If there is no silver foil covering the access code, it may already have been redeemed, and therefore may no longer be valid. In that case, you can purchase access online using a major credit card. To do so, go to http://www.aw-bc.com/brock, click the cover of your textbook, click ”Buy Now”, and follow the on-screen instructions. STEP 2: Log in 1. Go to www.aw-bc.com/brock and click the appropriate book cover. 2. Under “Established User?” enter the login name and password that you created during registration. If unsure of this information, refer to your registration confirmation email. 3. Click "Log In”. STEP 3: (Optional) Join a class Instructors have the option of creating an online class for you to use with this website. If your instructor decides to do this, you’ll need to complete the following steps using the Class ID your instructor provides you. By “joining a class,” you enable your instructor to view the scored results of your work on the website in his or her online gradebook. To join a class: 1. Log into the website. For instructions, see Step 2 above. 2. Click "Join A Class” near the top right. 3. Enter your instructor’s "Class ID” and then click "Next”. 4. At the Confirm Class page you will see your instructor’s name and class information. If this information is correct, click “Next”. 5. Click “Enter Class Now” from the Class Confirmation page. • To confirm your enrollment in the class, check for your instructor and class name at the top right of the page. You will be sent a class enrollment confirmation email. • As you complete activities on the website from now through the class end date, your results will post to your instructor’s gradebook, in addition to appearing in your personal view of the Results Reporter. To log into the class later, follow the instructions under Step 2 above. Got technical questions? Visit 247pearsoned.custhelp.com. Email technical support is available 24/7. MINIMUM SYSTEM REQUIREMENTS WINDOWS Windows XP/Vista 1024 x 768 screen resolution, thousands of colors Browser: Internet Explorer 6.0; Firefox 2.0 Plug-Ins: Latest versions of Flash, Shockwave, Quicktime, and Adobe Reader MACINTOSH OS 10 1024 x 768 screen resolution, thousands of colors Browsers: Safari 1.2 (only OS 10.3 and above); Firefox 2.0 Plug-Ins: Latest versions of Flash, Shockwave, Quicktime, and Adobe Reader For the latest updates on Site Requirements, go to www.aw-bc.com/brock, choose your text cover, and click Site Reqs. Important: Please read the Subscription and End-User License agreement, accessible from the book website’s login page, before using the Biology of Microorganisms and CD-ROM. By using the website or CD-ROM, you indicate that you have read, understood, and accepted the terms of this agreement.