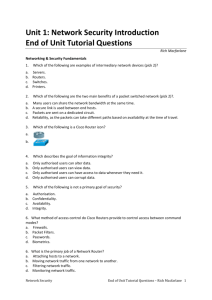Discovery 2 Module 05
advertisement

Module 5.0 - Configuring Network Devices
5.0 - Chapter Introduction
5.0.1 - Introduction
Single Diagram
Diagram 1, Slide Show
Slide 1
One network infrastructure is now expected to support enhanced integrated
applications, like voice and video for more users than ever before.
Slide 2
The underlying routing and switching technologies must provide the
foundation for a wide range of business applications.
Slide 3
Network engineers and technicians set up and configure the routers and
switches that provide LAN and WAN connectivity and services.
Slide 4
After completion of this chapter, you should be able to:
Configure a router with an initial configuration.
Use Cisco Security Device Manager to configure a Cisco ISR with LAN
connectivity, Internet connectivity and NAT.
Configure a Cisco router for LAN connectivity, Internet connectivity and
NAT using the Cisco IOS CLI .
Configure a WAN connection from a customer premise to an ISP.
Describe, setup, and configure a stand-alone LAN switch.
5.1 - Initial ISR Router Configuration
5.1.1 - ISR
Three Diagrams
Diagram 1, Image
Cisco 800 series ISR
Designed for small offices and home-based users
1 WAN Supports
4 10/100 Mbps
Combines data, security, and wireless services
Provides services at broadband speeds
Cisco 3800 series ISR
Designed for medium to large businesses and enterprise branch offices
Supports up to 2 10/100/1000 Mbps router ports
Supports up to 112 10/100 Mbps switch ports
Supports 240 Cisco IP phone users
Combines data, security, voice, video, and wireless service
Provides services at broadband speeds using DSL, cable and T1/E1
connections
Cisco 1800 series ISR
Designed for small to medium businesses and small enterprise branch
offices
Supports up to 8 10/100 Mbps router ports
Supports 8 10/100 Mbps switch ports
Combines data, security, and wireless services
Provides services at broadband speeds using DSL, cable and T1/E1
connections
Cisco 2800 series ISR
Designed for small to medium businesses and small enterprise branch
offices
Supports up to 2 10/100/1000 Mbps router ports
Supports up to 64 10/100 Mbps switch ports
Supports 96 Cisco IP phone users
Combines data, security, voice, video, and wireless services
Provides services at broadband speeds using multiple T1/E1 connections
Diagram 2, Image
Image shows the front and rear view of a Series ISR: Model 1841.
Front
Front view: The 1841 is a relatively low cost ISR designed for small to
medium-sized businesses and small enterprise branch offices. It combines
the features of data, security, and wireless services with the addition of a
wireless module. Click the LEDs for a description
System Power LED (SYS-PWR) Indicates power is received and that the
internal power supply is functional. LED is solid green.
System Activity (SYS ACT) A blinking LED indicates the system is actively
transferring packets.
Rear
Rear View: The 1841 ISR uses modules that allow for different configurations
of ports. Click the components for more information.
Modular Slot 1 with a High-speed WAN Interface Card (HWIC): Modular slots
can be used for different types of interfaces. The HWIC shown here provides
serial connectivity over a wide-area network.
Console Port: This port is used to configure the ISR via a directly connected
host.
Auxiliary Port: This port is used to configure the ISR via a modem connection.
Single Slot USB Port: The USB Flash feature allows users to store images
and configurations and boot directly via USB Flash memory.
Fast Ethernet Ports: These ports provide 10/100 Mbps connectivity for local
area networks.
Compact Flash Module: This removable module is used to store the Cisco
IOS and other operating software for the ISR.
Modular Slot 0 with a Four Port Ethernet Switch: Modular slots can be used
for different types of interfaces. The four port ethernet card shown here
provides LAN connectivity to multiple devices.
Diagram 3, Image
Flowchart of IOS Software, from the bottom up IP Base connects to Advanced
Security, IP Voice and Service Provider Services.
IP Voice flows to SP Services
Advanced Security flows to Advanced IP Services.
SP Services flows to Advanced IP Services and Enterprise Services.
Service Provider Services flows to Enterprise Services.
Advanced IP Services flows to Advanced Enterprise Services.
Enterprise Services flows to Advanced Enterprise Services.
5.1.2 - Physical Setup of the ISR
Three Diagrams
Diagram 1, Image
What comes with a new Cisco ISR?
Black power supply cord
Serial port adapter for converting a 25 pin serial port (DB-25) on a PC or a
modem to a 9 pin serial port (DB-9) in order to connect the console
cable.
Cisco documentation and software CD.
Blue console cable to connect the PC or modem to the device console port
in order to monitor or configure the device.
Diagram 2, Image
What else do I need to set up my Cisco ISR?
PC with Terminal Emulation Program
Cable ties and Number 2 Phillips Screwdriver
WAN Interface Cable
LAN Interface Cable
USB Interface Cable
Ethernet Switch
Modem
Diagram 3, Image
Step 1
Cisco router and IRSs can be wall-mounted, set on a shelf or desktop, or
installed in a rack.
Step 2
Seat the external compact flash memory card into the slot. Be certain that it is
firmly seated and verify that the eject button is fully extended. The eject button
is usually located to the left of the slot.
Step 3
Connect the power cable to the device and then to a reliable power source.
Routers and networking devices are usually connected to an uninterruptible
power supply that contains a battery. This ensures that the device does not
fail if the electricity goes off unexpectedly.
Step 4
On a PC, configure the terminal emulating software with required settings for
communication with a Cisco router. Connect the PC running the emulation
program to the console port of the ISR using the console that came with the
device.
Step 5
Turn the ISR on using the power switch located on the rear of the device.
Step 6
Observe the start-up messages as they appear in the terminal program
window. These messages are generated by the router’s operating system.
5.1.3 – Boot Up Process
Five Diagrams
Diagram 1, Image
Stage 1
ROM POST Perform Post Perform POST
ROM Bootstrap
Load Bootstrap
Execute Bootstrap Loader
Sytem Bootstrap, Version 12.3(8r)T8, RELEASE SOFTWARE (fcl)
Cisco 1841 (revision 5.0) with 114688K/1684K bytes of memory.
Stage 2
Flash Cisco Internetwork Operating System Locate and load Operating
system
Locate the IOS
TFTP Server
Cisco Internetwork Operating System Locate and load
Operating system Load the ISO
Sytem Bootstrap, Version 12.3(8r)T8, RELEASE SOFTWARE (fcl)
Cisco 1841 (revision 5.0) with 114688K/1684K bytes of memory.
Self decompressing the image:
######################################################## [OK]
Stage 3
NVRAM
Configuration Locate and load Configuration file or enter "setup"
mode Locate the Configuration file
TFTP Server Configuration Locate and load Configuration file or enter "setup"
mode Execute the Configuration file
Console
Configuration Locate and load Configuration file or enter "setup"
mode Enter Setup Mode
Sytem Bootstrap, Version 12.3(8r)T8, RELEASE SOFTWARE (fcl)
Cisco 1841 (revision 5.0) with 114688K/1684K bytes of memory.
Self decompressing the image:
######################################################## [OK]
Restricted Rights Legend
Use, duplication, or disclosure by the Government is subject to restrictions as
set fourth in subparagraph (c) of the Commercial Computer Software –
Restricted Rights clause at FAR Sec. 52.227-19 and subparagraph (c) (1) (ii)
of the Rights in Technical Data and Computer Software clause at DFARS sec.
252.227.7013.
Cisco Systems, Inc.
170 West Tasman Drive
San Jose, California 95134-1706
Cisco IOS Software, 1840 Software (C1841-IPBASE-M), Version 12.3(14)T7,
RELEASE SOFTWARE (fc2)
Technical Support: http//www.cisco.com/techsupport
Copyright (c) 1986-2006 by Cisco Systems, Inc.
Compiled Mon 15-May-06 14:54 by pt_team
Image text-base: 0x6007D180, data-base: 0x61400000
Port Statistics for unclassified packets is not turned on.
Cisco 1841 (revision 5.0) with 114688K/16384K bytes of memory.
Processor board ID FTX0947Z18E
M860 processor: part number 0, mask 49
2 FastEthernet/IEEE 802.3 interface(s)
2 Low-speed serial (sync/async) network interface(s)
191K bytes of NVRAM/
3130K bytes of ATA CompactFlash (Read/Write)
Cisco IOS Software, 1841 Software (C1841-IPBASE-M), Version 12.3(14)T7,
RELEASE SOFTEWAR (fc2)
Technical Support: http://www.cisco.com/techsupport
Copyright (c)1986-2006 by Cisco Systems, Inc.
Compiled Mon 15-May-06 14:54 by pt_team
---System Configuration Dialog--Continue with configuration dialog? [yes/no]: no
Diagram 2, Animation
Animation shows the startup config being copied from NVRAM to the RAM.
More info text:
Warning: Making a spelling mistake when typing startup-config in the copy
command could lead to copying the running configuration to a different file
name. This may result in the loss of configuration changes when the router is
reloaded.
Diagram 3, Animation
The animation highlights the following information that is displayed when the
show version command is issued.
IOS Version
IOS(t) 2500 Software (C2500-I-L,Version 12.0(17a), RELEASE SOFTWARE
(fc1)
Bootstrap Version
ROM:system Bootstracp, Version 11.0(10c), SOFTWARE BOOTFLASH
:3000 Bootstrap Software (IGS-BOOT-R), Version 11.0(10c), RELEASE
SOFTWARE (fc1)
IOS image file
System image file is “flash:c2500-i-l.120-17a.bin”
Model and CPU
Cisco 2500 (68030 processor(revision N)
Amount of RAM
With 2048K/2048K
Number and type of interfaces
1 Ethernet/IEEE 802.3 interface(s)
2 Serial network interface(s)
Amount of NVRAM
32K bytes of non-volatile Configuration memory.
Amount of flash
8192K bytes of processor board system flash (Read ONLY)
Configuration register
Configuration register is 0x2102
The configuration register tells the router how to boot. There are many
possible settings for the configuration register. The most common ones are:
0x2102 - Factory default setting for Cisco routers (load the IOS image from
flash and load the startup config file from NVRAM)
0x2142 - Router ignores the contents of Non-Volatile RAM (NVRAM)
0x2120 - Router boots into ROMmon mode
Diagram 4, Image
A screen shot showing the output of the Router# show startup-config
command.
Diagram 5, Hands-on Lab
5.1.4 - Cisco IOS Programs
Five Diagrams
Diagram 1, Image
Out-of-band Router Configuration
PC connected to router via console port. PC connected via PSTN link to
router auxiliary port.
In-band Router Configuration
PC connected to router via Ethernet interface. PC connected via internet to an
Ethernet interface of a router.
Diagram 2, Image
Screen shot of a hyper Terminal window.
Diagram 3, Image
Screen shot of the opening screen of the Cisco SDM express and Cisco
router and security device manager (SDM).
Diagram 4, Tabular
User Interface
Cisco IOS CLI:
Terminal emulation software
Telnet session
Cisco SDM: Web-based browser
Router Configuration Method
Cisco IOS CLI: Text-based Cisco commands
Cisco SDM: GUI buttons and text boxes
Expertise in Cisco Device Configuration
Cisco IOS CLI: Depends on configuration task
Cisco SDM: Do not need knowledge of the CLI commands
Help Features
Cisco IOS CLI: Command prompt based
Cisco SDM: GUI based on-line help and tutorials
Router Flash Memory Requirements
Cisco IOS CLI: Covered by IOS image
Cisco SDM: 6 MB of free memory
Availability
Cisco IOS CLI: All Cisco devices
Cisco SDM: Cisco 830 Series through Cisco 7301
When Used
Cisco IOS CLI:
Cisco Device does not support Cisco SDM
Configuration task not supported by Cisco SDM
Cisco SDM:
Performing the initial configuration on an SDM equipped device
Step through configuration of devices without CLI knowledge required
Diagram 5, Activity
Determine when to use CLI or SDM.
1. Used to configure a Cisco router with both in-band and out-of-band
management
2. Used for initial configuration of a Cisco router using a Web-based GUI
3. Used to configure a Cisco router with limited knowledge of IOS commands
4. Supported, by default, on all Cisco IOS routers
5.2 - Using Cisco SDM Express and SDM
5.2.1 – Cisco SDM Exprss
Two Diagrams
Diagram 1. Tabular
Best Practice:
1. Obtain and document all information before beginning the configuration.
Details:
Name assigned to device
Location where it will be installed
User names and passwords
Types of connections required (LAN and WAN)
IP address information for all network interfaces, including IP address,
subnet mask and default gateway
DHCP server settings
Network Address Translation Settings
Firewall settings
Best Practice:
2. Create a network diagram showing how cables will be connected.
Details:
Label the diagram with the interface designation and address information
Best Practice:
3. Create a checklist of configuration steps
Details:
Mark off each step as it is successfully completed
Best Practice:
4. Verify the configuration using a network simulation
Details:
Test before it is place on the running network
Best Practice:
5. Update the network documentation and keep a copy in a safe place
Details:
Save on a server
Print and keep in a file cabinet
Diagram 2. Animation
Animation shows a router deployment using SDM Express, which is ideal for
now expert users. The SDM disk will guide the user through the setup of the
router.
5.2.2 - SDM Express Configuration Options
Five Diagrams
Diagram 1. Image
A screen shot of the Cisco SDM Express Wizard Window showing the options
for Basic Configuration option highlighted.
Diagram 2. Image
A screen shot of the Cisco SDM Express Wizard Window showing the options
for LAN IP Address option highlighted.
Diagram 3. Image
A screen shot of the Cisco SDM Express Wizard Window showing the options
for DHCP option highlighted.
Diagram 4. Image
A screen shot of the Cisco SDM Express Wizard Window showing the options
for DHCP option highlighted and the DNS section filled in.
Diagram 5.Activity
Identify the configuration parameters from the SDM Express.
Match the configuration parameter to the information that must be entered.
Parameter:
A: Secondary DNS Server Address
B: Domain Name
C: Host Name
D: Enable Secret Password
E: Primary DNS Server Address
F: Starting IP Address
G: Subnet Bits
Information
1. IP Address of server to use to resolve name if first configured server is not
available.
2. The registered name assigned to the organization, such as cisco.com.
3. The name assigned to the device by an administrator.
4. Controls user access to make configuration changes through Telnet or the
console.
5. The IP address of the first server hosts can use to resolve names.
6. First IP address in the range assigned to hosts by the DHCP server.
7. Designates the portion of the IP address that represents the network and
subnetwork.
5.2.3 - Configuring WAN Connections Using SDM Express
Three Diagrams
Diagram 1, Image
A screen shot of the Add Serial0/1/0 Connection window.
High-Level Data Link Control (HDLC)
A bit orientated Data Link Layer protocol developed by the International
Standards Organization (ISO).
Frame Relay
A packer-switch Data Link Layer protocol that handles multiple virtual circuits,
meaning that the circuit connections are temporarily built up and torn down
based on need. The DLCI is a required number, supplied by the service
provider to identify the virtual circuit.
Point-to-Point Protocol (PPP)>
Commonly used to establish a direct connection between two devices. It can
connect computers using serial cable, phone line, trunk line, cellular
telephone, specialized radio links or fibre optic links. Most Internet service
providers use PPP for customer Dial-up access to the Internet. There are
features of PPP to allow authentication before a connection is made. PPP
username and passwords can be setup using SDM.
Diagram 2, Image
Screen shot of an Add Serial0/1/0 Connection Window being configured.
Diagram 3, Hands-On Lab
5.2.4 - Configuring NAT Using Cisco SDM
Two Diagrams
Diagram 1, Image
Configuring NAT on a Cisco ISR Router
Step 1
Enable NAT Configuration using SDM Choose Configure>NAT>Basic NAT,
then click Launch the selected task.
Step 2
Navigate through the Basic NAT Wizard
Step 3
Choose the interface that connects to the Internet or the ISP. This interface
should have the public registered address assigned to it. Next, select the IP
address range of the internal network addresses that should be translated to
the public registered address.
Step 4
Review Configuration Click Finish, if the configuration is satisfactory.
Diagram 2, Hands-on Lab:
5.3 - Configuring a Router Using IOS CLI
5.3.1 - Command Line Interface Modes
Three Diagrams
Diagram 1, Image
Inside a screen shot of a Hyper Terminal window Cisco IOS CLI Command
Modes are indicated.
User-Mode Prompt: route>
Privileged-Mode Prompt: router#
Diagram 2, Image
Inside a Hyper Terminal window Configuration Modes are indicated.
Command to enter global configuration mode: configure terminal
Using the help command to search commands: ip address ?
Diagram 3, E-Lab
5.3.2 - Using the Cisco IOS CLI
Five Diagrams
Diagram 1, Image
A screen shot of the Hyper Terminal window shows the following highlighted
text.
Commands available to complete initial command fragment: configure
connect
Diagram 2, Image
A screen shot of a Hyper Terminal window showing the difference between an
incomplete command and a misspelt command.
Diagram 3, Image
A screen shot of a Hyper Terminal window showing the show history
command and listing all previous commands issued.
Diagram 4, Activity
Match the commands to their function.
Keystroke
A: Ctrl-P or up arrow key
B: Ctrl-N or down arrow key
C: Show history
D: Terminal history size number-of-lines
E: <TAB>
Definition
1. Steps backwards through the command history
2. Steps forward through the command history
3. Shows the contents of the command buffer
4. Sets the command buffer size
5. Completes a command entry
Diagram 5.Packet Tracer Exercise
5.3.3 - Using Show Commands
Three Diagrams
Diagram 1, Image
Show running-config
R1#show running-config
< Some output omitted >
Building configuration…
Current configuration : 1063 bytes
!
Version 12.4
Service timestamps debug datetime msec
Service timestamps log datetime msec
No service password-encryption
Hostname R1
Enable secret 5 $1$i6w9$dvdpVM6zV10E^tSLdkR5/
No ip domain lookup
!
Interface FastEthernet0/0
Description LAN 192.168.1.0 default gateway
ip address 192.168.1.1 255.255.255.0
Duplex auto
Speed auto
!
Interface FastEthernet0/1
No ip address
Shutdown
Duplex auto
Speed auto
!
Interface Serial0/0/0
Description WAN link to R2
Encapsultation ppp
Clock rate 64000
No fair-queue
!
Interface Serial0/0/1
No ip address
shutdown
!
Interface Vlan1
No ip address
!
Router rip
Version 2
Network 192.168.1.0
Network 192.168.2.0
!
Banner motd ^CUanuthorized Access Prohibited^C
!
Ip http server
!
Line con 0
Password cisco
Login
Line aux 0
Line vty 0 4
Password cisco
login
Show interfaces
R1#show interfaces
< Some output omitted >
FastEthernet0/0 is up, line protocol is up
Hardware is Gt96k FE, address is 001b.5325.256e (bia 001b.5325.256e
Internet address is 192.168.1.1/24
MTU 1500 bytes, BW 100000 kbit, DLY 100 usec,
Reliability 255/255, txload 1/255, rxload 1/255
Encapsulation ARPA, loopback not set
Keepalive set (10 sec)
Full-duplex, 100Mb/s, 100BaseTX/FX
ARP type: ARP, ARP timeout 04:00:00
Last input 00:00:17, output 00:00:01, output hang never
Last clearing of “show interface” counters never
Input queue: 0/75/0/0 (size/max/drops/flushes); total output drops: 0
Queueing strategy: fifo
Output queue: 0/40 (size/max)
5 minute input rate 0 bits/sec, 0 packets/sec
5 minute output rate 0 bits/sec, 0 packets/sec
196 packets input, 31850 bytes
Received 181 broadcasts, 0 runts, 0 giants, 0 throttles
0 input errors, 0 CRC, 0 frame, 0 overrun, 0 ignored
0 watchdog
0 input packets with dribble condition detected
392 packets output, 35239 bytes, 0 underruns
0 output errors, 0 collisions, 3 interface resets
0 babbles, 0 late collision, 0 deferred
0 lost carrier, 0 no carrier
0 output buffer failures, 0 output buffers swapped out
FastEthernet0/1 is administratively down, line protocol is down
Serial0/0/0 is up, line protocol is up
Hardware is GT96K serial
Internet address is 192.168.2.1/24
MTU 1500 bytes, BW 1544 kbit, DLY 20000 usec,
Reliability 255/255, txload 1/255, rxload 1/255
Encapsulation PPP, LCP Listen, loopback not set
Keepalive set (10 sec)
Last input 00:00:02, output 00:00:03, output hang never
Last clearing of “show interface” counters 00:51:52
Input queue: 0/75/0/0 (size/max/drops/flushes); total output drops: 0
Queueing strategy: fifo
Output queue: 0/40 (size/max)
5 minute input rate 0 bits/sec, 0 packets/sec
5 minute output rate 0 bits/sec, 0 packets/sec
401 packets input, 27437 bytes, 0 no buffer
Received 293 broadcasts, 0 runts, 0 giants, 0 throttles
0 input errors, 0 CRC, 0 frame, 0 overrun, 0 ignored, 0 abort
389 packets output, 26940 bytes, 0 underruns
0 output errors, 0 collisions, 2 interface resets
0 output buffer failures, 0 output buffers swapped out
6 carrier transitions
DCD=up DSR=up DTR=up RTS=up CTS=up
Serial0/0/1 is administratively down, line protocol is down
Show arp
R1#show arp
Protocol Address Age (min) Hardware Addr Type Interface
Internet 172.17.0.1 001b.5325.256e
ARPA
FastEthernet0/0
Internet 172.17.0.2 12
FastEthernet0/0
000b.db04.a5cd
ARPA
Show ip route
R1#show ip route
Codes: C – connected, S – static, R – RIP, M – mobile, B – BGP
D – EIGRP, Ex - -EIGRP external, O – OSPF, IA – OSPF inter area
N1 – OSPF NSSA external type 1, N2 – OSPF NSSA external type 2
E1 – OSPF external type 1, E2 – OSPF external type 2
i – IS-IS, su – IS-IS summary, L1 – IS-IS level-1, L2 – IS-IS level-2
ia – IS-IS inter area, * - candidate default, U – per-user static route
o – ODR, P – periodic downloaded static route
Gateway of last resort is no set
C
192.168.1.0/24 is directly connected, FastEthernet0/0
C
192.168.2.0/24 is directly connected, Serial0/0/0
R
192.168.3.0/24 [120/1] via 192.168.2.2, 00:00:24, Serial0/0/0
Show protocols
, IR1#ShOWprotocols
Global values :
Internet Protocol routing is enabled
FastEthernet0/0 is up , line protocol is up
Internet address is 192 .168 .1 .1 /24
FastEthernet0/1 is administratively down , line protocol is down
FastEthernet 0/ 1/ 0 is up , line protocol ~s down
FastEthernet 0/1/1 is up , l ine protocol 15 down
FastEthernet 0/1 / 2 is up , l ine protocol is down
FastEthernet 0/1 / 3 is up , line protocol 15 down
Serial 0/0/0 is up , line protocol is up
Internet address is 192.168 . 2 .1 /24
Serial 0/0/1 is administratively down , line protocol is down
VLAN1 is up , line protocol is down
Show version
R!# show version
1< Some output omitted>
Cisco lOS Software , 1841 Software (C1841-ADVIPSERVICESK9-M) ,
Version
12.4(lOb) ,
RELEASE SOFTWARE (f c3)
Technical Support: http: / /www .cisco .com/techsupport
copyright (c) 1986-2007 by Cisco Systems , Inc.
Compiled Fri 19-Jan-07 15 :15 by prod_reI_team
ROM: System Bootstrap, Version 12.4(13r)T , RELEASE SOFTWARE (fc1)
IR1 uptime is 43 minutes
System returned to ROM by reload at 22 :05 :12 UTC Sat Jan 5 2008
System image file is "flash: c1841-advipservicesk9-mz. 124-10b .bin"
Cisco 1841 (revision 6.0) with 174080K/22528K bytes of memory .
Processor board 10 FTX1111WOQF
6 FastEthernet interfaces
2 Serial(sync/async) interfaces
1 Virtual Private Network (VPN) Module
DRAM configuration is 64 bits wide with parity disabled.
19lK bytes of NVRAM .
62720K bytes of ATA CompactFlash (Read/Write)
Configuration register is Ox2l02
Diagram 2, E-Lab
Diagram 3, Packet Tracer Exercise
5.3.4 - Basic Configuration
Four Diagrams
Diagram 1, Image
Set Device Name
Router(config)# hostname TokyoRouter
TokyoRouter(config)#
Enable Password Router(config)# enable password san-fran
Enable Encrypted Password
Router(config)# enable secret password123
Diagram 2, Image
A screen shot of a New Connection SSH Hyper Terminal window showing the
banner motd # command.
Diagram 3, Image
Console Password
Router(config)# line console 0
Router(config-line)# password cisco
Router(config-line)# login
Virtual Terminal Password
Router(config)# line vty 0 4
Router(config-line)# password cisco
Router(config-line)# login
Perform Password Encryption
Router(config)# service password-encryption
Diagram 4, Packet Tracer Exersise
5.3.5 - Configuring An Interface
Five Diagrams
Diagram 1, Image
Image shows a router connected via a DTE to a CSU/DSU (DCE) which
connects to another CSU/DSU (DCE) across the internet via a transmission
line. The second DCE connects to a router (DTE).
Diagram 2, Image
Router(config)# interface fastethernet 0/0
Router(config-if)# description connection to Admin LAN
Router(config-if)# ip address 192.168.2.1 255.255.255.0
Router(config-if)# no shutdown
Router(config-if)# exit
Router(config)# interface serial 0/0/0
Router(config-if)# description connection to Router2
Router(config-if)# ip address 192.168.1.125 255.255.255.0
Router(config-if)# clock rate 64000
Router(config-if)# no shutdown
More Information
On serial links that are directly interconnected, as in a lab environment, one
side must be considered a DCE and provide a clocking signal. The clock is
enabled and speed is specified with the clock rate command. The available
clock rates in bits per second are 1200, 2400, 9600, 19200, 38400, 56000,
64000, 72000, 125000, 148000, 500000, 800000, 1000000, 1300000,
2000000, or 4000000. Some bit rates might not be available on certain serial
interfaces. This depends on the capacity of each interface. The commands
that are used to set a clock rate and enable a serial interface are shown
above.
Diagram 3, E-Lab
Diagram 4, Packet Tracer Exercise
Diagram 5, Hands-on Lab
5.3.6 - Configuring a Default Route
Two Diagrams
Diagram 1, Image
Configure a Default Route
Router1(config)# ip route 0.0.0.0 0.0.0.0 192.168.1.5
OR
Router1(config)# ip route 0.0.0.0 0.0.0.0 S0/0/0
Router 1 is connected via S0/0/0 with the IP address 192.168.1.4 to router 2’s
S0/0/1 with the IP address 192.168.1.5.
Diagram 2, Packet Tracer Exrcise
5.3.7 - Configuring DHCP Services
Three Diagrams
Diagram 1, Image
Step 1
Router (config)# ip dhcp pool LAN-address
Router (dhcp-config)#
Create DHCP Address Pool
Navigate to the privileged EXEC mode, enter the password if prompted and
then enter the global configuration mode. Now create a name for the DHCP
server address pool. More than one address pool can exist on a router. The
Cisco IOS CLI will enter the DHCP pool configuration mode. Use these
commands:
Router> enable
Router# configure terminal
Router(config)# ip dhcp pool LAN-address
Router(config)# ip dhcp pool LAN-address
This example created an address pool named "LAN-address".
Step 2
Router (dhcp-config)# network 172.16.0.0 255.255.0.0
Specify the Network or Subnet
Specify the network or subnet network number and the subnet mask of the
DHCP address pool. Use this command:
Router(dhcp-config)# network 172.16.0.0 255.255.0.0
Depending on the version of IOS, the subnet mask may also be specified
using the prefix convention /16.
Step 3
Router (config)# ip dhcp excluded-address 172.16.1.100 172.16.1.103
Exclude IP Addresses
Recall that the DHCP server assumes that all other IP addresses in a DHCP
address pool subnet are available for assigning to DHCP clients. Exclude
addresses from the pool so the DHCP server does not allocate those IP
addresses. If a range of addresses is to be excluded, only the starting
address and ending address need to be entered. Use this command:
Router(config)# ip dhcp excluded-address 172.16.1.100 172.16.1.103
The example shown excludes the four addresses, 172.16.1.100,
172.16.1.101, 172.16.1.102, and 172.16.1.103 from being given out to hosts
by DHCP. These addresses can be statically assigned by the administrator.
Step 4
Specify the Domain Name
Router(dhcp-config)# domain-name cisco.com
Now specify the domain name for the client. Use this command:
Router(dhcp-config)# domain-name cisco.com
Clients in this example will receive the domain name cisco.com as part of their
DHCP configuration. Domain name is an optional DHCP configuration
parameter and is not necessary for DHCP to function. The network
administrator can provide information as to whether or not a domain name is
necessary.
Step 5
Router(dhcp-config)# dns-server 172.16.1.103 172.16.2.103
DNS Server IP Address
Now specify the IP address of a DNS server that is available to a DHCP
client. One IP address is required. Up to eight IP addresses can be configured
on one line. If listing more than one DNS Server list the servers in order of
importance. Use this command:
Router(dhcp-config)# dns-server 172.16.1.103 172.16.2.103
In this example, there are two DNS servers that clients can use, a primary
server and a secondary server. At least one DNS server must be configured
for hosts to resolve host names and URLs in order to access services on the
network.
Step 6
Router(dhcp-config)# default-router 172.16.1.100
Set the Default Gateway
Now specify the IP address of the default router for the DHCP clients on the
network. Typically this will be the LAN IP of the router. This command will set
the default gateway for the client devices on the network that will be using
DHCP. After a DHCP client has booted, the client begins sending packets to
its default router. The IP address must be on the same subnet as the client IP
addresses given out by the router. One IP address is required. Use this
command:
Router(dhcp-config)# default-router 172.16.1.100
Clients in this example use the router interface 172.16.1.100 as their default
gateway.
Step 7
Router (dhcp-config)# lease {days [hours] [minutes] | infinite}
Router (dhcp-config)# end
Set the Lease Duration
DHCP gives out IP address information each time a host powers on and
connects to the network. The default time that a client IP address is reserved
for a specific host is one day. If the host does not renew its address, then the
reservation ends and the IP address is again available to be given out through
DHCP. It is possible to change the lease timer to a longer period of time, if
necessary. This is the last step in configuring a DHCP service on a router.
Use the end command to finish the DHCP configuration and return to the
Global configuration mode. Use these commands:
Router (dhcp-config)# lease {days [hours] [minutes] | infinite}
Router (dhcp-config)# end
Step 8
Router# show running-config
Verify the Configuration
Verify the DHCP configuration by viewing the running-configuration. To do this
use the command:
Router# show running-config
Here is an example of the DHCP part of the configuration running on a DHCP
enabled router:
!
ip dhcp pool LAN-addresses
domain-name cisco.com
network 172.16.0.0 255.255.0.0
ip dhcp excluded-address 172.16.1.100 172.16.1.103
dns-server 172.16.1.103 172.16.2.103
default-router 172.16.1.100 lease infinite
!
When the configuration is correct, copy the running-configuration to the
startup-configuration.
Diagram 2, Packet Tracer Exercise
Diagram 3, Hands-on Lab
5.3.8 - Configuring Static NAT Using Cisco IOS CLI
Four Diagrams
Diagram 1, Image
Step 1
Router(config)# interface fastethernet 0/0
Specify the inside interface
To begin configuring NAT services on a Cisco router navigate to the privileged
EXEC mode, enter the password if prompted to and then enter the global
configuration mode. Specify which interface is connected to the inside local
network. Doing this enters the interface configuration mode. Use these
commands:
Router> enable
Router# configure terminal
Router(config)# interface fastethernet 0/0
Step 2
Router(config-if)# ip address 172.31.232.182 255.255.255.0
Set the primary IP address of the inside interface
Use this command to set the primary IP address for the inside interface:
Router(config-if)# ip address 172.31.232.182 255.255.255.0
Step 3
Router(config-if)# ip nat inside
Router(config-if)# no shutdown
Router(config-if)# exit
Identify the inside interface using the ip nat inside command
Now identify this interface as the interface connected to the inside of the
network and then exit the configuration of the inside interface and return to
configuration mode. Use these commands:
Router(config-if)# ip nat inside
Router(config-if)# no shutdown
Router(config-if)# exit
Step 4
Router(config)# interface serial 0/0
Specify the outside interface
Configure the outside interface. Specify the interface connecting to the
Internet Service Provider and return to the interface configuration mode. Use
this command:
Router(config)# interface serial 0/0
Step 5
Router(config-if)# ip address 209.165.201.1 255.255.255.252
Set the primary IP address of the outside interface
Now identify this interface as the interface connected to the outside of the
network and then exit the configuration of the outside interface and return to
configuration mode. Use these commands:
Router(config-if)# ip address 209.165.201.1 255.255.255.252
Step 6
Router(config-if)# ip nat outside
Router(config-if)# no shutdown
Router(config-if)# exit
Identify the outside interface using the ip nat outside command
Now identify this interface as the interface connected to the outside of the
network and then exit the configuration of the outside interface and return to
configuration mode. Use these commands:
Router(config-if)# ip nat outside
Router(config-if)# no shutdown
Router(config-if)# exit
Step 7
Router(config)# ip nat inside source static 172.31.232.14 209.165.202.130
Router(config)# exit
Define the static address translation
Use this command to create the translation:
Router(config)# ip nat inside source static 172.31.232.14 209.165.202.130
In this example, a server with the inside address 172.31.232.14 is always
translated to the external address 209.165.202.130. Use this command to
create the translation. When finished, exit the global configuration mode.
Step 8
show running-config
Verify the configuration
Verify the static NAT configuration. Use this command:
show running-config
Here is an example:
!
interface fastethernet 0/0
ip address 172.31.232.182 255.255.255.0
ip nat inside
!
interface serial 0/0
ip address 209.165.201.1 255.255.255.252
ip nat outside
ip nat inside source static 172.31.232.14 209.165.202.130
Be sure to save the running-configuration to the startup-configuration.
Diagram 2, image
A man sitting at his workstation has entered the show ip nat translations
command in his routers cli interface. He says to himself “I have to verity NAT
operation”.
Diagram 3, Packet Tracer Exercise
Diagram 4, Hands-on Lab
5.3.9 - Backing Up a Cisco Router Configuration
Five Diagrams
Diagram 1, Image
Saving a Configuration
Screen shot of a HyperTerminal Window with the following:
Router#copy startup-config tftp
Address or name of remote host []?10.10.10.1
Destination filename [router-config]? tokyo.2
Write file tokyo.2 to 10.10.10.2 [confirm]
Writing tokyo.2 !!!!!! [OK]
Router#
Restoring a Configuration
Screen shot of a HyperTerminal Window with the following:
Router#copy tftp running-config
Address or name of remote host []? 131.108.2.155
Source filename []? tokyo.2
Destination filename [running-config]? y
Accessing tftp://131.108.2.155/ tokyo.2…
Diagram 2, Image
A screen shot of a Hyper Terminal window with the Transfer > Capture Text >
Stop menu item open.
Diagram 3, Packet Tracer Exercise
Diagram 4, Hands-on Lab
Diagram 5, Hands-on Lab
5.4 - Connecting the CPE to the ISP
5.4.1 - Installing the CPE
Four Diagrams
Diagram 1, Image
Date and Work Order
Used to record the date that the configuration checklist is issued
Used to record a number used to track the contract work
ISP Contact
The name and telephone number of the ISP representative if any
questions or concerns arise
Customer
The name of the company or customer.
Customer Contact
The name and telephone number of the person at the customer site
responsible for the project.
Router Manufacturer and Model
The router manufacturer and model number
Router Serial Number
The router serial number
Configured Basic Parameters
Check here to confirm that basic router parameters are configured.
Cisco SDM can be used to configure basic parameters, if supported by
the device.
Configured Global Parameters
Check here to confirm that the global parameters are configured.
Including: host name of the router, a privilege mode password, and
disabling the router from recognizing typing mistakes as commands.
Configured Fast Ethernet LAN Interfaces
Check here to confirm that the Fast Ethernet LAN interfaces have been
configured.
Configured WAN Interfaces
Check here to confirm that the WAN interfaces have been configured
Configured Command-Line Access to the Router
Check here to confirm that the parameters used to control Cisco IOS
CLI access to the router have been configured.
This includes: the interval of time that the EXEC command interpreter
waits until user input is detected.
Configured Static Routes
Check here to confirm that the static routes are configured.
An ISP may use a separate sheet to detail each static route configured.
Static routes are manually configured on the router and must be
changed manually if new routes are required.
Configured Dynamic Routing Protocols
Check here to confirm that the dynamic routing protocols are
configured.
In dynamic routing, the network protocol adjusts the path automatically,
based on network traffic or topology. Changes in dynamic routes are
shared with other routers in the network.
Configured Security Features
Check here to confirm that security features on the router are
configured.
The Cisco SDM configuration tool makes it easy to configure the basic
security features.
To configure security features using the Cisco IOS CLI requires an indepth knowledge of the Cisco IOS security commands.
Diagram 2, Image
Two images depicting plan the installation with the customer and install the
router following the plan.
Diagram 3, Image
Two images depicting complete the checklist and review the installation with
the customer representative and obtain the customer acceptance of the new
equipment and approval of the installation.
Diagram 4, Image
Three images depicting the following:
Verify Checklists
Document any installation modifications that were not part of the original
installation plan. Clearly label all cables for future identification. Finally, verify
the install by using the installation checklist.
Prepare Activity Logs
Use activity logs to document when modifications are made so they can be
used to determine if a configuration activity has contributed to a network
problem.
Update Network Diagrams
Update any network diagrams to include any changes made during the
installation. This is an example of a network diagram created using Microsoft
Visio.
5.4.2 - Customer Connections over a WAN
Two diagrams
Diagram 1, Image
Two LANs connected via a WAN link using CSU/DSU equipment.
Diagram 2, Image.
Point-to-Point
A Host is connected to a switch which is connected to a router which it
connected to another router via a WAN link which is connected to a switch
which is connected to a host.
Circuit-Switched
An ISDN Circuit switched network showing three customer sites connected
using DCE equipment. The ISDN circuit switched network is represented by a
cloud of switched with paths (circuits) connecting the customer sites together.
Packet-Switched
Customer A, Site1, 2 and 3 and Customer B, Site 1 and 2 are all connected to
each other via DCE equipment. Any of these sits can communicate with any
of the other sites. Paths of traffic flow may not be the same for all packets in a
message.
5.4.3 - Choosing a WAN Connection
Three Diagrams
Diagram 1, Tabular
Connection: Dialup
Bandwidth: Up to 56 Kbps
Cost: Low
Connection: Frame Relay
Bandwidth: 128 Kbps - 512 Kbps
Cost: Low - Medium
Connection: DSL (note 1)
Bandwidth: 128 Kbps -6+ Mbps¹
Cost: Low
Connection: Cable (note 1)
Bandwidth: 128 Kbps -10+ Mbps¹
Cost: Low
Connection: Fractional T1
Bandwidth: 64 Kbps - 1.544 Mbps
Cost: Low - Medium
Connection: T1/E1
Bandwidth: 1.544/2.048 Mbps
Cost: Medium
Connection: Fractional T3
Bandwidth: 1.544Mbps - 44.736 Mbps
Cost: Medium - High
Connection: T3/E3
Bandwidth: 44.736/34.368 Mbps
Cost: High
Connection: SONET
Bandwidth: 51.840 Mbps - 9953.280 Mbps
Cost: High - Very High
Connection: ATM
Bandwidth: 622 Mbps
Cost: Very High
*This list is a small subset of available options available from an ISP or Telco
provider. Availability varies by provider and location.
Note 1: Upstream bandwidth is typically slower than the listed downstream
bandwidth
Diagram 2, Image
Image contains no useful information
Diagram 3, Hands-on Lab
5.4.4 - Configuring WAN Connections
Two Diagrams
Diagram 1, Image
Customer Cisco ISP Router connects to a Customer CSU/DSU which is
connected to an ISP CSU/DSU via the WAN cloud. The ISP CSU/DSU is
connected to the ISP Cisco ISR Router.
Customer Cisco ISR Router
Router> enable
Router# configure terminal
Enter configuration commands, one per line. End with CNTL/Z,
Router(config)# interface serial 0/0
Router(config-if)# ip address 192.168.2.125 255.255.255.0
Router(config-if)# encapsulation ppp
Router(config-if)# no shutdown
ISP Cisco ISR Router
Router> enable
Router# configure terminal
Enter configuration commands, one per line. End with CNTL/Z,
Router(config)# interface serial 0/0
Router(config-if)# ip address 192.168.2.123 255.255.255.0
Router(config-if)# encapsulation ppp
Router(config-if)# no shutdown
Diagram 2, Packet Tracer Exercise
5.5 - Initial Cisco 2960 Switch Configuration
5.5.1 - Standalone Switches
Four Diagrams
Diagram 1, Image
Cisco 2960 Fast Ethernet Switch
8 Fast Ethernet ports
One dual purpose Gigabit Ethernet uplink port
The Gigabit Ethernet uplink port can support a 10/100/1000 copper
cable or a fiber based SFP connector.
This switch does not require a fan
Cisco 2960 Gigabit Ethernet Switch
7 Gigabit Ethernet ports
One dual purpose Gigabit Ethernet uplink port
The Ethernet uplink port can support a 10/100/1000 copper cable or a
fiber based small form-factor pluggable (SFP) connector.
This switch does not require a fan
Cisco Catalyst 2960-24TT
24 10/100 ports
2 10/100/1000 uplink ports
Cisco Catalyst 2960-24TC
24 10/100 ports
2 dual-purpose uplink ports
Cisco Catalyst 2960-48TT
48 10/100 ports
2 10/100/1000 uplink ports
Cisco Catalyst 2960-48TC
44 10/100/1000 ports
4 dual-purpose uplink ports
Cisco Catalyst 2960G-24TC
24 10/100/1000 ports
4 dual-purpose uplink ports
Cisco Catalyst 2960G-48TC
44 10/100/1000 ports
4 dual-purpose uplink ports
Diagram 2, Image
Front
Cisco Catalyst 2960 Series Intelligent Ethernet Switches are suitable for small
and medium-sized networks. They provide 10/100 Fast Ethernet and
10/100/1000 Gigabit Ethernet LAN connectivity.
Status LEDs
SYST LED:
Shows whether the system is receiving power and is working properly.
Green: The system is working properly.
Amber: The system is receiving power but is not working properly.
RPS LED:
The redundant power system (RPS) LED shows the RPS status.
Green: The RPS is connected and ready to provide back-up power, if
required.
Blinking green: The RPS is connected but is unavailable because it is
providing power to another device.
Amber: The RPS is in standby mode or in a fault condition.
Blinking amber: The internal power supply in a switch has failed, the
RPS is providing power to the switch.
Mode Button and Port Status LED:
Port LEDs display information about the switch and about the individual ports.
Mode Button:
The mode button is used to select one of the port modes: status mode, duplex
mode or speed mode. To select or change a mode, press the Mode button
until the desired mode is highlighted. The purpose of the LED is dependant
upon the port mode setting.
Port Status, or STAT, the Default Port Mode:
Off: No link, or port was administratively shut down.
Green: Link present.
Blinking green: Port is transmitting or receiving data.
Alternating green-amber: Link fault. Error frames can affect
connectivity, and errors such as excessive collisions, CRC errors, and
alignment and jabber errors are monitored for a link-fault indication.
Amber: Port is blocked by Spanning Tree Protocol (STP) and is not
forwarding data.
Blinking amber: Port is blocked by STP but continues to transmit and
receive inter-switch information messages.
Duplex LED:
Port duplex mode, or DUPLX, is either full duplex or half duplex.
Off: Port is operating in half duplex.
Green: Port is operating in full duplex.
Speed LED:
SPEED mode: The 10/100 ports, 10/100/1000 ports and SPF module ports
operating speeds.
For 10/100 ports:
Off: Port is operating at 10 Mbps
Green: Port is operating at 100 Mbps.
For 10/100/1000 ports:
Off: Port is operating at 10 Mbps
Green: Port is operating at 100 Mbps.
Blinking green: Port is operating at 1000 Mbps.
10/100 and 10/100/1000 Ports
The 10/100 Ethernet ports can be set to support speeds of 10 or 100 Mbps.
The 10/100/1000 ports operate at 10, 100, or 1000 Mbps
SFP Ports:
A Gigabit capable Ethernet SFP port can be used to support Fiber and
Copper transceivers modules. The fiber transceivers support Fiber-optic
cables. The copper transceivers support Category 5 cables with RJ-45
connectors.
The ability to plug into the Gigabit Ethernet SFP ports allows the fiber and
copper transceivers to be easily replaceable in the field should a connection
go bad.
Rear
All of the Ethernet ports are located on the front of the 2960. The back of the
2960 contains the power plug, the console port and the fan ventilation.
Console Port:
Used to connect the switch to a PC by means of a RJ-45-to-DB-9
cable.
Used for out-of-band management tasks.
Diagram 3, Animation
Half-Duplex
A server and a switch, only one device can send at any one time.
Full-Duplex
A server and a router both devices can send and receive at the same time.
Diagram 4, Image
Image of a flowchart
IP Services provided by the IP Base flow to Enterprise Services and
Advanced IP Services which then both flow to Advanced Enterprise Services.
5.5.2 - Power Up the Cisco 2960 Switch
Two Diagrams
Diagram 1, Image
Step 1 - Check the Components
Ensure all the components that came with the Cisco 2960 switch are
available. These include the console cable, power cord, Ethernet cable and
switch documentation.
Step 2 - Connect the Cables to the Switch
Connect the PC to the switch with a console cable and start a terminal
emulation session. Connect the AC power cord to the switch and to a
grounded AC outlet.
Step 3 - Power up the switch
Some Cisco switch models do not have an on/off switch. The 2960 switch
powers up as soon as the power cord is connected to the electrical power.
Catalyst 2960 switch
Diagram 2, Hands-on Lab
5.5.3 - Initial Switch Configuration
Four Diagrams
Diagram 1, Image
Cisco Network Assistant
PC-based network management GUI application optimized for LANs of
small and medium-sized businesses
Offers centralized management of Cisco switches through a userfriendly GUI
Used to configure and manage groups of switches or standalone
switches
Available at no cost and can be downloaded from Cisco website
Device Manager
Web browser based software that is stored in the switch memory
Web interface that offers quick configuration and monitoring
Used to fully configure and monitor a switch
Access through a web browser by using Telnet or SSH from a remote
PC
Cisco IOS CLI
Based on Cisco IOS software and enhanced to support desktopswitching features
Used to fully configure and monitor the switch and members in a group
of switches from the CLI
Access by connecting the PC directly to the switch console port or by
using Telnet from a remote PC
CiscoView
Displays the switch image used to set configuration parameters and to
view switch status and performance information
Purchased separately and it can be a standalone application or part of
a Simple Network Management Protocol (SNMP) platform
Simple Network Management Protocol
Managed from an SNMP-compatible management station
Examples of SNMP-compatible management stations are HP
OpenView or SunNet Manager
Typically utilized at large companies
Diagram 2, Image
Diagram shows the console output of a switch, lines of interest are in bold
text.
Switch> enable
Switch# configure terminal
Switch(config)# interface vlan 1
Switch(config-if)# ip address 192.168.1.2 255.255.255.0
Switch(config-if)# no shut down
Switch(config-if)# exit
Switch(config)# ip default-gateway 192.168.1.1
Switch(config)# end
Switch# copy running-config startup-config
Diagram 3, E-Lab
Diagram 4, Packet Tracer Exercise
5.5.4 - Connecting the LAN Switch to the Router
Five Diagrams
Diagram 1, Image
Hosts H1, H2 and H3 are all connected to a 2960-24TT Switch. The switch is
connected to an 1841 Router.
Link between H3 and 2960-24TT Switch
Connect PCs to the switch using a straight-through Ethernet cable.
Green Lights of 2960-24TT Switch
The port lights on the switch will blink green when the connection is up and
running.
Link between 1841 and 2960-24TT Switch
Connect the router to the switch using a straight-through Ethernet cable.
Diagram 2, Tabular
Configure Static Port Security
Cisco IOS CLI Command Syntax
Enter global configuration mode:
S1#configure terminal
Cisco IOS CLI Command Syntax
Specify the type and number of the physical interface to configure, for
example fastEthernet Fa0/18. And enter interface configuration mode:
S1(config)#interface fastEthernet 0/18
Cisco IOS CLI Command Syntax
Set the interface mode to: access. An interface in the dynamic desirable
default mode cannot be configured as a secure port:
S1(config)#switchport mode access
Cisco IOS CLI Command Syntax
Enable port security on the interface:
S1(config-if)#switchport-security
Mac-address <mac-address>
Cisco IOS CLI Command Syntax
Return to privileged EXEC mode:
S1(config-if)#end
Configure Dynamic Port Security
Cisco IOS CLI Command Syntax
Enter global configuration mode.
S1#configure terminal
Cisco IOS CLI Command Syntax
Specify the type and number of the physical interface to configure, for
example fastEthernet Fa0/18. And enter interface configuration mode:
S1(config)#interface fastEthernet 0/18
Cisco IOS CLI Command Syntax
Set the interface mode to: access. An interface in the dynamic desirable
default mode cannot be configured as a secure port:
S1(config)#switchport mode access
Cisco IOS CLI Command Syntax
Enable port security on the interface:
S1(config-if)#switchport-security
Cisco IOS CLI Command Syntax
Return to privileged EXEC mode:
S1(config-if)#end
Configure Sticky Port Security
Cisco IOS CLI Command Syntax
Enter global configuration mode.
S1#configure terminal
Cisco IOS CLI Command Syntax
Specify the type and number of the physical interface to configure.
S1(config)#interface fastEthernet 0/18
Cisco IOS CLI Command Syntax
Set the interface mode to: access.
S1(config)#switchport mode access
Cisco IOS CLI Command Syntax
Enable port security on the interface:
S1(config-if)#switchport-security
Cisco IOS CLI Command Syntax
Set the maximum number of secure addresses to 50.
S1(config-if)#switchport port-security maximum 50
Cisco IOS CLI Command Syntax
Enable sticky learning of MAC address
S1(config-if)#switchport port-security
Mac-address sticky
Cisco IOS CLI Command Syntax
Return to privileged EXEC mode:
S1(config-if)#end
More Info
Port security is similar to MAC-address filtering on the Linksys device. Only
secure MAC addresses, learned dynamically or manually configured, are
permitted to send and receive messages over the network.
Diagram 3, Image
Image depicts a terminal window.
Verify Port Security Settings
Switch#show port-security interface fastEthernet 0/18
View this output in the Hands on Lab
Verify Secure MAC Addresses
Switch#show port security address
Secure Mac Address Table
Vlan Mac Address
Type Ports Remaining Age (mins)
99
050.BAA6.06CE
SecureConfigured Fa0/18
Total Addresses in System (excluding one mac per port)
:0
Max addresses limit in System (excluding one mac per port) :8320
Diagram 4, Packet Tracer Exercise
Diagram 5, Hands-on Lab
5.5.5 - Cisco Discovery Protocol
Two Diagrams
Diagram 1, Image
A host H2 is connected to a switch with the address 172.16.1.0/24 which is
connected to the Fa0/0 of router R2 with the address 172.16.1.1/24. R2 is
connected via S0/0/0 with the address 172.16.2.2/24 to S0/0/1 of router R1
with the address 172.16.2.1/24. R1 is connected via Fa0/0 with the address
172.16.3.1/24 to a switch which is connected to host H1. R2 is connected via
S0/0/1 DCE with the address 192.168.1.2/24 to router R3 with the
address192.168.1.1/24. R3 is connected via Fa0/0 with the address
192.168.2.1/24 to a switch which is connected to host H3.
Show CDP Neighbors
R3#show cdp neighbours
Capability Codes: R – Router, T – Trans Bridge, B – Source Route Bridge
S – Switch, H – Hose, I – IGMP, r – Repeater, P – phone
Device ID
Local Intrfce Holdtme
Capability
Platform
Switch Fas 0/0
133 S I
WS-C2950-2Fas 0/11
R2
Ser 0/0/
149 R S I Cisco 1841Ser 0/0/1
Port ID
Show CDP Neighbors Detail
R3#show cdp neighbours detail
Device ID: R2
Entry address(es):
IP address: 192.168.1.2
Platform: Cisco 1840, Capabilities: Router Switch IGMP
Interface: Serial10/0/1, port ID (outgoing port): Serial0/0/1
Holdtime : 161 sec
Version:
Cisco ISO Software, 1840 Software (C1841-ADVIPSERVICESK-9M), Version
12.4 (10b),
RELEASE SOFTWARE (fc3)
Techhnical support: http://www.cisco.com/technsupport
Copyright (c)1986-2007 by Cisco System, Inc.
Compiled Fri 19-Jun-07 15:15 by prod_rel_team
Advertisement version: 2
VTP Management Domain:
Device ID: s3
Entry address(es):
Platform: Cisco 1840, Capabilities: Router Switch IGMP
Interface: FastEthernet0/0, port ID (outgoing port): FastEthernet0/11
Holdtime : 148 sec
Version:
Cisco Internetwork Operating System Software
ISO ™ c2950 Software (c2950-I6Q4L2-M), Version 12.1 (9) EA1, RELEASE
SOFTWARE (fc1)
Copyright (c)1986-2002 by Cisco System, Inc.
Compiled Wed 24-Apr-02 06:57 by antonio
Advertisement version: 2
Protocol Hello: OUI=0x0000C, protocol ID=0x0112; payload len=27,
Value=00000000FFFFFFFF0
10231FF000000000000000AB769F6C0FF0000
VTP Management Domain: “CCNA3”
Duplex: full
R3#
Show Disabling and Enabling CDP
!To disable CDP globally use ...
R3 (config) #no cdp run
!
!or, to disable CDP on only an inter face...
R3 (config-if) #no cdp enable
! If CDP is disabled globally, it must be enabled globally and per interface with
the following two commands:
Router (config), cdp run
Router (config-if), cdp enable
Diagram 2, Packet Tracer Exercise
5.6 - Chapter Summary
5.6.1 - Summary
Single Diagram
Diagram 1, Slideshow
Slide 1
The key components on a Cisco 1841 ISR are:
o HWIC slots
o
o
o
o
o
o
Compact flash module
USB port
Dual 10/100 fast Ethernet ports
Console and auxiliary ports
System Power LED
The router bootup process has three stages:
1. Performing the POST
2. Locating and Loading the IOS software
3. Locating and executing the startup configuration file
o Cisco IOS software image
There are two possible methods to connect a PC to a network device
for configuration and monitoring tasks, in-band and out-of-band
management.
Slide 2
Cisco Router and Security Device Manager (SDM) is a graphical user
interface (GUI) tool that can be used to configure, monitor, and
maintain Cisco devices. Cisco SDM is the recommended way to
configure a new Cisco ISR.
The Cisco IOS command line interface (CLI) is a text-based program
that enables the entering and executing of Cisco IOS commands to
configure, monitor, and maintain Cisco devices. The Cisco IOS CLI is
used for the advanced configuration of Cisco devices and to configure
older devices that do not support SDM.
The configuration checklist job aid is an important tool to help ensure
that the customer gets the configuration they want.
Slide 3
SDM Express is a tool bundled within the Cisco Router and Security
Device Manager that makes it easy to create a basic router
configuration.
SDM is a more advanced GUI interface with more configuration options
available.
Both SDM and SDM Express use GUI-based configuration Wizards to
simplify the configuration of the Cisco devices.
Some of the features that can be configured include: basic
configuration, LAN IP configurations, DHCP, WAN IP configurations
and NAT.
Slide 4
The CLI does not provide step-by-step configuration assistance;
therefore it requires more planning and expertise to complete.
The privileged exec, global config and interface modes are all used
when configuring a router using the Cisco IOS CLI.
Context-sensitive help can provide suggestions for completing a
command as well as determining additional command parameters.
Slide 5
The IOS show commands are a fundamental tool for verifying and
troubleshooting router configurations.
The startup configuration file is stored on the device in NVRAM and is
loaded into working memory and begins device operation.
The running configuration is the set of commands that is currently
active in the device RAM.
IOS CLI can be used to configure basic router setting including router
name, password, and banners. It can also be used to configure serial
and Ethernet interfaces, DHCP and NAT.
Slide 6
A WAN connection is a type of network connection that can send a
network signal over long distances.
There are three types of serial WAN connections: point-to-point, circuit
switched and packet switched. Choosing the correct WAN involves
planning and consideration.
Cisco devices can be configured remotely across a WAN connection
using Telnet or SSH. SSH is the preferred method.
Some WAN connections support Ethernet interfaces. Other WAN
connections support serial interfaces.
Slide 7
The key components of a Cisco Catalyst 2960 Series Switch are:
o 24 10/100 Ethernet Ports
o Port Status LEDs
o Mode button
o Console port
o Dual Purpose 10/100/1000 or SFP port
o Cisco IOS LAN-based Software Image
The 2960 supports port autonegotiation of duplex and speed.
Slide 8
When configured with an IP address, interface VLAN 1 allows you to
remotely manage the switch using SSH or other TCP/IP applications
such as network management software.
A basic switch configuration includes switch name and encrypted
passwords used to access the switch and the Cisco CLI configuration
commands.
Port security limits the number of valid MAC addresses allowed per
port and can be configured statically, dynamically, or dynamic sticky.