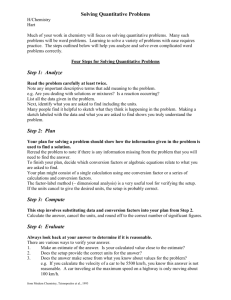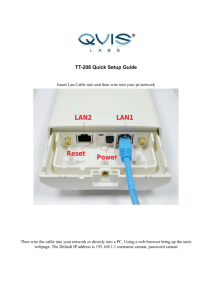LSCA WINDOWS NT BASICS
advertisement

This section describes Windows NT Setup, the program used to install Windows NT on your computer. Installing a new operating system can involve many choices, and Setup is designed to guide you through these choices as smoothly as possible. Installing Windows NT consists of three main steps: What You Should Know Before Running Setup Use the following checklist to organize your information before running Setup. Have you read the Windows NT Workstation readme files? If possible, read the file Setup.txt on your compact disc for late-breaking information pertaining to hardware and configuration. After you finish installing, read the file Readme.doc for any new information not included in this book. If possible, have you backed up all of the files currently on your computer to either a network share or a tape storage device? Have you checked all of your hardware (network adapter cards, video drivers, sound cards, CD-ROM drives, etc.) against the Windows NT Hardware Compatibility List? A copy of this list is included in your package. Up-toFTP server at ftp://microsoft.com/bussys/winnt/winnt_docs/hclImportant Microsoft only supports hardware that appears on the Windows NT Hardware Compatibility List for use with Windows NT. If any piece of your hardware does not appear on this list, your installation might not be successful. Do you have all the device driver disks and configuration settings for your third-party hardware? Do you have ready a formatted disk for the Emergency Repair Disk (ERD)?Make sure to use a 3.5-inch 1.44 megabyte (MB) disk for the ERD. Label it “Emergency Repair Disk” and set it aside until Setup asks you to insert it.Note Although the ERD is optional for running Windows NT, Microsoft strongly recommends that you create one during installation and update it every time you make changes to your configuration, such as restructuring partitions, adding new disk controllers and other software, or installing new applications. Do you have your Windows NT Workstation compact disc?– or – Do you have network access to the Windows NT Workstation files? Please record the following information here: WinNT Product ID: (20 digit number that appears on the inside back cover of this book) or CD Key: (10 digit number that appears on the CD case) Previous operating system (if any): Windows 95 cannot be upgraded to Windows NT 4.0. If you will be using this computer on a network: Computer name: Workgroup/domain name: IP address: (if your network does not have a DHCP server) System Requirements The following table describes the system requirements for Windows NT Workstation only. Category Requirement Hardware Pentium. 32-bit x86-based microprocessor (such as Intel 80486/25 or higher), Intel VGA, or higher resolution, monitor One or more hard disks, with 117 MB minimum free disk space on the partition that will contain the Windows NT Workstation system files (148 MB minimum for RISC-based computers) For x86-based computers, a high density 3.5-inch disk drive plus a CD-ROM drive (for computers with only a 5.25-inch drive, you can only install Windows NT Workstation over the network) For any computer not installing over a network, a CD-ROM drive Memory 12-MB RAM minimum for x86-based systems; 16 MB recommended Optional components Mouse or other pointing device One or more network adapter cards, if you want to use Windows NT Workstation with a network Windows NT Workstation supports computers with up to two microprocessors. Support for additional microprocessors is available from your computer manufacturer. Starting Setup The procedure for starting Setup varies slightly according to: your computer platform (Intel x86-based) how you gain access to the Setup files (from the boot media or over a network) The procedures described here pertain to both Intel x86-based and RISC-based computers. The Setup disks included with your package (labeled “Setup Boot Disk,” “Setup Disk 2,” and “Setup Disk 3”) are required if you are installing Windows NT for the first time on an Intel x86-based computer. If you are installing over a network and do not have your package at hand, the Setup disks are created during Setup when you use the winnt \OX or winnt32 \OX command. Also, the Setup disks let you start Windows NT at a later time when it might not be able to start on its own due to a system error. You can use the Setup disks together with the Emergency Repair Disk, as described in Help, to recover your system when it is unable to start. If your computer’s BIOS supports the El Torito Bootable CD-ROM (no-emulation mode) format, you can skip over using the Setup disks during a new installation of Windows NT 4.0 and start Setup directly from the Windows NT Workstation compact disc. To install Windows NT Workstation on your computer using the Setup disks and/or the Windows NT Workstation compact disc 1. With your computer turned off, insert the disk labeled “Windows NT Setup Boot Disk” into drive A of your computer. 2. Turn on your computer. If you are installing on an Intel x86-based computer, Setup will start automatically. Once Setup is started, follow the instructions on the screen. Refer to the appropriate sections in this book when you need assistance. Setup begins with a brief welcoming screen asking you the process by which you want to proceed with installation. If you are installing Windows NT Workstation 4.0 on your machine for the first time, press ENTER to begin the Setup process. On this and the other opening Setup screens, Help is available by pressing F1. These Help screens contain useful background information and suggestions to follow while running Setup. If you are continuing an earlier failed attempt to install Windows NT, certain repair options are available by pressing R. For guidance in using these screens, refer to the available Help by pressing F1. You can cancel Setup entirely at any point on these screens by pressing F3. Configuring a Mass Storage Device Next, Setup scans your computer to detect the mass storage devices, such as CD-ROM drives and SCSI adapters. Hard disks are not included in this scan. Note Setup automatically detects all integrated device electronics (IDE) and enhanced small device interface (ESDI) drives. These drives are not displayed on this screen. Setup lists all the mass storage devices it finds. You can accept this list, or you can choose to add to it if you have a disk with device drivers from the manufacturer of your device. You can also wait and install additional mass storage devices after Setup is complete. If any of your mass storage devices were not detected, press S to install them at this time. Tip To install additional mass storage devices after Setup is complete, click the Start button, point to Settings, and then click Control Panel. Double-click the SCSI Adapters icon. For information, see Help. Verifying Your Hardware Next, Setup displays the list of hardware and software components it finds on your computer. Use the UP ARROW and DOWN ARROW keys to move to a setting on the list that needs to be changed. Then, press ENTER to see alternatives for that item. Configuring the Disk Partitions Disk space on your hard drive(s) is divided into usable areas called partitions. Before it can install Windows NT, Setup must know the appropriate disk partition for installing the system files. A disk partition can be any size from 1 MB to the entire hard disk. But the partition where you store Windows NT files must be on a permanent hard disk and must have enough unused disk space to hold all the files. Refer to the section “System Requirements” earlier in this chapter to double-check that your computer has adequate disk space for installing the Windows NT files. The system partition is the partition that has the hardware-specific files needed to load Windows NT. On an x86-based computer, Windows NT looks for certain files in the root directory of drive C (Disk 0) when you start your computer. This partition must be formatted with either the NT File System (NTFS) or the File Allocation (FAT) file system in order for Windows NT to start. It must be formatted with the FAT file system if you want to run both Windows NT and MS-DOS or if you are dual-booting with Windows 95. For more information, see the next section, “Choosing a File System for the Windows NT Partition.” If you are installing Windows NT on a mirrored partition, you must disable mirroring before running Setup and then reestablish mirroring after installation is complete. Caution If your hard disk contains stripe sets, volume sets, or mirrors, these elements appear on the Setup screen as “Windows NT Fault Tolerance.” Be careful not to delete any of these elements. Also, do not delete partitions that contain data you want to keep. Use the following guidelines when making decisions about your hard disk partitions. If you will use only the Windows NT Workstation operating system: On a new x86-based computer, make a single partition and format it with NTFS, as described in the following section, “Choosing a File System for the Windows NT Partition.” On an existing system containing files you want to keep, maintain all existing partitions. You can install the Windows NT Workstation files on any partition with sufficient free space: 117 MB for x86-based machines, or 148 MB for RISC-based computers. Important You cannot install Windows NT on a compressed drive created with any utility other than NTFS compression. To use NTFS and have access to another operating system, you must have at least two disk partitions. Format drive C with a file system that Windows NT and your other operating system can use, such as FAT. Format the other partition for NTFS. You can place the Windows NT files on any uncompressed (or NTFS-compressed) partition with sufficient free space. Choosing a File System for the Windows NT Partition Once you have selected a partition for installing Windows NT, you must instruct Setup which file system, NTFS or FAT, to use with the partition. Make sure you know all the considerations when choosing one file system over another. Use the following information when choosing to format or convert the partition where the Windows NT files will be installed: For an unformatted partition, you can choose to format it with either the NTFS or FAT file system. Choose the FAT option if you want to access files on that partition when running Windows NT, MS-DOS, Windows 95, or OS/2 on this computer. Choose the NTFS option if you want to take advantage of the features in NTFS. For an existing partition, the default option keeps the current file system intact, preserving all existing files on that partition. You might choose to convert an existing partition to NTFS so as to make use of Windows NT security. This option preserves existing files, but only Windows NT has access to files on that partition. Or, you might instead choose to reformat an existing partition to either the NTFS or FAT file system, which erases all existing files on that partition. If you choose to reformat the partition as NTFS, only Windows NT will have access to files created on that partition. Note After running Setup, you can convert file systems from FAT to NTFS. If you want to convert an NTFS partition to FAT, you must first back up all the files, reformat the partition (which erases all files), and then restore the files from the backup version. You must also back up data before repartitioning a hard disk. For more information on this process, see the Microsoft Windows NT Workstation Resource Kit Version 4.0. The following table summarizes the main criteria for choosing a file system for a Windows NT partition. Windows NT File Systems Choosing a Directory for the Windows NT Workstation Files After Setup accepts your partition and file system choices, it displays the name of the directory where it will install the Windows NT files. You can accept the directory that Setup suggests or type the name of the directory you prefer. For most installations, the proposed directory is appropriate. Setup displays a special screen if it detects one or more of the following operating systems on your computer: Windows NT (versions 3.1, 3.5, or 3.51) Windows 95 Windows 3.x In such a case, your decision to install in the directory Setup has chosen or to specify a new directory should be based on the following considerations: Do you want Setup to migrate the registry settings from your existing operating system? Do you want the ability to choose among your operating systems every time you start your computer? Note If your computer is running Windows 95, it is not possible to install the Windows NT 4.0 files in the same directory. You must specify a new directory. Your Windows 95 settings will not be migrated, and you will need to reinstall your applications under Windows NT. When all options have been decided on the first several Setup screens, Setup copies all of the appropriate files to your computer and then tells you it is ready to restart. Once this restart takes place, you will be in the next portion of Setup, called the Windows NT Setup wizard. Screens in this portion look different from the ones you have seen thus far, but they perform a similar purpose: to customize your installation of Windows NT. This section relates information about configuring your computer to use the networking features of Windows NT. If you are not installing these features, Setup automatically skips the screens shown in this chapter and jumps to the end of installation. See the next chapter, “Finishing Installation,” for more information. Your first network Setup choice is to indicate the type or types of network, if any, in which your computer will participate. Check the Remote access to the network option if you will use a modem to connect to the network. For all other network connection types, check the Wired to the network option. You can check both options if both scenarios apply to your computer. If you do not want access to a network, select the Do not connect this computer to a network at this time option. You can install or modify your network connections after Setup is complete by double-clicking Network in Control Panel. Detecting and Selecting Network Adapters If your computer is wired directly to a network, the next step is to identify the network adapter(s) in your computer. Setup uses an automated method of detecting adapters, but if you plan to use a type other than what is detected, you must do both of the following: 1. Check the Windows NT Hardware Compatibility List to verify whether your adapter will work successfully with Windows NT. For ways of finding this list, see “What You Should Know Before Running Setup” in Chapter 5, “Beginning Installation.” 2. Have the adapter manufacturer’s disk handy for loading the appropriate driver files. When you click Start Search, Setup checks for network adapter cards in your computer and displays the first network adapter it finds. Click Find Next to search for additional adapters. Setup cannot recognize some types of network adapters, and as a result one or more of your adapters might not be detected and added to the list. If Setup cannot identify your adapter, or if you have the disk from the manufacturer of an additional adapter you wish to install, click Select from list... and click the name of the adapter you want to install. If you do not know the name and model of your adapter, use one of the following methods to find it out: Ask your network administrator Check your network adapter documentation Run a hardware query tool You can install additional adapters after running Setup by double-clicking the Network icon in Control Panel. Configuring Network Adapters Depending on the manufacturer of your network adapter, Setup might display an Adapter Card Setup dialog box, letting you select the correct IRQ number, I/O base port address, memory buffer address, and other settings. For many adapters, these settings are configured automatically. In these cases, we recommend that you accept the manufacturer’s proposed settings. Note Make sure to double-check all adapter settings before continuing with Setup. If your network adapter is set improperly, Windows NT won’t be able to run network services. If you are an experienced user and know that you need to change adapter settings, see the documentation for your network adapter or ask your network administrator for the correct values. Selecting Network Protocols Next, Setup asks you to select one or more network protocols to install. Protocols are the software that enable the exchange of information among computers. Common network protocols include the following: TCP/IP. This suite of networking protocols provides communication across interconnected networks. Choose this option if your computer is on an interconnected network with diverse hardware and operating systems, or if you want to communicate with non-Microsoft systems such as UNIX. TCP/IP is required for Internet communications. NWLink IPX/SPX Compatible Transport. For many sites, this is the standard network protocol. It supports routing, and it can support NetWare client-server applications, where NetWare-aware, Sockets-based applications communicate with IPX/SPX Sockets-based applications. Choose this option if your computer is connected to or communicates with a NetWare network. NetBEUI. This protocol is usually used in small, department-size, local area networks of 1 to 200 clients. It can use Token Ring source routing as its only method of routing. Choose this option if your network uses NetBEUI as a transport protocol. NetBEUI is selected automatically if you install Remote Access Service and do not configure a network adapter card. Caution You must select NetBEUI if your computer communicates with other computers on an existing Microsoft network that uses NetBEUI for Windows NT 3.1 or later, Windows for Workgroups 3.11, or LAN Manager 2.x. If you do not install NetBEUI and your network requires it, your computer will not be able to communicate with other computers on your network. If you are unsure about which network protocol to choose, accept the default or ask your network administrator. After Setup is complete, you can add or remove any transports for your system by double-clicking the Network icon in Control Panel. Selecting Network Services For Custom Setup, the Network Services dialog box appears after you configure the first network adapter so that you can install additional supporting software. If you choose to install additional network components, you might be asked to insert additional disks supplied by the component manufacturer. Confirming Your Network Component Settings Setup is now ready to copy the necessary files for installing your network options and start the network. If you want to make any changes to your network choices, click the Back button to do so now. Click the Next button to begin installing the networking components. While Setup is copying the needed files to your computer, dialog boxes might appear for the various adapters, protocols, and services you have chosen to install. Accept the default values in each dialog box or type the settings required for your computer. Adjusting the Network Bindings Next, Setup lets you adjust your network bindings. Network bindings are the series of paths that enable communication among the network services, protocols, and adapters in your computer. In some cases, you can adjust the bindings on your computer to increase the performance of certain network services among multiple network adapters. Warning Do not attempt to change the binding settings unless you are an experienced network administrator familiar with the requirements of your network software. To adjust the bindings for a network service, double-click the service name and click the adapter or protocol to which it is connected. Then, click the Enable and Disable buttons to allow or disallow communications along the selected path. By default, Setup displays all bindings as they are associated with the network services. To change the view on this screen, click the drop-down menu arrow and choose All protocols or All adapters. Joining a Workgroup or Domain Next, Setup displays the Domain Settings dialog box. In Windows NT, a workgroup is a collection of computers that appears, for convenience, under the same workgroup name when you browse network resources. Belonging to a common workgroup is a way for coworkers to quickly find each other’s computers on the network. When you browse the network, the names of all the computers in your workgroup appear first in the browsing directory. Any computer can join any single workgroup. You can join an existing workgroup or create a new one simply by typing a workgroup name. Windows NT Setup will accept almost any workgroup name you choose, including the default WORKGROUP. The only workgroup name you cannot use is the name you gave to your computer, as described in “Entering Your Personal Information” in Chapter 6, “Gathering Information About Your Computer.” A domain is a collection of computers defined by the administrator of a Windows NT Server network. A domain provides the same convenience for network browsing and also provides access to the centralized user accounts and group accounts maintained by the domain administrator. Unlike a workgroup, a domain must already exist for you to join it. Joining a domain usually requires that the domain administrator add an account for your computer to the domain. If the administrator has given you the correct privileges, however, you can create your computer account during installation. Check with your administrator to see how your account will be created. If you do not know the domain name for your computer and you want to finish running Setup without this information, you can select the Workgroup option and then type any workgroup name. After running Setup, you can join a domain or change the workgroup name by doubleclicking the Network icon in Control Panel. Note If you have recently removed an older version of Windows NT Workstation and are reinstalling on a computer that previously belonged to a domain, you must ask your network administrator to delete your machine account and create a new one. Otherwise, you will not be able to log on to the domain after the reinstallation. You cannot change the machine account when you are upgrading your original Windows NT Workstation installation. The Domain Settings dialog box can be used in two ways, depending on your network configuration: If the network started successfully, you can specify whether this computer is a member of a workgroup or a member of a Windows NT Server domain. If the network did not start, you are given a chance to reconfigure the network and attempt to start it again. If the network still does not start, you can accept or change the default Workgroup entry in this dialog box, and then click OK to continue Setup. This sets up a temporary workgroup to which your computer can belong. At this point in Setup, dialog boxes might appear for the various adapters, protocols, and services you have chosen to install. Accept the default values in each dialog box or type the settings required for your computer. Setup is now ready to finish your installation. Before Setup can reboot and start your new operating system, however, it needs you to review and approve a few settings for the new operating system. Setting the Time and Configuring the Video Display The first screen shows the Date and Time utility. Adjust these settings for your local time and time zone. Next, the Display utility appears so that you can configure your video display. Be sure to test your display before clicking OK. The display settings can be changed after Setup is complete by using the Display icon in Control Panel. For information, see Help after Windows NT has been successfully installed. Starting Windows NT Workstation After you complete the last screen of the Setup Wizard, Setup is ready to complete the final installation tasks. To complete Setup and start Windows NT Workstation 1. When the Setup Wizard is finished and a message asks you to restart your computer, remove any disks from the floppy disk drives and choose the Reboot button. 2. A boot loader menu appears. If you have a dual or multiple boot, the Windows NT installation you just completed is highlighted at the top of the list. Press ENTER. 3. When the Begin Logon message appears, press CTRL+ALT+DEL to log on. 4. In the Logon Information dialog box, type and confirm your password, and then click OK. If your computer is already a member of a domain, you must choose a domain in the From... box in order to log on. Caution For an x86-based computer, the following files are copied to the root directory on drive C: BOOT.INI, BOOTSECT.DOS (if another operating system is on your computer), NTLDR, and NTDETECT.COM. Also, if you have a SCSI disk that is not visible from MSDOS (that is, not seen by the BIOS), the NTBOOTDD.SYS file is copied. These files should never be deleted because your system will not start without them. For a RISC-based computer, HAL.DLL and OSLOADER.EXE are copied to the \OS\WINNT directory on your system partition. These files should never be deleted. Note that these files are all read-only, hidden system files. If any of these files is missing on your system, you can use the Emergency Repair Disk to restore them. During the Setup wizard, you have the ability to skip among screens using the Back and Next buttons. This allows you to change information entered on previous screens in case you discover that the information you entered was not appropriate. Choosing a Setup Type Setup offers four types of installation: Typical, Portable, Compact, and Custom. Typical Setup is the easiest way to install Windows NT Workstation and is recommended for most standard installations. Typical Setup asks you the minimum number of questions and installs all optional Windows NT Workstation components, such as Windows Messaging and HyperTerminal. Wherever possible, Typical Setup automatically configures the settings for your hardware and other components. Portable Setup installs options that are useful for portable computers. Compact Setup is designed for computers where disk space is at a premium. No optional components are installed. Custom Setup is designed for experienced users who want or need more control over how Windows NT Workstation is installed on their computers. Note Windows NT Setup lets you choose a basic video display mode for running Setup. At the end of Setup, you have the opportunity to configure and test the actual video display mode to be used with Windows NT. For information, see “Setting the Time and Configuring the Video Display” in Chapter 8, “Finishing Installation.” To change the keyboard or mouse configuration after Setup is complete, point to Settings on the Start menu and click Control Panel. For more information, see Help. Entering Your Personal Information The next few screens of the Setup Wizard ask for information that will uniquely identify your computer. Supply the following information: A user name and company name that Windows NT will use to identify you for various operations. You must type a response in order for Setup to continue. A Product Identification number or CD Key, which a Microsoft technical support representative can use to identify your system. This dialog box might not appear if you are installing Windows NT Workstation from the network, depending on the requirements at your site. The Product Identification number, if you have one, can be found on the inside back cover of this book as well as on your registration card. The CD Key, if you have one, is printed on your CD case. You must type a response in order for Setup to continue. After Setup is complete, you can see this Product ID number by pointing to Settings on the Start menu, clicking Control Panel, and then double-clicking the System icon. A name that will identify your computer on the network. This name must be 15 characters or fewer and must not be the same as any other computer name, domain name, or workgroup name on the network. You can invent a computer name, or ask your network administrator if a specific name has been assigned to your computer. If you need to change the computer name after Setup is complete, double-click the Network icon in Control Panel. For Custom Setup, a dialog box asks you to select optional tasks to be performed, including installing optional components such as accessories and games, or setting up locally connected printers. Setting the Administrator Account Password Setup creates a default account, called the Administrator account, which grants administrative privileges for managing the overall configuration of your computer, such as managing security policies and working with user accounts. The Administrator account is intended for use by the person who manages this computer. On this screen in the Setup Wizard, you can specify a password for the Administrator account, or leave the screen blank to indicate no password for the account. If you choose not to join a domain, this account is the one you will use initially to manage your computer after Setup is complete. See “Joining a Workgroup or Domain” in Chapter 7, “Connecting to the Network.” This account is built in to your computer once Setup is complete, and is a member of the built-in Administrators group in User Manager. It cannot be removed from that group. For information on using User Manager, see Help, or see the section “Managing User Accounts, Groups, and Security Policies” in Chapter 4, “Learning Networking Basics.” To set a password for the Administrator account, type a password of 14 characters or less in the first box, then retype the same password in the second box to confirm your choice. Take special care to remember the password you supply. Note Some Intel Pentium-based computers have a faulty module for performing floatingpoint division. These computers will sometimes give inaccurate results when dividing certain very specific values. If Setup detects that you are installing Windows NT on such a computer, the next screen you see gives you the option of working around this fault. This workaround turns off your computer’s floating-point module and lets Windows NT perform these floating-point operations instead. Choosing this option will slow these operations considerably. However, if you plan to use programs which make extensive use of floating-point math, this option may be desirable. Creating the Emergency Repair Disk The Setup Wizard next gives you the option of creating an Emergency Repair Disk. This disk can be used to save the current system settings and restore your computer if files become damaged. Microsoft strongly recommends that you create the Emergency Repair Disk during Setup and update it or create a new disk every time you make a significant change to your hardware or software setup, such as changing your partition structure, changing device drivers or other hardware, or installing new applications. Repair information is saved on your hard disk even if you do not create an Emergency Repair Disk. However, in many cases, system errors will not allow you to have access to this information at the time you need it. Note Using the Emergency Repair Disk to recover from a system error requires having your three Setup disks at hand, unless your computer’s BIOS supports the El Torito Bootable CDROM (no-emulation mode) format (see your computer’s documentation). If you do not have the Setup disks that came with your package and you chose to override creating them when starting Setup, you will need to create them after installation is complete in order to use the Emergency Repair Disk. For more information, see Help. For information on using the Emergency Repair Disk to restore damaged files and on creating an Emergency Repair Disk after Setup is complete, see the Microsoft Windows NT Workstation Resource Kit. Note You may experience difficulty creating the Emergency Repair Disk if drive A of your computer is a 2.88 MB drive and your disk is formatted to 2.88 MB. If you experience problems, supply a disk formatted for 1.44 MB. To create an Emergency Repair Disk, choose the Yes option on this screen. You will be prompted to insert the disk at a later point during Setup. When you have finished with this screen, Setup reports that it is ready to install networking on your computer. If you need to review or change any of the information you previously entered, you must click Back to go to the appropriate screen(s) and you can only do so now. Click Next when you are ready to continue.