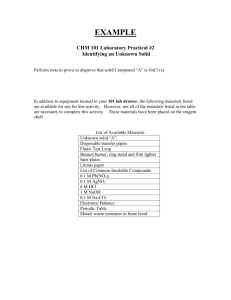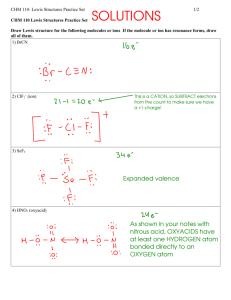Creating CHM Files from Word Documents—Part 1 - dFPUG
advertisement

Creating CHM Files from Word
Documents—Part 1
Doug Hennig
Tools like the West Wind HTML Help Builder can make short work of generating an HTML
Help (CHM) file. However, what if you're not starting from scratch but from a set of existing
Word documents? In this two-part series, Doug Hennig discusses the basics of generating
CHM files, covers the tasks necessary to create CHM files from Word documents, and
presents a set of tools that automates the process.
In my December 1999 column, I discussed HTML Help Builder from West Wind
Technologies, the tool I normally use to create HTML Help (CHM) files for the
applications I create. HTML Help Builder provides a complete environment for creating
CHM files, including topic editing and management, HTML generation, and CHM
compilation (using the Microsoft HTML Help compiler).
However, I've come across one situation where using HTML Help Builder would
actually cause more work than it would save: when the source documents already exist as
Word files. Yes, HTML Help Builder supports drag-and-drop from Word, but when
you've got dozens or even hundreds of documents, that approach just isn't viable. A case
in point: I (along with Tamar Granor, Della Martin, and Ted Roche) recently finished The
Hacker's Guide to Visual FoxPro 7.0 (known to millions as "HackFox"), from
Hentzenwerke Publishing. Besides writing, I was also responsible for creating the CHM
file. Given that there were more than 900 Word documents as the starting point, and two
CHM files would be created (a beta version and the final copy), I needed to automate the
process.
Even if the source documents aren't already in Word, there are several reasons you
might want to use Word rather than HTML Help Builder to create the CHM file. First,
Word provides a better editing environment, since it's a full-featured word processor
rather than just a simple text editor. For example, spell and grammar checking and
tracking document changes, tasks commonly used in creating these types of documents,
are built into Word. Second, the authors of the documents will undoubtedly be more
familiar with and more comfortable using Word. Third, you may want both printed and
online documentation. If you create the topics in HTML Help Builder, your ability to
create printed documentation is quite limited.
I've actually been through this before. Several years ago, I had a client, a union of
credit unions, that wanted to distribute a "model" policy handbook to member credit
unions. The members needed a way to customize the model to produce their specific
handbook. They wanted to use Word to do the customization but have the final results in
the form of a CHM file because of the advantages HTML Help offers: a single,
compressed, easily distributed file, and automatic table of contents, index, and search
features (something that would be a pain to build for a set of Word or HTML documents).
The process I created for them was similar to the one I used for HackFox, although the
code is much more refined now.
There are two main tasks in generating a CHM file from a set of Word documents.
The first step, converting the Word documents to HTML, is the focus of this month's
article. Next month, I'll discuss the second step: generating the CHM file from the HTML
documents.
Word to HTML: Blech!
You're probably thinking, "Well, this month will be a short article. After all, Word can
generate HTML files with a flick of the mouse." Sure, it can. Let's take a look at the
HTML it generates.
Here's the start of the HTML file Word generated from the document for this article:
<html xmlns:v="urn:schemas-microsoft-com:vml"
xmlns:o="urn:schemas-microsoft-com:office:office"
xmlns:w="urn:schemas-microsoft-com:office:word"
xmlns="http://www.w3.org/TR/REC-html40">
<head>
<meta http-equiv=Content-Type content="text/html;
charset=windows-1252">
<meta name=ProgId content=Word.Document>
<meta name=Generator content="Microsoft Word 9">
<meta name=Originator content="Microsoft Word 9">
<link rel=File-List href="./html_files/filelist.xml">
<link rel=Edit-Time-Data href="./html_files/editdata.
mso">
<title>Creating CHM Files From Word Documents—Part 1
</title>
<!--[if gte mso 9]><xml>
<o:DocumentProperties>
<o:Author>Doug Hennig</o:Author>
<o:Template>ft951021.dot</o:Template>
<o:LastAuthor>Doug Hennig</o:LastAuthor>
This stuff goes on for pages and pages before you see the actual text of the document.
In fact, by my count, there are 48,788 characters before the start of my text! Of course, the
size of that preamble varies with the document; it depends on how complex the document
is and how many styles are defined.
Now, let's look at what the actual text looks like. Here's what the first sentence of the
first bullet point in the next section looks like:
<p class=bulletfirst><![if !supportLists]><span
style='font-family:Symbol'>·<span
style='font:7.0pt "Times New
Roman"'>&nbsp;&nbsp;&nbsp;&nbsp;&nbsp;&nbsp;&nbsp;
</span></span><![endif]>Convert all the Word documents in
a specified directory
to HTML files in a different directory.
HTML supports bulleted paragraphs using <UL> and <LI> tags. What the heck is all
the <![IF>, <SPAN>, and &NBSP stuff for?
Because of the HTML that appears before the actual text and all these tags that appear
embedded in the text, a file that contains 28K of text generates a 99K HTML file!
Let's not be too hard on Word. After all, when you open the HTML document in
Word, you don't expect to lose anything about the document, such as its properties, styles,
and formatting. All of this extra HTML and XML is needed to preserve that information.
However, for what we want to do with it, it unnecessarily bloats the files.
Here's another issue: I may want different styles used in the HTML than I did in
Word. For example, I think a light-colored background makes a Help topic look nice and
professional. However, I wouldn't necessarily want to see that when I edit the document
in Word. I also may want to edit in Times New Roman but have the final CHM use
Tahoma or Verdana. Unfortunately, it's not that easy to change this in the generated
HTML. So one of the things I want to do is strip all the styles out of the HTML Word
generates and attach my own cascading stylesheet (CSS).
Stripping for fun and profit
To automate the process of stripping all the extraneous stuff from the HTML Word
generates, I created a set of classes, a couple of process tables, and a driver program to
handle this task. Let's start with the driver program, PROCESS.PRG.
Here's the overall flow of what this program does:
• Convert all the Word documents in a specified directory to HTML files in a different
directory. By separating these files into separate directories, you can quickly delete all
the generated HTML files if you need to start the process over without having to
worry about deleting the source Word documents. Also, if you want to fine-tune the
stripping process, you can skip the HTML-generation step (which is the most timeconsuming part) and just reprocess the HTML files.
• Strip the unwanted stuff from the HTML files, resulting in files in yet another
directory. Rather than hard-coding it, a table specifies the stuff you're going to look
for and remove. Again, generating separate files rather than overwriting the files
Word created allows you to re-run the process without having Word regenerate the
HTML files.
• Perform additional, customized, processing on the HTML files. Having used this
process on several projects, I've discovered that different sets of files have different
processing requirements. For example, most topics in HackFox have a "see also"
section of other topics that need to be linked to the appropriate HTML files. In
converting FoxTalk articles I've written, I needed to remove the publishing directives
from the start of the text. So this step is data-driven: It uses a table that specifies all
the additional processing to be done.
Notice a similarity in these steps? Take a bunch of files; do something to each one;
and send the output to another file. The Iterator design pattern seems like a perfect fit
here. We'll have an object that will iterate through a set of files and call another object to
process each one in some way.
FileIterator, in ASSEMBLE.VCX, is based on Custom. It has cDirectory,
cFileSkeleton, and aExclude properties in which you specify the source directory, the file
skeleton for the set of files to process, and the extension of any to be excluded (for
example, cFileSkeleton might contain "*.*" and aExclude might contain "GIF", "JPG",
and "TIF", so all files except graphic files will be processed). The cWriteDir property
contains the name of the directory where the output files should be placed. Because a lot
of files will be processed, I don't want to be interrupted with dialogs when processing
errors occur, so the cLogFile property allows me to specify a file to write errors to.
Reviewing this file at the end of the process is important to see which Word documents
need to be corrected or which processes need to be tweaked to handle unexpected issues.
The GetFiles method populates the aFiles array property with the files to iterate; it uses
ADIR() with the cDirectory and cFileSkeleton properties to fill an initial list, and then
removes any files whose extension is found in the aExclude property, and sorts the
resulting array.
The Process method iterates through the files specified in the aFiles array, calling the
ProcessFile method on each one to perform the process. It displays a progress meter with
a Cancel button (instantiated from the SFProgressForm class in SFTHERM.VCX into the
oTherm property), so we can monitor the progress of the process and cancel it if
necessary. Here's the code:
lparameters tcTitle
local lcPath, ;
llReturn, ;
lnI, ;
lcFile
private plCancel
with This
* Use the same directory for writing files to if it
* isn't specified.
.cWriteDir = iif(empty(.cWriteDir), .cDirectory, ;
.cWriteDir)
* Create a thermometer object.
.nFiles = alen(.aFiles, 1)
lcPath = sys(16)
lcPath = addbs(justpath(substr(lcPath, ;
at(' ', lcPath, 2) + 1)))
.oTherm = newobject('SFProgressForm', ;
lcPath + 'SFTherm.vcx')
.oTherm.SetMaximum(.nFiles)
.oTherm.SetTitle(tcTitle)
.oTherm.cCancelProperty = 'plCancel'
*
*
*
*
Process each file. If something went wrong, write the
error to the log file and flag that we'll return .F.,
but keep processing. If the user clicked the Cancel
button in the thermometer, stop processing.
llReturn = .T.
plCancel = .F.
for lnI = 1 to .nFiles
lcFile = .aFiles[lnI, 1]
.cErrorMessage = ''
do case
case not .ProcessFile(lcFile)
strtofile(.cErrorMessage, .cLogFile, .T.)
llReturn = .F.
case plCancel
llReturn = .F.
exit
endcase
.oTherm.Update(lnI, 'Processing ' + lcFile + '...')
next lnI
endwith
return llReturn
The ProcessFile method, called from Process, processes a single file by calling the
ProcessFile method of another object, a reference to which is stored in the oProcess
property. If something went wrong, the cErrorMessage property of the process object is
written to our cErrorMessage property, along with the filename and a carriage return and
line feed (ccCRLF, a constant defined in ASSEMBLE.H). This method returns whether
the process succeeded or not.
lparameters tcFile
local llReturn
with This
llReturn = .oProcess.ProcessFile(.cDirectory + ;
tcFile, .cWriteDir + tcFile)
if not llReturn
.cErrorMessage = tcFile + ': ' + ;
.oProcess.cErrorMessage + ccCRLF
endif not llReturn
endwith
return llReturn
Here's how PROCESS.PRG uses the FileIterator object to convert the Word
documents to HTML files. It collaborates with a GenerateHTML object, which we'll look
at next. tlNoGenerateHTML is a parameter passed to PROCESS.PRG; pass .T. to not
generate HTML from Word documents, such as when you just want to re-run the HTML
cleanup steps. lcWordDocs, lcHTMLDir, and lcLogFile contain the directory for the
Word documents, the directory where the HTML files should be written, and the name of
the log file that errors should be written to, respectively.
if not tlNoGenerateHTML
loIterator = createobject('FileIterator')
with loIterator
.oProcess
= createobject('GenerateHTML')
.cDirectory = lcWordDocs
.cWriteDir = lcHTMLDir
.cLogFile
= lcLogFile
.GetFiles()
.Process('Converting Word docs to HTML...')
endwith
endif not tlNoGenerateHTML
Generating HTML
Before we look at GenerateHTML, let's look at its parent class, ProcessBaseClass, which
is the parent class for all of the processing objects we'll use. ProcessBaseClass has a
ProcessFile method that accepts the name of the input and output files, reads the contents
of the input file into a variable, calls the Process method (abstract in this class) to do the
actual processing of the contents, and writes the results to the output file. It returns .T. if
the process succeeded; if not, the cErrorMessage property contains the reason it failed.
lparameters tcInputFile, ;
tcOutputFile
local lcFile, ;
llReturn, ;
lcStream, ;
lcResult
with This
* Blank the error message so we don't use one from
* a previous file.
.cErrorMessage = ''
* Ensure the file exists.
.cFile
= tcInputFile
lcFile
= justfname(tcInputFile)
llReturn = file(tcInputFile)
* Read the contents of the file and process it.
if llReturn
lcStream = filetostr(tcInputFile)
lcResult = .Process(lcStream)
strtofile(lcResult, tcOutputFile)
* The file wasn't found, so set the error message.
else
.cErrorMessage = 'File not found'
endif llReturn
* Include any error occurrence in the return value.
llReturn = llReturn and not .lErrorOccurred
endwith
return llReturn
You may be wondering why ProcessFile reads the contents of the file itself and passes
it to Process rather than just passing the filename and having Process do the reading and
writing. The reason is that we'll later see a use for doing multiple processes on the same
file, and, rather than constantly reading from and writing to disk, we'll just have multiple
objects process a text stream and write the final results out. Like ProcessFile, the
ProcessStream method calls Process to do the dirty work, but it expects to be passed a
text stream rather than filenames, and returns the processed stream.
lparameters tcInput
local lcResult
with This
* Blank the error message so we don't use one from a
* previous file.
.cErrorMessage = ''
* Process the input stream and return the result.
lcResult = .Process(tcInput)
endwith
return lcResult
As I mentioned, the GenerateHTML class is a subclass of ProcessBaseClass. It will
automate Word to generate HTML for a specific file. Its Init method instantiates Word
into the oWord property, and its Destroy method closes Word. Since we don't want
ProcessFile to do its normal behavior (read the contents of the Word file into a variable),
this method is overwritten. It tells Word to open the specified input file and save it as
HTML to the specified output file (wdFormatHTML is a constant defined in
ASSEMBLE.H that contains the value the SaveAs method should be passed to save as
HTML). If the specified file isn't a Word file (the FileIterator class may be processing
everything in one directory, including graphic files linked to the Word documents), we'll
simply copy it to the output directory.
lparameters tcInputFile, ;
tcOutputFile
local llReturn, ;
loDocument
with This
* Just copy graphic and HTML files to the output
* directory.
if inlist(upper(justext(tcInputFile)), 'JPG', 'GIF', ;
'BMP', 'TIF', 'HTM', 'HTML')
copy file (tcInputFile) to (tcOutputFile)
llReturn = .T.
* Open the file, save it as HTML, and close it.
else
loDocument = .oWord.Documents.Open(tcInputFile)
llReturn
= not .lErrorOccurred
if llReturn
loDocument.AcceptAllRevisions()
.cFile = lower(forceext(tcOutputFile, 'html'))
loDocument.SaveAs(.cFile, wdFormatHTML)
loDocument.Close()
llReturn = not .lErrorOccurred
endif llReturn
endif inlist(upper(justext(tcInputFile)) ...
endwith
return llReturn
Speaking of graphic files, here are a couple of tips when you're creating the Word
documents. First, don't embed a graphic file in the document; instead, link it. The HTML
generated for an embedded graphic is ugly and requires a bunch of files in a subdirectory
that Word creates. If you link it, Word generates a simple <IMG> tag, much as you would
if you created the HTML manually. Second, to minimize pathing issues, copy the graphic
files into the same directory as the Word documents before you link them. Word use
relative paths to the image files in the links, and, unless you use the exact same relative
directory structure for the HTML files that you did for the Word documents, the links
won't work.
Garbage removal
Once the HTML files have been created from the Word documents, the next step is to
remove the unwanted HTML and XML from the files. I'll again use a FileIterator object
to do the work, although I'll instantiate a new one because I'm working with a different
directory and a different set of files. The process object associated with the Iterator is a
ReplaceText object. Its job is to look for one string in a text stream and replace it with
another string. Actually, it can handle more than one search-and-replace set of strings at a
time; the AddSearchAndReplace method accepts a pair of strings and adds them to the
aReplace array property, and the Process method goes through all the pairs in that array.
We'll look at ReplaceText in a moment.
Rather than hard-coding the list of things to clean up in a Word-generated HTML
document, I decided to data-drive it. SAR.DBF contains four columns: ORDER (which
specifies the order in which to process the table), SEARCHFOR (the string to search for),
REPLACE (the string to replace it with), and COMMENT (comments about what this
replacement accomplishes). I won't cover all the records in SAR.DBF, but Table 1 shows
a few of them.
Table 1. Some records in SAR.DBF show how HTML files generated from
Word need to be processed.
Search for
<html*>
<body*>
<![if*>
<!*--><<chr(13) +
chr(10)>>
<style>*</style><<chr(13)
+ chr(10)>>
<p class=MsoNormal*>
<o:p>
<title>
Replace
<html>
<body>
Comments
Remove styles in <HTML> tags.
Remove styles in <BODY> tags.
Remove IF sections.
Remove comments.
Remove style definitions.
<p>
<link rel="stylesheet"
type="text/css"
href="<<lcCSSFile>>"
><<chr(13) +
chr(10)>><title>
Remove unneeded classes.
Remove this tag.
Add the style sheet.
You'll notice a few interesting things in Table 1. First, as shown by the <HTML*>
and <BODY*> strings, ReplaceText can handle wild cards. <HTML*> will match
anything starting with <HTML and ending with >. Second, sometimes the search string is
replaced by another string (for example, <HTML*> is replaced by <HTML>), and
sometimes it's replace by a blank string (such as the <![IF*> tag), which means it's
removed. Third, some strings can't be easily represented in a text field such as
SEARCHFOR, so I'll support evaluation of the strings. For example, <<CHR(13) +
CHR(10)>> is used to represent a carriage return and line feed; this is more easily entered
and displayed than actual carriage return and line feed characters. Finally, notice how the
stylesheet is specified: The <LINK> tag is added above the existing <TITLE> tag. Be
sure to either create a CSS file with all the styles used by the HTML files, or remove this
record from SAR.DBF.
Here's the code in PROCESS.PRG that instantiates the FileIterator and ReplaceText
objects, registers all of the search-and-replace pairs in SAR.DBF with the ReplaceText
object, and then calls Process to process all the files. Notice that it uses the VFP 7
TEXTMERGE() function on both the SEARCHFOR and REPLACE strings in case they
contain expressions to be evaluated. Also, I decided to use SCAN FOR ORDER >= 0
rather than just SCAN; this allows me to turn off the processing of certain records
without removing them from the table by setting ORDER to a negative value.
loIterator = createobject('FileIterator')
with loIterator
.cDirectory
= lcHTMLDir
.cWriteDir
= lcCHMDir
.cFileSkeleton = '*.htm*'
.cLogFile
= lcLogFile
.GetFiles()
endwith
loProcess = createobject('ReplaceText')
with loProcess
use SAR order ORDER
scan for ORDER >= 0
.AddSearchAndReplace(textmerge(alltrim(SEARCHFOR)), ;
textmerge(alltrim(REPLACE)))
endscan for ORDER >= 0
use
endwith
loIterator.oProcess = loProcess
loIterator.Process('Cleaning up HTML docs...')
Like the other process classes, ReplaceText is a subclass of ProcessBaseClass. I won't
cover its entire Process method, just the pertinent parts. It goes through every pair of
strings in the aReplace array and, for each one, figures out what it's supposed to search
for. This isn't entirely straightforward because of the * wild card character: If we have
one, we'll go through the text stream (stored in the variable lcString), using the VFP 7
STREXTRACT() function to find the next occurrence of the search string, until there
aren't any more. Notice this code checks LEN(lcSearch) > 0 rather than NOT
EMPTY(lcSearch), because EMPTY() returns .T. for valid search strings like a carriage
return and line feed. Also notice the comment in the code about the use of AT() as a
workaround for a VFP bug regarding ATC().
lcSearch
= .aReplace[lnI, 1]
lnWildCardPos = at('*', lcSearch)
if lnWildCardPos > 0
lcBegin = left(lcSearch,
lnWildCardPos - 1)
lcEnd
= substr(lcSearch, lnWildCardPos + 1)
endif lnWildCardPos > 0
lnLastPos = 0
do while len(lcSearch) > 0
* If we have a wild card character, we'll find the actual
* text first.
if lnWildCardPos > 0
lcSearch = strextract(lcString, lcBegin, lcEnd, 1, 1)
if len(lcSearch) > 0
lcSearch = lcBegin + lcSearch + lcEnd
endif len(lcSearch) > 0
endif lnWildCardPos > 0
*
*
*
*
Now that we know what to search for, try to find it
using a case-insensitive search. Note the use of AT()
if ATC() fails because of a bug: if the search string
is too large, ATC() returns 0 but AT() works OK.
if len(lcSearch) > 0
lnPos
= atc(lcSearch, lcString)
llFound = lnPos > 0
if lnPos = 0
lnPos
= at(upper(lcSearch), upper(lcString))
llFound = lnPos > 0
endif lnPos = 0
else
llFound = .F.
endif len(lcSearch) > 0
At the end of this code, llFound is .T. if the search string was found within the text
stream, and lcSearch may be empty if there are no further occurrences of the wild card
text to search for. The rest of the code is simple: It uses STRTRAN() to do a caseinsensitive replacement of the search string with the replacement using the new "flags"
parameter added in VFP 7:
lcString = strtran(lcString, lcSearch, lcReplace, -1, ;
-1, 1)
Additional processing
Okay, so far we've generated HTML files from the Word documents and stripped
unnecessary HTML and XML from the files. The last step is to do some additional
processing on the HTML files. Because this processing will vary from project to project,
it's data-driven using PROCESS.DBF. Because there may be multiple processes to
perform, we'll use a FileIteratorMultipleProcess object to do the file iteration. This
subclass of FileIterator uses an aProcesses array to hold the process objects rather than a
single oProcess property. It also calls the ProcessStream method of each process object
rather than ProcessFile, so each file is read from and written to disk only once, regardless
of the number of processes involved.
PROCESS.DBF has six columns: ORDER (which specifies the order in which to
process the table; like SAR.DBF, a negative number skips the record), CLASS and
LIBRARY (which contain the name of the process class and the VCX file it's contained
in), TITLE (the title for the progress meter), CODE (any VFP code that should be
executed, using the VFP 7 EXECSCRIPT() function, as part of the setup for the process),
and COMMENT (comments about what this process accomplishes).
Some of the processes that might be specified in this table include image processing
(the IMG tags generated by Word contain some unneeded attributes and may not always
reference image files properly), table processing (table-related tags, such as <TABLE>
and <TD>, contain style information better specified in a CSS file, and borders are
specified in the <TD> tags rather than the usual <TABLE> tag), preformatted text
processing (these sections can really be ugly with the default HTML generated by Word,
especially after the other stuff has been stripped out), and bullet processing (as you saw
earlier, Word insists on using indented text and manually inserted bullet characters rather
than <UL> and <LI> tags).
I've created a set of classes for the more common processing, including FixBullets,
FixImages, FixPreformatted, and FixTables. To create your own processing classes, first
figure out what you need to do by examining the HTML files after all the other
processing is done, decide what needs to be changed and how to change it, create a
subclass of either ProcessBaseClass or ReplaceText, and create a record for the process
class in PROCESS.DBF. Okay, that's pretty vague, but it's hard to be specific. Look at the
classes I created for ideas about how you might do this.
Here's the code in PROCESS.PRG that instantiates the process classes specified in the
PROCESS table, registers them with the FileIteratorMultipleProcess object, and then
calls the Process method to process all the HTML files:
loIterator = createobject('FileIteratorMultipleProcess')
with loIterator
.cDirectory
= lcCHMDir
.cFileSkeleton = '*.htm*'
.cLogFile
= lcLogFile
.GetFiles()
select 0
use PROCESSES order ORDER
count for ORDER >= 0 to lnProcesses
dimension .aProcesses[lnProcesses]
lnProcess = 0
scan for ORDER >= 0
lnProcess = lnProcess + 1
loProcess = newobject(alltrim(CLASS), ;
alltrim(LIBRARY))
loProcess.cTitle = alltrim(TITLE)
if not empty(CODE)
execscript(CODE, loProcess)
endif not empty(CODE)
.aProcesses[lnProcess] = loProcess
endscan for ORDER >= 0
use
.Process('Additional processing...')
endwith
Check it out
Whew! That was a lot to cover. There were quite a few classes to do all the work of
converting Word documents to acceptable (both in terms of appearance and size) HTML
documents. So that you can test how this works, the Download file includes the source
Word documents for all of my FoxTalk articles from 2000, a CSS file to make the HTML
look nice, customized SAR.DBF and PROCESS.DBF, and some classes in
FOXTALK.VCX to do additional processing (for example, images in the source
documents are neither linked nor embedded, but instead are referenced by publisher
directives, so FixFoxTalkImages replaces these directives with the appropriate <IMG>
tags).
To run the process, unzip the source code so that directory structures are preserved,
and DO FOXTALKMAIN.PRG in the FoxTalk directory (it just calls PROCESS.PRG in
the Process directory, passing the appropriate parameters). It will process the Word
documents in the WordDocs subdirectory, and, when all the processing is done, you'll
find HTMLDocs and HTMLHelp subdirectories. HTMLDocs contains the initial files
generated from Word (check them out in Notepad to see all the stuff Word inserted) and
HTMLHelp contains the final files (including image and CSS files). Compare the sizes of
the files in HTMLDocs and HTMLHelp and view them in your browser to see how the
appearance was changed as well.
Next month, I'll take the HTML files created by the process I covered this month and
generate a CHM file from them.
Download 04DHENSC.ZIP
Doug Hennig is a partner with Stonefield Systems Group Inc. He's the author of the award-winning
Stonefield Database Toolkit (SDT) and Stonefield Query, author of the CursorAdapter and
DataEnvironment builders that come with VFP 8, and co-author of What's New in Visual FoxPro 8.0,
What's New in Visual FoxPro 7.0, and The Hacker's Guide to Visual FoxPro 7.0, from Hentzenwerke
Publishing. Doug has spoken at every Microsoft FoxPro Developers Conference (DevCon) since 1997 and
at user groups and developer conferences all over North America. He's a Microsoft Most Valuable
Professional (MVP) and Certified Professional (MCP). www.stonefield.com, www.stonefieldquery.com,
dhennig@stonefield.com.