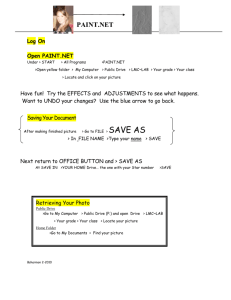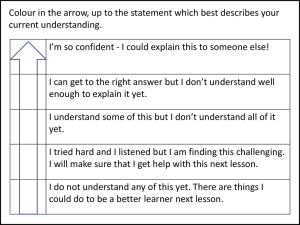PowerPoint for Braille Plus and NLS Books in text format Slide 1
advertisement

PowerPoint for Braille Plus and NLS Books in text format Slide 1 Braille + Mobile Manager and NLS Books Part 1: from the Computer Part 2: Using the Braille + Slide 2 Part 1: using the Computer Signing Up and Getting an NLS Book Slide 3 Go to the NLS web page. https://nlsbard.loc.gov//cgi-bin/nlsbardprod/index.cgi Slide 4 Go to the Barred Application Instructions Slide 5 Click on the Barred Application Slide 6 Fill out and submit the application. Slide 7 You will receive an e-mail when the process is complete. Slide 8 Prepare the Braille Plus: Hook to the computer using the Charge cable and USB cable. Turn the Braille Plus on. Open the Utilities menu. Press OK on “disk drive mode”. You will be entered into Disk drive mode. Slide 9 Log in to NLS. Follow the instructions you received through email. Slide 10 Click I Agree to accept the Copyright policy. Slide 11 Now you should be on the NLS main page. Slide 12 You can Search by subject. Slide 13 Click the go button to begin searching. Slide 14 Clidk the download link to download a book. Slide 15 When the dialog box comes up, tab to and enter on the save button. Slide 16 Save the book to the Braille Plus. This is the removable disk in My Computer. Slide 17 Save the book on the Braille Plus. Slide 18 Save the book in the books folder. Slide 19 The download may take a few minutes. Slide 20 Locate the book. Create a folder with the same title as your book. Copy and paste the book into that folder. Slide 21 To extract a book within its folder. Highlight the book. From the file menu, go to extract. Follow the given instructions to extract the book to its folder on the Braille Plus. Slide 22 Unhook Braille Plus. Press cancel to exit disk Drive mode. Go to the library. Go to the Bookshelf. Go to all books. Locate the book. Press OK to begin reading your NLS book. Slide 23 Part 2: Using the Braille Plus to download, unzip, and read a book. Slide 24 Open NLS Site: * From Applications menu. * Open Internet Menu. * Open Web Browser. * Go to NLS web page: * Control + o to open new URL. * Key in: https://nlsbard.loc.gov//cgi-bin/nlsbardprod/index.cgi * Press OK to load the page. Slide 25 Bookmark the page: * Press Options Menu Key. * OK on “Bookmark page”. * Name the page. * Press OK. Next time you want to go to The page, do so through the Bookmarks list in the Options Menu when on a web page. Slide 26 Log In: • Down arrow to e-mail Address. • Write e-mail address you’re registered to NLS With in the Edit Box. • Down arrow to password edit box. • Write password for NLS. • Press OK on the Login button. Slide 27 Example Find a Book: • Down arrow to “browse by • Subject. • Find “list, select a subject”. • Use left or right arrow to Select a subject. • Select a subject. • Down arrow to “go”. • Press the OK key on Braille +. Slide 28 Download the Book: • Down arrow to read the page. • Locate a book you want to Download. • Press OK on the book’s Download link. • Press enter on Save to save The book. Slide 29 Example Save the Book In Location You Want: • On “Hard Drive, 1 of 3” press Right arrow. • Wown arrow to library folder. • Right Arrow. • • Right arrow on Books Folder. Press OK.` Slide 30 Continue Save: * Press OK to accept given File name and begin saving. Locate the Book to Unzip • From Applications Menu, open Utilities Menu. • Down arrow to File Explorer. • Press right arrow. Slide 31 Locate the Book to Unzip: • Right arrow on Hard Disk. • Down Arrow to Library Folder. • Right arrow. • On Books Folder, right arrow. • Locate the .zip file (probably at the end of list. * Press OK. Slide 32 Extract Book: • Down arrow to “browse for Folder to extract to”. • Press OK. • Slect the targaret directory. • Right arrow on hard drive. • Down arrow to library folder. • Right arrow on library folder. • Right arrow on books folder. Slide 33 Continue Extract Book: • In this folder list, press the Menu key. • Down arrow to “create folder”. • Press OK. • Name the folder (same name as Book you are unzipping. • Press OK. Slide 34 Continue Extract Book: • Braille Plus should now give you the folder you created. • Press OK to extract the book. • Braille + should say “extracting… done”. Slide 35 Read the Book: • From Applications Menu, open the library. • Open the bookshelf. • Down arrow to All Books. • Right Arrow. • Locate your book. • Press OK. Slide 36 Rosa Mauer Iowa System of State-Wide Services rmauer@iowa-braille.k12.ia.us