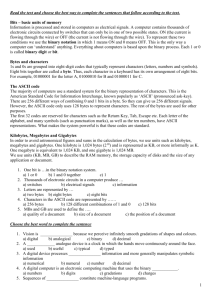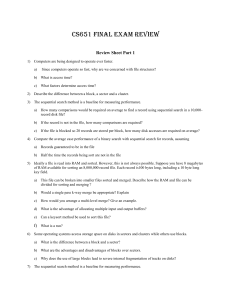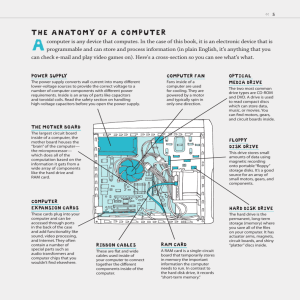Computers Inside and Out
advertisement

Computers Inside & Out1
Obtained from http://www.kidsdomain.com/brain/computer/lesson.html
Modified for use in Emerging Scholars by
Dr Jim Martin
Department of Computer Science
Clemson University
jim.martin@cs.clemson.edu
Document last modified: 7/5/2006
Introduction
Computers are a part of most people’s day-to-day life. Did you know that new cars have
more than 50 computers? According to wikipedia.org, a computer is a machine for
manipulating data according to a list of instructions known as a program. Everybody
needs to know something about computers. In this tutorial, we provide an overview of
what makes computers tick. After reading this tutorial, you should be able to:
Name the main components of a computer
Understand what a bit and byte means
Be able to convert a number in base-10 to a base-2 number (i.e., convert a number
from decimal to binary)
You should know how data is saved on disk drives
You should know what it means to develop a program
Understand what an operating system does on a computer
Lesson 1: Outer Hardware
1
Much of this material was obtained from http://www.kidsdomain.com/brain/computer/lesson.html
1
Take a look at the computer in front of you. No, not just the screen. Look at all of the
other parts. Do you know what they are? Do you know what they do? If you already
know - great! Give yourself a big pat on the back! But if you don't know about all the
gadgets surrounding your computer, then read on and find out!
The Basics
Lets start with the center of any computer system. Do you see something shaped like a
box nearby? It will have a power switch and a light or two. It should also have a place or
places to insert disks. This is the case that houses all of the important computer
components. If it stands up tall, it is a tower case. If it sits flat, it is a desktop case. If
you look in the back of the case you will see lots of cords and cables coming out of the
back of the case and going to other computer parts like the monitor.
Your computer case probably has a place to insert floppy disks or CDs. These are called
the floppy disk drive and the CD-ROM. The floppy disk drive reads information from a
very thin disk that is inside a flat, square plastic case. You can also write information to
these disks and 'save' it. CD-ROM is short for Compact Disk - Read Only Memory. A
compact disk is a shiny, circular disk that stores information. A CD-ROM can only read
information from the disk. Many new computers have a CD-RW (RW stands for
ReWrite) instead of a CD-ROM. CD-RW allows you to write information to the disk as
well as read from it. Also, some new computers have a DVD (Digital Video Disk) drive
instead of a CD-ROM or CD-RW. A DVD looks just like a CD, but it holds much more
information. You can watch movies, listen to music, or play computer games from
DVDs. One important thing to know is that you can play CDs in a DVD player, but you
cannot play DVDs in a CD player!
Input Devices
There are several ways to get new information or
input into a computer. The two most common ways
are the keyboard and the mouse. The keyboard has
keys for characters (letters, numbers and punctuation
marks) and special commands. Pressing the keys tells
the computer what to do or what to write. The mouse
has a special ball that allows you to roll it around on a
pad or desk and move the cursor around on screen. By clicking on the buttons on the
mouse, you give the computer directions on what to do. There are other devices similar to
a mouse that can be used in its place. A trackball has the ball on top and you move it
with your finger. A touchpad allows you to move your finger across a pressure sensitive
pad and press to click.
Other types of input devices allow you to put images into the computer. A scanner
copies a picture or document into the computer. There are several types of scanners and
some look very different, but most look like a flat tray with a glass pane and a lid to cover
it. You can input photographs into a computer with a digital camera. Photos are taken
2
with the camera away from the computer and stored on a memory chip. Then the camera
is plugged into the computer, so that the images can be downloaded. Another input
device is a graphics tablet. A pressure sensitive pad is plugged into the computer. When
you draw on the tablet with the special pen (never use an ink pen or pencil!), the drawing
appears on the screen. The tablet and pen can also be used like a mouse to move the
cursor and click.
Output Devices
Output devices display information in a way that you can
you can understand. The most common output device is
a monitor. It looks a lot a like a TV and houses the
computer screen. The monitor allows you to 'see' what
you and the computer are doing together.
Speakers are output devices that allow you to hear
sound from your computer. Computer speakers are just like stereo speakers. There are
usually two of them and they come in various sizes.
A printer is another common part of a computer system. It takes what you see on the
computer screen and prints it on paper. There are two types of printers. The inkjet
printer uses inks to print. It is the most common printer used with home computers and it
can print in either black and white or color. Laser printers run much faster because they
use lasers to print. Laser printers are mostly used in businesses. Black and white laser
printers are the most common, but some print in color, too.
Lesson 2: Hardware on the Inside
Computers are made of many electronic components or parts. These components each
have a special job and they all work together to make your computer operate. Some
components are hidden inside the computer, where you can't see them. Others can be
seen partly from the outside.
Power It Up!
Every computer needs a power supply, to take electricity from your house and convert it
into a current that works for your computer. The electrical cord that comes out of your
computer, comes out of the power supply. When it is plugged into the wall, electricity
travels from the electrical wires in your house into the computer's power supply. When
your computer is turned on, the power supply allows the converted
electricity to travel to other components inside the computer.
Circuits
3
The motherboard gets its name because it is like a mother to all of the other circuit
boards. Found at the bottom of a desktop case or the side of a tower case, the
motherboard is the largest circuit board and has many smaller boards plugged into it. It
holds all of the most important parts of the computer.
On the motherboard, you will find several expansion cards. Each of these cards has a
special purpose. The sound card contains special circuits for operating the computer's
sound. The video card handles graphics that are displayed on the monitor. There are also
expansion cards for other
computer components
including the drives and
ports.
The modem is an
computers to talk to each
computer in to a phone or
information can be
computers. Current
56,000 bits per second.
Don't worry, we'll get to
expansion card that allows
other. A modem plugs the
cable line so that
transferred between
modems can run up to
Don't know what a bit is?
that in a later lesson :)
The brain of a computer is the CPU or Central Processing Unit. Like a brain, it controls
information and tells other parts what to do. The type of CPU in a computer also
determines how fast that computer can operate. A CPU generates lots of heat, so there is
usually a small fan nearby to cool it down.
A very important computer component is the BIOS chip. BIOS stands for Basic Input
Output System. In very simple terms, the BIOS chip wakes up the computer when you
turn it on and reminds it what parts it has and what they do.
RAM & ROM
Have you ever heard the terms RAM and ROM? These
two terms sound very similar and can easily be confused
by beginners. However, understanding what they mean
and what they do can help you to remember.
RAM stands for Random Access Memory. RAM chips
will remember what you tell them and can even change
to remember new information. But, when the computer is
turned off, RAM forgets everything you told it. This is
why it is so important to save your work on a computer - if the computer gets turned off,
RAM will lose all of your work!
ROM stands for Read Only Memory. ROM is good at remembering, but cannot change
it's mind. It holds information that is built into it. ROM is like reading a library book lots of information is there, but you can't change it (because you never write in a library
4
book). RAM, on the other hand, is more like a journal - you can write information into
the journal. But if you change your mind, you can erase and write in new information.
Ports
Ports are the places on the outside of the computer case where you plug in hardware. On
the inside of the case, they are connected to expansion cards. The keyboard, mouse,
monitor, and printer all plug into ports. There are also extra ports to plug in extra
hardware like joysticks, gamepads, scanners, digital cameras and the like. The ports are
controlled by their expansion cards which are plugged into the motherboard and are
connected to other components by cables - long, flat bands that contain electrical wiring.
Disk Drives
Disk drives read information off of storage disks. The three most common disk drives
are the hard drive, floppy disk drive and CD-ROM. In lesson 1, you learned a bit about
the latter two, which are usually installed inside the front of your computer case so that
you can get to them from the outside to load the software. The hard drive, however is
hidden inside the computer because the disks are not meant to be removed. Information
that you save on your computer is stored on these hard disks. You can learn more about
storage disks in Lesson 4: Storage; but first, check out Lesson 3 to learn about bits and
bytes.
5
Lesson 3: Bits & Bytes
Did you know that all of the information that travels
through your computer is based on two commands? It's
true. The only data that a computer can understand is on
and off. But, the millions of combinations of those two
commands given in series are what make a computer
work.
Binary Code
Remember the power supply that is inside your computer and how it sends electricity to
all of the components? That electricity is what creates an on signal. The memory chips
inside your computer are divided into thousands of tiny compartments called bits. Each
bit has an electronic switch or gate. On means the gate is open and letting electricity go
through. The computer reads on or open switches as a number 1. Closed gates are off
because the electricity is blocked and cannot get through. The computer reads off bits as
0. It is by grouping these bits together to form a series of 1/0 commands, that data is
formed. Eight bits are grouped together to form a byte. In this group of eight, there are
256 possible combinations of 1/0. The grouping of 1/0 within a byte is called Binary
Code.
Here's an example of the Binary Code in action: When
you type the letter A on your keyboard, electrical signals
are sent from the keyboard to the CPU. The CPU turns
the signals into binary code. Then, the computer reads
the code and sends it on to the monitor to display the
letter A.
KB, MB & GB
You may have seen these abbreviations many times before. Do you know what they
mean?
KB = kilobyte = about 1,000 (one thousand) bytes, (1024 or 2^10)
MB = megabyte = about 1,000,000 (one million) bytes, (1,048,576 or 2^20)
GB= gigabyte = about 1,000,000,000 (one billion) bytes (1,073,741,824 or 2^30)
As you can see, these abbreviations stand for a specific number of bytes. And each byte
holds 8 bits capable of forming 256 combinations of 1/0. Wow!
6
The number that comes before one of these abbreviations represents the computer's
memory capacity. For example, if a computer has 64MB of RAM that means that the
computer can handle 64,000,000 (64 million) bytes of random access memory (that's
64,000,000 microscopic 8-bit panels). Hard disk space is also measured in bytes. So, a
15GB hard drive has 15,000,000,000 (15 billion) bytes for storing memory.
Look at your keyboard. Each character key is represented by a number that is held in a
single byte. Remember how the letter A is sent to the CPU to be translated into binary
code? The numerical value of the uppercase letter A is 65. That number 65 is represented
in one byte - a combination of 1 and 0 or on and off switches. The computer cannot
understand letters, so it translates them into numbers that are represented by patterns of
on and off. To get an idea of how much on/off data a computer can store, just imagine
pressing one key one billion times! How long would it take? If you pressed the key 5
times per second, it would take you over 6 years of continuously typing to reach 1 billion
keystrokes equal to 1GB of memory! And many computers today can store over 20GB of
memory on their hard disks! Incredible! So, the next time your computer is taking a long
time to load a web page, think of how fast it really is going.
Binary Number System
Binary numbers are a number system made up of 0's and 1's. It is used in computers to
represent information. All information is stored in a computer in binary code. Each
character or symbol consists of a combination of 0's and 1's. For example, the letter "A"
is stored as 01000001. Within one byte (8 bits), the values 0 to 255 can be held. Two
contiguous bytes (16 bits) can hold values from 0 to 65,535. See numbers and binary
values. The binary method converts the entire decimal number into a binary number.
Note that the decimal number "260" takes only nine bits in binary. The 16 bits in the
binary example above can hold a number as high as 65,535, using only two bytes instead
of five. It also processes faster than binary coded decimal.
Bits and Bytes
A bit is a single numeric value, either '1' or '0', that encodes a single unit of digital
information. A byte is a sequence of bits; usually eight bits equal one byte. Binary and
hexadecimal numbers are the natural mathematical way to work with the data stored in
bits and bytes.
Binary Numbers and Base Two
Binary numbers all consist of combinations of the two digits '0' and '1'. These are some
examples of binary numbers:
1
10
1010
11111011
11000000 10101000 00001100 01011101
7
Engineers and mathematicians sometimes call the binary numbering system a base-two
system because binary numbers only contain two digits. By comparison, our normal
decimal number system is a base-ten system. Hexadecimal numbers (discussed later) are
a base-sixteen system.
The names of the first 8 places in binary notation are:
128 64 32 16 8 4 2 1
We show several numbers in binary and in decimal.
0x00000010 = 2 in decimal
0x00000100 = 8 in decimal
0x10000010 = 130 in decimal
0x11111111 = 255 in decimal
Converting From Decimal to Binary Numbers
To convert numbers in the opposite direction, from decimal to binary, requires successive
division rather than progressive multiplication. To manually convert from a decimal to a
binary number, start with the decimal number and begin dividing by the binary number
base (base "two"). For each step the division results in a remainder of 1, use '1' in that
position of the binary number. When the division results in a
remainder of 0 instead, use '0' in that position. Stop when the division
results in a value of 0. The resulting binary numbers are ordered from
right to left. For example, the decimal number 109 converts to binary
as follows:
109 / 2 = 54 remainder 1
54 / 2 = 27 remainder 0
27 / 2 = 13 remainder 1
13 / 2 = 6 remainder 1
6 / 2 = 3 remainder 0
3 / 2 = 1 remainder 1
1 / 2 = 0 remainder 1
Therefore the decimal number 109 equals the binary number
1101101.
Lesson 4: Storage
The purpose of storage in a computer is to hold data or information
and get that data to the CPU as quickly as possible when it is needed.
Computers use disks for storage: hard disks that are located inside the
8
computer, and floppy or compact disks that are used externally.
Hard Disks
Your computer uses two types of memory: primary memory which is stored on chips
located on the motherboard, and secondary memory that is stored in the hard drive.
Primary memory holds all of the essential memory that tells your computer how to be a
computer. Secondary memory holds the information that you store in the computer.
Inside the hard disk drive case you will find circular disks that are made from polished
steel. On the disks, there are many tracks or cylinders. Within the hard drive, an
electronic reading/writing device called the head passes back and forth over the
cylinders, reading information from the disk or writing information to it. Hard drives spin
at 3600 or more rpm (Revolutions Per Minute) - that means that in one minute, the hard
drive spins around over 3600 times!
Today's hard drives can hold a great deal of information - sometimes over 20GB!
Floppy Disks
When you look at a floppy disk, you'll see a plastic case that measures 3 1/2 by 5 inches.
Inside that case is a very thin piece of plastic (see picture at right) that is coated with
microscopic iron particles. This disk is much like the tape inside a video or audio
cassette. Take a look at the floppy disk pictured. At one end of it is a small metal cover
with a rectangular hole in it. That cover can be moved aside to show the flexible disk
inside. But never touch the inner disk - you could damage the data that is stored on it. On
one side of the floppy disk is a place for a label. On the other side is a silver circle with
two holes in it. When the disk is inserted into the disk drive, the drive hooks into those
holes to spin the circle. This causes the disk inside to spin at about 300 rpm! At the same
time, the silver metal cover on the end is pushed aside so that the head in the disk drive
can read and write to the disk.
Floppy disks are the smallest type of storage, holding only 1.44MB.
How Hard and Floppy Disks Work
The process of reading and writing to a hard or floppy disk is done with electricity and
magnetism. The surfaces of both types of disks can be easily magnetized. The
electromagnetic head of the disk drive records information to the disk by creating a
pattern of magnetized and non-magnetized areas on the disk's surface. Do you remember
how the binary code uses on and off commands to represent information? On the disk,
magnetized areas are on and non-magnetized areas are off, so that all information is
stored in binary code. This is how the electronic head can both write to or read from the
disk surface.
9
It is very important to always keep magnets away from floppy disks and away from your
computer! The magnets can erase information from the disks!
Compact Disks
Instead of electromagnetism, CDs use pits (microscopic indentations) and lands (flat
surfaces) to store information much the same way floppies and hard disks use magnetic
and non-magnetic storage. Inside the CD-Rom is a laser that reflects light off of the
surface of the disk to an electric eye. The pattern of reflected light (pit) and no reflected
light (land) creates a code that represents data.
CDs usually store about 650MB. This is quite a bit more than the 1.44MB that a floppy
disk stores. A DVD or Digital Video Disk holds even more information than a CD,
because the DVD can store information on two levels, in smaller pits or sometimes on
both sides.
Uses of Floppy Disks
You might wonder: If all the information is stored safely inside my computer, why would
I need to store it outside? There are several reasons why portable storage is so important.
Floppies make it possible to backup important information in case it is lost by the
computer. Do you remember in Lesson 2, we talked about RAM and ROM? RAM loses
its memory each time the computer is turned off, but ROM keeps information stored even
when the computer is not turned on. Well, sometimes computers have problems that can
cause them to crash. No, that doesn't mean they jump off the desk and smash on the floor
;-). A crash is something that happens inside the computer's circuits and can make it
forget things. Some crashes can even make ROM forget everything! Having important
information backed up on disks will allow you to put it back into your computer's
memory. Backup disks can save you lots of time and headaches!
Disks also allow information to be transferred between different computers. Let's say that
you are working on a project using a computer at the library, but you don't finish it by
closing time. There's your project sitting in the computer. How do you get it home to
finish it on your computer? You write the information to a disk, take it home and upload
the information into your computer from the disk. What an easy way to transfer
information!
Uses of Compact Disks
The most common use for compact disks (aside from playing music) is storage of
software programs. When you purchase a computer game, the program that tells your
computer how to run the game is stored on a CD. You move the program into your
computer's memory by installing it. Some programs are transferred completely into your
computer's hard drive. However, many programs are very large and would take up lots of
memory space on your hard drive. To keep that from happening, these programs are
10
designed to only upload part of the program onto your computer. The rest of the program
stays on the software. The program cannot be run from your computer unless you have
the CD in the disk drive so that RAM can read the rest of the program from it.
With the introduction of CD-RW (disk drives that can write to compact disks as well as
read from them), CDs can now be used for storage much like floppies. Using a CD-RW,
computer data can be backed up to a CD. All kinds of information that was too large to fit
on floppy disks can now be saved on CD. Many people store music files or family photos
on CD.
Lesson 5: Programs
Programming
In Lesson 3, you learned that all of the information that travels through your computer is
stored on bits as either an on or off signal. Using bits and bytes in different combinations
to represent a code is known as programming. These codes allow the computer to
understand instructions. Computer programmers are people who write these codes to
create programs. There are even programming languages that make it easier, so that
these people don't have to remember all the bit or byte combinations. Programming
allows people and computers to communicate more easily.
The most common programming languages are C/C++ and Java. The following is a real
program written in the “C” programming language. The file helloworld.c contains the
source code.
jmarty@blade2[146] vi helloworld.c
"helloworld.c" 12 lines, 135 characters
/*
** The 'helloworld' program in the C programming
language.
*/
#include <stdlib.h>
int main (void)
{
printf("Hello World\n");
}
After typing in the source code, you need to:
-compile: converts the source code into an executable program
-run: there are different ways to run programs. Some are graphics oriented, others are
text oriented. Text oriented programs can run from a shell.
The following shows how this program is compiled and run.
11
jmarty@blade2[147] gcc helloworld.c
jmarty@blade2[148] ./a.out
Hello World
Computer Programs
A program is a set of instructions that tells the computer how to perform a specific task.
For example, your favorite computer game is a program. In
order for your computer to know how to play that game, you
must first install the program from the game software - usually a
CD. Installing the program means that you are copying the
program or instructions that are stored on the CD on to your
computer's hard drive. Programs can also be downloaded from
the internet directly to your hard drive.
Many programs (especially games) are very large and would
take up lots of memory space on your hard drive. To keep that
from happening, these programs are designed to only copy part
of the program onto your computer. The rest of the program
stays on the software. The program cannot be run from your
computer unless you have the disk in the disk drive so that RAM can read the rest of the
program from it.
Other programs install completely on your hard drive, so that they can be used without
running the CD. This is very helpful with programs that are designed to help the user
perform a specific task, such as typing a letter or creating a birthday card. Having the
program run without the CD, frees up the CD-ROM drive in case you might need to run a
clip art CD to add some pizzazz to your creation!
Types of Programs
There are many different types of programs for the computer. They are grouped
according to the tasks that they perform. Here are some very common types of programs
and some examples of their uses:
Word processing - letter writing, essays, writing stories
Database - address books, mailing lists
Spreadsheets - storing financial information
Research - encyclopedias, informational programs
Entertainment - games, music/video programs
Education - skill practice games, tutorials, how-to programs
Desktop Publishing - creating birthday cards, newsletters, etc.
12
Programs do much of the work for us, when we perform tasks on the computer. The
program instructs the computer in a language that it understands. Think of how hard it
would be to dictate a story for someone else to type if that other person spoke a foreign
language! You could learn that person's language, but that could take years. The easiest
way would be to have a translator. Programs are like translators that allow people to work
with computers without learning the computer's language.
13
Lesson 6: Operating Systems
What is an Operating System?
The most important program on any computer is the
Operating System or OS. The OS is a large program
made up of many smaller programs that control how
the CPU communicates with other hardware
components. It also makes computers easier to operate
by people who don't understand programming languages. In other words, operating
systems make computers user friendly.
Do you remember ROM (Read Only Memory) and RAM (Random Access Memory)
from Lesson 2? ROM and RAM are very important to the OS. Part of a computer's
operating system is built into ROM. That part contains the most essential programs that
the computer needs in order to run correctly. The ROM operating system is also known
as the BIOS (Basic Input Output System). You may remember from Lesson 2 that the
BIOS is responsible for waking up the computer when you turn it on to remind it of all
the parts it has and what they do.
The operating system also contains other programs that
are important, but not essential to making the computer
run. The part of the operating system that contains these
programs is stored on a computer's hard drive and is
booted to RAM whenever the computer is turned on.
This part of the operating system is known as DOS
which stands for Disk-based Operating System.
Types of Operating Systems
Different computer manufacturers use different operating systems. Apple has specific
operating systems for its line of Macintosh computers. When IBM released their Personal
Computer or PC back in the early 1980's, they did not get a copyright on it, which
allowed many other companies to build similar computers that were IBM-compatible; in
other words, they used the same operating system as the IBM PC. There are different
operating systems available for PCs, but the most common is Windows, which was
developed by a company named Microsoft. Windows is similar to the Macintosh
14
operating system, because it also uses a mouse and a GUI (Graphical User Interface) that
uses graphics or pictures to help the user navigate within the computer system.
There are several versions of Windows (95, 98, NT, 2000), just as there are several
versions of Macintosh operating systems (System 7, System 8). Operating systems are
constantly being improved or upgraded as technology advances. When a company thinks
that their operating system has been advanced enough from the one already on the
market, they release their new version for sale. Users can then purchase the new version
and upgrade the part of the operating system that is stored on the hard drive. The ROM
OS is not affected by the upgrade. Upgrading an operating system can have several
advantages, such as simplifying tasks and navigation. However, there can be
disadvantages, too. Many Windows 95 users upgraded to Windows 98 and discovered
that many of their older programs would no longer run within the new operating system.
The Computer Revolution
The introduction of the Macintosh OS and the later introduction of Windows played a
large part in making computers accessible to so many people. The user-friendly interfaces
of both operating systems made it easier for people with no computer training to learn to
use these amazing machines. Other machines, such as typewriters and payroll calculators
quickly became a thing of the past, as computers became so easy to use and so affordable.
Lesson 7: Files & Folders
Computer hard drives hold an enormous amount of data or
information. It is very important that all of the data is well
organized. That way it is easy for the computer to find what
it is looking for. Knowing how a computer's organization
system works will help you to find what you are looking
for. Computers use files and folders to organize data.
What is a file?
A file is a collection of data that is stored together. Files
can be stored on a hard drive, a floppy disk, or a CD.
Everything that a computer does is based on data stored in
files. You can do lots of things with files - create them,
name them, rename them, save them, or delete them.
Certain files can even be looked at, listened to, and run.
15
In some ways, files are like television shows. All TV shows have 3 things, just like
computer files:
Name
Location
Length
Just as you recognize your favorite TV program by its name, you can also recognize a file
by its name. File names often consist of 2 parts: name and type. There are many different
types of TV shows - comedies, dramas, cartoons, sports shows, game shows, etc.
Similarly, computer files come in different types - text files, graphic files, program files,
email files, etc. In many computer systems, files are named so that you know what type
of file it is just by looking at the abbreviation behind the name. A period is used to
separate the name from the type, like this: "name.type". If TV show titles came in 2 parts
like computer files, they would give the name of the program, followed by a period,
followed by the type of show it is. It might look like this: "Sillykids.toon" or
"EmergencyRoom.drama" or "Football.sport"! One important thing that you should know
about file types or extensions is that they are always written as abbreviations, usually
with 3 letters. For example, a text file is shown as .txt and an executable program file is
shown as .exe. You may not always see the extension on a file name, because many PCs
offer the option of turning off the extension. Even though you don't see it, the computer
still does. On the Macintosh system, however, the practice of naming files with
extensions is not always followed; but you can see what kind of file it is by the icon or
'kind' identifier in the directory listings. Common Mac extensions you'll see are .sit (a
compressed stuffit file), .hqx (a binhexed encoded file), .pdf (Adobe Acrobat file). Web
pages (no matter what system) always use extensions to identify the kind of file - .htm or
.html for the web pages, .gif for gif graphics, .jpg for jpg graphics and so on.
Files are stored in certain places within your computer, much like TV programs are
shown on certain channels. So, to find a file you must know where it is located, just like
you must know on what channel to find your favorite TV show. If you forget what
channel a TV show is on, you can either flip through channels until you find the program
or you can look in a TV guide to find the information you need quickly. The quickest
way to find files on most computers is to use Find. This is a type of search program
where you can type in the name of a file and the computer will search and tell you where
the file is located. If you use a Windows Operating System, Find is located on your Start
Menu. On a Macintosh System, Find! is located under File on the menu bar. (More on
Start Menu and menu bar in Lesson 8).
TV Programs, like files, have specific lengths. TV shows may be 30 minutes long, 1 hour
long, or several hours long. Files are not measured in time, but in bytes. If you'll
remember from Lesson 3: Bits & Bytes, a byte is a measurement of stored data. Larger
files may be measured in kilobytes or megabytes. The length of a file tells how much
storage space that file is using within the computer.
16
Folders or Directories
With so many thousands of files stored inside a computer, it is very important to keep
them organized. Folders, also known as Directories, keep files organized by grouping
them together.
Imagine for a moment that you had a giant toy room filled with toys and you were given
the job of organizing all of those toys. You decide to start the job by sorting all of the
toys and grouping similar toys together. For example, you put all of your red marbles in a
box and all of your blue marbles in another box and all of your clear marbles in another
box. Then, you put all of those boxes into a bigger box and label it "marbles". Then, you
might even put the "marbles" box into a bigger box that contains boxes of "super balls"
and "tennis balls" and "baseballs". You would name that big box "balls". If you continued
to organize toys that way, you would end up with an entire room of boxes with labels that
contain similar kinds of toys. Then if you needed to find your plastic brontosaurus, you
would know to open the box labeled "toy animals" and go past the "bug box" and the
"reptile box" until you find the "dinosaur box" - open it and there is the brontosaurus! In
this example, the toys are like files and the boxes are
like folders. Your computer is set up to store similar
files in specific folders. Then similar folders can be put
inside other folders, and so on.
Many times, the computer will automatically store files
in certain folders in order to keep itself organized.
However, when you create new files, you must decide
which folders to put them in to keep them organized.
You can even create new folders to store your files. For
example, let's say that a boy named Adam wants to
make a folder of all the fun things he creates on the computer. With an adult's help, Adam
creates a folder titled "Adam". Within that folder, he creates 3 new folders titled "stories",
"drawings" and "jokes". Then, when Adam writes a story called "Alien Tap Dancing", he
stores or saves that file that contains the story in the "stories" folder. On a PC, the file
name would be "Alien Tap Dancing.txt" because it is a text file.
The best way to keep up with a file is to know its address. The address basically tells you
what drive and folders to look in for a file. For example, the address for Adam's story
might look like this on a Macintosh system: "Macintosh HD\Users\Adam\stories\Alien
Tap Dancing" (Macintosh HD indicates the hard drive). On a PC, the address might look
like this: "C:\\My Documents\Adam\stories\Alien Tap Dancing.txt". In this case, the
letter "C" indicates the hard drive, as most PCs assign a letter to each drive in the system.
Note, that the file address always includes the drive, folder(s), and file name in exactly
that order.
17
Be A Responsible Computer User
Understanding the relationship between files and folders, and how they are addressed and
located within your computer system is a very important part of using a computer.
Beginners should make it a priority to learn about this early in their computer education.
Never delete, move or rename a file unless you are absolutely sure of what you are
doing! A computer relies on many files to keep itself running correctly, so changing or
deleting those files can cause major computer malfunctions! When in doubt, ask a parent,
teacher or other expert for assistance. The safest way to learn about using files and
folders is to ask for help in setting up your own personal folder, then creating new folders
and files within it.
Lesson 8b: The Windows Desktop
When your computer is booted up and ready to use, the screen you see is called the
desktop. It is the background for all programs and contains the commands needed for
accessing those programs. Desktops vary from one operating system (OS) to another, and
even vary somewhat from version to version of a particular OS. Whatever type of OS you
use, it is very important to learn how to use the desktop correctly, since it is the base for
all computer operations. The best place to learn about your particular OS is with the user
manual or tutorial included with your computer.
In this lesson, we will look at the
Windows desktop only, since Windows is
one of the most common operating
systems used today - particularly by
students and educators. It would be
impossible for me to fully cover each
version of this OS; instead, I will try to
give a basic overview of how the desktop
looks and what it does. This lesson is
based on the Windows 98 desktop, so
please understand that your own desktop
may be slightly different if it is a different
OS version.
Desktop Graphics
Both Windows and Macintosh systems are based on Graphical User Interface or GUI,
which simply means that the interface uses graphics or pictures to help the user navigate
and access programs. When you first turn on a new computer, most of the screen will be
plain blue or blue with a logo or design. This background graphic is called Wallpaper. It
is essentially a backdrop for your work area. The graphic can be changed to a different
pattern or even a photo or picture by accessing "Display" in the Control Panel.
18
Another important graphic feature that you will find on a desktop is an icon. Icons are
small pictures that are linked to programs. Double-clicking on the icon runs the program
or accesses the file and right-clicking accesses a menu offering options, actions and
properties. Certain icons are a permanent fixture on the desktop. The user can put other
icons on the desktop that will quickly access programs or files - like a shortcut. Icons can
be moved around on the desktop by clicking and dragging them.
One of the most important icons on the desktop is My Computer, which accesses drives,
printers, the Control Panel and other system applications. The Control Panel gives the
user access to the computer system and many support applications, such as "Add New
Hardware", "Add/Remove Programs" and "Accessibility Options". From the Control
Panel, you can access hardware settings for the keyboard, mouse, printers and modem; as
well as settings for the monitor display and sound.
Another important icon that you should know about is the Recycle Bin. It has the same
purpose that a real trash can does - you put things in it that you no longer need or want.
Anytime you delete a file or folder, it goes into the Recycle Bin where it stays until the
bin is emptied. Double-clicking on the icon will open a window that will show you what
is stored in the Recycle Bin. Just like in real life, things sometimes get thrown away by
accident and have to be rescued. The
Recycle Bin lets you do the same thing. If
you delete something you shouldn't have,
you can find it in the Recycle Bin and
restore it to its proper place. When the
Recycle Bin is emptied, everything in it is
permanently deleted. Never put anything in
the Recycle Bin or empty the Recycle Bin
without permission!
The Start Menu and Taskbar
At the edge of the screen (usually the
bottom edge), you will see a long, thin bar
with a box labeled "Start" on one end and a clock on the other end. This is the taskbar another graphic tool that helps you to access programs and files. You may see icons on
the taskbar, too. These are called "Quick Launch" icons that
allow one-click access to frequently used programs.
If you click on the "Start" button, a box called a menu will
appear. The menu will contain several words. Some words will
have arrows next to them that access other menus. Listed below
are the basic Start-menu options:
Programs - accesses installed programs.
Favorites - accesses book-marked webpages.
19
Documents - accesses the most recently opened documents.
Settings - accesses system applications such as Control Panel, printers, taskbar
and Start Menu options.
Find - searches for specific files or folders.
Help - offers helpful topics for computer use.
Run - user can input commands to run specific programs.
Log Off - allows a password-protected user to log off and another to log on.
Shut Down - shuts down or restarts the computer.
The Start Menu can be personalized by adding and removing programs, files and folders.
Windows (not the operating system)
Many programs and applications run within windows or boxes that can be opened,
minimized, resized and closed. At the top of each window, you will see a title bar that
contains the title of the program or folder. To the right of the title bar are three square
icons or buttons. The button on the far right has an "X" on it and closes the window
(which also closes the program). The middle button will have one or two small boxes on
it - this is the resize button. Resizing allows the user to make the window full-screen or
smaller. The button on the left has a small line on it - this is the minimize button. When a
window is open, you will see a rectangular button on the taskbar that displays the
windows title and maybe an icon. Minimizing the window clears it from the screen, but
keeps the program running - all you will see of a minimized window is the button on the
taskbar. A raised button indicates a minimized or inactive window, and a depressed
button indicates an open or active window. Minimizing a window is helpful if the user is
temporarily not using the program, but plans to return to it soon. To restore a minimized
window, simply click on the button on the taskbar. Also, it is sometimes possible to have
several windows open at once and lined up in a cascade, one in front of another. In this
case, the active window will always be in the front.
In the Windows operating system, each window contains its own menu. Found just under
the title bar, the menu contains several words that will access drop-down menus of
options and actions. The menus vary from one program to another, but here are some
basic examples:
File menu contains file items like new, open, close, and print.
Edit menu contains editing items like undo, cut, copy, paste and clear.
View menu contains items for changing how things appear on the screen.
Help menu contains items to access tutorials or helpful information.
Under the menu, you will often find a toolbar - a bar of icons or options that allow you to
perform specific operations within the program.
In the main body of the window, you may find lists of folders or files or you may be
given a workspace for typing, drawing or other activities. On the right side of the
20
window, you may see a scroll bar. The scroll bar appears when the window contains
more information than can fit on the screen. Moving the scroll bar up or down allows the
user to see all of the information in the window.
Learning the Basics
Learning how to use the desktop is the first step in learning to use a Windows system.
Hopefully, you can use this brief lesson as a starting point. Remember, though, that
experience is the best teacher, so do some exploring on your own PC. Many systems
include Tutorials that will teach you how to use your system step-by-step. You'll also find
some very helpful information about the Windows desktop under the "Help" option of the
Start Menu.
Lesson 9: Knowing Your System
Now that you have a basic understanding of computer
components and how they work, let's apply this knowledge
to your own system. It is important to know your computer
system's specifications so that you can purchase or
download appropriate software programs.
Read the Label
When you are shopping for computer software - in a virtual
store or a real one - it is important to check out the program's Minimum System
Requirements before making a purchase. They will help you to determine whether or not
the software is compatible with your computer system. System Requirements will be
listed somewhere on the packaging of a software product or should be available on the
product's webpage if you are shopping online. Check out the graphic to the right for a
sample from a software package.
Requirement information will vary from product to product, but most requirements will
tell you the following:
Operating System compatibility
Processor speed
RAM requirements
available Hard Disk Space needed for installation
CD-ROM or DVD speed
Additional requirements may be listed for:
Monitor Display
Video Card
Sound Card
21
Peripherals - joystick, gamepad, etc.
Modem (for internet applications)
Support software
Remember that the information listed covers the minimum requirements. In other words,
your system needs to have at least that much speed, memory, space, etc. in order to run
the software properly. If your system specs are higher than the minimum requirement,
then the software should run on your system. The only caution you should have here is
that some programs written for older operating systems (particularly Windows 95) may
not run on newer operating systems.
Requirement or Recommendation?
On many software products, the manufacturer will list System Recommendations along
with Minimum System Requirements. This information lets the consumer know that
higher specs may be needed to get optimum software performance. The program will run
on a system with the minimum requirements, but it will run better at the recommended
requirements.
System Specifications
If you don't know your system specifications already, you should be able to find them in
your user guide or other paperwork from the manufacturer. System information can also
be accessed through your computer. Although the location of this information may vary
from system to system, the most common place to find it will be in the "System" menu of
the Control Panel. Knowing this information about your system will help you make
compatible software purchases.
Lesson 10: Computer Care & Safety
Computers, like any other piece of electronic equipment, need
special care and attention in order to perform properly and safely.
There are several specialized tasks such as defragmenting,
scanning and reformatting that computer experts can do to keep
the internal system of a computer working well. However, we'll leave these tasks to the
experts for now and concentrate on some daily do's and don'ts that any computer user
should know.
A Clean Machine
This may seem like a simple topic, but computers require special cleaning even on the
outside. Keeping your system free of dust, dirt and liquids is the first step to computer
care. Your system's user guide is the best place to find information on how to clean your
outer components; but here are some general tips that you should always remember:
22
Never spray your monitor screen (or any other computer component) with glass
cleaner. Instead, spray a lint-free cloth lightly with glass cleaner, then clean the
screen. Be sure to hold the cloth away from the computer when spraying.
Computer components should be kept as dust-free as possible.
Canned air or small computer-specific vacuum cleaners are an excellent way to
clean keyboards, computer case vents, or around disk drive openings.
The rubber ball inside the bottom of a mouse may need occasional cleaning. If the
mouse does not perform correctly, check your user guide for cleaning directions.
Never try to remove the cover on your computer to clean inside. Instead, take it to
an authorized service technician for cleaning.
Keep all liquids and food items away from your computer. Liquids and food
crumbs can damage delicate electronic circuits. Also, mixing liquids and
electronic components can cause serious electrical shock!
Wash your hands before using the computer to avoid "sticky keys."
When in doubt about how to clean your computer system, consult your user
manual or technical support.
A Shocking Possibility
It is important to remember that your computer is connected to electricity. If you have an
Internet connection, that also means that your computer is connected to a telephone line
or cable connection. These are also conductive connections. That means that lightning
could be conducted to your computer through any of these connections. For safety
reasons, you should never use your computer during a storm.
Many computer users purchase surge protectors to safeguard their system. The user
plugs computer components into the surge protector, then plugs the surge protector into
the wall. Just like the name implies, surge protectors are designed to protect computers
against electrical surges or lightning. However, these devices can fail; so, it's best to stay
clear of the computer during storms.
Also, as mentioned earlier, electricity and liquids don't mix. Keep water and other liquids
away from the computer system. This includes drinks, water guns, fish bowls and
cleaning fluids.
Beware of Viruses
Viruses and worms are names for pesky computer-unfriendly programs that can
accidentally be downloaded into your system. Some are just a nuisance, but others can
crash your system and cause irreparable damage. To avoid these nasty creatures, follow
these safety tips:
Install, use and regularly update virus software
Never open an email attachment unless you know and trust the person who sent it.
Do not accept downloads from Internet sites that you don't know and trust.
23
If you would like to learn more about viruses and antivirus utilities, Check out The Virus
Zoo at CNet for some great information!
Avoid Installation Marathons
Let's say that you were given several new computer games for your birthday. Do you sit
down and install all of these programs one right after another? No! It may be tempting,
but it's not a good idea. Sometimes, installing a new program can cause conflicts within
your system. These conflicts will need to be worked out or else the program will have to
be uninstalled so that your system will work correctly. If you install 2 or more programs
before you realize there is a problem, it will be very difficult to determine what the
problem is and which program caused it. Instead, try installing one program, then use
your computer long enough to see how your system responds to the installation before
loading the next program.
24