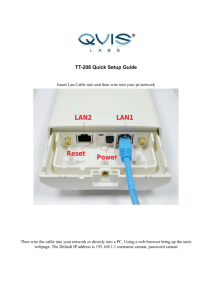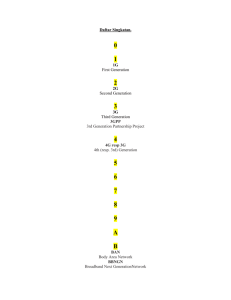networking manual
advertisement

NETWORKING MANUAL V0.1 Page 1 Table of Contents Introduction Internet Setup All-in-One - Modem & Router Standard Modem Primary Access Point Setup Indoor Access Point Setup Outdoor Station Setup Indoor Station Setup Barn Setup Scenario 1 - Wireless to Wired Client Scenario 2 - Wireless to Wired Clients Scenario 3 - Wireless to Wired & Wireless Clients Scenario 4 - Wireless to Wireless clients Recommended IP Addresses Useful Links V0.1 Page 2 Introduction This guide is designed for use with Ubiquiti networking systems and will cover the basic setup to get internet to the maximus systems. Internet Setup In this section we will cover how to setup the internet connection for use with the Maximus control system. The illustration below depicts a very basic internet setup. Internet line (telephone, cable or cellular) connected to the clients modem/router. AirRouter’s WAN port connected to the client’s modem/router. Primary Access Point mounted in window or outdoors connected to AirRouter’s standard port. All-in-One - Modem & Router This is probably the most complicated type of device to deal with but also the most widely used. Here are Steps to setting up this device for use with your Ubiquiti AirRouter. 1. Logon to the client's device. Standard IPs to type into browser are: a. 192.168.1.1, 192.168.0.1 and 192.168.2.1. V0.1 Page 3 2. Find devices DHCP server setting and keep note of them. Standard DHCP settings are as follows: a. Gateway IP: 192.168.1.1 b. DNS Server: 192.168.1.1 c. IP Range: 192.168.1.100 to 192.168.1.199 d. Subnet Mask or Netmask: 255.255.255.0 3. Log on to the Ubiquiti AirRouter by typing 192.168.1.1 4. Enter standard username and password and click login a. Username: ubnt b. Password: ubnt 5. Click on the “NETWORK” tab 6. Edit the following fields a. WAN Network Settings - Section i.WAN IP Address - Static ii.IP Address - Set to same network as client’s device but outside client’s device’s DHCP range. For example, if client device IP is 192.168.1.1 and DHCP range is 192.168.1.100-199 set this to “192.168.1.10”. iii.Netmask - Same as client device’s. Usually “255.255.255.0”. iv.Gateway IP - Client device’s IP adress. If client device IP is 192.168.1.1 set this to “192.168.1.1”. v.Primary DNS IP - Same as client device’s. If client device DNS is 192.168.1.1 set this to “192.168.1.1”. b. LAN Network Settings i.IP Address - 192.168.5.1 ii.Range Start - 192.168.5.100 iii.Range End - 192.168.5.199 iv.Port Forwarding - Checked v.Click Configure button next to port forwarding, a new window will open. Setup as illustrated below: V0.1 Page 4 Note: You may continue past 192.168.5.52 if more than 3 Maximus control systems are installed. 7. Click Save. The window will close. 8. Scroll down to the bottom and click change. 9. Click Apply 10. Log back on to the client’s device. 11. Find DMZ settings. 12. Set DMZ host or IP to AirRouter’s IP set in step 6 stage ii. Insure that DMZ settings are permanent and applied. Standard Modem 1. Log on to the Ubiquiti AirRouter by typing 192.168.1.1 2. Enter standard username and password and click login a. Username: ubnt b. Password: ubnt 3. Click on the “NETWORK” tab 4. Edit the following fields c. WAN Network Settings - Section i.Network Mode - SOHO Router ii.WAN IP Address V0.1 Page 5 ● If cable or cellular modem set to DHCP. (Videotron) Note: Skip to section d. ● If DSL set to PPPoE. (Bell) iii.PPPoE Username - Enter PPPoE username provided by client. iv.PPPoE Password - Enter PPPoE Password provided by client. d. LAN Network Settings i.IP Address - 192.168.5.1 ii.Range Start - 192.168.5.100 iii.Range End - 192.168.5.199 iv.Port Forwarding - Checked v.Click Configure button next to port forwarding, a new window will open, and setup as illustrated bellow: Note: You may continue past 192.168.5.52 if more than 3 Maximus control systems are installed. 5. Click Save. The window will close. 6. Scroll down to the bottom and click change. 7. Click Apply V0.1 Page 6 Primary Access Point Setup In this section we will cover the fields that need to be edited in order to setup the Primary Access Point. The primary Access Point is responsible for broadcasting the internet connection. Standard devices for this purpose are the NanoStation and Rocket. 1. Logon to your chosen primary access point device. The IP address to type into your browser is written on the device’s box. Usually 192.168.1.20. a. Username: ubnt b. Password: ubnt 2. Click Wireless tab. 3. Edit the following fields a. Basic Wireless Settings - section i.Wireless Mode - Access Point ii.SSID - Maximus Outdoor iii.Country Code - Canada iv.Channel Width - 20 MHz 4. Click “Change” 5. Click “Network” tab 6. Edit the following fields a. Network Role - Section i.Network Role - Bridge b. Network Settings - Section i.Bridge IP Address - static ii.IP Address - Recommended IP “192.168.5.2” iii.Gateway IP - 192.168.5.1 iv.Primary DNS IP - 192.168.5.1 7. Click “Change” 8. Click “Advanced” tab 9. Edit the following fields a. Advanced Wireless Settings - Section i.Distance - Set the slider to the distance of the furthest station. 10. Click “Change” 11. Click “System” tab 12. Edit the following fields a. Device - Section i.Device Name - MaximusPAP b. Date Settings - Section i.Timezone - Set to local timezone 13. Click “Change” 14. Click “Apply” V0.1 Page 7 Indoor Access Point Setup The indoor barn Access Points are responsible for broadcasting the signal received from the outdoor stations to the wireless clients inside the barn. Standard devices for this purpose are the PicoStation and, if a more powerful directional signals are needed, NanoStation 1. Logon on to the device. The IP address to type into your browser is written on the device’s box. Usually 192.168.1.20. a. Username: ubnt b. Password: ubnt 2. Click Wireless tab. 3. Edit the following fields c. Basic Wireless Settings - section i.Wireless Mode - Access Point ii.SSID - Maximus Indoor iii.Country Code - Canada iv.Channel Width - 20 MHz 4. Click “Change” 5. Click “Network” tab 6. Edit the following fields d. Network Role - Section i.Network Role - Bridge e. Network Settings - Section i.Bridge IP Address - static ii.IP Address - Recommended to select and IP in the 192.168.5.10-49 range that is unused. iii.Gateway IP - 192.168.5.1 iv.Primary DNS IP - 192.168.5.1 7. Click “Change” 8. Click “Advanced” tab 9. Edit the following fields f. Advanced Wireless Settings - Section i.Distance - Set the slider to the distance of the furthest station. 10. Click “Change” 11. Click “System” tab 12. Edit the following fields g. Device - Section i.Device Name - MaximusIAP10* (* set the number to the last set of digits assigned in the IP address of step 6, section b, stage ii) h. Date Settings - Section i.Timezone - Set to local timezone 13. Click “Change” 14. Click “Apply” V0.1 Page 8 Outdoor Station Setup The outdoor wireless station (client) is responsible for receiving the signal from the primary station. Standard devices for this purpose are the NanoStation and Rocket. 1. Logon to your chosen primary station device. The IP address to type into your browser is written on the device’s box. Usually 192.168.1.20. i. Username: ubnt j. Password: ubnt 2. Click Wireless tab. 3. Edit the following fields k. Basic Wireless Settings - section i.Wireless Mode - Station ii.SSID - Maximus Outdoor iii.Country Code - Canada 4. click “Change” 5. Click “Network” tab 6. Edit the following fields l. Network Role - Section i.Network Role - Bridge m. Network Settings - Section i.Bridge IP Address - static ii.IP Address - Recommended to select and IP in the 192.168.5.10-49 range that is unused. iii.Gateway IP - 192.168.5.1 iv.Primary DNS IP - 192.168.5.1 7. Click “Change” 8. Click “Advanced” tab 9. Edit the following fields n. Advanced Wireless Settings - Section i.Distance - Set the slider to the distance of the closest access point. 10. Click “Change” 11. Click “System” tab 12. Edit the following fields o. Device - Section i.Device Name - MaximusOS11* (* set the number to the last set of digits assigned in the IP address of step 6, section b, stage ii) p. Date Settings - Section i.Timezone - Set to local timezone 13. Click “Change” 14. Click “Apply” V0.1 Page 9 Indoor Station Setup The indoor station is responsible to receive the signal from the Indoor Access Point. Standard devices for this purpose are the PicoStation and, if a more power direction signal are needed, NanoStation. 1. Logon to your chosen primary station device. The IP address to type into your browser is written on the device’s box. Usually 192.168.1.20. q. Username: ubnt r. Password: ubnt 2. Click Wireless tab. 3. Edit the following fields s. Basic Wireless Settings - section i.Wireless Mode - Station ii.SSID - Maximus Indoor iii.Country Code - Canada 4. click “Change” 5. Click “Network” tab 6. Edit the following fields t. Network Role - Section i.Network Role - Bridge u. Network Settings - Section i.Bridge IP Address - static ii.IP Address - Recommended to select and IP in the 192.168.5.10-49 range that is unused. iii.Gateway IP - 192.168.5.1 iv.Primary DNS IP - 192.168.5.1 7. Click “Change” 8. Click “Advanced” tab 9. Edit the following fields v. Advanced Wireless Settings - Section i.Distance - Set the slider to the distance of the closest access point. 10. Click “Change” 11. Click “System” tab 12. Edit the following fields w. Device - Section i.Device Name - MaximusIS49* (* set the number to the last set of digits assigned in the IP address of step 6, section b, stage ii) x. Date Settings - Section i.Timezone - Set to local timezone 13. Click “Change” 14. Click “Apply” V0.1 Page 10 Barn Setup Scenario 1 - Wireless to Wired Client Outdoor Station connected directly to Maximus Control communication port via standard network cable. In this scenario, the antenna will have the outside station setup. V0.1 Page 11 Scenario 2 - Wireless to Wired Clients Outdoor Station connected to indoor switch via standard network cable. Maximus Control communication port connected to switch via standard network cable. In this scenario, the antenna will have the outside station setup. The switch inside the barn will be a normal unmanaged switch. V0.1 Page 12 Scenario 3 - Wireless to Wired & Wireless Clients Outdoor Station connected to indoor switch via standard network cable. Maximus Control communication port connected to switch via standard network cable. Indoor Access Point connected to switch. Indoor Stations connected directly to Maximus Control communication port. In this scenario, the outside antenna is set-up as an outside station and the inside antenna which is connected to the switch is set-up as an inside access point. The antennas connected to the Maximus control are set-up as inside stations. If an AirRouter is used instead of the antenna to provide the wi-fi signal inside the barn, then the wireless section of the AirRouter must be set-up as an inside access point as well. V0.1 Page 13 Scenario 4 - Wireless to Wireless clients Outdoor Station connected directly to Indoor Access Point via standard network cable. Indoor Stations connected directly to Maximus Controls communication ports. Recommended IP Addresses ● ● ● ● ● 192.168.5.1 - Primary router (internet connection) 192.168.5.2 - Primary Access Point 192.168.5.10-49 - Use for wireless devices. 192.168.5.50-89 - Use for Maximus Controls 192.168.5.100-199 - Reserved for use by DHCP Server Useful Links ● Ubiquiti AirRouter User guide http://dl.ubnt.com/guides/AirRouter/AirRouter_User_Guide.pdf V0.1 Page 14