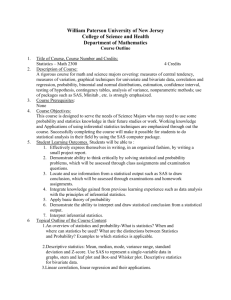Guide to Using SAS
advertisement

Guide to Using SAS The only way to learn a new programming language is by writing in it. . . This is the basic hurdle; to leap over it you have to be able to create the program text somewhere, compile it successfully, load it, run it, and find out where your output went. With these mechanical details mastered, everything else is comparatively easy. B. Kernighan and D. Ritchie, The C Programming Language S. Sawyer — Washington University — September 29, 2010 SAS is a widely used and powerful computer package for analyzI ntroduction. ing statistical data. It is currently the most commonly used statistical package when large databases have to be managed, but is also easy to use for small or medium-sized data sets. In general, SAS can print out summaries of data, draw graphs, carry out statistical tests, estimate statistical parameters, compute P-values, and many other things. A disadvantage is that you have to communicate with SAS by writing a “SAS program” in a language that takes some learning, and SAS’s output can also be difficult to decipher. However, the form of much of SAS’s output (“ANOVA tables”) are standard ways of presenting statistical analyses in books, journals, and technical reports and is worth learning for its own sake. SAS is available on Microsoft Windows, dual-boot Mac, and UNIX computers. Nowadays most people use windowed versions of SAS, but SAS can also be used from a command-line or DOS-Prompt interface for those who prefer. For historical reasons, SAS from a command-line interface is called “batch mode”. The basic steps of using SAS and the form of the output are the same in all cases. The following applies to using SAS on any computer. Later on we will talk about running SAS on the PCs in the ArtSci computer lab at Washington University. (Other computer labs at WashU often also have SAS. The local WashU Software Library will also allow you to install a version of SAS on your own desktop or laptop for a modest license fee.) However, most of what we say below applies to Windows SAS or SAS in general. SAS: Getting output or analyzing a problem using SAS can always R unning be thought of as being composed of three logical parts: (i) SAS Input File (or Program File): Written by you, this is a list of instructions to SAS that includes your data (or else where SAS can find it) and what you want SAS to do with it. (ii) SAS Output File: Written by SAS, the results of the analyses that you requested, or, at least, the results for your requests that SAS could figure 2 Guide to Using SAS out. This is written in a form suitable to be shown to other people. In particular, error or warning messages do not applear in this output file. (iii) SAS Log File: Written by SAS, an error or log file which tells you why SAS couldn’t figure out what you wanted to do (if that was the case). The log file also gives detailed information about what SAS was thinking at each step, which can be very useful at times. This setup may seem clumsy or overly formal, but a SAS analysis of even medium complexity can be composed of two or three data sets and seven or eight types of analyses. A formal input program preserves for later reference exactly what data you were referring to and what you wanted done. Both the input and output files can be kept and copied into other programs. In windows mode, the three parts are in three different windows. You write your program in one window (or load it from a pre-existing file) and click on a button to “Submit” it. (After you open SAS, click on either Run then Submit on the Main Menu, or else click on the icon of a running man on the Main Iconbar.) SAS then fills in the Output window with the appropriate information. Error and Logfile information are written to a second window, but this window is not immediately visible unless your program has no displayable output at all. (This can happen on the first attempt for a new program.) In batch mode (or command-line mode), the three parts are three different text files. You write the input file using a text editor or ASCII editor (such as Notepad or Wordpad on a Microsoft Windows computer) and submit it to SAS by entering a command at the keyboard. (See below.) SAS then writes two text files in response, a log file and an output file, although the output file may be missing if SAS feels that there is no output to report. By convention, if your program file is myfile.sas, the output file is myfile.lst, and the log file is myfile.log. If you have an ArtSci computer account at Washington University, then you can use SAS batch mode from a terminal or a using a secure telnet program from a desktop or laptop. In a UNIX account, you can write a SAS program using a UNIX text editor such as vi or pico or emacs and then run it by entering sas myfile at the UNIX command line. (See discussion below.) We first discuss using SAS in windows mode. pening SAS in Windows Mode: To use windows SAS on one of the PCs in the ArtSci computer lab, first click on the SAS icon on the desktop. Alternatively, you can click on O Start | All Programs | SAS | SAS 9.2 The notation | above means “then”: that is, you use the mouse to click on Start and then, on the drop-down or drop-up window that appears, on Programs, then on SAS , etc. Windows SAS in the ArtSci computer lab is only on the PCs and not on the MacIntoshes. Using SAS in Windows Mode 3 SAS in Windows Mode: Windows versions of SAS look very similar U sing whether they are on MacIntosh, Microsoft Windows, or UNIX machines. All versions have a Log window, an Edit (program) window, and an Output window, which may be missing unless you have output. PC Windows SAS currently opens with three tiled windows, a lefthand narrow window with indexes of various sorts next to two larger windows stacked one above the other. When you first open the program, the top stacked window is named Log (Untitled). The lower stacked window is named Editor (Untitled) and can be used to enter a SAS program or input file. An Output window will appear later after you run a program. You can have an unlimited number of program edit (or Editor) windows, but at most one Log and at most one Output windows. Output from subsequent SAS runs is added to the end of the Log and Output windows. To run a program in SAS, you first write a SAS program in a Program Editor window, or else a pre-existing program file and then edit it. The built-in editor is colorized, so that comments, SAS key words, and variable names are in different colors, which makes easier to avoid spelling and simple syntax errors. You then either click on Run then Submit oe else click on the icon of a running man, as mentioned above. After you run a program, the Output window will then generally fill the right half of the screen and the Log and Program Editor window will disappear. To view a window that has disappeared, either click on View on the Main Menu then Program Editor or Log or Output, or, more simply, click on the window’s icon on the Taskbar at the bottom of the two main SAS windows. If you select the Program Editor window at this stage, your current program will have disappeared. (SAS is waiting for you to enter new program commands, whose output will be added to your Output window.) To retrieve your program, click on Run (when a Program Editor window is active) then Recall Last Submit. You can also write a SAS program in a text or ASCII editor such as Notepad or Wordpad on a Windows system or vi or pico or emacs on UNIX systems, and then load the program into SAS by highlighting a Program Editor window on clicking on File then Open. Alternatively, you can load a SAS program file using Copy and Paste or Drag-and-Drop from My Computer or Copy and Paste from an internet browser. If you Copy and Paste or Drag-and-Drop a program file into the Output window, the file will be loaded and run automatically and the Output (if there is any) will appear in the Output window. Depending on the version of SAS, you many also be able to click on myfile.sas in My Computer and have it load or run. SAS, the Last Output is First: When you run a program in SAS, the I nLAST PART of the output will always be shown instead of the beginning. However, you can scroll back to the beginning. If you write more SAS commands in the Edit window or load a new program, and then click on Run then Submit as 4 Guide to Using SAS above, the result will be as if the new commands or new program were added to the end of the previous program. The new output will be added to the end of the Output window and the new log-file information will be added to the end of the Log window. If your program has serious errors and has no output, then the Log window will jump to the foreground with information about your errors. Again, the LAST PART of the log file is shown instead of the beginning. The log window has a listing of your input file along with error messages and indications of precisely how SAS interpreted your program. This might be very different from how you interpreted it. SAS often has a summary of any serious errors at the end of the log file. If SAS understands enough of your program to produce any output, then it also writes analyses and printouts to the Output window. Statements in your program that SAS could not decipher because of spelling or format errors will generate error messages in the Log window but are ignored in the Output window. To “reset” the program so that you can run a new version of your old program and get fresh Output and Log-file information, you must highlight each of the Output and Log windows and, for each, click on Edit on the Main Menu then Clear All. However, this does not “reset” the page numbers in the Output. To guarantee that Output page numbers begin again at Page 1 at this stage, you must either include pageno=1 in an options statement in your program (see the example SAS program below) or else close and re-open the SAS program. After you write a SAS program, before submitting it to SAS for processing, you should SAVE IT AS A TEXT FILE in case something happens and you need the program later. To do this, highlight the Program Editor window, click on File on the Main Menu, then on either Save or Save As... in Windows SAS: A large number of commands are available C ommands through the menu bar at the top of each SAS window. Some of the most useful command sequences are listed below. Again , “File | AAA | BBB... ” means “click File on the main menu, then click AAA on the menu that drops down, . . . ” The following commands apply only to the current window, which is generally the last window in which you clicked the mouse. File | Open... Read a program file into that window File | Save As... Save that window as a text file File | Print... Print that window Edit | Clear all Clear that window Run | Submit Tell SAS to run that program Run | Recall Last Submit Bring back a previously processed program Help | SAS Help and Documentation SAS Documentation The command File | Open and the Run menu are only available for program windows. Running a SAS Program 5 When you “save a window” by entering “File | Save As...”, you do save the entire text associated with that window, but only for that window. In order to save the SAS program, the Output window, and the Log window, you must Save each window separately. R unning a SAS Program. After writing a SAS program in a program edit window and before running it, you should always (i) RECHECK your program, to make sure that you have not made any obvious simple errors, (ii) If the program has more than two or three lines, SAVE A COPY OF YOUR PROGRAM to somewhere safe, for example to a floppy disk, the Desktop, or to a directory on the computer that you will be able to find later. Then if something happens later, it will be much easier to read in this file (using File | Open) than to rewrite the file from scratch. Save the program file using the name myfile.sas, for example. Then (iii) SUBMIT IT to SAS by entering Run | Submit . As mentioned earlier, your program will disappear after step (iii). That is, the program edit window will be cleared, but can be retrieved by entering Run (after Viewing the Program Editor) then Recall Last Submit. If your program had no serious errors, the Output window should jump to the front, as mentioned earlier. In general, you should always check the Log file to make sure that there were no errors. You can do this by clicking the Log file button on the SAS TaskBar, which will display the last few lines of the Log. SAS usually display a summary of errors near the end of the Log file, so that errors should be summarized there. NOTE: It is usually sufficient to look at the end of the Log file, where SAS summarizes the serious errors in the program. If SAS says nothing about errors at the end of the Log file, then your program is probably OK. (1) If you use an outside editor to write a SAS program and then W arnings: load the edited file into SAS, or else if you want to use SAS batch mode, make sure that the file is not saved with invisible formatting characters for changing fonts, centering, and so forth. Sometimes even tab characters can cause problems. SAS will be confused by these invisible characters and you will get a variety of strange error messages. To avoid these problems, make sure that the file is saved as “Plain Text (*.txt)” or “Text Document (*.txt)” or something similar. DO NOT save it in “Rich Text Format (*.rtf)” or “Word Document” (*.doc or *.docx) format. 6 Guide to Using SAS (2) Sometimes the Output window will jump quite a bit with a slight move of the control bar during scrolling. This is due to embedded end-of-page characters within the Output file. (3) Sometimes it may be useful to clear the Log and Output windows to make sure that any text in these windows is from your current project. To do this, enter Edit | Clear all within both of these windows. That is, highlight the Log window and enter Edit | Clear all, then highlight the Output window and enter Edit | Clear all again. aving your Program and Output: After you have finished with a program and are satisfied with the program itself and the output, you should save both as text files: (i) Make the program edit window active by clicking it. (ii) If the window is blank, enter Run | Recall Last Submit . (iii) Click File | Save As... (iv) In the dialog box that appears, select a directory or else keep the current directory. On your own computer, you may want to select a directory called something like sas2002 or MathXXX . On a computer in a Computer Lab, you could select a floppy disk (drive A: on a PC), the Desktop, or a directory or folder on the computer such as C:\TEMP. You can later copy these files to your ArtSci (or other) computer account by using a file-copy program like WS_Ftp or ftp or fetch . See below for information about using WS_Ftp . (v) Enter myfile.sas as the program file name in the dialog box and press OK . (vi) Go through the same steps for the Output window and call the output file myfile.lst . If you choose, you can also save myfile.log . S The extensions .sas, .lst, and .log are the default file extensions in batch mode and are good choices in general. (You may want to use a different name than “myfile”.) WARNING: If your program has no valid output, then SAS does not clear the pre-existing Output window nor add new material. If that happens (that is, if your SAS program is “totally wrong”), then the contents of the current Output window remain and may be SAS output for a different SAS program, even if that program analyzed different data for a different purpose on a different day. Most SAS users have been misled by this at least once. In particular, it is good practice to always check the contents of the Log window before looking at the Output window. S AS Documentation: Clicking on Help | SAS Help and Documentation SAS in Batch Mode 7 leads to the SAS online documentation. This has detailed information about the syntax and available options for SAS commands and, in many cases, information about the statistical theory behind the various tests. The online documentation replaces information that used to be contained in between 10 and 20 large printed manuals, each about 1000 pages or so. However, since the documentation is a distillation of 10,000 to 20,000 pages of text documentation, it can sometimes be difficult to find specific information. Key word searches can leads to hundreds of entries for any topic of interest. One useful step is to use the Index search window to look for entries of the form XXX Procedure, such as FREQ procedure or GLM Procedure. After the search window has stabilized (with perhaps hundreds of entries), click on the first entry for syntax. This should take you to an explanation of the syntax and available options for that SAS procedure. There will also be links to explanations of that statistical theory behind the various options. These may be condensed in some cases, but at least will be correct and relatively complete. in Batch Mode: To use SAS in batch or command-line mode, you first S AS need a command-line or console or terminal or “Command-Prompt” or “DOSPrompt” computer window. Normally, on a Windows PC, click on Start | All Programs | Accessories | Command Prompt on the Desktop. This will open a console (or “Command Prompt”) window. The default directory will be the home directory for the current account. (The default directory is the directory whose contents you will see if you enter “dir” at the command line.) Normally, command-line windows on Microsoft PCs have white or greyish-white text on a black background, which can be only marginally legible on some computers. To get black text on a white background (as in Notepad or most Microsoft programs), enter color f0 (this is “color eff-zero”, NOT “color eff-oh”). Then press Enter. The console window should now be noticeably more legible. PCs in the WashU ArtSci Computer Lab: Command Prompt has been removed from the Accessories menu on PCs in the WashU ArtSci computer lab, but you can enter Start | All Programs | Math408-Prompt This loads a Command Prompt window that already has black text on a white background and starts in a more accessible default directory c:\temp. 8 Guide to Using SAS In batch mode, you normally use a text editor to write a SAS program (for example, myfile.sas) that describes your data and tells what analyses you want performed. (See an example below.) The file that you create should have the extension “sas”, as in “myfile.sas”, and should be saved in the default directory of the Command Prompt window. You can also use any program-file extension that you like, such as “myfile.cat”. On UNIX terminals or consoles, or telnet windows to most UNIX servers, you enter sas myfile followed by pressing the “Enter” key. Enter sas myfile.cat if your input file is named myfile.cat . Entering sas myfile.sas and sas myfile have the same effect. If SAS is installed and the computer can find it, files named “myfile.log” and “myfile.lst” will appear in the default directory, perhaps after a second or two. (See below if you get an error message instead.) The two files have the same content as the Log and Output windows in Windows SAS. If myfile.sas has graphics procedures other than text graphics, a SAS window with the graphic will open as well. The syntax is more complicated for a Command Prompt or console window on a Microsoft PC. Assume, for example, that the PC has SAS installed in the directory c:\sasv9 and that the full path for the main SAS executable program sas.exe is c:\sasv9\sas.exe. Then enter c:\sasv9\sas -sysin myfile to run SAS on myfile.sas in the default directory. If the path has any embedded spaces, enclose the path with quotation marks. On the computers in the WashU ArtSci computer lab as currently configured, the command line should be "c:\Program Files\SAS9.2\SASFoundation\9.2\sas.exe" -sysin myfile This can be automated by writing a batch file with name (for example) bsas.bat consisting of the two lines Rem Windows batch file for command-line SAS "c:\Program Files\SAS9.2\SASFoundation\9.2\sas.exe" (The first line is optional.) Then entering bsas myfile runs SAS on myfile.sas. -sysin %1 Batch Mode Warnings 9 If SAS is installed on your computer but you don’t know where, enter Start | Search from the Desktop and then enter sas.exe under “All files and folders”. In that case, replace the path c:\sasv9 above with the path to the directory in which sas.exe is located. Again, if the path has any embedded spaces, enclose the path within quotation marks. SAS often writes an error summary about 5 lines from the end of the Log file. A quick way to detect whether SAS has detected errors in a batch-mode program is to enter the command “tail myfile.log” in UNIX. The UNIX command tail displays the last 10 to 15 lines of any text file. Versions of tail and most other UNIX utilities are available for Microsoft Windows machines. Mode Warnings: (1) If, after you enter sas myfile on a UNIX sysB atch tem, your computer issues a number of confusing error messages and then says something like sas: Command not found then the computer could not find SAS. This means either that SAS is not installed on the computer, or else that the computer directory in which SAS is installed is not on the “command path” for your account. When you try to run a program, the computer does not generally search its entire permanent memory for the program, but just those directories that are listed in the “command path”. On the ArtSci UNIX server, the solution is to enter pkgaddperm sas at the command line, followed by Enter. This adds SAS to your “permanent” command path. To put your permanent command path into effect, you must first log off of the computer and then log in again. If this happens on computer systems other than ArtSci, then you should talk to a system administrator. (2) In batch mode, SAS does not delete a pre-existing output file myfile.lst if you have no correct output. If that is the case (that is, if myfile.sas is “totally wrong”), then the current file myfile.lst may be the output of sas myfile for a previous version of myfile.sas, even if that version analyzed different data for a different purpose several weeks ago. Most SAS users have been misled by this at least once. In particular, it is good practice to always check the end of myfile.log before looking at myfile.lst . Text Files: On a PC, you can transfer text files between the T ransferring PC and a SAS host computer by using the command-line program ftp or else 10 Guide to Using SAS the windowed program WS_Ftp . MacIntosh users can use the program fetch . The main problem is is that the files MUST BE TRANSFERRED AS TEXT OR ASCII FILES. Microsoft Windows, UNIX, and MacIntosh computers have different conventions for end-of-line invisible control characters in text files. Transfer programs can generally transfer files in either ASCII (or text-file) or BINARY mode. ASCII tranfers adjust the end-of-line characters appropriately while BINARY transfers copy the file as is. Technically speaking, a text file on a UNIX system (for example) with Microsoft Windows or MacIntosh end-of-line characters is not a UNIX text file, and UNIX programs are not required to treat them nicely. Many modern computer programs on UNIX, Microsoft Windows, and MacIntosh platforms are intelligent enough to read text files in any of the three formats without any problems. Eventually, all computer programs will behave in that way. However, many current SAS programs are extremely touchy about out-of-place invisible characters of any kind. If you are lucky, you will get a large number of annoying errors. If you are not lucky, you will have incorrect output without any warning messages unless you look carefully in the log file. (PC Windows SAS seems to have fewer problems in this regards than mainframe UNIX SAS.) Problems usually arise when SAS sees what it views as an unusual control character next to numerical data. This causes SAS to treat that number as part of a text string (because of the invisible character) and then treat that number as missing data because it is a text string and not a number. As you might expect, this can lead to an interesting debugging experience. The default for file transfers for the UNIX or DOS command-line programs ftp is ASCII transfers, which is what you want. This adjusts end-of-line characters in text files to the target computer. Unfortunately, the default for the windowed WS_Ftp on Microsoft Windows systems is BINARY transfers. This would be the correct mode for graphics images and for Microsoft Word files, but can be disastrous for SAS text files. You can run WS_Ftp on the PCs in the ArtSci computer lab by clicking on the WS_Ftp icon on the desktop or else by entering Start | Programs | Ws_ftp | WS_ftp When WS_Ftp loads, it presents a screen for you to log on to remote computer account, for example an ArtSci account. You will then see two directories, one listing files in the remote account in the right-hand panel and one listing files on the PC, usually the WS_ftp home directory. Change the PC directory to a directory with fewer files, for example C:\Temp, so that you will be able to find files after they are transferred. Finally, BE SURE TO SELECT ASCII AND NOT BINARY TRANSFERS by clicking on the appropriate radiobutton on the WS_Ftp screen. If you now click on files in the remote account on the right-hand panel, then they will be copied to the Problems with Tab Characters 11 PC, and vice versa. You can now print them by (for example) loading them into Notepad and entering File | Print within Notepad . with Tab Characters: Unless SAS is told otherwise, some versions P roblems of SAS treat tab characters as unknown control characters. If the tab character is next to a number, SAS will treat the number as part of a text string containing the invisible tab character. If a numerical value is expected, SAS will read it as a missing value. If you are used to separating numbers on a line of data with tab characters as opposed to spaces, or if you export data from a spreadsheet as a text file, which will then normally have tab-separated columns, and if this version of SAS is tabunaware, then YOU MUST WARN SAS that the file contains tab characters. You can do this by adding the strange-looking command infile datalines expandtabs; to all “data steps” in your SAS program. (See the example below.) This tells SAS to treat tab characters as spaces, which is what you want. If your SAS program has tab characters and you do not have this command or an equivalent, then you may have errors in your log file, mysteriously missing data, or worse. Your Output: You should be able to print any SAS window by P rinting entering File | Print in that window. In SAS batch mode, you can print text files in the same way as you would print any text file, for example by using print or lpr in UNIX or entering type myfile > lpt1: in Microsoft Windows. You can also run Notepad myfile.lst or Notepad myfile.sas on a PC and then File | Print within Notepad . If File | Print does not work in windowed SAS, it may be because SAS is saving your output until you exit SAS, at which time all of your output will be printed at one time. This is how printing was traditionally handled in SAS. Printing a program file or output meant adding the text to the end of a local “print file” rather than printing it. The print file was only actually printed when you exited SAS. Some versions of SAS may still behave in the same way. If you are connected to a UNIX server through an X-windows interface on a Mac or PC, then File | Print in a SAS window may direct printed output to a printer near you. However, it probably will not. In that case, you will have to (i) save each window as a text file in your account, which you should do anyway, (ii) transfer it to your local PC or Mac (see “Transferring Text Files” above), and then (iii) print it on your Mac or PC as you would any other text file. You may want to save the files in a subdirectory of your account, for example sas434 or sas475 or mathxxx, to keep the main directory of your account from becoming too cluttered. 12 Guide to Using SAS You can then transfer the text files to your local computer (Mac or PC) and print them as you would any text file. (See the preceding sections.) For example, on a PC, you can load them into Notepad and enter File | Print within Notepad . of Using SAS. The example SAS program on the top of the A nnextExample page or this page mimics a typical business or database application of SAS. The exception is that we have only 8 records and 3 pieces of information (or variables) for each record. SAS programs in business or medicine may have millions of records and thousands of variables. If you are using windows SAS, move the mouse pointer to the beginning of a blank program window and enter the Example SAS Program in the program window. Line numbers 0001-0027 may appear in a separate list at the left of the program edit window. BE SURE that you have entered the program exactly as above, with no typographical errors. We now discuss the structure of SAS program files in general, and the commands that appear in this example in particular. A SAS program consists of a number of SAS statements or commands along with either some included data or else statements about where SAS can find data. We begin with a short discussion of the syntax of SAS commands. Commands. Technically, a SAS command or SAS statement consists S AS of a keyword (or verb) possibly followed by one or more modifiers. All SAS commands must end with a semicolon (;). Thus “options ls=75 ps=66 pageno=1 nocenter;”, “data list1;, and “datalines;” are examples of SAS commands. You can have more than one SAS statement on one line, or else have one SAS command spread out over several lines. Line structure does not matter for SAS commands. However, BE CAREFUL TO INCLUDE THE FINAL SEMICOLON IN ALL SAS STATEMENTS! If you leave out a semicolon, SAS will assume that everything up to the next semicolon is part of that command, assuming that SAS can figure out what you are doing at all. Leaving out a semicolon is the most common mistake in writing SAS programs, and will likely result in a series of rude and unpleasant remarks being written to the Log file. The first two lines in the example program are comments. Any text between an initial * and the next following semicolon (;) is considered to be a comment and is ignored by SAS. In particular, comments have the syntax of a SAS statement whose verb is “*” and which is guaranteed to do absolutely nothing (other than tell readers what the program is doing). The third line (options....) is a command that sets some system parameters for printing and displaying output in windows. In many older versions of SAS, the defaults for printing are 120 columns and around 30 lines per page. This produces SAS Commands 13 * Example SAS Program; * Summary information about employees; options ls=75 ps=60 pageno=1 nocenter; data list1; infile datalines expandtabs; input name $ region $ salary; if salary<10000 then income=´Low ´; else income=´High´; datalines; Michael NW 9635 George NW 12393 Helen SE 9465 Linda S 11549 Rebecca SE 7398 Jill NW 11762 Margaret SE 11550 Bettie S 10983 run; * Display the data; proc print; title ´Salaries´; run; * Display a 2x3 table of income levels by region; proc freq; table income*region; run; * Display summary statistics of salary by region; proc means sum mean min max; class region; var salary; run; awkward output in computer windows and when printed on 81/2 by 11′′ paper. The modifier “pageno=1” makes sure that page numbers in the output begin with page 1 for each time that you click Run | Submit . Many versions of Windows SAS increment page numbers throughout a SAS session, so that consecutive runs begin with larger and larger page numbers. This option has no effect in batch mode. The modifier “nocenter” tells SAS to left-justify output. This generally looks better unless you want to post your output on your bulletin board or refrigerator door. The next part of the program tells SAS what data to use. 14 Guide to Using SAS Data Sets. The structure of most SAS programs is to (i) define one S AS or more data sets, (ii) act on them by one or more “SAS procedures”. (iii) perhaps define more data sets, etc. A “data step” is a part of a SAS program that defines a data set. The 15 lines of the example program between data list1; and run; constitute a data step that creates a SAS data set. A larger SAS program might read data from a computer file instead of listing it in the program. In general, a SAS data set consists of one or more records, each of which has data about one or more “SAS variables” such as name, income, region, etc. The best way to think about a SAS data set is as a rectangular array whose rows are “records” (one record per individual) and whose columns are “SAS variables” (like age, income, height, and weight, or name, rank, and serial number). A SAS variable is a particular type of information about each record. Note that this is exactly how the data appears in the sample program. The first column is names, the second is region, and the third is a salary. In this sense, the structure of a SAS data set is exactly the same as that of a matrix in linear algebra, except that SAS data set columns can contain text instead of numbers. SAS’s matrix routines make use of this by, in effect, allowing you to multiply together purely-numerical SAS datasets as if they were matrices. These routines are generally used only if you want to introduce new statistical tests or procedures. A data step in SAS generally consists of reading lines from a source (such as text in the program or an outside computer file) and reformatting them to form records in the data set. In the example program, the command data list1; opens a data set and names it “list1”. The name is only necessary if you have more than one data set and need to refer to this data set by name later on. In this example, you could replace “data list1;” by just “data;”. The next command “infile datalines expandtabs;” is necessary only if the data in the program has tab characters. If the program has no tab characters, or if your version of SAS is “tab-aware”, then this command could be left out. The third command in the data step “input name $ region $ salary;” tells SAS to read three SAS variables from the data and name them name, region, and salary, respectively. The $ following name and region tell SAS that these variables hold text. Otherwise, SAS assumes that a variable contain numbers. The data itself is in the lines between the SAS command datalines; and the following run; command. Line structure is important in actual program data. In this case, the first three (space-separated) words on each data line are assigned to the SAS variables name, region, and salary for each record. If a data line had more than three words, then the extra words would be ignored. The two lines in the data step that say “if salary<10000 then income=´Low ´; else income=´High´; define a new SAS variable income whose value depends on salary . The variable income can be thought of as the fourth column in the data set. SAS determines from context that income is a text variable and not a SAS procedures 15 numerical variable. Note the extra space in `Low ´. Most versions of SAS assign a buffer on the first instance of a text variable and will not expand it. If this happens, ´High´ for income would be recorded as `Hig´. A NOTE ABOUT SYNTAX: SAS reads data after a datalines; command line-by-line and stops when it reads any line that contains a semicolon. Thus the line run; after datastep; could have been left out. When SAS reads the line proc print;, it would assume that the data ended on the previous line and would then process proc print; as a command. Similarly, the run; after proc print; is optional since SAS will read the proc in proc means... as beginning another procedure. If your data actually contains semicolons, for example as part of a name, then you must make special provisions. In some versions of Windows SAS, a final run; statement in the program is required. Otherwise, SAS will wait for you to write and “submit” further SAS statements. If SAS does not compile in that circumstance, add a final run; statement to the program. AS procedures: A SAS procedure is a block of SAS statements that begins with proc . The SAS procedure ends with any of (i) a run; statement, (ii) a SAS command that begins with either proc or data , which starts either the next procedure or another data step, or (iii) the end of the program. The first word after proc is the name of the procedure. A SAS procedure acts on one or more SAS data sets to produce output. In more complicated SAS programs, SAS procedures often refer to a particular SAS data set by name. If no data set is specified, they act on the last data set opened, which is list1 here. SAS procedures can be modified either by options within the actual proc statement or else by separate statements after proc.... within the body of the SAS procedure. The code for proc means illustrates both types of modifiers. In this example, proc print lists the data set and proc freq will write a 2 × 3 table of counts for income versus region . The procedure name “freq” is short for “frequency”. This comes from the Latin word “frequentia”, which means “count” or “crowd” (as of people). Thus proc freq counts things, of which this is a typical example. The proc means procedure in the example program computes summary statistics within each region. S a SAS Program. If you entered the program in a program window R unning in windowed SAS, you should first SAVE THE PROGRAM so that you do not have to enter it again. Use the File | Save as... button sequence, as discussed earlier. Save the program as list1.sas (or whatever you want to call it). Next, submit the program to SAS by entering Local | Submit . (This corresponds to entering sas list1 in batch mode.) If your program has no errors 16 Guide to Using SAS (for example, if you did not make any typographical errors in entering the program above), then the Output window will come to the front. You will now be viewing the LAST PAGE of the output. This has the same information as the LAST FEW LINES of the file list1.lst in batch mode. Use the scroll bar on the right to move to the BEGINNING of the output. Then scroll through the output from top to bottom. The output in this case will be composed of three logical pages corresponding to the three SAS procedures or “SAS procs” in the program. (SAS procedures often write more than one output page.) Each logical page in the Output ends with a “new page” control character, which may cause the output to jump if you scroll through it continuously. The first page is the output of proc print, which just lists the data set. The second page is the output of proc freq, and the third page comes from proc means . See the output file list1.lst on the Math434 and Math475 Web Sites for the output itself or, better yet, enter the program into SAS and run it yourself. Both proc freq and proc means can also do much more complicated things with the proper arguments. (The program list1.sas on the Web site also writes a scatterplot.) Mistakes: Even the most carefully written program can have erC orrecting rors. As an example of an error, assume that you left out the line with with the statement datalines; in the sample program. After the program is submitted, the program window will likely remain in front with the program area blank. If the Log window is not visible, make it appear by clicking on the Log button on the SAS TaskBar. (In batch mode, read the Log file myfile.log .) Just after the line “Michael...” in the Log window or Log file, there will be a flurry of error messages as SAS tries to interpret the line “Michael...” as a SAS command. Eventually, an error message like “ERROR: No CARDS or INFILE statement” will appear. This indicates that SAS could find no data to read. (“CARDS” is the same as “datalines” and is a carry-over from previous times when data was entered on punched cards. An “INFILE” statement can tell SAS to fetch data from an outside text file.) There will be no output file, since SAS could find no data to analyze. To fix this error, retrieve the program by entering Run | Recall Last Submit . Move the mouse pointer to the end of the line beginning with else income=... Click it to tell SAS that you want to enter something there. Enter datalines; at this point. SAS commands like data... and input... and datalines; are “free-form” and can be entered in any order in any number of lines. Save the file (so that you have a correct copy), and enter Run | Submit to resubmit it. Hopefully, there will be no more errors, and the Output window will jump to the foreground.