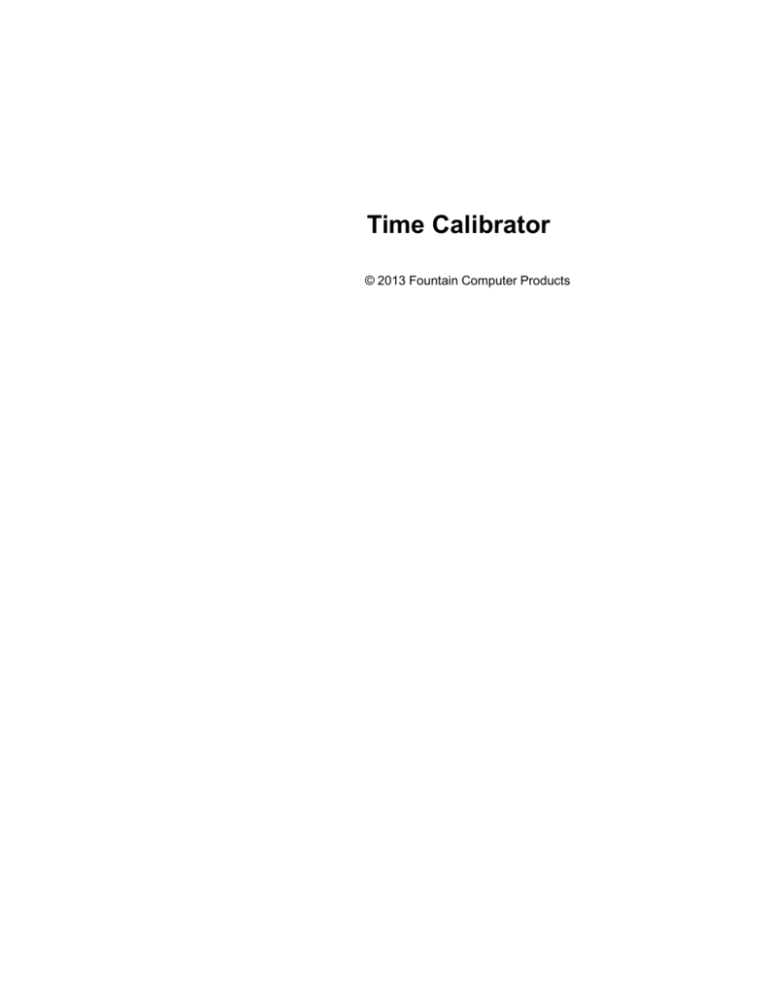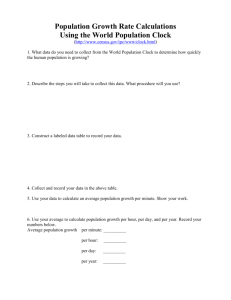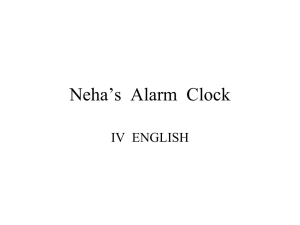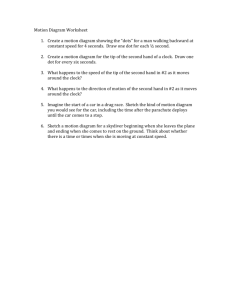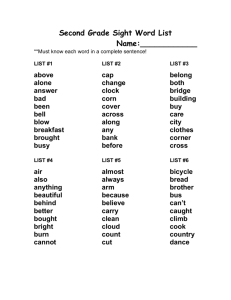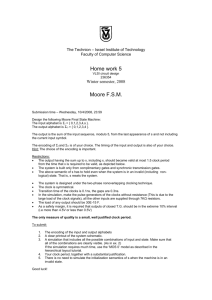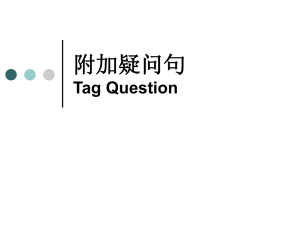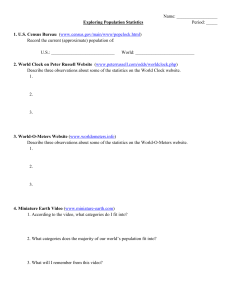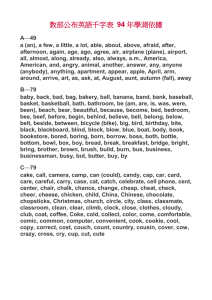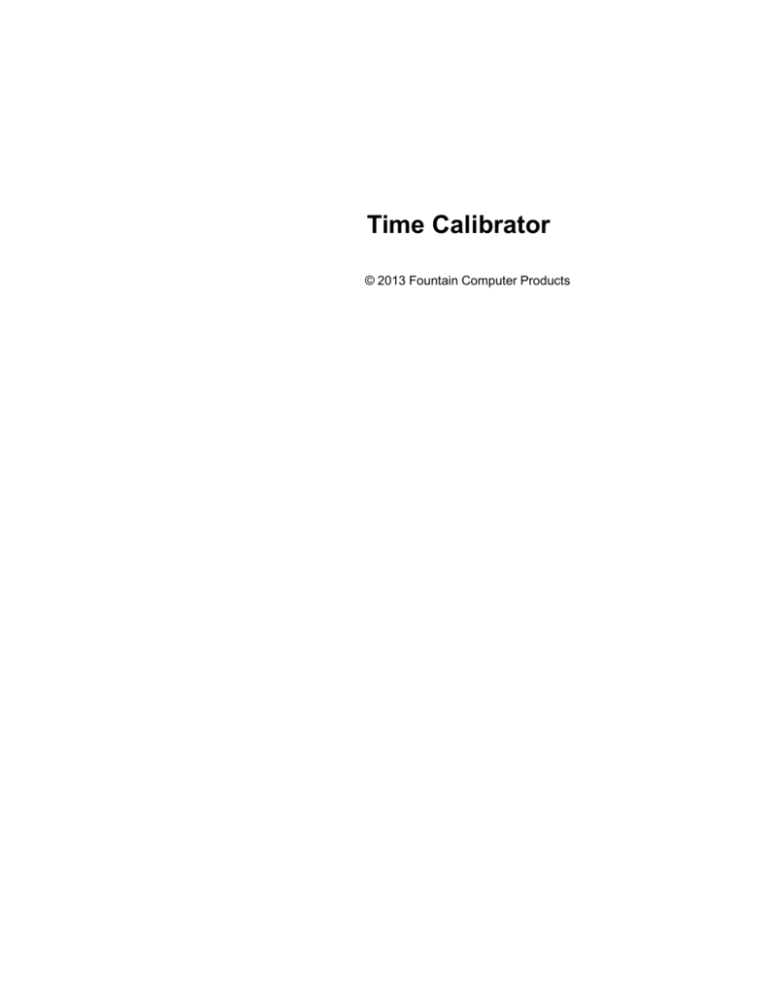
Time Calibrator
© 2013 Fountain Computer Products
Time Calibrator
© 2013 Fountain Computer Products
All rights reserved. No parts of this work may be reproduced in any form or by any means - graphic, electronic, or
mechanical, including photocopying, recording, taping, or information storage and retrieval systems - without the
written permission of the publisher.
Products that are referred to in this document may be either trademarks and/or registered trademarks of the
respective owners. The publisher and the author make no claim to these trademarks.
While every precaution has been taken in the preparation of this document, the publisher and the author assume no
responsibility for errors or omissions, or for damages resulting from the use of information contained in this
document or from the use of programs and source code that may accompany it. In no event shall the publisher and
the author be liable for any loss of profit or any other commercial damage caused or alleged to have been caused
directly or indirectly by this document.
Printed: July 2013
Contents
3
Table of Contents
Foreword
0
5
Part I Index
1 Requirements
...................................................................................................................................
5
2 Getting Started
...................................................................................................................................
5
3 Tool Bar ...................................................................................................................................
6
4 Time Displays
...................................................................................................................................
6
5 Settings/Parameters
...................................................................................................................................
7
6 Statistics ...................................................................................................................................
9
7 Calibration
...................................................................................................................................
9
8 Graph
...................................................................................................................................
11
9 Time Servers
...................................................................................................................................
12
Index
0
© 2013 Fountain Computer Products
3
Part
I
Index
1
5
Index
The Precision Time Calibrator is a tool for analyzing and controlling the performance of the Real
Time clock in a PC. The program queries atomic clocks on the internet and compares these high
precision time bases to the current time in your computer. It then displays any error between your
computer and the atomic clocks. The display shows the absolute error as well as the a graph of how
the error changes over time. This makes it easy to see exactly how much the clock on a PC drifts
over time and allows you to make adjustments to correct for drift.
·
·
·
·
·
·
·
·
·
1.1
Requirements
Getting Started
Tool Bar
Time Displays
Settings/
Parameters
Statistics
Calibration
Graph
Time Servers
Requirements
Requirements. The Precision Time Calibrator requires a connection to the Internet to operate. If you
have a dial-up connection, you may have to initiate a connection before you run the program.
1.2
Getting Started
Getting Started. After you have started the program, press the Auto-Update button. The program will
begin requesting time information at regular intervals. As the information is received, the difference
between the PC time and UTC will be displayed and graphed.
© 2013 Fountain Computer Products
6
1.3
Time Calibrator
Tool Bar
A. Tool Bar. The Tool Bar runs along the top of the window and contains buttons that control the
operation of the program.
Here is a description of the buttons:
1. Auto Update Button. When this button is in the down position, the program automatically
requests time data at regular intervals. (Setting the interval is described below.)
2. Get Time Button. Pressing this button retrieves one time sample from the Internet.
3. Set Local Time. Pressing this button causes the program to synchronize the PC clock to
the Internet Time. Synchronization will be to within a few milliseconds of UTC time.
1.4
Time Displays
Time Displays. The Time Display section shows detailed information about Internet time and the
Computer Time.
Here is a description of each item:
I. Internet Time. The Internet Time section shows time data from the the most recent internet time
request. The time will be static unless the Auto Update button on the Tool Bar is down.
1. Date - Local Zone. This item displays the Internet date adjusted to the local Windows
time-zone settings.
2. Time- Local Zone . This item displays the Internet time adjusted to the local Windows
time-zone settings.
3. UTC Time. This item displays “Coordinated Universal Time” based on the values returned
time servers.
4. Time Since Update. This value is the time since the computer received its last update from
an Atomic Clock Time server. The value is displayed in hours, minutes, seconds and
milliseconds.
4. Valid. This indicates where the last time received by the program was valid. Time samples
can be invalid if the data is corrupted during transmission, the time-server does not respond
or if there is problem with the time-server. They can also be invalid if there is no Internet
connection.
© 2013 Fountain Computer Products
Index
7
II. Computer Time. The Computer Time section shows the time data from your computer's "Real
Time Clock." The display is updated at the rate specified in Settings Section.
1. Computer Date. This item displays the computer date adjusted to the local Windows timezone settings.
2. Computer Time . This item displays the computer time adjusted to the local Windows
time-zone settings.
3. Computer UTC Time. This item displays “Coordinated Universal Time” based on the
computer's Real-Time clock.
4. Computer Error. This items shows the difference between the computers clock and an
Internet Atomic Clock. The Value is specified in seconds.
1.5
Settings/Parameters
The Settings page is divided into two sections. Here is a description of each:
I. Settings. The Settings Section controls how the time information is retrieved. Here is a description
of each item:
1. Host. This list contains a number of valid “Time
Servers”. Each Time Server will return valid time
information, although some are more accurate. Currently,
the list is sorted so the most accurate servers are at the
top of the list.
2. Port. This item is the port number through which time
information is requested. For most applications, this
number will always be 123.
3. Interval. This value is the interval between sample
requests in milliseconds. The more often the time server
is queried, the more accurate the display. However, due
to Internet delays, it may be difficult to query a server
more often the four time per second or 250 milliseconds.
Some servers such as the NIST government servers, limit
how rapidly you can query these servers. Typically
II. Parameters. The parameters section displays values returned from the time server or calculated
based on time-server data.
© 2013 Fountain Computer Products
8
Time Calibrator
Here is a description of each item:
1. Round Trip Delay. This is the time it takes for a
request to travel to the server and return to the PC. This
information is used compensate for delays to accurately
display the time and set the PC clock.
2. Local Error. This is the difference between the PC
clock time and time server time in seconds.
3. Leap Indicator. This item is used to indicate that a leap
second will be inserted/deleted in the last minute of the
current day. The code values have the following
meanings:
Value
0
1
2
3
Meaning
no warning
last minute has 61 seconds
last minute has 59 seconds)
alarm condition (clock not synchronized)
4. Version. This item indicates the version of the Network Time Protocol being used. The
current version is 3.
5. Mode. This item indicates the mode of the server. The mode values have the following
meanings:
Code
0
1
2
3
4
5
6
7
Meaning
reserved
symmetric active
symmetric passive
client
server
broadcast
reserved for NTP control message
reserved for private use
6. Stratum. This is indication of the quality of the time source. Stratum-1 clocks are directly
connected to a high accuracy time source such as an atomic clock. Stratum-2 clocks are
connected to Stratum-1 clocks over a network. Likewise, Stratum-3 clocks are connected to
Stratum-2 clock via a network. Higher stratum numbers indicate less accuracy and level adds
about 10-100 milliseconds of error.
7. Poll Interval. This item displays the minimum interval between messages that the server
will support.
8. Precision. This item displays the precision of the clock or oscillator that provides the time
for a reading. For example, 9.3132E-10 would indicate a 1-gighertz clock (1/ 9.3132E-10 =
1,024,002,830,8300. )
9. Root Delay. This is item indicates the total roundtrip delay to the primary reference
source.
10. Reference ID. For Stratum levels of two and above the field displays the IP address of
the clock. For Stratums 0 and 1 the item indicates the type of clock that is used as the time
reference. Here is a list of codes in use:
© 2013 Fountain Computer Products
Index
Stratum
0
0
0
0
1
1
1
1
1
1
1
1
1
1
1
1
1.6
9
Reference ID
Description
CND
DCN routing protocol
NIST
NIST public modem
TSP
TSP time protocol
DTS
Digital Time Service
ATOM
Atomic clock (calibrated)
VLF
VLF radio
LORC, OMEG
Radionavigation services
GOES
GOES UHF environment satellite
GPS
GPS UHF satellite positioning
ATOM
Atomic clock
PPS
Precision pulse-per-second source
ACTS
Automated Computer Time Service
TIME
UDP/Time Protocol
TSP
Unix Time Service Protocol
DTSS
Digital Time Synchronization Service
CHU, DCF77, MSF, Radio time services
TDF, WWV, WWVB,
WWVH
Statistics
Statistics. The program captures the error data over time so that statistical information about the PC
clock can be produced. Here is a description of the statistical controls:
1. Calculate Button. Pressing the Calculate Button
calculates all statistics on the samples that have
been gathered.
2. Clear Button. Pressing the Clear Button clears all
accumulated samples.
3. Min/Max. This item displays the Minimum and
Maximum error value found in the samples.
4. Count. This item displays a count of the total
number of samples gathered.
5. Mean. This item displays the average or mean of
all the samples gathered. This display is only
updated when the Calculate Button is pressed.
6. STD. This item displays the Standard Deviation of
all the samples gathered. This display is only
updated when the Calculate Button is pressed.
1.7
Calibration
Calibration Page. The calibration Page contains tools that allow you to adjust Windows time
information so it is more accurate. The Windows system clock is incremented periodically to advance
the system clock. By varying the amount the clock is increments, you can speed up and slow down
the clock. The following controls are available for adjusting the Windows clock:
© 2013 Fountain Computer Products
10
Time Calibrator
1. Interrupt Interval. The Windows clock is increment
through a regularly occurring interrupt. This item
displays the interval between interrupts in
microseconds.
2. Inc Per Interval. This items displays the number of
microseconds the clock is incremented at each
interrupt. If there is not adjustments, the increment will
be the same as the interrupt interval. To increase the
clock speed you would increase the number of
microseconds. To slow the clock, you would use a
smaller number of microseconds.
3. Adjustment Enabled. This option displays or sets
the whether the adjustment options is enabled or
disabled. Clicking on control will toggle the value.
Pressing the “Apply Adjustment” button will set
Windows to match the value.
4. Adjustment Per Day. This options allows adjust the
time in units of seconds per day. Changing this options
changes the “Inc Per Interval” proportionally. Pressing
the “Apply Adjustment” button will set Windows to
match the value.
5. Apply Adjustment Button. Pressing this button
sends the values described above to Windows.
Calibration Procedure. To Calibrate the
Windows Clock, you start by looking at the
"Drift Per Day" value on the Statistics Page. It
is a good idea to press the Clear Button and
allow the Drift to settle for 5 or 10 minutes so
that random variations in the Drift will averaged
out.
The example to the right shows that a Drift Per
Day of about -5.5 second per day. This means
the close will lose 5.5 second during the course
of a day.
Since the clock is losing 5.5 second per day,
we need to adjust the clock so it adds 5.5
seconds to the clock during the course of the
day.
The example to right shows an adjustment that
adds 5.5 seconds to the clock every day. Once
the value is set, click on the "Adjustment
Enabled" option so the displays "On." Finally,
press the "Apply Adjustment" button. The
program will then set the Windows clock to add
the proper number of nanoseconds to add 5.5
seconds per day.
© 2013 Fountain Computer Products
Index
11
The graph to the right shows the time-error
before and after the 5.5 second adjustment
has been added. As you can see, the error is
slowly drifts to -0.02 over the first five
minutes of the graph. Once the adjustment
has been applied, the clock stops drifting and
maintains the same error level for second
half of the graph plot.
You can use the graph to fine-tune your
adjustment. For example, if the clock
continues to drift after an adjustment has
been applied, you can make small
incremental changes to the adjustment to
cancel out all error.
Note that certain high intensity activities on
the computer can effect the error levels. For
example, if you are running a high framerate computer game, delays in the clock
updates can cause the clock to temporarily
report larger errors. In general, it is best shut
down other programs while you are
calibrating the clock.
1.8
Graph
Graph. The Graph displays the PC Clock error over time. The x-axis displays the time in seconds
and the y-axis displays error in seconds.
1. Clear Button. Pressing the
Clear Button clears the graph.
2. Running Average. Enabling
this option causes the graph to
display a running average of the
errors. This allows you to
smooth out random noise in the
graph. The number of samples
over which the values are
averaged is specified in the
"Samples" box.
3. Range-X / Range-Y. The
Range-X and Range-Y controls
set the range of the graph. This
allows you to zoom in and out of
to view more or less detail in the
graph.
© 2013 Fountain Computer Products
12
1.9
Time Calibrator
Time Servers
Time Servers. The internet has a number of special web sites that work as Time Servers. These
Time Servers are often tide to Atomic Clocks or other high-accuracy time sources.
These servers can be queried by any computer that has access to the internet to get highly accurate
time data. The data transmitted by Time Servers even contains special information that allows the
computer to compensate for the time it takes the signal from the Time Server to your computer.
The program maintains a list of valid time servers. Each server has different characteristics. Some
servers are more accurate; the accuracy information is displayed in the Parameters section. Other
servers only allow a limited of queries which makes them unsuitable for high frequency, repeated
monitoring.
© 2013 Fountain Computer Products