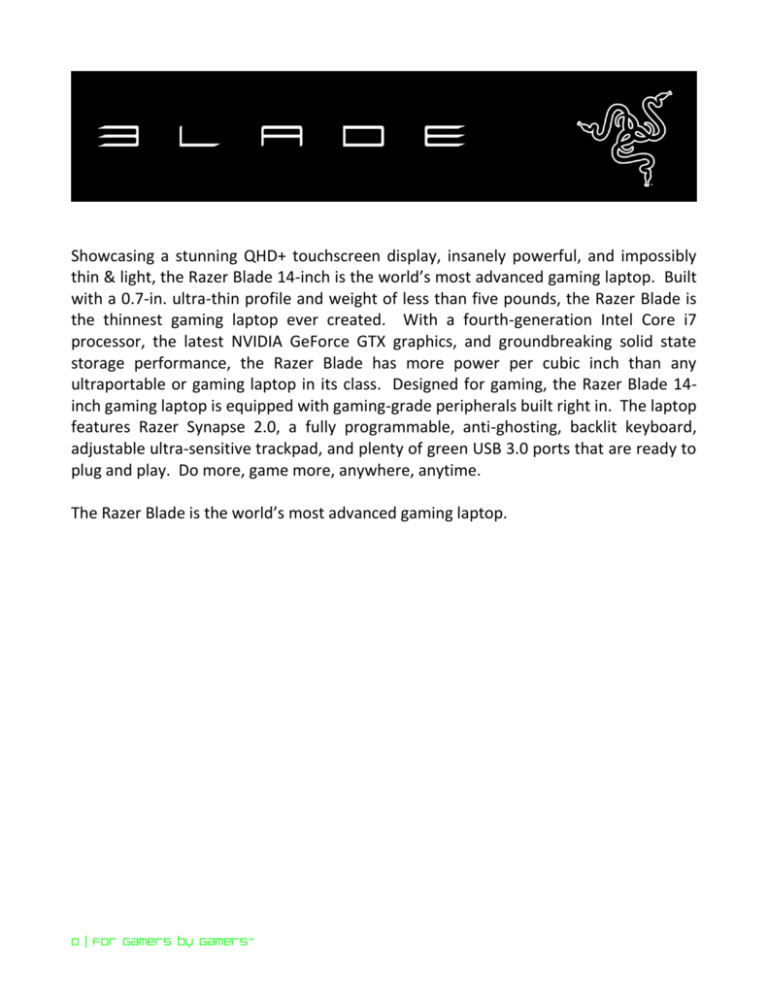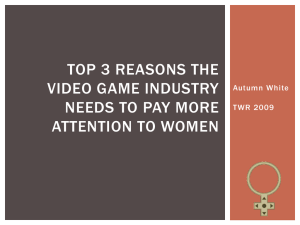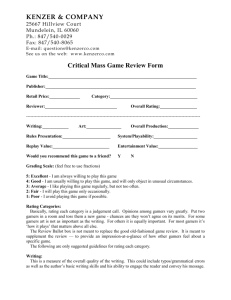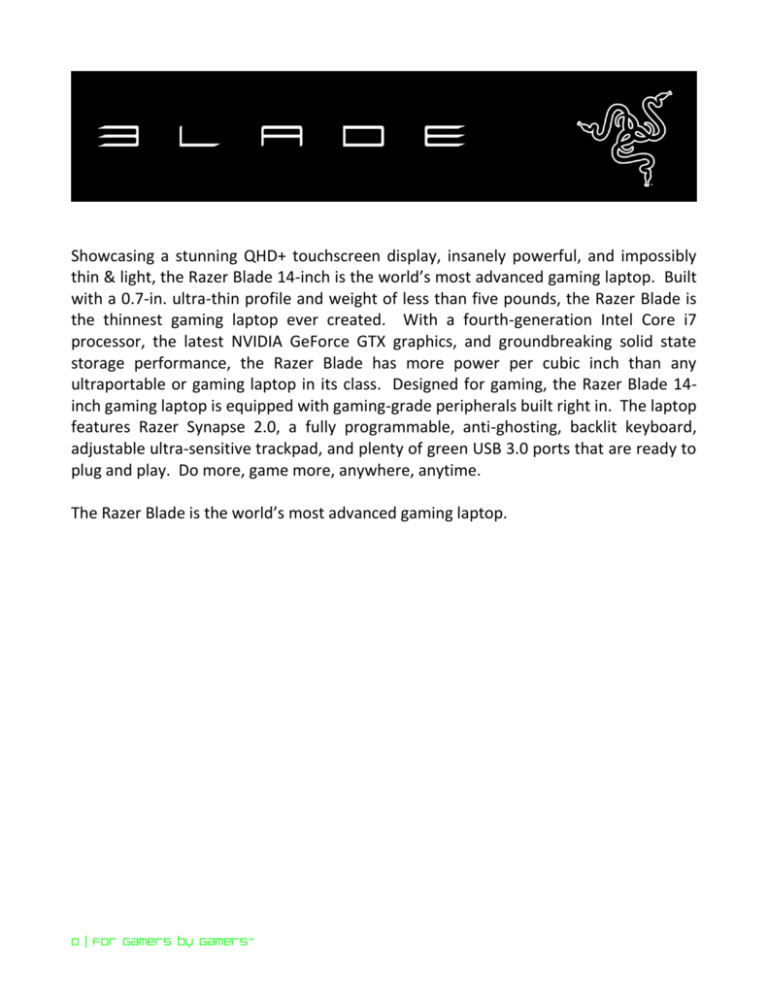
Showcasing a stunning QHD+ touchscreen display, insanely powerful, and impossibly
thin & light, the Razer Blade 14-inch is the world’s most advanced gaming laptop. Built
with a 0.7-in. ultra-thin profile and weight of less than five pounds, the Razer Blade is
the thinnest gaming laptop ever created. With a fourth-generation Intel Core i7
processor, the latest NVIDIA GeForce GTX graphics, and groundbreaking solid state
storage performance, the Razer Blade has more power per cubic inch than any
ultraportable or gaming laptop in its class. Designed for gaming, the Razer Blade 14inch gaming laptop is equipped with gaming-grade peripherals built right in. The laptop
features Razer Synapse 2.0, a fully programmable, anti-ghosting, backlit keyboard,
adjustable ultra-sensitive trackpad, and plenty of green USB 3.0 ports that are ready to
plug and play. Do more, game more, anywhere, anytime.
The Razer Blade is the world’s most advanced gaming laptop.
0 | For gamers by gamers™
CONTENTS
1. PACKAGE CONTENTS / REGISTRATION / TECHNICAL SUPPORT................... 2
2. BASIC FEATURES ......................................................................................... 4
3. SETTING UP YOUR RAZER BLADE ................................................................ 5
4. USING YOUR RAZER BLADE ....................................................................... 14
5. CONFIGURING YOUR RAZER BLADE .......................................................... 17
6. SAFETY AND MAINTENANCE..................................................................... 32
7. LEGALESE.................................................................................................. 34
1 | razer™
1. PACKAGE CONTENTS / REGISTRATION / TECHNICAL SUPPORT
PACKAGE CONTENTS
Razer Blade
Power Adapter
Micro-Fiber Cleaning Cloth
Quick Start Guide
REGISTRATION
Your product’s serial number
can be found here.
Sign up now for a Razer Synapse 2.0 account to get real-time information on your
product’s warranty status. To learn more about Razer Synapse 2.0 and all its features,
visit www.razerzone.com/synapse2.
If you are already a Razer Synapse 2.0 user, register your product by clicking on your
email address at the Razer Synapse 2.0 application and select Warranty Status from the
dropdown list.
To register your product online, visit www.razerzone.com/registration. Please note that
you will not be able to view your warranty status if you register via the website.
2 | For gamers by gamers™
TECHNICAL SUPPORT
What you’ll get:
1 year limited manufacturer’s warranty.
1 year limited battery warranty.
Access to manual and free online technical support at www.razersupport.com.
For further assistance, contact us:
Country
Canada / US
Singapore
China
International
3 | razer™
Phone
1-855-87-25233 (BLADE)
800-6011456
400-0808-767
400-0808-769
1-760-448-8997
Email
bladesupport@razerzone.com
bladesupport_ap@razerzone.com
support-cn@razerzone.com
bladesupport@razerzone.com
2. BASIC FEATURES
A.
B.
C.
D.
E.
F.
Webcam Indicator Light
Webcam
Array Microphone
14” QHD + Touch Display
Power Button
Stereo Speakers Incorporating
Dolby® Digital Plus Home Theater Edition
G. Backlit Keyboard
4 | For gamers by gamers™
H.
I.
J.
K.
L.
M.
N.
Multi-touch Trackpad
Front LED Power Indicator
3x USB 3.0 Ports
HDMI 1.4a Port
Kensington Security Slot
Power Port
3.5mm Combo Port
3. SETTING UP YOUR RAZER BLADE
Connect the Power Adapter as follows:
Make sure that the AC plug is properly inserted into the power outlet and the power
adapter. An indicator will light up to show that the adapter is receiving appropriate
power. Insert the power adapter’s connector into the Razer Blade’s power port. Press
the power button to turn on your Razer Blade.
For first time use, please fully charge your Razer Blade or connect it to a power outlet
before turning it on. It takes approximately 3 hours to fully charge the Razer Blade.
5 | razer™
WINDOWS SETUP
Refer to the Microsoft® label underneath your Razer Blade and key in the necessary
information.
6 | For gamers by gamers™
CONNECTING TO THE INTERNET
1.
Activate the Charm bar by moving the cursor to the right side of the screen.
7 | razer™
2. Click the Settings icon on the Charm bar.
8 | For gamers by gamers™
3. Click the wireless network icon.
9 | razer™
4. Click the network you wish to connect to and click Connect.
10 | For gamers by gamers™
5. Enter the network password (if any) and click Next.
11 | razer™
6. Select whether to turn network sharing on/off.
7. Once you are connected to the wireless network, click anywhere outside the sidebar
to return to the desktop.
12 | For gamers by gamers™
RAZER SYNAPSE 2.0 ACCOUNT CREATION & INSTALLATION
Razer Synapse 2.0 allows you to sync your Razer Blade and other supported Razer
peripherals to a cloud server to download driver and firmware updates. You will also be
able to configure the Switchblade User Interface, key bindings, profiles, macros,
backlighting and more within the application. In addition, Razer Synapse 2.0 will allow
you to immediately register your product and get real-time information on your
product’s warranty status. All your custom settings will be stored in the cloud too.
1.
2.
3.
4.
Razer Synapse 2.0 will start automatically once you enter Windows 8.
Register for a Razer Synapse 2.0 account and confirm your new account.
Open Razer Synapse 2.0 and login to your account.
Wait until Synapse 2.0 automatically downloads and installs the necessary
drivers.
13 | razer™
4. USING YOUR RAZER BLADE
STATUS INDICATORS
KEYBOARD FUNCTION KEYS
Function Keys
To activate the features below, press the ‘Fn’ key and the
respective key.
The audio volume controls allow you to mute (
and increase ( ) the audio output.
), decrease (
)
Toggles the monitor output.
The media keys allow you to play/pause (
tracks backward (
) and forward (
).
) a track or skip
The screen brightness keys allow you to customize the brightness
of the screen.
The Switchblade User Interface and key backlight can be
customized to your preference.
14 | For gamers by gamers™
TRACKPAD GESTURES
Right Edge Swipe
Top Edge Swipe
Activate Charms Bar
Display app commands
Left Edge Swipe
2 Finger Vertical Scroll
Open previously used app
Scroll up / down
2 Finger Horizontal Scroll
2 Finger Rotate
Scroll left / right
Change orientation when viewing
desktop images and other files
15 | razer™
2 Finger Pinch
2 Finger Expand
Zoom out
Zoom in
3 Finger Horizontal Swipe
3 Finger Vertical Swipe
Move forward / backward when
viewing desktop images and other
files
Play (Pause) / Stop when viewing
desktop images and other files
16 | For gamers by gamers™
5. CONFIGURING YOUR RAZER BLADE
Disclaimer: The features listed here require you to log in to Razer Synapse 2.0. These features are also subject
to change based on the current software version and your Operating System.
KEYBOARD TAB
The Keyboard Tab is your default tab when you first install Razer Synapse 2.0. This tab
allows you to customize your device’s profiles and key assignments.
17 | razer™
Profile
A profile is a convenient way of organizing all your custom settings and you can have an
infinite number of profiles at your disposal. Any changes made within each tab are
automatically saved to the current profile and stored into the cloud servers.
You can create a new profile by clicking the
button or delete the current
profile by clicking the
button. The
button allows you to Copy, Import,
and Export profiles. Your current profile by default is named “Profile” however; you can
rename it by typing on the text field below PROFILE NAME.
Each profile can be set to FN + 0 - 9 using the SHORTCUT dropdown menu for fast
profile switching. Each profile can also be set to automatically activate when you run a
program or application through the use of the LINK PROGRAM option.
18 | For gamers by gamers™
Customize Tab
The Customize Tab is where you can modify the basic functionalities of your device
such as key assignments and trackpad sensitivity to suit your gaming needs. The
changes made in this tab are automatically saved to your current profile.
19 | razer™
Key Assignment Menu
Initially, each key is set to DEFAULT. However, you may change the function of this key
by clicking the desired key to access the Key Assignment Menu.
Listed below are the customization options and their description.
Default
This option enables you to return the key to its original function. To choose the
DEFAULT, simple select it from the Key Assignment Menu.
Keyboard Function
This option enables you to change any key into another keyboard function. To choose a
keyboard function, select KEYBOARD FUNCTION from the Key Assignment Menu and
enter the key you wish to use on the given field below. You may also include modifier
keys such as Ctrl, Shift, Alt or any of those combinations.
20 | For gamers by gamers™
Mouse Function
This option allows you to change any key into a mouse button function. To choose a
mouse function, select MOUSE FUNCTION from the Key Assignment Menu and an
ASSIGN BUTTON submenu will appear.
Listed below are the functions which you can choose from the Assign Button submenu:
Left Click
Right Click
Scroll Click
Double Click
Mouse Button 4
Mouse Button 5
Scroll Up
Scroll Down
Scroll Left
Scroll Right
- Performs a left mouse click using the assigned button.
- Performs a right mouse click using the assigned button.
- Activates the universal scrolling function.
- Performs a double left click using the assigned button.
- Performs a “Backward” command for most internet browsers.
- Performs a “Forward” command for most internet browsers.
- Performs a “Scroll Up” command using the assigned button.
- Performs a “Scroll Down” command using the assigned button.
- Performs a “Scroll Left” command using the assigned button.
- Performs a “Scroll Right” command using the assigned button.
Inter-device
Inter-device allows you to change the functionality of other Razer Synapse 2.0-enabled
devices. Some of these functionalities are device-specific such as using your Razer
gaming keyboard to change the Sensitivity Stage of your Razer gaming mouse. When
you select Inter-device from the Key Assignment Menu, a sub-menu will appear.
DEVICE TO LINK allows you to choose which currently connected Razer device can be
linked while FUNCTION allows you to choose which functionality you want to use for
the linked device.
Macro
A Macro is a prerecorded sequence of keystrokes and button presses that is executed
with precise timing. By setting a key to Macro, you can conveniently execute a chain of
commands. When you select this option from the Key Assignment Menu, a submenu
will appear which allows you to choose a prerecorded macro command. See the
MACROS TAB to learn more about creating Macro commands.
21 | razer™
Switch Profile
The Switch Profile enables you to change profiles on the fly and immediately load all
your pre-configured settings. When you select Switch Profile from the Key Assignment
Menu, a sub-menu will appear that will allow you to choose which profile to use. An
on-screen display will automatically appear whenever you switch profiles.
Launch Program
Launch Program allows you to launch a program or a website using the assigned key.
When you select Launch Program from the Key Assignment Menu, two options will
appear which allow you to search for the specific program you want to open or write
the address of the website you want to visit.
Multimedia Function
This option allows you to bind multimedia playback controls to your device. After
selecting Multimedia Function, a submenu will appear. Listed below are the multimedia
playback controls you can choose from the submenu:
Volume Down
Volume Up
Mute Volume
Mic Volume Up
Mic Volume Down
Mute Mic
Mute All
Play / Pause
Previous Track
Next Track
- Decreases the audio output.
- Increases the audio output.
- Mutes the audio.
- Increases the microphone volume.
- Decreases the microphone volume.
- Mutes the microphone.
- Mute both microphone and audio output.
- Play, pause, or resume playback of the current media.
- Play the previous track.
- Play the next track.
Windows 8 Charms
This option enables you to assign the key into an Operating System shortcut command.
For more information please visit: http://windows.microsoft.com/en-us/windows8/getting-around-tutorial
22 | For gamers by gamers™
Windows Shortcuts
This option enables you to assign the key into an Operating System shortcut command.
For more information please visit: http://support.microsoft.com/kb/126449
Disable
This option renders the assigned key unusable. Use Disable if you do not want to use
the key or if it interferes with your gaming.
23 | razer™
Trackpad Configuration
You can adjust the response of the trackpad by clicking the image of the trackpad on
the user interface.
Listed below are the options and their descriptions.
Sensitivity
Sensitivity pertains to how much effort is needed to move the cursor in any direction.
The higher the sensitivity, the more responsive the track-panel will be.
Acceleration
Acceleration increases the cursor’s movement speed depending on how quickly you
move your finger on the track-panel. The higher the value, the faster the cursor
accelerates.
24 | For gamers by gamers™
Lighting Tab
This tab allows you to adjust the intensity of the keyboard’s backlight by using the
BRIGHTNESS slider.
You can also enable Razer Synapse to automatically switch off all lighting on the device
when the system display is turned off or when the system has been idle for a certain
amount of time.
25 | razer™
Gaming Mode Tab
The Gaming Mode Tab helps you prevent accidental key presses. Depending on your
settings, you may choose to disable the Windows key, Alt + Tab and Alt + F4.
Furthermore, you can maximize the effect of Anti-Ghosting by activating the Gaming
mode function.
26 | For gamers by gamers™
MACROS TAB
The Macros Tab allows you to create a series of precise keystrokes and button presses.
This tab also allows you to have numerous macros and extremely long macro
commands at your disposal.
The Macro section works similarly to Profile wherein you can rename a macro by typing
on the field below MACRO NAME. There are also other options available in the macro
section such as creating a new macro by clicking the
current macro by clicking the
Import, and Export macros.
button. The
button and deleting the
button allows you to Copy,
To create a macro command, simply click the
button and all your
keystrokes and button presses will automatically register on the macro screen. When
you are done recording your macro commands, click on the
the session.
27 | razer™
button to end
The Macro section allows you to input the delay in-between commands. In RECORD
DELAY the delay in-between commands are registered as how it is entered. The
DEFAULT DELAY uses a predefined time (expressed in seconds) as the delay. And NO
DELAY omits all the pauses in-between keystrokes and button presses.
Note: You may use up to three decimal places when inserting values on the seconds (sec) field.
28 | For gamers by gamers™
Once you have recorded a macro, you may edit the commands you have entered by
selecting each command on the macro screen. Each keystroke or button press is
arranged sequentially with the first command shown at the top of the screen.
The
button allows you to edit a particular command and the
enables you to delete a command. The
option to move the command up or down.
and
button
buttons gives you the
The
button allows you to put in additional keystrokes, button presses or time
delays either before or after the selected command.
29 | razer™
Once you have pressed the
button, a new display window will appear beside
the list of macro commands. The dropdown menu on this window allows you to choose
a keystroke or a delay to be added in before or after the highlighted macro command.
30 | For gamers by gamers™
You may add in a new set of macro commands by clicking the
button on the
keystroke menu; or input time delays on the duration field using the delay menu.
31 | razer™
6. SAFETY AND MAINTENANCE
SAFETY GUIDELINES
In order to achieve maximum safety while using your Razer Blade, we suggest that you
adopt the following guidelines:
1. Should you have trouble operating the device properly and troubleshooting does
not work, unplug the device and contact the Razer hotline or go to
www.razersupport.com for support. Do not attempt to service or fix the device
yourself at any time.
3. Do not take apart the device (doing so will void your warranty) and do not
attempt to operate it under abnormal current loads.
4. Keep the device away from liquid, humidity or moisture. Operate the device only
within the specific temperature range of 0°C (32°F) to 40°C (104°F). Should the
temperature exceed this range, unplug and switch off the device in order to let
the temperature stabilize to an optimal level.
COMFORT
Research has shown that long periods of repetitive motion, improper positioning of
your computer peripherals, incorrect body position, and poor habits may be associated
with physical discomfort and injury to nerves, tendons, and muscles. Below are some
guidelines to avoid injury and ensure optimum comfort while using your Razer Blade.
1. Position your laptop directly in front of you. If you have an external mouse,
position it next to the laptop. Place your elbows next to your side, not too far
away and your mouse within easy reach.
2. Adjust the height of your chair and table so that the laptop is at or below elbow
height.
3. Keep your feet well supported, posture straight and your shoulders relaxed.
32 | For gamers by gamers™
4. During gameplay, relax your wrist and keep it straight. If you do the same tasks
with your hands repeatedly, try not to bend, extend or twist your hands for long
periods.
5. Do not rest your wrists on hard surfaces for long periods. When using an external
mouse, use a wrist rest to support your wrist while gaming.
6. Do not sit in the same position all day. Get up, step away from your desk and do
exercises to stretch your arms, shoulders, neck and legs.
7. If you should experience any physical discomfort while using your laptop, such as
pain, numbness, or tingling in your hands, wrists, elbows, shoulders, neck or
back, please consult a qualified medical doctor immediately.
BATTERY
The Razer Blade contains an internal, lithium-ion polymer rechargeable battery. In
general, the life expectancy of such batteries is dependent upon usage. Heavy daily
usage use will result in shorter battery life. Casual use will extend battery life. If you
suspect that the lithium-ion rechargeable battery inside the Razer Blade may be
drained (has a low charge), try charging it. If the battery does not recharge after several
attempts, it may be non-operational. Dispose of batteries according to your local
environmental laws and guidelines.
33 | razer™
7. LEGALESE
COPYRIGHT AND INTELLECTUAL PROPERTY INFORMATION
© 2013-2014 Razer Inc. All rights reserved. Razer, For Gamers By Gamers, and the
triple-headed snake logo are trademarks or registered trademarks of Razer Inc. and/or
affiliated companies in the United States or other countries. All other trademarks are
the property of their respective owners. Actual product may differ from pictures.
Information is correct at time of printing. Windows and the Windows logo are
trademarks of the Microsoft group of companies.
Manufactured under license from Dolby Laboratories.
Dolby, Dolby Home Theater and the double-D symbol are trademarks of Dolby
Laboratories.
Razer Inc. (“Razer”) may have copyright, trademarks, trade secrets, patents, patent
applications, or other intellectual property rights (whether registered or unregistered)
concerning the product in this Master Guide. Furnishing of this Master Guide does not
give you a license to any such copyright, trademark, patent or other intellectual
property right. The Razer Blade (the “Product”) may differ from pictures whether on
packaging or otherwise. Razer assumes no responsibility for such differences or for any
errors that may appear. Information contained herein is subject to change without
notice.
LIMITED PRODUCT WARRANTY
For the latest and current terms of the Limited Product Warranty, please visit
www.razerzone.com/warranty.
LIMITATION OF LIABILITY
Razer shall in no event be liable for any lost profits, loss of information or data, special,
incidental, indirect, punitive or consequential or incidental damages, arising in any way
out of distribution of, sale of, resale of, use of, or inability to use the Product. In no
event shall Razer’s liability exceed the retail purchase price of the Product.
34 | For gamers by gamers™
COSTS OF PROCUREMENT
For the avoidance of doubt, in no event will Razer be liable for any costs of
procurement unless it has been advised of the possibility of such damages, and in no
case shall Razer be liable for any costs of procurement liability exceeding the retail
purchase price of the Product.
GENERAL
These terms shall be governed by and construed under the laws of the jurisdiction in
which the Product was purchased. If any term herein is held to be invalid or
unenforceable, then such term (in so far as it is invalid or unenforceable) shall be given
no effect and deemed to be excluded without invalidating any of the remaining terms.
Razer reserves the right to amend any term at any time without notice.
FCC DECLARATION OF CONFORMANCE
This equipment has been tested and found to comply with the limits for a Class B digital
device, pursuant to part 15 of the FCC Rules. These limits are designed to provide
reasonable protection against harmful interference in a residential installation. This
equipment generates, uses and can radiate radio frequency energy and, if not installed
and used in accordance with the instructions, may cause harmful interference to radio
communications. However, there is no guarantee that interference will not occur in a
particular installation. If this equipment does cause harmful interference to radio or
television reception, which can be determined by turning the equipment off and on,
the user is encouraged to try to correct the interference by one or more of the
following measures:
- Reorient or relocate the receiving antenna.
- Increase the separation between the equipment and the receiver.
- Connect the equipment into an outlet on a circuit different from that to which the
receiver is connected.
- Consult the dealer or an experienced radio TV technician for help.
For more information, refer to the online help system on www.razerzone.com.
35 | razer™
FCC CAUTION STATEMENT
Any changes or modifications not expressly approved by the party responsible for
compliance could void the user's authority to operate this equipment.
This device complies with Part 15 of the FCC Rules. Operation is subject to the following
two conditions:
(1) This device may not cause harmful interference, and
(2) This device must accept any interference received, including interference that may
cause undesired operation.
IMPORTANT NOTE:
FCC Radiation Exposure Statement:
This equipment complies with FCC radiation exposure limits set forth for an
uncontrolled environment. End users must follow the specific operating instructions for
satisfying RF exposure compliance. This transmitter must not be co-located or
operating in conjunction with any other antenna or transmitter.
USAGE RESTRICTIONS
This Razer device was developed and designed to comply with the various wireless and
telecom agency requirements throughout the world. This ensures that the device do
not cause any harm to Public Switching Telecommunication Networks (PSTN) and do
not violate any power and frequency spectrum allocations on a country by country
basis. This device was also designed to be compliant with regulatory agency limits for
Electromagnetic Compatibility (EMC).
IMPORTANT NOTICE FOR USE IN HEALTHCARE ENVIRONMENTS
This Razer device is not a medical device and is not listed under UL or IEC 60601 (or
equivalent). This device should be kept at a certain distance to avoid harmful effects to
patients or medical equipment.
AVIATION USAGE RESTRICTIONS
Certain restrictions apply to this device while on-board an aircraft. Razer encourages
you to understand these restrictions to ensure the flight’s safety and security.
36 | For gamers by gamers™