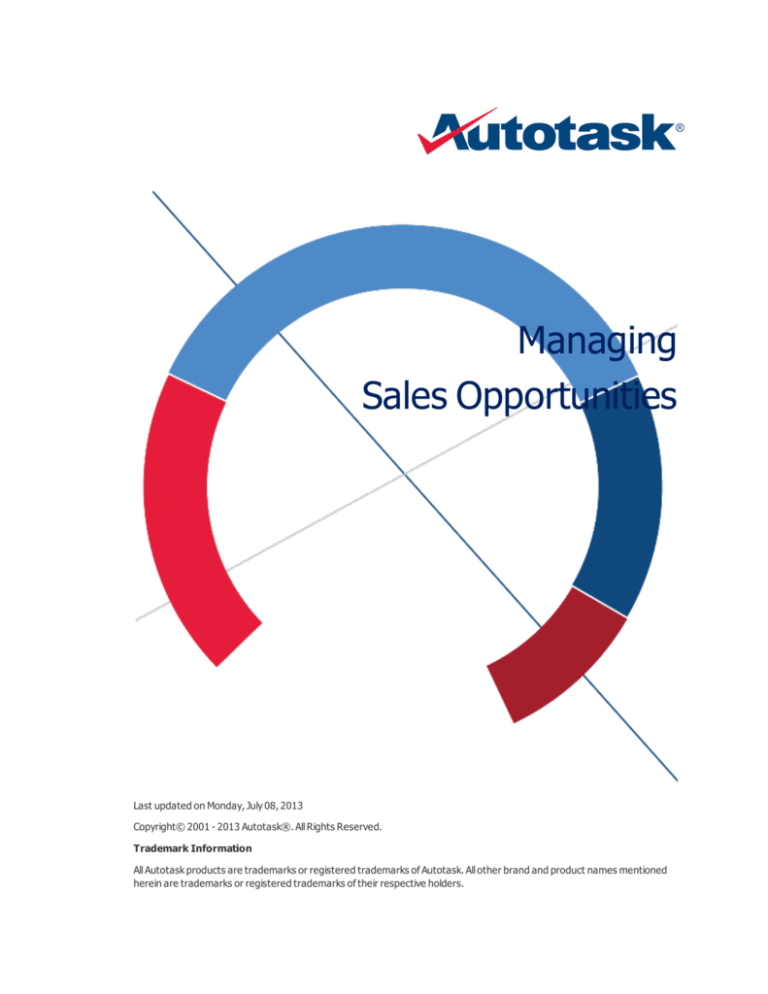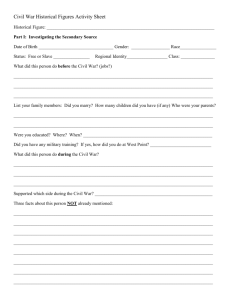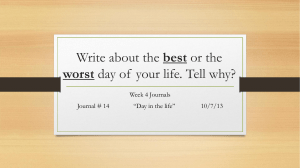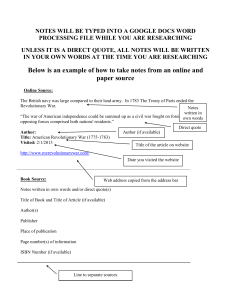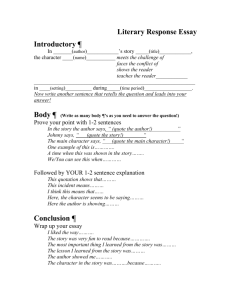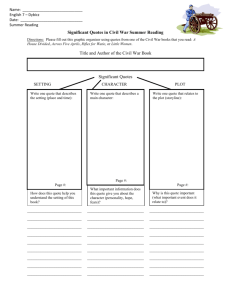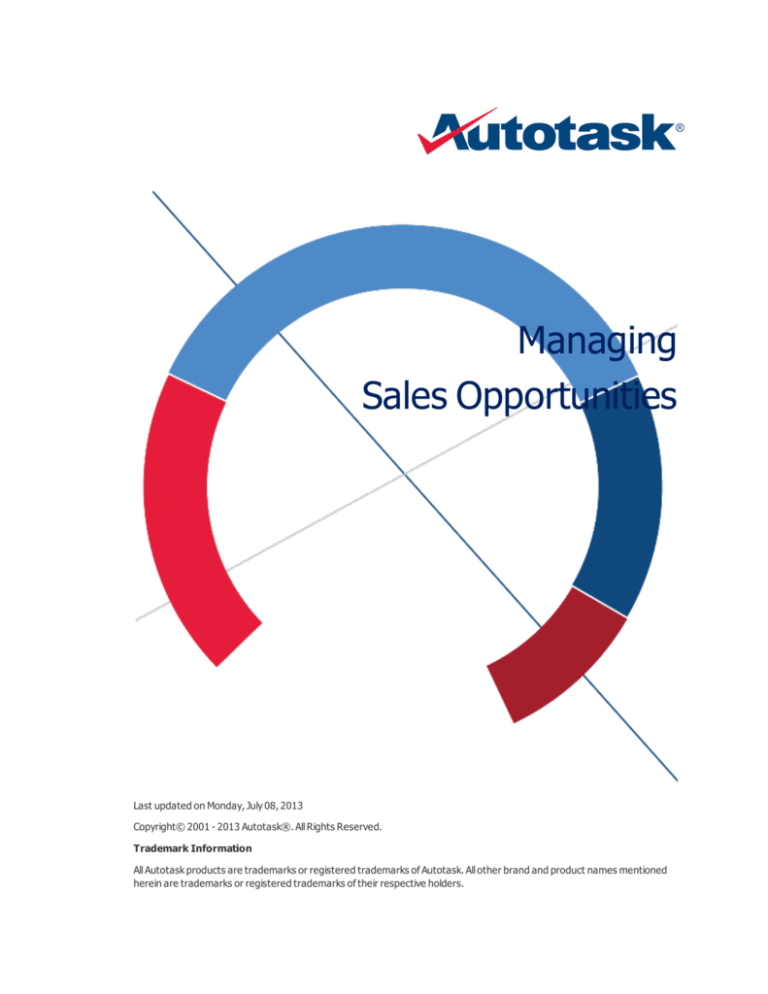
Managing
Sales Opportunities
Last updated on Monday, July 08, 2013
Copyright© 2001 - 2013 Autotask®. All Rights Reserved.
Trademark Information
All Autotask products are trademarks or registered trademarks of Autotask. All other brand and product names mentioned
herein are trademarks or registered trademarks of their respective holders.
Table of Contents
Managing Sales Opportunities
4
The CRM Dashboard
6
Opportunities and Quotes
8
Opportunity/Quote to Billing Workflow Overview
10
Configuring Opportunities and Quotes
15
Configuring the CRM Dashboard
17
Tracking Revenue Streams Using Advanced Fields
18
Displaying Sales Quota Performance Metrics on the Dashboard
20
Establishing Sales Quotas
22
Managing CRM Workflow Policies
23
Setting Workflow Rules and Notifications
25
Tracking Lead Referrals
27
Adding Opportunity Stages
28
Adding and Managing Shipping Types
29
Working With Opportunities and Quotes
30
Adding and Editing Opportunities
31
Searching for Opportunities
38
Adding an Attachment to an Opportunity
40
Understanding the Opportunity Detail (Wall View)
41
Adding a Quote to an Opportunity
49
Managing Quotes
53
Importing Items from an Existing Quote
56
Previewing and Publishing a Quote
59
Searching for Quotes
64
Managing Quotes from the Quotes Grid
65
Managing Opportunities from Lists
67
Reassigning Opportunities
70
Closing Opportunities You Have Won
72
Adding Configuration Items Using the Wizard
83
Creating a Recurring Service Contract from a Quote
87
Page 2 of 103
Working with Sales Orders
89
Managing Sales Orders from the Detail Page
91
Editing Sales Orders
97
Setting an Opportunity as Lost
99
Reporting on Opportunities
101
Index
103
Page 3 of 103
Managing Sales Opportunities
Managing Sales Opportunities
Training Video
VIDE O: Eve r yt hing CR M s e r ie s
About Forecasting and Managing Business Opportunities in Autotask
Your Autotask database has features that allow you to forecast sales and generate quotes for customers and
prospects. A potential sale you have identified is called an Opportunity in Autotask. The document you provide to a customer that lists prices for products and/or services and guarantees them for a specified time is a
Quote.
Companies have different thresholds when potential sales should be considered Opportunities, but typically
you will create an Opportunity in Autotask when a sale can be forecasted.
A sales opportunity exists and can be forecasted when
l
The customer has a need or requirement
l
Your company has a solution for the need or requirement
l
The solution or requirement must be implemented in a specific timeframe
l
The customer has a budget to implement the solution
Not all Opportunities will result in a sale. Some will become inactive or be lost to a competitor, and some customers will not be able to implement a solution for financial reasons, however much they need it. This is why
the sales process is often pictured as a sales funnel:
Page 4 of 103
Managing Sales Opportunities
E XAM PLE : Yo u ha ve e xhib it e d a t a t r a d e s ho w ("Ma r ke t ing Ca mp a ig n") a nd r e t ur ne d w it h 1 4 7 le a d s . Yo u d o
a n init ia l r o und o f q ua lific a t io n c a lls , a nd it a p p e a r s t ha t yo u ha ve 6 3 s o lid le a d s . Yo u fo llo w up w it h p r e s e nt a t io ns , d e mo s , a nd c lie nt vis it s , a nd d e t e r mine t ha t 3 2 c us t o me r s ha ve r e q uir e me nt s yo u ha ve a s o lut io n
fo r , a c o nc r e t e t ime line a nd a b ud g e t . The s e , yo u c o ns id e r t r ue O p p o r t unit ie s , s o yo u p r o vid e t he m a Q uo t e
(p r o p o s a l). Eig ht e e n o f t he m lo s e fund ing o r g e t a b e t t e r q uo t e fr o m a c o mp e t it o r . Yo u no w ha ve 1 4 via b le c us t o me r s .
In This Chapter
In this chapter, we will:
l
l
l
l
Provide you with an overview of the Autotask workflow from quoting to billing. Refer to "Opportunity/Quote to Billing Workflow Overview" on page 10.
Guide you through the configuration steps necessary to customize Opportunities and Quotes. Refer to
"Configuring Opportunities and Quotes" on page 15.
Lead you through the steps for creating and managing opportunities and quotes, from setup to closing
an opportunity. Refer to "Working With Opportunities and Quotes" on page 30.
Go over the most frequently used Opportunity reports. Refer to "Reporting on Opportunities" on page
101.
Page 5 of 103
The CRM Dashboard
The CRM Dashboard
The CRM dashboard displays sales information for the current month for either yourself, your territory, or all
the salespeople in your company. If you are a member of the sales team, the CRM Dashboard is likely your
Autotask home page.
To access the CRM dashboard:
l
From the CRM shortcut menu, select Dashboard.
l
From the CRM module, click Dashboard in the left navigation menu.
T IP: Yo u c a n c us t o miz e t he info r ma t io n d is p la ye d o n t he d a s hb o a r d , a lo ng w it h w ho s e info r ma t io n a p p e a r s .
R e fe r t o "Co nfig ur ing t he CR M Da s hb o a r d " o n p a g e 1 7 .
Selecting Whose Information to View
If you see the Display option at the top of the page, you have been assigned a custom security level that
allows you to view more than just your own information on the CRM Dashboard.
l
Select an option from the Display drop-down menu. Depending on your security level, you can see all
resources in your territory, or all resources (all resources, resources by territory, or any individual
resource).
For information on custom security level assignment, refer to Managing Custom Security Levels.
Page 6 of 103
The CRM Dashboard
Understanding the Dashboard
Dashboard Feature
Description
Sales Alert
Provides links to access to-dos, opportunities, or tickets that need your immediate attention.
Sales Metrics This
Month
Provides links to several sales reports.
Sales Quota Performance This
Month
Refer to "Displaying Sales Quota Performance Metrics on the Dashboard" on page 20.
Call Metrics This
Month
Provides a link to the Call Summary Report which shows a list of all completed to-dos and notes entered into Autotask. A table below the link displays totals by Action Types. Refer to CRM Related Reports.
Account Spotlight
Provides links to lists showing Accounts, Active Opportunities, and New Opportunities this Month.
Territories
Searches all accounts for the selected territory and displays results in the account search results grid.
Key Accounts
This section presents the accounts owned by all resources that fall under the selected Display option, grouped by
the Key Account icon.
Active Opportunities
Displays a table that lists all sales stages that the account manager has configured for your sales organization, and
the total financial value of open opportunities that are currently in that stage.
Page 7 of 103
Opportunities and Quotes
Opportunities and Quotes
Opportunities
An Autotask Opportunity helps you keep track of a potential sale that could consist of multiple products and/or
service items.
Opportunities track:
l
l
The customer or prospect the opportunity is associated with. Opportunities can be tracked for all
account types, not just Customer accounts, and you can track multiple sales opportunities for an
account at the same time.
The amount of revenue you are expecting. This amount can be based on an optional associated quote,
or entered manually.
l
The expected close date
l
The probability that the opportunity will close
l
The sales stage associated with the opportunity
l
l
The price quote associated with the opportunity. An opportunity may have an associated price quote,
but a quote is not required.
If you do not reference a quote, you can select one product to track with the Opportunity.
Opportunities move through stages that are specific to the products and services you are selling. Opportunity
stages define how far along you are in the sales process, and correspond to an increasing probability, also
tracked with the opportunity, that you will close the sale successfully.
Opportunity stages can be customized to match the forecasting model your company uses. Refer to "Adding
Opportunity Stages" on page 28 for details on customizing your opportunity stages.
Opportunities are best managed from the CRM Dashboard, which keeps you focused on your sales effort. For
more information on how opportunities are tracked there, refer to "The CRM Dashboard" on page 6.
Page 8 of 103
Opportunities and Quotes
Quotes
An Autotask Quote allows you to keep track of multiple products, services, labor items, etc. that make up a
sales opportunity. A quote can be electronically published to the customer.
Autotask Quotes are always associated with an opportunity. (There can be only one quote per opportunity, but
the quote can have an unlimited number of line items of any type.) Quotes can be generated for accounts of
any type.
NOT E : O p p o r t unit ie s d o no t r e q uir e a q uo t e . F o r mo r e info r ma t io n o n O p p o r t unit ie s , r e fe r t o "Ad d ing a nd
Ed it ing O p p o r t unit ie s " o n p a g e 3 1 .
With an Autotask Quote, you can:
l
Select quote items from your labor rates (roles), products, services, material costs and expense lists, or
manually enter one-time quote items. Refer to "Managing Quotes" on page 53 for more information.
l
Discount at the line item and quote levels.
l
Calculate your gross profit.
l
l
l
l
l
Assign an expiration date to a quote. After the quote has expired, the customer can no longer access the
quote.
Preview your quote in the format your customer will see it before you publish it. For more information,
refer to "Previewing and Publishing a Quote" on page 59.
Install quoted products (after the quote has been accepted) to your customer account and generate billing subscriptions. You can also create Recurring Service Contracts from quoted services and service
bundles.
Generate forecast reports with unit quantities for your key vendors.
Publish the quote as an eQuote, an online version of the quote that contain links to additional information
about the quoted items. Changes can be published and immediately viewed. The link to the eQuote is
sent to your customer via email. For more information, refer to "Previewing and Publishing a Quote" on
page 59.
Page 9 of 103
Opportunity/Quote to Billing Workflow Overview
Opportunity/Quote to Billing Workflow Overview
Business Cases
The ultimate goal of creating an opportunity in Autotask and generating a price quote for a customer is to make
a sale and invoice the customer for the quoted products and services.
The Autotask workflow supports multiple different business cases.
BU S INE S S CAS E 1 :
Yo ur c o mp a ny is a s ma ll IT s ho p t ha t b ills c us t o me r s mo s t ly fo r s e r vic e s o n a b r e a k- fix b a s is . Yo u a ls o invo ic e
t he m fo r s o me p r o d uc t s . O ne o f yo ur c us t o me r s is a b o ut t o a d d a s a le s p e r s o n, a nd is a s king yo u fo r a q uo t e
fo r a fully c o nfig ur e d s a le s la p t o p , a p o r t a b le p r o je c t o r , a nd a d d ing t he p e r s o n t o t he ir ne t w o r k.
Set up an opportunity and after consulting the online price lists of your hardware distributors, generate a quote
for the hardware in Autotask. You estimate 5 hours of on-site labor and add that to the quote.
You win the business, and run the Close Opportunity Wizard. You check off the option where the hardware is
associated with a ticket you create in the Post Sales Queue. You open the ticket and assign it to one of your
bench techs, and order the hardware. A couple of days later, the hardware arrives. You install and test everything in-house, then send your tech on-site to add a node on their network.
The hardware is ready to approve and post as soon as the opportunity is closed. Your tech enters his labor.
You approve and post the labor and hardware, and invoice the customer.
BU S INE S S CAS E 2 :
Yo ur c o mp a ny is a Ma na g e d Se r vic e s P r o vid e r . O ne o f yo ur c us t o me r s is a ls o a b o ut t o a d d a s a le s p e r s o n. Yo ur
c o mp a ny, ho w e ve r , p r o vid e s t he ha r d w a r e a s a s e r vic e . The c us t o me r le a s e s a fully c o nfig ur e d la p t o p a nd yo u
w ill p r o vid e ma int e na nc e a nd s up p o r t o n a ma na g e d - s e r vic e b a s is .
Set up an opportunity and a quote. You quote your customer a product configuration at $ 0.00 (remember, they
are not actually buying the laptop), and you also quote a service bundle "Lease, Maintenance and Support for
Basic Sales Laptop", at $105/month for 24 months. You are able to forecast the monthly revenue over the next
2 years.
Your quote is accepted, you order and install the hardware.
When you close the opportunity, you create a ticket in the Post Sale queue to track the labor. You open the
quote and install the laptop as a Configuration Item to the customer account. Your reference their existing
Recurring Services contract, and the unit count and monthly billable amount are automatically updated. The laptop and the installation labor are tracked as costs against the Recurring Services Contract, but not invoiced separately.
Page 10 of 103
Opportunity/Quote to Billing Workflow Overview
Workflow Overview
Page 11 of 103
Opportunity/Quote to Billing Workflow Overview
Create an Opportunity – Overview
Step 1: Configure Opportunities and Quotes
Before you create an opportunity and quote, you must complete the setup for opportunities and quotes. The
products, services, and workflows you use in a quote must exist in your database. Refer to "Configuring Opportunities and Quotes" on page 15.
Step 2: Create an Opportunity and Add a Quote
Opportunities are not dependent on quotes, but quotes must always be associated with an opportunity. You can
either start with a quote and add an opportunity, or create an opportunity and then add a quote.
Refer to "Adding and Editing Opportunities" on page 31 and "Adding a Quote to an Opportunity" on page 49.
Step 2b (optional): Create a Proposal Project
If you are planning on associating the quoted items with a proposed project, you must also create the Proposal
Project. You can do this either before you create the quote, or when you create the quote you can click the
Plus "+" icon next to the Proposal Project Name field and add the proposal project. If you have a Project template, you can use that to create your Proposal Project by clicking the New from template icon.
Page 12 of 103
Opportunity/Quote to Billing Workflow Overview
For details on adding a Proposal Project, refer to Creating a Project and Creating a Project from a Template.
Step 3: Add Items to the Quote
In the next step, add products and services to the quote. Refer to "Managing Quotes" on page 53.
Step 4: Run the Close Opportunity Wizard
Once the customer has accepted your quote, run the Close Opportunity Wizard for the opportunity the quote is
associated with. The second page of the Close Opportunity Wizard will display options that allow you to convert
quote items to billing items. The options that are enabled on this page will depend on what types of billing items
(Products, Services, Labor) are part of the associated quote. Generally speaking, you can bill Products directly,
or as a Contract, Project or Ticket Cost.
Refer to "Closing Opportunities You Have Won" on page 72.
Page 13 of 103
Opportunity/Quote to Billing Workflow Overview
Step 5: Approve, Post, and Invoice
All product billing items created in the Close Opportunity Wizard are marked as Billable, and are immediately
available to be approved, posted and invoiced in Approve and Post > Costs. The prices on the quote will
override the list price of your products and services.
For general information on approving and posting costs, refer to Approving Costs.
Once your costs are posted, you can complete billing by generating invoices in Autotask and optionally transferring them to QuickBooks or exporting invoices to your external accounting package. Refer to Overview of
the Billing Process .
Page 14 of 103
Configuring Opportunities and Quotes
Configuring Opportunities and Quotes
Configuring Opportunities
Opportunities are configured in the Admin module.
In Admin > CRM > Opportunities, you have customizable options for:
l
"Tracking Lead Referrals" on page 27
l
"Adding Opportunity Stages" on page 28
l
"Adding and Managing Shipping Types" on page 29
l
Adding a User-defined Field
l
"Configuring the CRM Dashboard" on page 17
In Admin > CRM > Dashboard, you configure you configure items that appear on the dashboard:
l
"Configuring the CRM Dashboard" on page 17
In Admin > CRM > Workflow Policies:
l
You will need to decide if Account Owners who do not have access to the Contracts module will have
access to the Financials tab for accounts they are the owner for, and whether to enable editing of opportunities from the Opportunity Grid. There, you can also edit the footer text that appears on eQuotes.
Refer to "Material cost code to use when converting quoted shipping items to billing items (in the Close
Opportunity Wizard)" on page 24.
In Admin > Site Setup > Workflow Rules:
l
You can define workflow rules that determine who gets notified when an opportunity is edited or closed.
Refer to "Setting Workflow Rules and Notifications" on page 25.
If You Are Using Autotask Quotes...
If you are creating Autotask Quotes for your opportunities and would like to bill your customers for the quoted
products, you need to complete the following setup tasks:
l
Enter or import the products you will be quoting into the Autotask Products list.
NOT E : W hile yo u c a n ma nua lly a d d it e ms t ha t a r e no t o n yo ur P r o d uc t s lis t t o a q uo t e , ma nua lly
e nt e r e d it e ms a r e no t s e nt t hr o ug h t he Aut o t a s k b illing p r o c e s s .
Associate the products on the Products list with a Material Cost Code.
For more information on your products list, refer to Managing the Products List.
l
If you are quoting recurring services, you will also need to set up the list of services and bundles you will
be quoting. Refer to Adding Services and Adding Service Bundles.
Page 15 of 103
Configuring Opportunities and Quotes
l
Optionally, you may want to edit the standard eQuote Footer text and select the Material Cost Code you
will be using when quoting shipping charges. Refer to "Material cost code to use when converting quoted
shipping items to billing items (in the Close Opportunity Wizard)" on page 24.
Page 16 of 103
Configuring the CRM Dashboard
Configuring the CRM Dashboard
The CRM module includes a dashboard that provides access to information specific to sales and opportunities.
For information about dashboards, refer to Understanding Dashboards and "The CRM Dashboard" on page 6.
Data Security Settings
The CRM Dashboard gives you the flexibility to view your data, other users' data, or the data across your entire
territory. You can set these options by going to Admin > Site Setup > Security Levels. Refer to Managing Security Levels.
CRM Dashboard Fields
You can customize the CRM dashboard display in Admin > CRM > Dashboard. Here, you can customize:
"Tracking Revenue Streams Using Advanced Fields" on page 18
"Displaying Sales Quota Performance Metrics on the Dashboard" on page 20
"Establishing Sales Quotas" on page 22
Page 17 of 103
Tracking Revenue Streams Using Advanced Fields
Tracking Revenue Streams Using Advanced Fields
About Advanced Fields
Advanced Fields are Autotask fields that track the revenue streams that contribute to your sales revenue,
such as Setup Fees, Hardware Fees, and Monthly License fees. They belong to the Opportunity entity in Autotask, and track forecasted or actual sub-revenue streams. Unlike other Autotask system fields, they can be relabeled to reflect your business model.
Advanced Fields are located on the General tab of the Opportunity window.
Page 18 of 103
Tracking Revenue Streams Using Advanced Fields
Data entered in the numbered fields is available in pipeline reports and LiveReports. When the opportunity is
closed, the data is tracked as closed revenue on the Sales Quota Performance this Month display on the
CRM Dashboard. Refer to "Configuring the CRM Dashboard" on page 17.
Customizing Advanced Field Labels
Administrators can customize the field labels for Advanced Fields in Admin > CRM > Dashboard >
Advanced Fields.
To edit the label names, right-click on the Advanced Field name, select Edit Advanced Field and change the
label name.
Page 19 of 103
Displaying Sales Quota Performance Metrics on the Dashboard
Displaying Sales Quota Performance Metrics on the Dashboard
About "Sales Quota Performance This Month"
Sales Quota Performance This Month on the CRM Dashboard shows a series of horizontal bar graphs
that visually display performance against quota for the current month.
l
l
The top bar titled Amount includes all sales tracked in Autotask for the selected person or territory. The 5 additional bar graphs below represent sub-revenue streams for which independent goals can
be established. They may or may not add up to the numbers in the Amount bar graph. The sub-revenue
streams include projected and realized revenue from Opportunities.
l
The number on the right side of the bar graph establishes the sales goal for the current month. l
The number on the left side represents the actual sales for the current month. l
The colored bar graph in the middle indicates how the salesperson or territory is tracking against
the goal. If current sales numbers are less than 50% against goal, the bar is colored red; 50-75%
shows in yellow; and over 75% shows as green.
Setting Up the Sales Quota Performance Graphs
1. Go to Admin > CRM > Dashboard > Sales Quota Performance Metrics.
2. Edit or inactivate any of the metrics by right-clicking on the line item and selecting the appropriate
option.
Page 20 of 103
Displaying Sales Quota Performance Metrics on the Dashboard
NOT E : Ina c t iva t ing a n it e m hid e s it o n t he d a s hb o a r d . Ina c t iva t ing all it e ms hid e s t he e nt ir e S ales Qu o ta
Per fo r man c e T h is M o n th s e c t io n.
Page 21 of 103
Establishing Sales Quotas
Establishing Sales Quotas
Autotask allows you to establish Sales Quota for all sales resources in your organization. Actual sales performance can be measured against quota for each sales Resource, Territory or Region on a monthly,
quarterly or annual basis.
To set up Sales Quota:
1. Go to Admin > CRM > Dashboard > Sales Quota.
2. In the upper right corner of the Sales Quota worksheet, select the month and year that you want to
assign quotas for from the drop-down lists.
The worksheet displays a grid of all resources within your organization that are currently selected for
quota assignment.
3. To add a resource to the list, click New Sales Quota, select the resource from the list, and click Save
and Close.
4. To assign goals for a resource for each Sales Quota Performance Metric, move your cursor to the appropriate cell in the resource's row and type a currency value for the metric.
NOT E : The Amo u n t me t r ic s ho uld e q ua l t he t o t a l q uo t a t ha t t he r e s o ur c e is r e s p o ns ib le fo r d ur ing t he
mo nt h.
5. Once the numbers for each individual are added to the worksheet, click Save in the sub-navigation bar. The Sales Quota numbers will be displayed on the Sales Representative's CRM Dashboard.
Page 22 of 103
Managing CRM Workflow Policies
Managing CRM Workflow Policies
Accessing CRM Workflow Policies
In Admin, open Site Setup > Workflow Policies and scroll to the CRM workflow policies section , or open
CRM > Workflow Policies.
Enabling and Editing Workflow Policies
l
To enable a Workflow Policy, click the checkbox, make a selection from a drop-down list, or enter data
in the required field.
l
To disable a Workflow Policy, uncheck the checkbox.
l
To edit a Workflow Policy, make a different selection or enter different data.
Explanation of CRM Workflow Policies
Allow Account Owners to access the Account Screen's Financial View for their accounts, even if
they do not have access to the Contracts module.
By default, access to financial information requires a Manager security license (access to Contracts and
Reports). If enabled, this Workflow Policy will give Account Owners access to the Account Financials tab on the
Account Detail screen.
Enable Editable Opportunity Grid
By default, to edit a CRM opportunity and update a forecasted item the user must separately right-click each
opportunity in the list and select Edit Opportunity to launch the Edit Opportunity popup.
If enabled, this Workflow Policy turns the CRM > Opportunity list into an editable gridand users can edit
and save the Opportunity Projected Close Date, Amount, and all five Advanced Fields (tracking sub-revenue
streams) without having to edit each opportunity individually.
This feature is intended for CRM users whose opportunity forecasts change frequently.
Page 23 of 103
Managing CRM Workflow Policies
eQuote Footer Text
eQuotes have a customizable footer, giving organizations the ability to display company-specific terms and conditions when publishing eQuotes to potential customers. You add custom information to the footer, including
links to web sites, through the eQuote Footer Text workflow policy.
To edit the workflow policy, delete the default eQuote footer text and replace it with your own. T IP: The e Q uo t e F o o t e r Te xt c ha r a c t e r limit is 2 0 0 0 . If yo u ha ve le ng t hy t e r ms a nd c o nd it io ns , c o ns id e r us ing
HTML t a g s t ha t d ir e c t c us t o me r s t o yo ur w e b s it e , s uc h a s < a h r ef = h ttp : //yo u r Co mp an yWeb site.c o m/yo u r T er ms.h tm> T er ms an d Co n d itio n s< /a> .
Material cost code to use when converting quoted shipping items to billing items (in the Close
Opportunity Wizard)
If you want to quote shipping charges on Autotask eQuotes and convert quoted shipping items into a cost item
that can be billed when the opportunity closes, a Material Cost Code is required to create the billing item.
To specify the Material Cost Code to use for quoted shipping items, select it from the drop-down.
Page 24 of 103
Setting Workflow Rules and Notifications
Setting Workflow Rules and Notifications
Training Video
VIDE O: Se r vic e De s k Mo d ule s e r ie s Se le c t "Unle a s hing t he P o w e r o f W o r kflo w R ule s ."
About Workflow Rules
A Workflow Rule tells Autotask to automatically perform certain actions when certain conditions are met in the
system. For example, a workflow rule can create a list of To-Dos when an opportunity is created, or move a
ticket to another queue if its status changes. They are flexible enough to automate many of your business processes.
Workflow Rules vs. Workflow Policies
A Workflow Rule is different from a Workflow Policy. Refer to Setting Workflow Policies for more information.
Types of Workflow Rules
Workflow Rules can be created for Opportunities, Projects, Tasks and Tickets. For a complete list of available
variables, refer to Supported Attributes, Operators and Field Types.
Before Using Workflow Rules...
Before you start creating Workflow Rules, remember:
l
l
Workflow Rules can interact with each other, causing unexpected results. Be sure to plan and manage
your Workflow Rules carefully to prevent unintended actions.
When editing a Workflow Rule, deactivate it first, make your changes, and then activate it to test it.
Leave it activated if it is performing as expected.
Managing Workflow Rules
Go to Admin > Site Setup > Workflow Rules, or select Workflow Rules from the Admin shortcut
menu.
For more information, refer to:
l
Creating and Editing Workflow Rules
l
Workflow Rule Attributes, Operators, and Field Types
l
Workflow Rule Examples
Page 25 of 103
Setting Workflow Rules and Notifications
Notifications
Workflow Rules and Notifications
All notification emails triggered by Workflow Rules use customizable notification templates. The notification
email can be sent to multiple recipients.
Notification Templates
All workflow rules that trigger an email notification must specify a notification template. Notification templates
determine the contents of the notification.
Workflow rule notification templates are selected when you create the rule. Autotask provides default templates for each entity type that can trigger workflow notifications. You can also use the notification editor to
create custom notifications. Refer to Managing Notification Templates.
Page 26 of 103
Tracking Lead Referrals
Tracking Lead Referrals
The Lead Referrals option under CRM > Opportunities in the Admin menu lets you tie your marketing efforts to
your sales. For each sales opportunity you track, you can reference a lead source that generated the opportunity. If the opportunity results in a sale, you can generate reports in Autotask that tie specific lead sources
and marketing efforts to successful sales.
The Lead Referral is selected on the General tab of the Opportunity popup. The field is populated by making a
selection from a drop-down menu.
The list of Lead Referrals that appears in the menu is maintained in Admin > CRM > Opportunities >
Lead Referrals.
Adding a Lead Referral Source
1. Open the Lead Referrals List in Admin > CRM > Opportunties > Lead Referrals.
2. Click New Lead Referral on the sub-navigation frame.
3. Enter a name in the Lead Referral field. 4. If desired, enter a Description and Number.
The Number determines the display order of the Lead Referral sources in menus.
5. Click Save and Close.
NOT E : To e d it o r d e le t e a line it e m, r ig ht - c lic k it a nd s e le c t a n o p t io n.
Page 27 of 103
Adding Opportunity Stages
Adding Opportunity Stages
An Opportunity Stage defines a step in the sales process, for example, Proposal or Negotiation. Most sales
organizations define opportunity stages to allow them to accurately forecast future sales. Administrators can
customize the opportunity stages in Autotask to fit your forecasting model.
Adding an Opportunity Stage
1. From the Admin menu select CRM > Opportunities > Opportunity Stages.
2. Click New Opportunity Stage.
3. Enter a Name and any other necessary information.
T IP: Numb e r t he s t a g e s a nd inc lud e t he numb e r in t he Na me , fo r e xa mp le , St a g e 1 : F ir s t Co nt a c t .
4. Click Save and Close.
NOT E : To e d it o r d e le t e a line it e m, r ig ht - c lic k it a nd s e le c t a n o p t io n.
Page 28 of 103
Adding and Managing Shipping Types
Adding and Managing Shipping Types
Shipping Types are used in Autotask Quotes. They allow Salespeople to specify a carrier for a product shipment on the quote.
To access Shipping Types:
1. Go toAdmin > CRM > Opportunities > Shipping Types.
2. To add a shipping type, click New Shipping Type. 3. Enter the necessary information and click Save and Close.
NOT E : To e d it o r d e le t e a line it e m, r ig ht - c lic k it a nd s e le c t a n o p t io n.
Page 29 of 103
Working With Opportunities and Quotes
Working With Opportunities and Quotes
Training Video
VIDE O: Eve r yt hing CR M s e r ie s Se le c t "Ma na g ing Sa le s O p p o r t unit ie s a nd Q uo t e s ."
This section takes you through the steps for creating and managing opportunities and quotes, from setup to
closing an opportunity. Click the link to find information on how to complete the following steps:
l
l
l
l
l
l
Manually enter a new opportunity into your Autotask database, refer to "Adding and Editing Opportunities" on page 31.
Find specific opportunities, refer to "Searching for Opportunities" on page 38.
View and manage opportunities, refer to "Understanding the Opportunity Detail (Wall View)" on page
41.
Generate a quote for an opportunity, refer to "Adding a Quote to an Opportunity" on page 49.
Manage opportunities from the Opportunity Grid, refer to "Managing Opportunities from Lists" on page
67.
Reassign an opportunity and optionally an account to a different salesperson, refer to "Reassigning
Opportunities" on page 70.
l
Close an opportunity you have won, refer to "Closing Opportunities You Have Won" on page 72.
l
Close a lost opportunity, refer to "Setting an Opportunity as Lost " on page 99.
Page 30 of 103
Adding and Editing Opportunities
Adding and Editing Opportunities
Training Video
VIDE O: Eve r yt hing CR M s e r ie s Se le c t "Ma na g ing Sa le s O p p o r t unit ie s a nd Q uo t e s ."
About the New Opportunity Window
You will add and edit your opportunities (forecasted business) in the New Opportunity window. All opportunities are associated with an Autotask Account, and optionally, a Contact. An account can have multiple
active opportunities.
Accessing the New Opportunity Window
You can access the New Opportunity window from:
l
CRM Dashboard menu > New > Opportunity
l
Account Detail window > New > Account Opportunity
l
Contact Detail window > New > Opportunity
l
CRM > Menu > My Workspace > My Opportunities > New
l
CRM > Menu > Opportunities > New
l
CRM > all Opportunity grids > New button
l
CRM module shortcut menu > New Opportunity
l
CRM New/Edit Quote window >"+" icon on Opportunity Title field
Adding an Opportunity
To add an opportunity, do the following.
1. Launch the Opportunity window from one of the locations listed above.
2. Populate the required fields (identified by a red asterisk) on all tabs and additional fields as needed.
T IP: Us e t he S p eed Co d e an d Favo r ites fe a t ur e t o p r e - p o p ula t e s o me o f t he fie ld s o n t he Ge ne r a l
a nd No t ific a t io ns t a b s . R e fe r t o Ad d ing a nd Ma na g ing F a vo r it e s .
3. Save the opportunity, or click Cancel.
Save and Close saves the opportunity and closes the window.
Save and Open Opportunity saves the opportunity and opens the Opportunity Detail.
Page 31 of 103
Adding and Editing Opportunities
Save and Create Quote saves the opportunity and opens the New Quote window. Refer to "Adding a
Quote to an Opportunity" on page 49.
NOT E : If t he VAR St r e e t ins t a lle d mo d ule is e na b le d fo r yo ur c o mp a ny a nd t he lo g g e d - in us e r ha s VAR St r e e t a c c e s s , Sa ve a nd O p e n Q uo t e b e c o me s a me nu w he r e yo u c ho o s e New Au to task Qu o te o r
New VAR S tr eet Qu o te. Se le c t Ne w VAR St r e e t Q uo t e t o o p e n t he VAR St r e e t mo d ule . R e fe r t o The
Aut o t a s k VAR St r e e t Ext e ns io n.
Save and New saves the opportunity and opens the New Opportunity window to add another opportunity.
Populating the General Tab
Populate the following fields (required fields are identified by a red asterisk):
Page 32 of 103
Adding and Editing Opportunities
Field Name
Description
General Information
Opportunity
Title *
The Title should be as descriptive as possible, since this is how this deal will be identified.
Account*
Click the account selector icon and search for the account, or start to type the account name and then click the icon.
If the account is not yet in your database, click the "+" icon next to the Account field. Complete the New Account window
to add the account.
The Account (and Contact) name is populated by default if you launch the New Opportunity window from the Account or
Contact Detail window.
Contact
Name
You must select an account first. Then select a Contact Name from the list of active contacts. If the selected account has
more than 200 contacts, the click the contact selector icon to find the contact.
Opportunity
Owner*
The Opportunity Owner defaults to the Account Owner, but you can assign the opportunity to a different resource. The
list displays all users with access to the CRM module.
Stage*
Defaults to the Stage with the lowest sort order as configured in Admin > CRM > Opportunities > Opportunity Stages.
Select the Sales Stage that best characterizes the opportunity at this time. For more information about stages and how to
customize them, refer to "Adding Opportunity Stages" on page 28.
Lead Referral
To tie the opportunity to your marketing efforts, select a Lead Referral from the drop-down list. For information on how
to set up this customized list of your company's marketing events, refer to "Tracking Lead Referrals" on page 27.
Status*
The Status of the new opportunity defaults to Active, but you can select another status from the list, which contains the
following additional statuses: Not Ready to Buy, Lost, Closed, Implemented.
NOT E : If t he St a t us o f a n o p p o r t unit y is Ac tive, t he fo r e c a s t e d a mo unt is r e fle c t e d in t he M y
Ac tive Op p o r tu n ity t a b le a nd g r a p h a nd t he O p p o r t unit y P ip e line r e p o r t s . If t he s t a t us o f a n
o p p o r t unit y is e it he r Clo sed o r Imp lemen ted , t he fo r e c a s t e d a mo unt is r e fle c t e d in t he M y
S ales Qu o te Per fo r man c e T h is M o n th g r a p h a nd t he Sa le s Q uo t a P e r fo r ma nc e a nd t he
Sa le s Q uo t a P e r fo r ma nc e Summa r y r e p o r t s .
Create Date*
The current date defaults in as the Create Date*, but can be changed.
Projected
Close Date*
The dashboard displays opportunities that need your attention based on the Projected Close Date. My Opportunities
Requiring Update will show opportunities with an overdue close date, and Opportunities to Close will display opportunities
to close this month.
Manually enter a Projected Close Date for the Opportunity, or click one of the shortcut links:
Today - Click to populate the field with today's date.
7 - Click to populate the field with today's date + 7 days.
30 - Click to populate the field with today's date + 30 days.
60 - Click to populate the field with today's date + 60 days.
Probability
Enter a Probability percentage that indicates how likely it is that you will be able to close this opportunity. Most sales organizations relate opportunity stages and corresponding probability percentages to allow them to accurately forecast future
sales. For example: if you close one deal out of 3 when you do a presentation, your Stage 2: Presentation would correspond to a 33 percent probability.
Rating
Enter a Rating for the Opportunity. Select from the following options:
Blank (no Rating selected), Hot, Warm, Cold.
Page 33 of 103
Adding and Editing Opportunities
Field Name
Description
Primary Product
If you want, you can select one Product Name from your company's Products List as the primary product for this opportunity. Refer to Managing the Products List for more information the Products list.
On an opportunity, you can only track one product at a time. If you need to track multiple products, you can create an
Autotask or a VARStreet Quote. Refer to "Adding a Quote to an Opportunity" on page 49 .
Promotion
Name
The Promotion Name is an optional field to track this deal against a promotion you may be offering.
Opportunity Values
Use
Amount/Cost
of Quoted
Items
If this checkbox is checked, the Revenue and Cost fields are disabled and will be populated with the amounts and costs
from the quote associated with this opportunity. You can select this field even if the quote does not exist yet (all values will
be set to $0.00 and updated when the quote is created).
The following fields in this section are only enabled checkbox "Use Revenue/Cost of Quoted Items" is unchecked:
One-time
Revenue
Enter a one-time amount for the opportunity.
One-Time
Cost
Enter a one-time cost for the opportunity.
Monthly Reve- Enter a Monthly amount for the opportunity.
nue
Monthly Cost
Enter a Monthly cost for the opportunity.
Quarterly
Revenue
Enter a Quarterly amount for the opportunity.
Quarterly
Cost
Enter a Quarterly cost for the opportunity.
Semi-annual
Revenue
Enter a Semi-annual amount for the opportunity.
Semi-annual
Cost
Enter a Semi-annual cost for the opportunity.
Yearly Revenue
Enter a Yearly amount for the opportunity.
Yearly Cost
Enter a Yearly amount for the opportunity.
Calculate
Totals for #
Months
Enter the number of months that will be used to calculate the Total Revenue Amount, Total Cost and Gross Profit. The
value in this field defaults to the number that was used when the last opportunity was created or edited.
If an opportunity is created using AutoForms, the number defaults to 1.
Page 34 of 103
Adding and Editing Opportunities
Field Name
Description
Total Revenue
(Amount)
This is a read-only calculated field.
When the checkbox "Use Amount/Cost of Quoted Items" is unchecked:
Total Amount = Sum of [One-Time Amount + (Monthly Amount * n) + (Quarterly Amount * n/3) (Semi-Annual Amount *
n/6) + Yearly Amount * n/12)] where n = Number of months entered in the field "Calculate Totals for # months".
When the checkbox "Use Amount/Cost of Quoted Items" is checked:
Total Amount = Sum of [One-Time Amount + (Monthly Amount * n) + (Quarterly Amount * n/3)+ (Semi-Annual Amount *
n/6) + Yearly Amount * n/12)] + Shipping Items Subtotal - Discount Items Subtotal. where n = Number of months entered
in the field "Calculate Totals for # months".
Total Cost
This is a read-only calculated field.
When the checkbox "Use Amount/Cost of Quoted Items" is unchecked:
Total Cost = Sum of [One-Time Cost + (Monthly Cost * n) + (Quarterly Cost * n/3) + (Semi-Annual Amount * n/6) + Yearly Cost
* n/12)] where n = Number of months entered in the field "Calculate Totals for # months".
When the checkbox "Use Amount/Cost of Quoted Items" is checked:
Total Cost = Sum of [One-Time Cost + (Monthly Cost * n) + (Quarterly Cost * n/3) + (Semi-Annual Amount * n/6) + Yearly Cost
* n/12)] + Shipping Items Subtotal - Discount Items Subtotal. where n = Number of months entered in the field "Calculate
Totals for # months".
Gross Profit
Displays the gross profit as a currency amount and as a percentage:
Gross Profit ($) = Total Amount minus Total Cost
Gross Profit (%) = ((Total Amount minus Total Cost) / Total Amount) * 100
Revenue Recognition
Spread revenue over ##
(Days,
Months,
Years)
Check this box and select a time period to spread the revenue over. This information is used in the CRM > Reports > Opportunity Revenue Recognition Forecast Report.
Advanced Fields
Fields numbered 1
through 5
The Advanced Fields are Autotask system fields that track the revenue streams that contribute to your sales revenue, such
as Setup fees, Hardware Fees, and Monthly License fees. They belong to the Opportunity entity in Autotask, and track forecasted or actual sub-revenue streams. Unlike other Autotask system fields, they can be re-labeled to reflect your business.
Refer to "Tracking Revenue Streams Using Advanced Fields" on page 18.
Populating the Detail Tab
Click the Detail tab and optionally populate the following fields:
Field Name
Description
Projected
Live/Ship
Date
Commonly used for a project or service related opportunity. The Projected Live/Ship Date field could be used to indicate
the beginning of the project or service. The field does not affect revenue or profit forecasts.
Through
Date
Commonly used for a project or service related opportunity. The Through Date could be used to track the projected end
date of the project or service. The field does not affect revenue or profit forecasts.
Page 35 of 103
Adding and Editing Opportunities
Field Name
Description
Market
Text fields that can be used to track information about this opportunity.
Barriers
Help Needed
Next Step
Populating the User-defined Tab
User-defined Fields (UDFs) are custom fields you can add to your Autotask database to capture opportunity information that is unique to your business. They are then available for searching and reporting. For
more information on UDFs, refer to Setting Up User-defined Fields.
Click the User Defined tab and complete any applicable UDFs.
NOT E : So me UDF s ma y b e r e q uir e d fie ld s .
Populating the Notification Tab
Click the Notification tab to let others in your organization know that the opportunity has been created or
updated. You may also select a notification template on this tab. The Notification Template you select now will
remain selected the next time you visit this page.. For more information on notifications, refer to Communicating in Autotask with Notifications.
Editing an Opportunity
Managing opportunities involves frequently updating your opportunities so they accurately reflect the current
status of each deal you are working on.
You can edit existing opportunities from the following locations:
l
Account Detail > Opportunities tab
l
Contacts Detail > Opportunities tab
l
CRM > all Opportunity grids, including:
CRM > Menu > My Workspace > Opportunities and My Opportunities
CRM Dashboard > My Account Spotlight > Active Opportunities and New Opportunities this Month
CRM Dashboard > Sales Alert > My Opportunities Requiring Update
l
Sales Metrics This Month > Lost Opportunities, Opportunities to Close and My Closed Opportunities
If the CRM workflow policy "Enable editable opportunity grid" is enabled (refer to "Managing CRM Workflow Policies" on page 23), you can edit the Projected Close and Closed dates, Opportunity Values, and
Advanced Fields (tracking sub-revenue streams) directly in the grid without having to edit each opportunity
individually. Editable fields are shown with an outline.
Page 36 of 103
Adding and Editing Opportunities
Change information in one or multiple rows, then click Save.
If the workflow policy is not enabled, and to edit other fields, do the following:
1. Right-click the opportunity and select Edit Opportunity to open the Edit Opportunity window.
This window is identical to the New Opportunity window except when you edit a Closed opportunity.
When the opportunity is Closed, the closed date appears in the upper right corner of the General Information. If the opportunity has been closed multiple times, the date is the most recent close date.
2. Make your changes and click Save and Close. For details on editing individual fields, refer to Adding
an Opportunity, above.
Other Ways to Create Opportunities In addition to manually creating an opportunity, they can be created automatically using AutoForms. Refer to
AutoForms Designer.
Page 37 of 103
Searching for Opportunities
Searching for Opportunities
About Opportunity Searches
In the CRM module, you have two options to search for Opportunities:
l
Select Opportunities to search for any opportunity in the Autotask database.
l
Select My Opportunities to search for only records for which you are the Opportunity Owner.
Both options provide filters to narrow you search. You can click Search without using any filters to return all records. Lists containing more than 50 records will paginate. For additional information on searching in Autotask,
refer to Finding Information in Autotask.
Search results will appear in a grid list below the search filters. For more information, refer to "Managing
Opportunities from Lists" on page 67.
Search Tabs
The Opportunity Search page contains three tabs.
l
l
Filter tab (default)
Advanced tab - adds additional filters including the Advanced Fields 1 - 5, and allows you to search on
User-defined Fields.
Page 38 of 103
Searching for Opportunities
l
Quote tab - search for opportunities that are associated with quotes that contain a specific product, or
contain products from a specific vendor. You can enter more than one quoted product or vendor. The
search returns all opportunities that are associated with a quote that contains one or more products, or
products from one or more vendors.
Other Ways to Find Opportunities
l
l
The CRM Dashboard - My Account Spotlight > My Active Opportunities and My Active Opportunities
provide quick links to searches for opportunities owned by the resources included in whatever Display
option is selected or, if you cannot select Display, that you are the owner for. Refer to "The CRM Dashboard" on page 6.
The Account Detail - The Opportunities tab lists all opportunities associated with the selected
account.
Page 39 of 103
Adding an Attachment to an Opportunity
Adding an Attachment to an Opportunity
Attachments are external files that are linked to an entity (Account, Opportunity, Project, Ticket) in Autotask.
To add an Attachment to an opportunity or a ticket, do the following:
1. Select Add Attachment from the New menu, or click the Add Attachment link above the Time
Entry and Notes section.
On the Task detail page, click the Add Attachment link under Time Entries, Notes, and Attachments.
On the Opportunity Detail page menu, click New and select Attachment.
On an Expense Report detail, click Add Attachment.
2. Complete the Add Attachment form.
For details on completing the form, including attachment size limits, acceptable file type, and using File
and Folder links with browsers other than Internet Explorer, refer to Adding Attachments.
3. Click Save or Save and Add Another to add the attachment.
T IP: Yo u c a n a c c e s s t ic ke t a t t a c hme nt s in t he T ime E n tr y an d No tes s e c t io n o f t he Tic ke t De t a il
s c r e e n. At t a c hme nt s a r e id e nt ifie d b y a p a p e r c lip ic o n. O p p o r t unit y At t a c hme nt s c a n b e a c c e s s e d fr o m
t he Attac h men ts tab o f t he O p p o r t unit y d e t a il p a g e .
Page 40 of 103
Understanding the Opportunity Detail (Wall View)
Understanding the Opportunity Detail (Wall View)
What is the Detail Wall View?
The Autotask wall view provides a central location to track the activities and information related to an
account, contact, or opportunity. And in the wall view, you're part of the conversation and you control which
parts of the conversation appear in your feed.
IE U S E R S NOT E : If yo ur w a ll vie w is no t d is p la ying c o r r e c t ly, yo ur b r o w s e r ma y b e s e t t o r un in c o mp a t ib ilit y
mo d e , o r s o me o ne ma y ha ve c ha ng e d t he Do c ume nt Mo d e fo r t he p a g e . F o r t r o ub le s ho o t ing info r ma t io n,
r e fe r t o St e p 5 : Che c k Co mp a t ib ilit y Mo d e a nd Do c ume nt Mo d e in t he Br o w s e r Se t t ing s t o p ic .
Track Related Activities and Information
Simply select the check boxes for the items you want to track; the options vary depending on which wall you're
on. When you select a check box, all related notes, comments, attachments, and ticket and task time entries
flow through the wall feed in real time. As your interests change, you can select or de-select check boxes to
change the content. For example, you don't need to view an account's project activity until you're assigned to a
project for the account. Then, just select the Project check box.
Join the Conversation
Jump into the wall conversation whenever you want. You can add general comments that show up as wall
notes, or comment directly on any item in the list. You can even edit notes and time entries, enter ticket time,
and add attachments to a list item - whatever actions your Autotask security level allows. And since this is business, not social, your account, contact, and opportunity wall posts don't just disappear after awhile. They
become account notes, or notes on the related ticket, opportunity, project, or contract.
About The Opportunity Detail Wall
An opportunity in Autotask represents a potential sale. The Opportunity Wall provides the features to track and
manage an opportunity.
From the Opportunity Detail Wall you can:
l
l
Access all detail information available for the Opportunity, including user-defined field content
Access, add, and manage entities associated with the opportunity, including To-Dos, Notes, Attachments, Tickets, and Quotes
l
Edit opportunity information
l
Print the page or the contents of the To-Dos, Notes, or Tickets tabs
l
View a live feed of ticket and note activity associated with the Opportunity.
Page 41 of 103
Understanding the Opportunity Detail (Wall View)
Accessing the Opportunity Detail
You can open the Opportunity Detail from:
l
l
l
The Opportunities (CRM menu > Opportunities) and My Opportunities (CRM menu > My Workspace > My Opportunities) search results grids: click an opportunity name or right-click the opportunity and select Open Opportunity
New/Edit Opportunity page: select Save and Open Opportunity
Account Detail > Opportunities tab: Click an Opportunity or right-click the opportunity and select
Open Opportunity
Opportunity Detail Layout
The Opportunity Detail page wall view is organized into four areas: a menu bar, general account information,
tabs, and the Opportunity news feed.
About the Menu Bar
The menu bar appears at the top of the Opportunity Wall view. It displays the following options.
l
New - Click to open a menu that allows you to add a To-Do, Note, Attachment, Autotask Quote or VARStreet Quote to the opportunity.
For more details, refer to
Creating and Managing To-Dos
Adding and Editing Account Notes
Creating Tickets
Adding Attachments
"Adding a Quote to an Opportunity" on page 49
The Autotask VARStreet Extension
l
Edit Opportunity- Click to launch the Edit Opportunity page where you can modify opportunity information. For more information , refer to "Adding and Editing Opportunities" on page 31.
Page 42 of 103
Understanding the Opportunity Detail (Wall View)
l
l
l
l
l
Won Opportunity - Click to launch the Close Opportunity Wizard. Refer to "Closing Opportunities You
Have Won" on page 72 .
Lost Opportunity - Click to close out an opportunity you have lost. Refer to "Setting an Opportunity
as Lost " on page 99.
Print - Click to send the page to a printer.
Save As- Click to launch a download dialog window with options to open or save the page as an HTML
file.
Classic View - Click to view Opportunity details in the Classic Autotask view.
About the General Opportunity Information
The Opportunity Wall contains all the detail information you need to manage the opportunity, as well as the
Wall notes feed. For more information about the Wall Notes feed, refer to "About the Opportunity Wall Notes
Feed" on page 46.
The following table describes the elements in the image above.
Field
Number
on Screen
Shot
Only displayed if
populated
Field Description
1
The Opportunity Title or Name and the system-generated ID that identify the opportunity in searches and
reports.
If the associated account has a key account icon, it appears before the Opportunity title.
2
The Account associated with the opportunity. Click to open the Account Detail page.
3
The Stage indicates the current stage for this opportunity in your company's sales process. You can see if an
opportunity is moving along.
4
The Total Amount of revenue anticipated for the opportunity, based on the number of months indicated. Additional revenue information appears under Opportunity Info; refer to numbers 8 & 9 below.
The Quote Number follows the total revenue.
5
6
X
Rating provides a descriptive and graphical representation of the rating. Can be Hot (red), Warm (yellow) or Cold
(gray).
Wall Notes displays all notes, comments, and ticket notes added to the opportunity in the last six months.
Select or deselect the Notes and Tickets check boxes to control which note types appear. For more details, refer
to "About the Opportunity Wall Notes Feed" on page 46.
Page 43 of 103
Understanding the Opportunity Detail (Wall View)
Field
Number
on Screen
Shot
Only displayed if
populated
Field Description
7
Days Until Close displays how many days there are between today's date and the Projected Close date, and
shows the Projected Close Date. This box is color-coded.
- Red: the projected close date is 31 or more days before today's date
-Yellow: the close date is 31-60 days after today's date
- Green: the close date is between 30 days in the past and 30 days in the future
- Gray: the close date is more than 60 days in the future.
8
Probability shows, as a percentage, the probability that the opportunity can be won. The color of the box will
depend on the probability:
- Red: probability is less than 50%. If there is no probability, the box is red and empty.
- Yellow: probability is 50% - 74%
- Green: probability is 75% and greater
9
Opportunity Owner - the salesperson responsible for closing this opportunity. It may or may not be the
Account owner.
10
Reassign - click to change the Opportunity Owner to anyone in your company who has access to the CRM module.
11
Quote: If the opportunity has an associated Autotask quote, the quote name is displayed as a hyperlink. Click
the link to open the Quote Items tab.
If there is no associated quote, the New Quote button appears. Click New Quote to create a quote for this
opportunity.
If the opportunity has an associated VARStreet quote, the quote name appears as a hyperlink. Click the link to
open the VARStreet quote page in a separate window.
If there is no associated VARStreet quote, the New VARStreet Quote button appears. Click the New VARStreet
Quote button to open the VARStreet Quote page and create a VARStreet quote for this opportunity. Refer to
The Autotask VARStreet Extension.
12
Proposal Project: If the Quote is associated with an Autotask project, the project name appears as a link. Click
to open the project.
If no project is associated, you can click the link Edit Quote to Associate a Project to associate the quote with a
new or existing project.
13
The expected Gross Profit, displayed in currency and as a percentage.
14
Status indicates whether the opportunity is currently Active. Only active opportunities are included in opportunity forecast reports.
15
Create Date shows when the opportunity was set up in Autotask, and how long it has been in the pipeline.
16
Account Info provides basic information about the account associated with the Quote. Click to expand and
view additional account information.
17
Site Config is a link to the associated account's Site Configuration information if available. For more information,
refer to Setting Up and Managing Site Configuration UDFs.
18
X
Contact Info appears only when an account Contact is associated with the project. Click to expand and view
additional contact information. Click the email address to send an email to the contact.
Page 44 of 103
Understanding the Opportunity Detail (Wall View)
Field
Number
on Screen
Shot
Only displayed if
populated
Field Description
19
Advanced Fields are Autotask system fields that track Opportunity related revenue streams that contribute to
your sales revenue. They can be re-labeled to reflect your business. For details, refer to "Tracking Revenue
Streams Using Advanced Fields" on page 18.
20
Market, Barriers, Help Needed, and Next Step are all text fields that can be used to track information about this
opportunity.
21
The Primary Product name, if one is assigned to the Opportunity. To assign a primary product, edit the Opportunity.
23
The Lead Referral category, if one has been selected. To assign a Lead Referral, edit the Opportunity.
24
x
Remaining fields are User-defined Fields set up by your Administrator to track additional Opportunity details
that are useful to your company. UDFs appear only if they contain data.
NOTE: If the specified field type is multi-line text, the content aligns left, below the UDF name.
25
x
Sales Order appears only when Procurement is enabled and only when a Sales Order is associated with the
Opportunity. If you have permission to view Sales Orders for the associated account, you can click the Sales
Order name to view details.
About Opportunity Wall View Tabs
The tabs below the opportunity name provide access to lists of To-Dos, Notes, Tickets, and Attachments associated with the opportunity. By default, the Wall tab is selected.
Click a tab to open the list. The list display is specific to the tab that you select.
All tabs have a Column Chooser. For more information on the Column Chooser, refer to Finding Information in
Autotask.
The To-Dos, Notes, and Tickets lists each have a right-click menu that provides the same options found on
similar lists for these items. For details on managing items from lists, refer to the following:
l
To-Dos - Managing To-Dos from Search Results
l
Notes - Managing Notes from Search Results
l
Tickets - Working on Tickets
Page 45 of 103
Understanding the Opportunity Detail (Wall View)
The Tickets tab also includes two additional Opportunity specific options not found in other search results
grids:
l
l
From the right-click menu, select Disassociate to remove the ticket to opportunity association.
Click the Associate Existing Tickets button to search for tickets associated with the Opportunity
Account that are not associated with another Opportunity. You can then select tickets to associate with
the opportunity.
The Attachments tab allows you to upload attachments and view attachments already associated with the
opportunity. For information on working with attachments, refer to Adding Attachments.
The Quote Items tab opens the list of items on the quote (quote worksheet ). If no quote is associated with
the Opportunity, you will have the option to add a quote. Refer to Adding or Editing a Quote Item.
About the Opportunity Wall Notes Feed
The opportunity wall notes feed is a real time display of recent ticket and note activity related to the opportunity. You can choose to follow Notes, Tickets, or both.
Page 46 of 103
Understanding the Opportunity Detail (Wall View)
Select a Check Box to Follow Activities
Select the check box for Notes and/or Tickets to display all the notes and/or tickets associated with the opportunity. All the current additions, updates, and comments associated with a note or ticket are grouped with the
original item so they are easy to find. When there is a new activity on an item, the item and all related updates
move to the top of the feed.
For example, if you select Tickets, the feed includes each ticket that is both created for the account and associated with the current opportunity. All associated ticket notes, time entries, attachments, and comments
appear below the ticket detail note.
Add Your Own Comments, Attachments, and Time Entries
Page 47 of 103
Understanding the Opportunity Detail (Wall View)
Just click a link to add your own comments or attachments and, for tickets and tasks, your time entries. As
security permissions allow, you can also edit and delete items. Your assigned Autotask security level permissions apply to all information and actions on the news feed.
Post Your Own Notes
T IP: The r e is a c ha r a c t e r limit o f 2 0 0 0 . The numb e r o f a va ila b le c ha r a c t e r s a p p e a r s b e lo w t he no t e t e xt b o x.
If yo u p a s t e a no t e w it h mo r e t ha n 2 0 0 0 c ha r a c t e r s int o t he b o x, t he t e xt w ill b e t r unc a t e d .
You can also post notes directly to the feed. Just enter your note in the text field above the feed and click Comment. Your note is displayed as a wall note and, like CRM notes, it will appear wherever notes for this account
are displayed. In order to see wall notes in your feed, you must select the Notes check box.
T IP: No t e s yo u e nt e r t hr o ug h t he fe e d a ls o a p p e a r o n t he No t e s Ta b w he r e yo u c a n s c he d ule a no t e a s a To do.
Finding Earlier Activities
From the Opportunity wall you can scroll to access up to six months of activities. Since every note becomes an
Account Note, and every comment becomes a note on the original note or ticket, all wall activity becomes a permanent record in Autotask. To access activities older than six months, click one of the tabs on the opportunity
wall to open the original note, to-do, or ticket.
Page 48 of 103
Adding a Quote to an Opportunity
Adding a Quote to an Opportunity
Training Video
VIDE O: Eve r yt hing CR M s e r ie s s e le c t "Ma na g ing Sa le s O p p o r t unit ie s a nd Q uo t e s ."
You add Autotask sales quotes to an opportunity, and edit quotes, from the New Quote window. An opportunity
can have only one quote.
Accessing the New Quote Window
You can access the New Quote window from the following locations:
l
Opportunity Detail page > New Quote link on left pane
l
CRM module shortcut menu > New Quote
l
CRM > all quote search grids > New Quote button
Adding a Quote
1. Open the quote window from one of the locations listed above.
Page 49 of 103
Adding a Quote to an Opportunity
2. Populate the required fields (identified by a red asterisk) on all tabs and other fields as needed. Refer to
"Populating Quote Fields" on page 50, below.
3. To immediately add items to the quote, click Save and Open Quote. Refer to "Managing Quotes" on
page 53.
Alternately, click Save and Close to save the quote and close the window.
Populating Quote Fields
Populate the following fields (required fields are identified by a red asterisk):
Field
Description
General Tab
Account
Name*
Click the account selector icon to search for the account, or start to type the account name and then click the selector icon
and select the account.
If the account is not yet in your database, click the "+" icon next to the Account field to add the account. Refer to Adding an
Account.
When adding the quote from the Opportunity window, the opportunity's account name is defaulted in.
Page 50 of 103
Adding a Quote to an Opportunity
Field
Description
Opportunity
Title *
Select the opportunity this quote will be associated with from the list of active opportunities for the account.
When adding the new quote from the Opportunity window, the opportunity is defaulted in.
To add a new opportunity for the quote, click the New link to the right of the Opportunity Title field. Complete the New
Opportunity window and Save and Close. Refer to "Adding and Editing Opportunities" on page 31.
The newly created opportunity appears in the Opportunity Title field.
NOT E : This link w ill no t a p p e a r w he n e d it ing t he Q uo t e .
Quote Name
*
Enter a Quote Name.
When adding the quote from an opportunity, the Opportunity's title will default as the quote name.
Quote
Description
Enter an internal Quote Description.
Quote
Number
Quote Number appears only when editing a quote. This line (label and value) does NOT appear when you are creating a new
quote.
Create Date
The Create Date of the quote is system-generated and read only.
Effective
Date*
The Effective Date defaults to the current date, but can be edited. The Effective Date is the earliest date the quote is active.
Expiration
Date*
Enter an Expiration Date. The Expiration date is the last day the quote is active. Effective and Expiration Dates define the
period during which the quote is active.
Projected
Close Date
Read-only field populated from the associated opportunity.
Probability
Read-only field populated from the associated opportunity.
Contact
Name*
Select a Contact Name from the list of active account contacts. If the account has more than 200 active contacts, the list is
replaced by a data selector.
When adding the quote from an opportunity, the Opportunity's contact becomes the contact for the quote.
If the contact is not yet in your database, click the "+" icon next to the Contact Name field to add the contact. Refer to Adding and Editing Contacts.
Proposal
Project
Name
If this quote is being created for a customer for whom you have set up a Project Proposal, you can select this proposal from
a drop-down list and link it to the quote. This will allow you to later roll up all labor items on that proposal into one labor line
item on the quote.You can also bill quoted Products as Project Costs if the proposal is accepted. Refer to "Opportunity/Quote to Billing Workflow Overview" on page 10.
Users with access to the Projects module can click the New Project or New Project from Template icon link to the right of
the Proposal Project Name field to open the New Project Wizard and add a new project proposal. Complete the wizard
and Save and Close. The newly created proposal appears in the Proposal Project Name field. Refer to Creating a Project with
New Content.
Users with access to the Projects module can also create a new proposal project from a template by clicking the New from
template button. Refer to "Step 2b (optional): Create a Proposal Project" on page 12 for more information.
Tax Region
Defaults to the tax region associated with the account. If no tax region is selected for the account, or if you want to change
the tax region, click the dropdown and select a different tax region.
Page 51 of 103
Adding a Quote to an Opportunity
Field
Description
Calculate
taxes separately for
each period
type
When you select this checkbox the taxes will be calculated separately for each period type on the Quote Items screen and
on the eQuote. When you clear this checkbox, the taxes will not be calculated separately.
Show separate line
item for
each tax
Select the check box to display each tax component in the tax as a separate line item on the Quote Items screen and on the
eQuote, along with a "Total Taxes ([tax name])" row.
Clear this check box to display only one line item for tax. This line item will be labeled "Taxes ([tax name]".
eQuote
Active
Select this box if you intend to publish the quote to your customer, rather than for forecasting purposes. If you leave this
box unchecked, you will be prompted to make the eQuote active when you publish it.
External
Quote
Number
An informational field that is not used on the Autotask quote.
Quote Comment
Additional information that will display in the bottom left corner of the eQuote. If no comments are entered, the comment
section will not appear on the eQuote.
Sales Order Tab
Sales Order
Tab
Payment and shipping information. This tab does not have to be completed before you add line items. Only the Payment
Terms will display on the eQuote. The other information will be available later when you edit the Quote.
Notifications Tab
Notifications
Tab
On the Notification tab, you can select a notification template and the users you want to inform that this quote has been
set up. The Notification Template you select now will remain selected the next time you visit this page. Refer to Communicating in Autotask with Notifications.
Page 52 of 103
Managing Quotes
Managing Quotes
Training Video
VIDE O: Eve r yt hing CR M s e r ie s s e le c t "Ma na g ing Sa le s O p p o r t unit ie s a nd Q uo t e s ."
About the Quote Page
The Quote page is the working version of your quote. On this page you:
l
l
Edit the overall terms of the Quote. On the toolbar, click Edit Quote. Refer to "Adding a Quote
to an Opportunity" on page 49 for details on populating the fields.
Add new items to the quote. On the toolbar, click New Item and select the type of item that you
want to add to your quote. Refer to Adding or Editing a Quote Item. You can also import items from an
existing quote. Refer to "Importing Items from an Existing Quote" on page 56.
l
Manage items that are already on the Quote. Refer to "Managing Quote Items" on page 54.
l
Preview and Publish the Quote. Refer to "Previewing and Publishing a Quote" on page 59.
l
l
Install quoted products as Configuration Items to the account. Refer to "Adding Configuration Items Using the Wizard" on page 83 .
You can also print the quote worksheet by clicking Print on the toolbar, and access the associated
Opportunity from the Tools dropdown.
Page 53 of 103
Managing Quotes
Accessing the Quote Item Page
You can access this page from:
l
The New/Edit Quote page, click Save and Open Quote
l
The Quotes grid - click a quote or right-click the quote and select View/Edit Quote Items
l
The Opportunity grid - right-click the opportunity tied to this quote and select View/Edit Quote Items
l
The Opportunity Detail > Quote Items tab
Managing Quote Items
Quote items can be sorted, edited, set as optional/not optional and deleted at any time using the inline icons or
the right-click menu:
Editing and deleting items cannot be undone. You will have to manually re-do the items.
NOT E : Yo u c a nno t d e le t e a q uo t e it e m fr o m a q uo t e a s s o c ia t e d w it h a s a le s o r d e r .
NOT E : Aut o t a s k d o e s no t ke e p t r a c k o f q uo t e ve r s io ns . To s a ve t he c ur r e nt ve r s io n o f t he q uo t e b e fo r e yo u
e d it it , p r int t he w o r ks he e t o r p ub lis he d vie w o f t he q uo t e a nd s a ve it t o a c us t o me r fo ld e r t ha t is linke d a s a n
a t t a c hme nt t o t he a c c o unt a nd o p p o r t unit y. R e fe r t o Ad d ing At t a c hme nt s .
Quote Item Grouping on the Worksheet Grid
Quote Items appear on the Quote Worksheet grid below the menu bar. This internal view of your quote
includes columns that never appear on the published quote, for example Gross Profit and Cost.
The quote worksheet groups quote items by the following types:
l
Yearly Quote Items
l
Quarterly Quote Items
l
Monthly Quote Items
Page 54 of 103
Managing Quotes
l
One-Time Quote Items
l
Shipping Quote Items
l
One-Time Discount Quote Items
l
Optional Quote Items
The following features also affect how items are grouped and how tax information is displayed.
Feature
Description
Group by Product Category
check box
Located below the New Items dropdown, select this check box to create subgroups by Product Category
within each Period Type.
Each section is subtotaled separately, both here and on the published quote.
Calculate taxes separately for
each period type checkbox
Located in the Add/Edit Quote window, select this check box to display the Taxes applied to the Extended
Price for all taxable items within each period type.
Show separate line item for
each tax
Located in the Add/Edit Quote window, select this check box to display a separate line item for each tax
component in the tax. The label of the Total Tax line will change to "Total Taxes ([tax name])".
E XAM PLE : If I s e le c t a t a x t ha t c o nt a ins a NY St a t e Sa le s t a x o f 4 % a nd a Co unt y
Ta x o f 3 .8 %, e a c h c o mp o ne nt t o t a l is lis t e d s e p a r a t e ly.
NOT E : The s e s e t t ing s a p p ly t o t he Q uo t e W o r ks he e t a nd t he p ub lis he d q uo t e .
Page 55 of 103
Importing Items from an Existing Quote
Importing Items from an Existing Quote
If you quote the same configurations of products and services to multiple clients, in Autotask you can save time
by importing items from an existing Autotask quote.
Training Video
VIDE O: O p p o r t unit ie s a nd Q uo t e s s e r ie s
BE S T PR ACT ICE : F o r e a c h g r o up o f it e ms t ha t yo u r e p e a t e d ly q uo t e t o c us t o me r s , c r e a t e a n O p p o r t unit y
a nd Q uo t e a s s o c ia t e d w it h yo ur Int e r na l Ac c o unt a nd s a ve it a s a "t e mp la t e ." F o r e xa mp le , if yo u ha ve a s t a nd a r d d e s kt o p c o nfig ur a t io n, s a ve it a s a q uo t e t e mp la t e . W he n yo u w a nt t o inc lud e t he s t a nd a r d d e s kt o p o n a
c us t o me r q uo t e , c lic k "Imp o r t It e ms fr o m Exis t ing Q uo t e ", a nd imp o r t t he s t a nd a r d d e s kt o p q uo t e t e mp la t e .
NOT E : Yo u c a n a ls o c o p y a n e nt ir e e xis t ing q uo t e . R e fe r t o Co p y Qu o te in "Ma na g ing Q uo t e s fr o m t he
Q uo t e s Gr id " o n p a g e 6 5 .
Importing Quote Items
To add quote items from an existing quote to a new quote, do the following:
1. Open the Quote Items page. Refer to "Managing Quotes" on page 53.
2. Click the Tools menu and select Import Items from Existing Quote to open the Quote Data
Selector.
Page 56 of 103
Importing Items from an Existing Quote
3. You can search for the existing quote by Quote Name or Account.
T IP: This s e a r c h is e a s ie r if yo u a s s ig n me a ning ful na me s t o yo ur "t e mp la t e q uo t e s ".
The Accounts field defaults to your Internal Account. If the quote is associated with a different
account, clear this field or change the Account name.
T IP: W e r e c o mme nd t ha t yo u a s s o c ia t e yo ur "q uo t e t e mp la t e s " w it h yo ur Int e r na l Ac c o unt , w hic h is
t he d e fa ult Ac c o unt na me in t he Q uo t e Se le c t o r .
All quotes that match your search criteria are displayed on the grid below, sorted by Quote Name.
4. Click the quote you would like to import into your new quote, and then click
l
Save Selection to import the existing quote into the new quote
All items from the source quote are added to the destination quote.
l
Clear Selection to clear your quote selection
l
Cancel to close the Quote Selector without importing a quote
Page 57 of 103
Importing Items from an Existing Quote
What Happens When You Import Items From an Existing Quote
This function imports all items from the source quote. It does not update or remove any existing quote items
from the destination quote.
When you select a quote, the data selector closes. All items from the source quote are added to the destination
quote, even if the same item already appears on the destination quote, with the following exceptions:
l
l
You cannot add the same Service or Service Bundle to a quote more than once. If the source quote contains a Service or Service Bundle that already exists in the destination quote, the destination quote item
will not be updated from the source quote.
A quote can only have one Setup Fee. If the destination quote already contains a Setup Fee, it will not be
updated from the source quote.
Page 58 of 103
Previewing and Publishing a Quote
Previewing and Publishing a Quote
When you preview or publish the quote as an eQuote, you create a customer facing view of the quote that does
not include internal information. You cannot edit the customer view of your quote, but you can view it, and print
it for your records or for the customer to sign.
Previewing a Quote
As you prepare a quote, you see an internal view that includes internal information like Gross Profit and Cost
fields. You can also preview the customer facing view.
1. On the Quote Item screen, click Preview eQuote.
Page 59 of 103
Previewing and Publishing a Quote
The quote contains the following information:
Field
Description
Header Fields
Company
Logo
If you have uploaded a logo and published it as the "Black and White" logo, it is displayed on the Autotask invoice.
Refer to Adding Logos.
eQuote
Number
An Autotask-generated number that cannot be edited.
Page 60 of 103
Previewing and Publishing a Quote
Field
Description
Payment
Terms
If you selected Payment Terms on the Sales Order tab of the New/Edit Quote page, they appear here.
Expiration
Date
The last date the quote will be active, as entered on the General tab of the New/Edit Quote Page. Refer to "Adding a
Quote to an Opportunity" on page 49.
Quote Prepared For
The name and account information of the person the quote was prepared for.
Quote Prepared by:
The name, phone, and email address are pulled from the resource account and the fax number is pulled from your
Internal Account in CRM > Contacts. Refer to Your Internal Account in Autotask. The address information is pulled
from the Location the resource is associated with. Refer to Adding Company Locations.
Invoice Item Fields
Group
Headers
and Footers
Items on a quote are grouped as follows:
Yearly Quote Items
Quarterly Quote Items
Monthly Quote Items
One-Time Quote Items
Shipping Quote Items
Discount Quote Items
Optional Quote Items
Each grouping will display a separate subtotal and, if Calculate taxes separately for each period type on the
New/Edit Quote page was checked, the tax amount for this group. Refer to "Adding a Quote to an Opportunity" on
page 49.
If additionally Show separate line item for each tax was checked, the taxes are shown broken out in tax line items,
as well as the total tax amount. Refer to "Adding a Quote to an Opportunity" on page 49.
The overall group total is displayed below the tax lines.
Item #
Each row on the quote displays a number (ascending). Use the Up and Down arrows on the Quote Worksheet to
sort items within each group. Refer to "Sorting Quote Items" in the "Managing Quotes" on page 53 topic.
Quantity
The number of units being quoted.
Item Name
The name of the quoted item.
Unit Price
List price of the item, before any line item discounts have been applied. If the quote item is pulled from a list that has
a Unit Price, it will be populated, but this field remains editable. If you made any changes to the Unit Price on the
Quote Worksheet, they will be reflected here.
Unit Discount
This is the Line Item Discount, in your local currency. Overall Discounts are displayed in their own group.
Adjusted
Unit Price
Unit Price - Unit Discount
Extended
Price
Quantity * Adjusted Unit Price.
Comment
The comment entered into the Comment field on the New/Edit Quote page.
Total
Total excluding the Optional Quote Items
Page 61 of 103
Previewing and Publishing a Quote
Field
Description
Optional
Items
This group is displayed below the first total. If there are Optional Quote Items, you will see another Total Including
Optional Quote Items below that group.
Authorizing
Signature
and Date
Allow the customer to print the quote, sign and date it, and fax it back to order the quoted items.
Quote
Footer
Configurable text that appears on all quotes. Refer to "Managing CRM Workflow Policies" on page 23.
2. To print the preview, click Print.
T IP: P r int t he p r e vie w t o a P DF file a nd s a ve it t o a c us t o me r fo ld e r t o ke e p t r a c k o f d iffe r e nt ve r s io ns
o f a q uo t e . Yo u c a n a t t a c h t he P DF t o t he Ac c o unt a nd O p p o r t unit y t o e a s ily r e t r ie ve it .
3. To update the quote, edit any quote item in the quote worksheet (refer to "Managing Quotes" on page
53), then click Refresh (next to the Print icon).
NOT E : The o nly p a r t o f t he q uo t e t e mp la t e t ha t c a n b e e d it e d is t he e Q uo t e F o o t e r . R e fe r t o "Ma na g ing CR M W o r kflo w P o lic ie s " o n p a g e 2 3 fo r mo r e info r ma t io n o n ho w t o e d it t he e Q uo t e fo o t e r .
Publishing a Quote
To publish your current quote as an eQuote, do the following.
1. On the Quote Item screen, click Publish eQuote or select Tools > Publish eQuote.
If the Active checkbox on the Add/Edit Quote screen has not been checked, a message opens asking if
you want to activate the eQuote before you publish it. Click OK to activate the quote.
2. Your default email client launches the following email.
Page 62 of 103
Previewing and Publishing a Quote
To: The opportunity contact's email address, if available
CC: Your own email address
Subject: The name of your Autotask database, the title of the quote, the recipient's name and account
name, and a time stamp.
The Message contains standard language and a link to the eQuote. The customer can click the link to
view the eQuote online or print it. The quote link stays active until the specified Expiration Date of the
quote.
3. Edit the email information as needed, then click Send.
The customer can click the hyperlink to view the quote, but cannot edit the quote. Only you or another resource
with access to the CRM module can edit the quote. Refer to "Managing Quotes" on page 53 and "Adding a Quote
to an Opportunity" on page 49.
If you are editing a quote the customer is currently viewing, the customer can click the Refresh button in the
top left corner of the eQuote to update quote preview.
Page 63 of 103
Searching for Quotes
Searching for Quotes
About Quote Searches In the CRM menu, there are two options to search for Quotes:
l
l
Select Quotes to find any quote in the Autotask database, no matter who is assigned as the Opportunity Owner.
From My Quotes, you can find only quotes associated with opportunities you are the Opportunity
Owner for.
Both options provide filters to narrow you search. You can click Search without using any filters to return all records. Lists containing more than 50 records will paginate. For additional information on searching in Autotask,
refer to Finding Information in Autotask.
Search results are displayed in a search results grid below the search pane. For more information on the
Quotes grid, refer to "Managing Quotes from the Quotes Grid" on page 65.Search Tabs
The Quote Search pane contains only one tab, the Quick Tab. There are multiple filters options, including by
quoted products and quoted product vendors.
Other Ways to Find Quotes
You can also access quotes from the following locations:
Account Detail page Opportunity tab: Opportunities with a green check mark in the "Has Quote" column have
an associated quote. To view and edit the quote line-items, right click the opportunity and select View/Edit
Quote Items, alternately, select Preview eQuote to view the quote. For more information, refer to "Managing Opportunities from Lists" on page 67.
Opportunity Detail page: Click the Quote hyperlink on the page.
Opportunity Search Results Grid: Right-click the opportunity and select View/Edit Quote Items to view and
edit the quote line items, or Preview eQuote to view the quote. For more information, refer to "Managing
Opportunities from Lists" on page 67.
Page 64 of 103
Managing Quotes from the Quotes Grid
Managing Quotes from the Quotes Grid
Search results for quote searches are displayed in a search results grid or list. If your search returns over 50
items, the results list will paginate and provide navigation options to move between pages.
Accessing Quotes Search Results
Quotes search results grid lists appear in the following locations:
l
CRM Menu >
Quotes
My Workspace > My Quotes
Grid Features
Quote search results grids have the following features in common:
Feature
Description
Hide Criteria
Click to hide the search filters and expand the size of the results list.
New
Quote
Opens the New window to add a quote. Refer to "Adding a Quote to an Opportunity" on page 49.
Print
Prints the list of line items from the current page only.
Sort By
Click any column header to sort by that column in ascending order. Click again for descending order. Right-click to access the
column chooser. Refer to Finding Information in Autotask.
Right-click
Menu
Provides additional note management options. Refer to the following section.
Managing Quotes with the Right Click Menu
Right-click a quote in the search results to select from the following options.
Menu
Option
Description
Edit
Quote
Opens the New/Edit Quote page. Refer to "Adding a Quote to an Opportunity" on page 49.
View/Edit
Quote
Items
Opens the Quote Item page. Refer to "Managing Quotes" on page 53.
Open
Account
Opens the Account Detail in a separate window.
Page 65 of 103
Managing Quotes from the Quotes Grid
Menu
Option
Description
Preview
eQuote
Opens a preview of the quote. Refer to "Previewing and Publishing a Quote" on page 59.
Copy
Quote
Opens the New Quote window. The Quote Item page will be an exact copy of the original quote. All other quote fields on all
tabs default to empty or nothing selected. For information on completing quote fields, refer to "Adding a Quote to an Opportunity" on page 49.
This feature is available to all CRM users.
Delete
Quote
Opens a dialog to confirm the deletion. Click OK to delete the quote or cancel the deletion. Deletion cannot be undone.
All CRM users can delete quotes, even if they are not the account or opportunity owner.
NOTE: A quote associated with a procurement sales order cannot be deleted.
Page 66 of 103
Managing Opportunities from Lists
Managing Opportunities from Lists
Search results for opportunity searches appear in a search results grid or list.
If your search returns over 50 items, the results list will paginate and provide navigation options to move
between pages.
Accessing Opportunity Search Results
You can specify search criteria to return search results, or access pre-filtered search results, from these locations:
l
CRM Menu
My Workspace > My Opportunities - Returns opportunities that match the search criteria where
you are the opportunity owner.
Opportunities - Returns all opportunities that match the search criteria.
l
CRM Dashboard
My Account Spotlight > Active Opportunities or New Opportunities this Month - return
only opportunities where you are the owner.
My Active Opportunities > By Stage - returns only opportunities at the specified stage and where
you are the owner.
l
l
CRM module shortcut > My Opportunities - returns opportunities that match the search criteria
where you are the opportunity owner.
Account Detail page > Opportunities tab - displays all opportunities associated with the selected
account.
Search Results Grid Management Features
Most Opportunity search results grids have the following features in common:
Feature
Description
Hide Criteria
Click to hide the search filters and expand the size of the results list.
Page 67 of 103
Managing Opportunities from Lists
Feature
Description
New Opportunity
Opens the New Opportunity window to add an opportunity. Refer to "Adding and Editing Opportunities" on page 31.
Print
Prints the list from the current page only.
Export
Exports all items from all pages, including all visible columns, to Microsoft Excel.
Sort By
Choose Columns
Click any column header to sort by that column in ascending order. Click again for descending order. Right-click to
access the column chooser. Refer to Finding Information in Autotask.
Open Contact
Detail
Click an Opportunity to open the Opportunity Detail.
Open Account
Detail
Click an Account Name in the list to open the Account Detail.
Right-click Menu
Provides additional contact management options described below.
Managing Opportunities with the Right-click Menu
Right-click any line item and to select one of the following options. Quote options appear only when he opportunity has an associated quote.
Menu
Option
Description
Edit Opportunity
Opens the Edit Opportunity window to edit all opportunity fields. If the CRM workflow policy named Enable editable
opportunity grid is enabled, you can edit and save the Opportunity Projected Close Date, Amount, and all five Advanced
Fields (tracking sub-revenue streams) directly in the grid without having to edit each opportunity individually. Refer to "Adding and Editing Opportunities" on page 31 and "Managing CRM Workflow Policies" on page 23 for more information.
Edit Quote
Opens the Add/Edit Quote window. From here you can edit all quote information with the exception of the Account Name
and Opportunity Title. For detail, refer to "Adding a Quote to an Opportunity" on page 49.
Open Opportunity
Opens the Opportunity Detail page.
Open
Account
This option opens the Account Detail page in a separate browser window.
Add Quote
If the selected opportunity does not yet have a quote, the Add Quote option appears below Open Account. Click Add
Quote to open the New Quote window. Refer to "Adding a Quote to an Opportunity" on page 49.
NOTE: If your company has the Autotask VARStreet extension enabled and you have VARStreet access, when you click
Add Quote, a sub-menu appears that lets you select between a New Autotask Quote or a New VARStreet Quote.
View/Edit
Quote Items
Opens the Quote Detail page. Refer to "Managing Quotes" on page 53.
Preview
eQuote
Opens the quote in the format used when an eQuote is published. Refer to "Managing Quotes" on page 53.
Add Quote
Opens the New Quote window. Refer to "Adding a Quote to an Opportunity" on page 49.
Won Opportunity
Refer to "Closing Opportunities You Have Won" on page 72 for more information.
Page 68 of 103
Managing Opportunities from Lists
Menu
Option
Description
Lost Opportunity
Refer to "Setting an Opportunity as Lost " on page 99 for more information.
Reassign
Lead
Refer to "Reassigning Opportunities" on page 70 for more information.
Delete
Opportunity
Opens a confirmation dialog ("Are you sure?"). Click OK to delete the opportunity. NOTE: The deletion cannot be undone.
NOTE: An Opportunity associated with a procurement sales order cannot be deleted.
If delete is not available, a site-wide restriction may apply. Refer to If Delete is Not Available, below.
If Delete is Not Available
If the Delete option is not available, and there are no other restrictions to prevent deletion, this indicates that
the Site-Wide Restrict Deletion Installed Module has been enabled for your site. To have this feature
disabled or enabled, contact Autotask Customer Support.
NOT E : The Sit e - W id e R e s t r ic t De le t io n is o nly e na b le d b y Aut o t a s k p e r t he r e q ue s t o f t he Aut o t a s k Cha mp io n.
In mo s t c a s e s , d e le t io n is p r o hib it e d b e c a us e t he r e is a n e nt it y t ie d t o t he it e m yo u a r e t r ying t o d e le t e o r
yo ur Se c ur it y Le ve l p r o hib it s yo u fr o m d e le t ing .
Page 69 of 103
Reassigning Opportunities
Reassigning Opportunities
The Reassign Lead Wizard lets you reassign the Opportunity Owner, Account Owner, Territory, and Key
Account Icon at the same time.
NOT E : An o p p o r t unit y is r e q uir e d t o r un t his w iz a r d . It c a nno t b e us e d t o r e a s s ig n a c c o unt s o nly.
1. Click Reassign Lead from the right click menu of any opportunity grid, the Opportunities tab of the
Account Detail window, or the Tools menu of the Account Details window.
2. If you launch the wizard from the Tools menu, no opportunity is selected. From the Reassign Opportunity field, select the Opportunity you want to reassign.
3. Complete the remaining fields on the first screen.
Field
Description
Assign
From the list of CRM users, select a user to reassign the opportunity to.
Assign To
From the list of CRM users, select the resource to reassign the opportunity to.
Reassign Account
check box
Select to reassign the account owner as well.
Territory
Select a territory from the list of territories set up for your company. Refer to Adding Territories.
Key Customer Attribute
Select the key account icon that best fits this account. For information on key account icons, refer to
Adding and Managing Accounts.
4. Click Next.
Page 70 of 103
Reassigning Opportunities
5. To create a to-do for the newly assigned resource, complete the Instructions field, and edit the Due
Date, if desired. Click Next.
6. To send a notification email to selected user, select a notification Template and select the users you
want to notify. Click Next.
7. Complete the email message and click Finish.
Page 71 of 103
Closing Opportunities You Have Won
Closing Opportunities You Have Won
Training Video
VIDE O: Eve r yt hing CR M s e r ie s Se le c t "Ma na g ing Sa le s O p p o r t unit ie s a nd Cr e a t ing Q uo t e s ."
The Close Opportunity Wizard is a tool that automatically completes a number of tasks when you have closed a
sale. It manages the hand-off from your sales team to your production team.
Specifically, it will:
l
l
l
l
l
Update your sales information, including setting the opportunity status to Closed. This action that
moves the opportunity amount from the Forecast column to the Revenue column in Autotask reports,
and changes the account type to Customer, if necessary.
Allow you to select billing options for quoted products and services, convert a proposal
into a project, and create a ticket or recurring services contract.
Notify co-workers who are impacted by the sale.
Associate the quote's proposal project with the opportunity, unless the opportunity is
already associated with a different project.
When Procurement is enabled, create a Sales Order that includes all quoted items.
Running the Close Opportunity Wizard Page 1: Sales Information
Launch the Close Opportunity Wizard from the right-click menu of any opportunity grid, the Opportunities tab of
the Account Detail page, or the Tools menu of the Account Details window. Then complete each step of the wizard.
On the first page, you will update sales-related information:
Page 72 of 103
Closing Opportunities You Have Won
1. In the Opportunity Title | Primary Product Name field, select the opportunity to close. If you
opened the wizard from a specific opportunity, that opportunity name appear here.
2. Select the Stage you want to record with the close.
NOT E : This fie ld d o e s no t s e t t he O p p o r t unit y S tatu s t o c lo s e d a nd mo ve t he a mo unt t o t he R e ve nue
c o lumn. Tha t ha p p e ns w he n t he Op p o r tu n ity S tatu s is up d a t e d t o Clo s e d .
3. Select the Sales Rep who gets credit for the sale. The Sales Rep defaults to the current Opportunity
Owner.
4. Update the forecasted Revenue amount with the actual amount of the sale, if necessary. This is the
amount that will be reported on CRM revenue reports.
5. Enter the actual Closed Date(this is different from the projected close date). Then click Next.
Page 73 of 103
Closing Opportunities You Have Won
Running the Close Opportunity Wizard Page 2: Billing Options for Products and Services
On this page, you specify how the quoted proposal, products and services will be processed and billed for. The
selections that are available on this page depend on the items that appear on the quote associated with the
opportunity.
1. Select none, one, or more of the action check boxes described below.
Activate Proposal Project from Quote
If you have associated a proposal project to the quote this check box is active and
selected by default. The associated proposal project will be activated as a Client
Project. Project tasks will appear on the schedules of assigned resources and
project work can now begin.
The following values will be copied from the opportunity to the project Budget tab
if the current value in those fields is 0.00:
Page 74 of 103
Closing Opportunities You Have Won
Opportunity Total Revenue (Amount) -> Project Labor Estimated Revenue
Opportunity Total Cost -> Project Labor Estimated Cost
This is a one-time copy of field values; the values will not remain in synch.
If you do not want to associate the proposal project to the quote, clear the check
box.
Create Recurring Service Contract
This checkbox will be enabled only if the quote associated with the opportunity contains at least one setup fee, service or service bundle. The default is unchecked.
NOT E : This o p t io n is o nly a va ila b le t o us e r s w ho ha ve a c c e s s t o t he Co nt r a c t s
mo d ule .
If this checkbox is checked, a boxed section will appear prompting you to enter a
Contract Name, Contract Period Type, and Start and End Date or Number or Occurrences. When you finish the wizard, a Recurring Services Contract is created. This
contract will be linked to the opportunity from the Contract Summary page.
Contract
Fields...
...are populated as follows
Contract Name
Entered in Contract Name field on wizard
Account Name
Account associated with the opportunity being closed
Default Service
Desk Contract
Unchecked
Contact Name
If the opportunity has an active contact, that contact will be selected by default.
Start Date
Populated on the Opportunity Wizard
End Date
Populated on the Opportunity Wizard
End After #
Occurrences:
Populated on the Opportunity Wizard
Contract
Description
Blank
Contract Category
Contract Category selection from the last time you ran the New Recurring Service
Contract Wizard
External Contract Number
Blank
Service Level
Agreement
Service Level Agreement selection from the last time you ran the New Recurring Service Contract Wizard.
Page 75 of 103
Closing Opportunities You Have Won
Contract
Fields...
...are populated as follows
Setup Fee
If a setup fee was quoted on the opportunity's quote, the amount of the setup fee
will be carried over to the recurring service contract
Time reporting
requires start
and stop times
"Time reporting requires..." setting from the last time the user ran the New Recurring Service Contract Wizard.
Notification
Recipients
(employees)
When the contract is created via the Close Opportunity Wizard, no notifications of
the Contract being created will be sent (because you can configure "Opportunity
Closed" notifications in the Close Opportunity Wizard)
T IP: F r o m t he la s t p a g e o f t he Clo s e O p p o r t unit y W iz a r d , yo u c a n o p e n t he c o nt r a c t yo u a r e c r e a t ing he r e a nd ma ke ne c e s s a r y c ha ng e s .
Create Service Desk Ticket in Post Sale Queue
This option is enabled if no proposal project is associated with the quote. The
default option is unchecked.
If this checkbox is checked, a boxed section will appear prompting you to enter a
Due Date, Due Time, and Description for the ticket, and to select a Work Type.
The Title field defaults to Opportunity Closed: [the name of the Opportunity].
Below the Work Type field is a check box, "Associate this ticket with this opportunity". The check box is selected by default to associate the ticket with the opportunity. If another ticket is already associated with the Opportunity, this ticket will
not replace it; the opportunity will have multiple associated tickets. If you do not
want to associate the ticket with the opportunity, clear the check box.
When you finish the Wizard, a ticket is created in the Post Sale queue. The ticket
will be created with your default ticket priority.
2. Check Product(s) & One-Time Discount(s) and/or Shipping checkboxes to enable billing for
products and shipping items on the quote.
NOT E : If t he o p p o r t unit y's q uo t e c o nt a ins o p t io na l it e ms , yo u w ill s e e a no t e s t a t ing t ha t t he s e it e ms
w ill no t b e c o nve r t e d t o b illing it e ms . If yo u w a nt t o c o nve r t t he s e it e ms , t he y mus t b e ma d e no no p t io na l.
Billing Options for Quoted Products and Shipping
On this page of the Wizard, you can specify how you would like to bill for the products and shipping items in the quote associated with this opportunity.
If you have checked any of the Action check boxes above, you can bill the products as costs associated with the project, contract or ticket. You can also bill the
products independently as "billing items". This last option is always available, even
if no action boxes were checked.
Page 76 of 103
Closing Opportunities You Have Won
Selected
Action
Boxes
Available Conversion Options
For Product(s) and Shipping Quote Items *
Project Cost(s)
Selecting this option
will convert the
quoted products into
project costs on the
Proposal Project that
is being activated as a
Client Project.
Activate
Proposal
Project
from
Quote
Create
Recurring
Service
Contract
Contract Cost(s)
Selecting this
option will convert the quoted
products into contract costs on the
contract that is
being created.**
Service Desk
Ticket Cost(s)
Selecting this
option will convert the quoted
products into
ticket costs on
the ticket that is
being created.
•
Billing Item(s)
Selecting this option
will convert the
quoted products
into ticket costs on
a ticket that will be
automatically set to
Complete.
•
•
Create
Service
Desk
Ticket in
Post Sale
Queue
•
•
No Check
Box
Selected
•
•
*If you have quoted shipping items on the quote associated with the opportunity
being closed, AND you have enabled the CRM Workflow Policy Material cost
code to use when converting quoted shipping items to billing items
(in the Close Opportunity Wizard), you can bill the Shipping quote item in
the exact same way as a quoted product.
** This option is only available to users who have access to the Contracts module.
NOT E : Yo u c a n e le c t t o no t c o nve r t a ny q uo t e d P r o d uc t s o r Ship p ing it e ms int o
b illing it e ms o n t his p a g e o f t he Clo s e O p p o r t unit y W iz a r d . Yo u w ill b e a b le t o b ill
fo r t he q uo t e d p r o d uc t s b y o p e ning t he Q uo t e It e m p a g e a nd s e le c t ing T o o ls >
Cr eate Co n fig u r atio n Item fr o m t he Q uo t e Me nu b a r . This p r o c e s s is muc h
mo r e la b o r - int e ns ive s o w e r e c o mme nd t ha t yo u b ill fr o m t he Clo s e O p p o r t unit y
W iz a r d .
3. Click Next.
If the address for the Account associated with this opportunity is incomplete, the next screen provides
the option to complete the Address 1 and 2, City, State, Zip Code, and Country fields. Any information
already provided appears in the fields.
Page 77 of 103
Closing Opportunities You Have Won
Running the Close Opportunity Wizard Following Pages
1. Select a Material Cost Code for any products that did not have one pre-configured on the Products
list.
If you did not add Material Cost Codes to all products you are billing for, you will see an additional
screen in the Close Opportunity Wizard where you can manually select a Material Cost Code for each
product. This step will be skipped if all products have a Material Cost Code assigned. Refer to Managing
the Products List for more information on assigning Material Cost Codes. Click Next.
2. Click the Load link next to Employees and select any users you want to notify of the closed sale, add
any additional notification recipients, and select a notification template. For more information on the notification feature, refer to Communicating in Autotask with Notifications. Click Next.
Page 78 of 103
Closing Opportunities You Have Won
3. Compose your email message.
Page 79 of 103
Closing Opportunities You Have Won
4. On this page, review the list of actions that will be performed.
T IP: "Sa le s O r d e r [Sa le s O r d e r Na me ] c r e a t e d " a p p e a r s o nly w he n p r o c ur e me nt is e na b le d a nd a
q uo t e is a s s o c ia t e d w it h t he O p p o r t unit y. F o r mo r e a b o ut t he p r o c ur e me nt mo d ule , r e fe r t o Us ing P r o c ur e me nt F e a t ur e s t o Link Q uo t e s a nd Sa le s O r d e r s w it h Inve nt o r y.
Page 80 of 103
Closing Opportunities You Have Won
5. Click Finish to complete the wizard, or Back to make changes.
6. From the last page, you can click a link to open the linked proposal project that you activated as a client
project, open the Recurring Services Contract that was created, open the new Service Desk Ticket, or
run the Close Opportunity Wizard again from the beginning.
Page 81 of 103
Closing Opportunities You Have Won
T IPS : A R e c ur r ing Se r vic e Co nt r a c t c r e a t e d fr o m a n o p p o r t unit y is a ut o ma t ic a lly linke d t o t he c lo s e d o p p o r t unit y. If yo u w o uld like t o link a d iffe r e nt c o nt r a c t t yp e t o a c lo s e d o p p o r t unit y, e d it t he c o nt r a c t a nd s e le c t
t he o p p o r t unit y fr o m t he d r o p - d o w n lis t . R e fe r t o Ed it ing a Co nt r a c t .
If t he o p p o r t unit y is no t a s s o c ia t e d w it h a p r o p o s a l p r o je c t , b ut t he q uo t e is , t he p r o p o s a l p r o je c t w ill b e
linke d t o t he o p p o r t unit y w he n t he o p p o r t unit y is c lo s e d . If t he o p p o r t unit y a lr e a d y ha s a p r o je c t p r o p o s a l, no
a c t io n is t a ke n. This is ind e p e nd e nt fr o m a c t iva t ing t he o p p o r t unit y o n t he s e c o nd p a g e fr o m t he w iz a r d .
Page 82 of 103
Adding Configuration Items Using the Wizard
Adding Configuration Items Using the Wizard
About the Configuration Items Wizard
When you place a product or material cost on a quote, and the customer accepts a quote, or you add a product
or material cost to a ticket, project or contract, you have the option to install the product as a configuration
item. This is done by running the Configuration Items Wizard.
The Configuration Items Wizard takes an item that is already identified by Autotask (as a quote item or cost),
and permanently associates it with the customer account. The wizard lets you take the generic product information and lets you add warranty information, serial numbers, etc. to identify the specific asset. When there is
a problem with the device, it can be referenced on a ticket and this information is displayed right on the ticket.
Running the Configuration Items Wizard
1. On the Quote Item screen, select Tools > Create Configuration Items. The Configuration Items
Wizard launches.
or
From the Ticket Detail window or the Contract or Project Cost page, open the Cost window and check
the Create Configuration Items check box. Click Save. The Configuration Items Wizard
launches.
2. Populate the following fields:
Page 83 of 103
Adding Configuration Items Using the Wizard
Fields
Description
Installation
If the wizard is run from the Quote Item page, the Use Date Purchased radio button is disabled, and Install Date is
selected by default. Enter an Install Date.
If the wizard is run from the Cost page, Use Date Purchased is selected by default. The Date Purchased referred to
is the date the contract, project or ticket cost item was created.
Warranty
Expiration
Select a Warranty option by selecting one of the radio buttons. The default is No Warranty. Click Next.
Select Products to
Install page
If you run the wizard from the Quote Item or Project Cost screen, you can install multiple products at once; from
the Contract or Ticket Cost window, you can only install that one cost at a time.
If you see an item on the list that you do not want to install, simply uncheck the check box on the right.
NOT E : Yo u c a n ins t a ll up t o 1 5 0 p r o d uc t s a t o nc e .
Product
Name
When the wizard is run from a quote, the Product Name is inherited from the Quote.
If you populated the Cost window from the Inventory Item or Products list, the Product Name is pre-populated.
If you populated the Cost window from the Material Cost Codes list, select the matching Product by clicking the
drop-down arrow on each line and selecting a product.
If a quote or product cost line item showed a Quantity greater than 1, a separate Configuration Item line item will
be created for each instance, so serial and warranty information can be tracked separately for each.
Install Date
and Warranty Expiration Date
Populated from the first page. These can be changed.
Serial
Number, Reference
Number, Reference Title
A Serial Number, Reference Number and Reference Title for each item can be entered on this screen (all blue fields
are editable).
Page 84 of 103
Adding Configuration Items Using the Wizard
Fields
Description
Create as
Subscriptions
page
On the next, you can review the billing (subscription) items that will be created for the products you are installing. By default, all product rows will be selected for billing, but you can selectively uncheck products if you do not
want to create a billing subscription.
R E COM M E NDAT ION: It is muc h e a s ie r t o b ill fo r p r o d uc t s a nd ma t e r ia l c o s t s b y c he c king t he "b illa b le " c he c kb o x o n t he Co s t p a g e . O nly us e s ub s c r ip t io n b illing if yo u ne e d t o
b ill fo r a p r o d uc t in ins t a llme nt s . This is no t c o mmo n. F o r mo r e info r ma t io n o n s ub s c r ip t io n b illing , r e fe r t o Ad d ing a Billing Sub s c r ip t io n t o a Co nfig ur a t io n It e m.
Page 85 of 103
Adding Configuration Items Using the Wizard
Fields
Description
Select Product to install
for Cost
Only products from the Product List can be installed as configuration items.
If you are installing a Material Cost, you will need to select the Product that is its equivalent.
For each cost item, select a matching product from your Product List to install. Click Next.
T IP: Eve r yt hing yo u q uo t e o r b ill fo r s ho uld b e o n yo ur p r o d uc t lis t , s o yo u c a n s kip t his
ma nua l s t e p .
Summary
Page
Lists the actions that will be performed. Click Finish.
T IP: Yo u c a n lo c a t e t he Co nfig ur a t io n It e ms o n t he Co nfig ur a t io n It e ms t a b o n t he Ac c o unt De t a il p a g e , a nd
fr o m CR M > Co n fig u r atio n Items > Co n fig u r atio n Items. F r o m e it he r lo c a t io n, yo u c a n e d it e a c h Co nfig ur a t io n It e m a nd a s s o c ia t e t he Co nfig ur a t io n It e m t o a c o nt r a c t t ha t c a n ha nd le b illing a nd Se r vic e Le ve l
Ag r e e me nt s fo r t he d e vic e s . R e fe r t o Ad d ing a nd Vie w ing Co nfig ur a t io n It e ms fr o m a n Ac c o unt o r Co nt r a c t fo r
mo r e info r ma t io n.
Page 86 of 103
Creating a Recurring Service Contract from a Quote
Creating a Recurring Service Contract from a Quote
If your eQuote contains services, service bundles, and setup fees, you can convert those quote items into a
recurring service contract.
NOT E : If a q uo t e c o nt a ins a Se t up F e e o r Se r vic e s a nd Se r vic e s Bund le s , yo u c a n a ls o c r e a t e a R e c ur r ing Se r vic e s Co nt r a c t w he n yo u c lo s e t he O p p o r t unit y a s s o c ia t e d w it h t he q uo t e . R e fe r t o "Clo s ing O p p o r t unit ie s Yo u
Ha ve W o n" o n p a g e 7 2 .
1. Open the Quote Items page, then click Tools and select Create Recurring Service Contract. This
item is only available if the quote contains service items.
On the first page of the Recurring Service Contract wizard:
l
The Quote Name becomes the Contract Name
l
The account and contact are taken from the quote
l
If you quoted a setup fee, that amount appears in the setup fee field
2. Enter the Start Date and then an End Date or number of Occurrences. Click Next.
Page 87 of 103
Creating a Recurring Service Contract from a Quote
The next screen lists the quoted services and bundles .
3. Update the number of Units and Price, if needed.
NOT E : If yo u q uo t e d a d is c o unt e d p r ic e , t he d is c o unt e d p r ic e b e c o me s t he c o nt r a c t Ext e nd e d P r ic e .
4. Complete the wizard.
Refer to Creating a Recurring Service Contract.
Page 88 of 103
Working with Sales Orders
Working with Sales Orders
When the Procurement module is enabled and you close an Opportunity that includes quoted products, you can
generate a Sales Order for the quoted product costs. You must close the Opportunity with the Won Opportunity
Wizard.
What is a Sales Order?
The Sales Order allows you to track quoted products after the quote is accepted and the deal is closed.
Whether they ship to the customer directly from Inventory, or need go through the procurement process, you
will know when each cost item is approved, purchased, received, and shipped until your sales order is fulfilled.
You can access the sales order directly from the opportunity or from the CRM module menu. Refer to Using Procurement Features to Link Quotes and Sales Orders with Inventory.
When the close opportunity wizard creates the sales order, it collects all the basic Sales Order information in
one place. You can edit some of the information, including the dates and status. You can also specify ship to
and bill to addresses, add values to related User-defined Fields, and set up notifications to send when the order
is edited. Refer to "Editing Sales Orders" on page 97.
The Sales Order detail view provides access to all account and opportunity information, the quote items list,
and lists of associated tickets, attachments, and purchase orders. All note, to-dos, and ticket notes associated
with the opportunity are available in the notes feed. From here you can also respond to items in the notes feed
and add your own notes. Refer to "Managing Sales Orders from the Detail Page" on page 91.
Add a Sales Order
To generate a sales order, procurement must be enabled, you must have an opportunity with an associated
quote, and the quote must include one or more product type quote items.
There is only one way to generate the sales order for the opportunity and quote. You must run the Won Opportunity Wizard to close the Opportunity. On page two of the Wizard, you must select the option to activate a proposal project, create a recurring service contract, or create a service ticket in the post sale queue. Then select
the check boxes to convert products to Project, Ticket, or Contract costs.
When you finish the Wizard, it automatically generates the sales order. The sales order appears in the list of
Summary of Actions to Perform found on the last page of the wizard where you click Finish. There are no additional settings required. Refer to "Closing Opportunities You Have Won" on page 72.
NOTE: Once you generate the sales order, you cannot delete it or
its associated quote and opportunity, or any
cost items that appear on the sales order. The sales order and associated cost items can be cancelled.
Access Sales Orders
You access Sales Orders from the CRM module. All users with access to CRM and with the correct security level
permission can access sales order lists.
You can only open and edit a sales order if you can access the associated account or if you are the sales order
owner. Additional permissions are required to edit or delete sales orders. Refer to Managing Security Levels.
Page 89 of 103
Working with Sales Orders
Access the Sales Order Search grid
l
From the CRM module, click My Sales Orders or Sales Orders.
l
From the CRM module button shortcut menu select My Sales Order.
Access a Sales Order Detail
l
From the Sales Order Search grid, click a Sales Order.
l
From the detail view of the associated Opportunity, click the Sales Order name.
l
From the detail view of the associated Account, click the Opportunities tab and select Sales Orders. Click
the sales order you want to open.
Manage Sales Orders from the Sales Order Search Page
From the Sales Order Search page, you can use a variety of filters to search for one or more sales orders. You
can focus your search by the Sales Order attributes, or by the associated Opportunity or Quote attributes.
l
From the list of search results, click a sales order to open the Sales Order Detail.
In addition to opening the Sales Order, you can complete a number of other tasks right from the grid.
Task to Complete
Directions
Open the associated Account,
Opportunity, or Edit Quote
Items screen
Click the Account, Opportunity, or Quote name. These names will function as a link only if you have access
to the account.
If you do not see the Opportunity or Quote column, you can right-click in the header row and select them
from the column chooser.
Edit the Sales Order
Edit Sales Order permission required. Right-click the sales order and select Edit Sales Order. Refer to "Editing Sales Orders" on page 97.
Add a Note
Right-click the sales order and select Add Note. The New CRM Note window will open with fields pre-populated with information related to the Sales Order.
Add a To-Do
Right-click the sales order and select Add To-Do. The New To-Do window opens with fields pre-populated
with information related to the Sales Order.
Cancel a Sales Order
Edit Sales Orders permission is required. Refer to Managing Security Levels.
Right-click the sales order and select Cancel Sales Order. A message opens that explains that all items associated with the sales order will be canceled. You can click OK to continue or Cancel to close the message
without canceling the Sales Order.
Page 90 of 103
Managing Sales Orders from the Detail Page
Managing Sales Orders from the Detail Page
The Sale Order detail page is similar to the Opportunity detail page. It provides one central location for information related to the Sales Order. From the Sales Order Detail Wall you can:
l
l
Access all detail information available for the sales order, including User-defined field content
Access, add, and manage entities associated with the sales order's opportunity, including To-Dos,
Notes, Attachments, Tickets, and Quotes
l
Edit the sales order
l
Print the page or the contents of the To-Dos, Notes, or Tickets tabs
l
View a live feed of ticket, note, and to-do activity associated with the sales order's opportunity
Access the Sales Order Detail
Sales orders are only available when procurement is enabled and you have access to the CRM module. To
open a sales order detail you must have security level permission to view sales orders. In addition, you must
be the sales order's owner or have access to the associated account. Additional security level permissions are
required to edit or delete a sales order.
You access sales orders from the CRM module.
l
Search for a sales order form any Sales Order search page. Click the Sales Order.
l
From the detail view of the associated opportunity, click the Sales Order name.
l
l
From the detail view of the associated Account, click the Opportunities tab and select Sales Orders. Click
the sales order you want to open.
In various lists of cost items associated with the sales order, for example, the Delivery/Shipping page,
click the sales order name link.
View Sales Order Information
The Sales Order detail is divided into four main areas: the menu bar/task buttons, general information, tabs,
and the news feed.
Page 91 of 103
Managing Sales Orders from the Detail Page
Sales Order Menu Bar and Task Button
The menu bar and task buttons appear at the top of the page.
The following table describes these elements.
Element
Description
New
Click to open the menu of new items you can add including Note, To-do, Attachment, and Ticket. Click a menu item to open
the form to add that item.
Edit Sales
Order
Click to open the Edit Sales Order window. Refer to "Editing Sales Orders" on page 97.
Print
Click to send the visible contents of the page to a printer.
Page 92 of 103
Managing Sales Orders from the Detail Page
Sales Order General Information
The sales order title and the left side of the Wall tab display useful information about the sales order and
related items. The following table describes the information.
NOT E : The links d e s c r ib e d in t he t a b le w ill o nly d is p la y a s a link if yo u ha ve t he r e q uir e d p e r mis s io n t o a c c e s s
t he e le me nt o r t a s k.
Element
Description
Title area
The first line Displays the sales order name and the associated account name. The account name is a link to open the
account detail if you have access to the account.
The second line displays the sales order status followed by the quote number.
Sales Order
Info
The name of the owner, the create and due dates, and the shipping and billing dates. You can edit the sales order to change
this information.
Page 93 of 103
Managing Sales Orders from the Detail Page
Element
Description
Opportunity
Info
Click the + to show the following information for the opportunity: the opportunity title and owner, quote name, proposal
project, gross profit, current status, and create date.
If you have permission to edit the opportunity, you can click "Reassign" below the owner to transfer ownership.
If no proposal project is associated, you can click the link to edit the quote and associate the opportunity with a project proposal.
Account
Click the + to show the following information about the associated account: Account name and address, URL for the
account's Web site when available, phone and fax numbers. An icon displays when the client portal is enabled for the
account. Refer to Working with Clients in the Client Access Portal and Taskfire.
The Site Config link opens a window that displays site-configuration information for the account. Refer to Site Configuration
Tab.
The map link opens a map showing the location of the account.
Contact
Click the + to display the following information for the sales order contact: name, address, phone and fax numbers, email
address
User-defined
Fields
Displays sales order User-defined Fields. Fields display only when they contain information.
Sales Order Tabs
The tabs below the opportunity name provide access to lists of To-Dos, Notes, Tickets, and Attachments associated with the opportunity. There are also tabs to access the list of quote Items and Purchase Orders associated with the sales order. By default, the Wall tab is selected.
Click a tab to open the associated list or features.
All tabs have a Column Chooser except for Attachments and Items. For information on the Column Chooser,
refer to Finding Information in Autotask.
The To-Dos, Notes, and Tickets lists each have a right-click menu that provides the same options found on
similar lists for these items. For details on managing items from lists, refer to:
Managing To-Dos from Search Results
Managing Notes from Search Results
Working on Tickets
The Tickets tab also includes two additional Opportunity specific options not found in other search results
grids:
l
l
From the right-click menu, select Disassociate to remove the ticket to opportunity association.
Click Associate Existing Tickets to search for tickets associated with the Opportunity Account that
are not associated with another Opportunity. You can then select tickets to associate with the opportunity.
Page 94 of 103
Managing Sales Orders from the Detail Page
The Attachments tab allows you to upload attachments and view attachments already associated with the
opportunity. For information on working with attachments, refer to Adding Attachments.
The Items tab opens the list of items on the quote (quote worksheet ). If no quote is associated with the Opportunity, you will have the option to add a quote. Refer to Adding or Editing a Quote Item.
Sales Order Notes Feed
The sales order wall notes feed is a real time display of recent ticket and note activity related to the sales order
and associated opportunity. You can choose to follow Notes, To-dos, and Tickets.
Select a Check Box to Follow Activities
Select the check box for Notes, T-Dos, and/or Tickets to display all the notes, to-dos and/or tickets associated
with the sales order and opportunity. All the current additions, updates, and comments associated with a note,
to-do, or ticket are grouped with the original item so they are easy to find. When there is a new activity on an
item, the item and all related updates move to the top of the feed.
For example, if you select Tickets, the feed includes each ticket that is both created for the account and associated with the current opportunity. All associated ticket notes, time entries, attachments, and comments
appear below the ticket detail note.
Add Your Own Comments, Attachments, and Time Entries
Just click a link to add your own comments or attachments and, for tickets and tasks, your time entries. As
security permissions allow, you can also edit and delete items. Your assigned Autotask security level permissions apply to all information and actions on the news feed.
Post Your Own Notes
Page 95 of 103
Managing Sales Orders from the Detail Page
T IP: The r e is a c ha r a c t e r limit o f 2 0 0 0 . The numb e r o f a va ila b le c ha r a c t e r s a p p e a r s b e lo w t he no t e t e xt b o x.
If yo u p a s t e a no t e w it h mo r e t ha n 2 0 0 0 c ha r a c t e r s int o t he b o x, t he t e xt w ill b e t r unc a t e d .
You can also post notes directly to the feed. Just enter your note in the text field above the feed and click Comment. Your note is displayed as a wall note and, like CRM notes, it will appear wherever notes for this account
are displayed. In order to see wall notes in your feed, you must select the Notes check box.
T IP: No t e s yo u e nt e r t hr o ug h t he fe e d a ls o a p p e a r o n t he No t e s Ta b w he r e yo u c a n s c he d ule a no t e a s a To do.
Finding Earlier Activities
From the Sales Order wall you can scroll to access up to six months of activities. Since every note becomes an
Account Note, and every comment becomes a note on the original note or ticket, all wall activity becomes a permanent record in Autotask. To access activities older than six months, click one of the tabs on the Sales Order
wall to open the original note, to-do, or ticket.
Page 96 of 103
Editing Sales Orders
Editing Sales Orders
You cannot manually create a sales order. They are automatically generated when you run the Won Opportunity Wizard and they inherit information from the associated Opportunity.
You can edit a sales order at any time to add additional information or to change some information inherited
from the Opportunity. You cannot edit the quote items from the sales order window. You must edit them from
the quote.
NOT E : Yo u c a n c a nc e l a s a le s o r d e r o r q uo t e it e ms a s s o c ia t e d w it h t he s a le s o r d e r , b ut yo u c a nno t d e le t e t he
o r d e r o r a s s o c ia t e d it e ms .
Access the Edit Sales Order Window
To edit a sales order, you must be able to access to the account associated with the sales order, or you must be
the sales order's owner. You must also have security level permission to edit sales orders. Refer to Managing
Security Levels.
l
l
Search for the sales order in the My Sales Orders or Sales Order search pages, right-click in the
line and select Edit Sales Order.
Search for the sales order and click to open the Sales Order detail. Then click Edit Sales Order.
Edit the Sales Order Information
The Edit Sales Order window has three tabs.
General Tab
The General tab displays the account name and sales order title. They cannot be edited.
You can add or edit the following information.
Field
Description
Status
The current status of the sales order. The default value is Open. The status updates automatically to In Progress when the
first associated cost item is picked, ordered, or transferred.
The status updates automatically to Partially Fulfilled when the first cost item is set to Shipped/Delivered.
The status does not update automatically to Fulfilled. That status must be set via the Fulfill Sales Order prompt or manually.
If you want to cancel the sales order, set the status to Canceled. All sales order items will be canceled.
NOTE: You cannot delete a sales order or items associated with a sales order.
Contact
Select a contact from the list of active contacts for the associated account.
Owner
The owner is set to the opportunity owner but can be changed. Select from the list of all active resources with access to
the CRM module.
Date
Pre-set to the date that the sales order was created but can be changed. Edit the date in the field or select from the date
selector.
Page 97 of 103
Editing Sales Orders
Field
Description
Promised/Due
Date
Pre-set to the projected/live ship date specified for the quote but can be changed. Edit the date in the field, select from
the date selector, or select the option for today's date plus 7, 30, or 60 days.
Bill To
The billing address. To use the account address, select the Use Account Address check box. When the box is checked, the
address fields cannot be edited.
To use an address other than the account address, complete all address fields manually.
Ship To
The address to which products will be shipped. To use the Account Address, select the Use Account Address check box.
To use the address specified as the Bill to Address, select the Same as Bill To check box. You can select only one check box.
When a check box is selected, the fields cannot be edited.
User Defined Tab
The User Defined tab displays all user-defined fields that you company has added for sales orders. You can
complete the fields as needed. You must complete required fields before you can save, even if these fields
were not completed when the sales order was generated.
Notification Tab
The Notification tab allows you to send sales order specific notifications to co-workers and external email
addresses. You select from a menu of templates to add the message content. The Notification Template you
select now will remain selected the next time you visit this page. or send this notification. Additional custom
templates can be created in the Admin module. There is also space to add additional text. Refer to Managing
Notification Templates.
Page 98 of 103
Setting an Opportunity as Lost
Setting an Opportunity as Lost
The Lost Opportunity Wizard completes the tasks required to designate an active opportunity as lost. On the
date provided, the wizard will set the opportunity status to lost, add a note to the account,and notify other users
that an opportunity has been lost.
To run the Lost Opportunity Wizard:
1. Launch the Lost Opportunity Wizard from the right click menu of any opportunity grid, the Opportunities tab of the Account Detail window, or the Tools menu of the Account Details window.
If you open the wizard from the tools menu, you must select the opportunity title.
2. Select the Opportunity Stage you want to record with the close. Update the Sales Representative, Lost Date and lost Amount fields. Click Next.
3. Select the users you want to notify that the sale is lost. Click Next.
4. Select a Template, then edit the Subject and Additional Email Text fields as necessary. Click
Next.
T IP: If yo u w a nt t o r e c o r d a nd r e p o r t o n t he r e a s o ns yo u lo s t t he s a le , e nt e r t he d e t a ils he r e .
5. On the last page, review the summary of actions that will be performed. Click Finish to complete or
click Back to make changes.
Reporting on Lost Opportunities
The CRM > Related Reports > Lost Opportunities Report shows a list of all lost opportunities, filtered
by date range and grouped by opportunity owner.
Page 99 of 103
Setting an Opportunity as Lost
It does not show the reason for the loss or display user-defined fields.
To show additional data on lost sales:
1. Have your Administrator create a CRM > Opportunity > User-Defined Field called Reason Lost. You
can use a text box or list box. To capture more information, add more than one field. Refer to Setting
Up User-defined Fields.
2. When you lose a sale, set up a best practice to have the salesperson fill in the Reason Lost field.
3. Run the Closed Opportunities Detail Report. Select the status LOST, enter your date range and
select your new user-defined field.
4. The report will return all the lost sales with the reason lost in one column. The opportunity title is a
hyperlink, so you can edit or review the lost opportunity information. You can export the report to Excel
for further analysis.
Page 100 of 103
Reporting on Opportunities
Reporting on Opportunities
The most useful reports for salespeople answer the following questions:
l
What is my (my team's) performance against sales quota this month?
l
What sales work have I (my team) done during a given time period?
l
What stage of our pipeline are my (my team's) opportunities in right now?
l
Which opportunities are forecasted to close by a given date?
l
When can I recognize the revenue from closed opportunities?
These questions can be answered by the CRM Dashboard, standard Autotask reports, and LiveReports. The
best location to access a report depends on your role (salesperson running a report for themselves, or manager running reports for a team), and the level of customization you require.
Standard Reports
If you are running reports for opportunities you are the owner for, the CRM dashboard is generally the quickest
way.
Here is a list of the most useful standard reports and how to access them:
Report topic
Reports on opportunities you are the owner of
Reports on your Team's opportunities
Sales Quota
Performance
The My Sales Quota Performance This Month section on
the CRM Dashboard shows a series of horizontal bar graphs
that measure your actual sales performance against the current month's quota. The first bar graph titled Amount
establishes the overall sales quota, the other graphs represent quota established for the sub-revenue streams
defined in the Advanced Fields of each opportunity.
The CRM > Reports > Sales Quota Reports > Sales Quota
Performance report displays the comparison between the
Sales Quota and Actual Performance values for selected
resources for a selected date range.
Call Metrics
The My Call Metrics section on the CRM Dashboard provides access to the My Call Summary report, which displays
a summary of all sales actions your performed for a selected
time period.
The CRM > Reports > Opportunity Activity Reports > Call
Metrics report displays sales action metrics by sales representative or roll up all sales action metrics by sales person
or sales action for a selected date range. This report is useful
to track the sales activity of a specific sales person or to view
how many sales actions of each type were preformed by
the selected group of sales representatives.
Pipeline Analysis, Sales
Stages
Click the Graph icon to display the Sales Stage Analysis
Report by Percentage and Opportunity Value report,
which displays the percentage of total opportunities and
opportunity values at different stages in the sales process,
for the current user.
The CRM > Reports > Opportunity Pipeline Reports >
Sales Stage Analysis report displays the percentage of total
opportunities and opportunity values at different stages in
the sales process.
Page 101 of 103
Reporting on Opportunities
Report topic
Reports on opportunities you are the owner of
Reports on your Team's opportunities
Opportunities
Forecast
The CRM Dashboard > My sales Metrics This Month > My
Pipeline Report displays opportunities in the pipeline by
selected date range, opportunity owner, stage, status, lead
referral and probability. This report is customizable to
return numerous fields including user-defined fields, and it
can be grouped by territory or by resource.
This is the same report as the Opportunity Forecast Detail
report.
The CRM > Reports > Opportunity Pipeline Reports >
Opportunity Forecast Detail report displays opportunities
in the pipeline by selected date range, opportunity owner,
stage, status, lead referral and probability. This report is customizable to return numerous fields including user-defined
fields, and it can be grouped by territory or by resource.
Revenue Recognition
The CRM > Reports > Opportunity Revenue Recognition >
Opportunity Revenue Recognition Forecast report displays the revenue that is expected to be recognized over a
given time period. The report will calculate and display revenue recognition based on the Project Live/Ship Date for
opportunities and the defined period of time over which
revenue should be spread.
The CRM > Reports > Opportunity Revenue Recognition >
Opportunity Revenue Recognition Forecast report displays the revenue that is expected to be recognized over a
given time period. The report will calculate and display revenue recognition based on the Project Live/Ship Date for
opportunities and the defined period of time over which
revenue should be spread.
New LiveReports
You can create your own New LiveReports for reporting on Opportunities.
Review the Data Field Dictionary to determine which categories and sub-categories will return the data you
need. Refer to Data Category Overview and Data Field Dictionary.
CRM Dashboard
The CRM Dashboard displays your personal sales information for the current month. Dashboard reports do the
following:
l
Provide information on deadlines and due dates
l
Track your sales metrics for the current month
l
Display your performance against your sales quota
For more information on the dashboard, refer to "The CRM Dashboard" on page 6. For a quick reference on
reports that are available on the CRM Dashboard, refer to CRM Related Reports.
Learn More
For a comprehensive list, and a description of all Autotask Standard Reports, refer to Using Autotask Standard
Reports. For more information on opportunity reports, refer to CRM Related Reports.
Page 102 of 103
Index: Admin – Workflow Rules
Index
stages 28
Quote 10
Admin
adding 49
opportunities 15
creating recurring contracts from 87
Workflow Rules 25
previewing and publishing 59
Close Opportunity Wizard 72
searching 64
Configuration Item
Reassign Lead Wizard 70
from Quote 83
Recurring Services
CRM
create from quote 87
advanced fields 18
Sales Order
dashboard 6
details 91
establish sales quotas 22
edit 97
Customer Relationship ManagementSee also CRM
Dashboard
CRM 6
CRM, configuring 17
manage 89
Sales Quota 20, 22
Shipping Types 29
Workflow Policies
Sales Quota metrics 20
Sales Quotas, configuring 22
CRM 23
Workflow Rules
eQuote 9
overview 25
Lead Referral 27
Lost Opportunity Wizard 99
Notification Rules 26
Opportunity 4
adding 31
advanced fields 18
Close Opportunity Wizard 72
configuring 15
lead referrals 27
Lost Opportunity Wizard 99
managing 30
reassigning 70
searching 38
Page 103 of 103