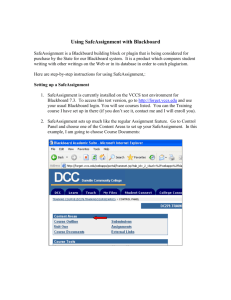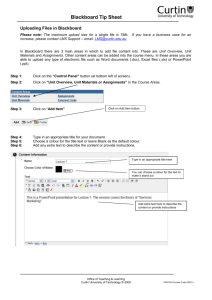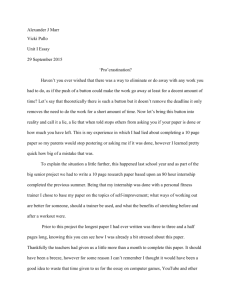online assessment - Teaching Effectiveness Program
advertisement

online assessment Be Free To Teach BLACKBOARD 9 Using Online Assessment in Face-to-Face Courses Handout Highlights Blackboard’s Assessment Features Blackboard’s Assessment Features Blackboard's Assessment features provide instructors with tools for building online assessments using different question types. These assessments can provide students with immediate feedback, are automatically graded (with the exception of essay questions), and scores are logged into the online Grade Center. Keep In Mind Weighing the Pros and Cons Test Formats for Effective Learning Instructors can use the Assessment features to test student knowledge, measure student progress, and gather information from students. Blackboard offers two assessment options: Bright Ideas Planning Your Assessment Tests: Tests are created to check the knowledge and skill level of students enrolled in the course. The tests option allows the instructor to assign point value and feedback to each question. When a student completes a test it is submitted for grading. The results are recorded in the Grade Center automatically. Writing Good Quiz Questions Blackboard Question Types Test Manager Surveys: Surveys are useful for polling purposes, evaluations, and random checks of knowledge. They function in the same way as tests and offer most of the same options. Surveys cannot give feedback to the user, they cannot be graded, there are no points associated with a survey, nor will a name be associated with a submitted survey. The online Grade Center will reflect that the survey has been taken and submitted by issuing a check mark next to the user's name. Anonymous survey results are collected in one location for easy viewing. Teaching Effectiveness Program................... Survey Manager Accessing the Results Using the Pool Manager For Further Exploration Page 1 of 15 Blackboard also has a Pool Manager. The Pool Manager allows instructors to store questions for repeated use. Instructors can create new questions to include in Pools and add questions that have been created in other Tests or Pools. Pools from other courses can be imported through the Pool Manager. Weighing The Pros and Cons Keep in mind that... Online assessment should never be the only type of assessment used in a course. POTENTIAL BENEFITS Increase student engagement in the curriculum - When students see their test results immediately, they are more likely to be interested in the outcome than when they have to wait days for a grade. Provide detailed and immediate feedback - Students may be presented with scores and explanations immediately if desired. Marking for some types of assessment item can be automatic. Hinting can be implemented if appropriate. Making the assessment ‘worth something’ to the students, either point value or educational value, will increase student use. A painless way to integrate technology - Often instructors are encouraged to use technology in the classroom but don't have the time or resources they need to implement their technology plans. Online assessment is an easy way to begin using technology on a regular basis -- without using extra time or resources. Location and time independent - Students can take a test from anywhere that provides access to the Internet, during whatever time period you specify, using their own equipment if desired. Students can take tests while on vacation or home sick. You can save time building assessments using an application such as Microsoft Word and/or the Respondus (http:// www.respondus.com/). The Center for Media and Educational Technologies Consulting (CMET) can show you how. Automatic score recording - Blackboard scores tests (with the exception of essay questions) automatically. These scores are logged into the online Grade Center and are immediately visible for student access. This takes the responsibility of grading and recording off of the instructor or GTF. More frequent assessments - Increased assessment may help instructors more accurately gauge student learning. A time-saver - Online testing saves teachers grading time. More importantly, online testing saves instructional time, both in class and out. Often students can complete online tests in less time than it takes to complete penand-paper tests. The extra time can be used for higher-order thinking projects that apply the material on the tests! Practice with technology-based test formats - Many standardized tests, such as the Graduate Record Examination (GRE), can now be taken on a computer. The skills necessary for taking tests digitally (whether using software or the Internet) are different from those required for pen-and-paper tests. Many computerized tests, for example, don't allow students to return to a question after submitting an answer. The first guess, therefore, must be the best guess. Using online assessment introduces students to those emerging test strategies. Introduction of website and media - This can include sound, video, images, animation, and interactivity. These can be useful for problem-solving simulations, challenging critical thinking and for students with different learning styles. Timeliness - When and how long the assessment is available is controlled by the instructor. If you are using the assessment as a learning check, the timing can be set up so that the assessment is available immediately following class time. Students can test themselves on material and if necessary access additional assistance while the content is still fresh in their minds. Teaching Effectiveness Program................... Page 2 of 15 POTENTIAL PROBLEMS Accessibility - All students must have regular reliable access to computer hardware and a connection to the Internet without undue time restrictions. Students require some technology skills - Students need to have at least baseline competencies in using the technologies. The opportunities to practice the skills needed for dealing with any time critical assessment item should be given. Cheating - How do you know the person sitting at the computer is the student in your class? How do you know they don’t have their book open, or whether or not they are taking it with a buddy? The truth is, in most cases, you don’t. It is suggested that Blackboard assessments fall on the lower end of the assessment spectrum, should not carry a severe impact on students’ grades, and should not be the only measure of learning in the course. Impersonality - Although students are getting feedback on their performance, the human touch is missing. Students may become excessively discouraged if they encounter frequent poor results. Technology Problems - Technical problems (e.g. failed hardware, phone line outages etc.) may need to be allowed for, and participants should be encouraged to document these problems rather than just complain, "It doesn't work." Time Commitment - Although online assessments can decrease your overall workload, building the assessments take time. As the instructor, you’ll need to find the time upfront to build the assessments. Also, while an online assessment may take less time on the student side as well, it cannot as easily be started and stopped if necessary. Once a student starts the assessment, they need to be sure to allocate enough time to finish the exam. One way to avoid potential problems is to think about their potential impact ahead of time. Say to yourself, “What am I going to do if…” and then develop a plan of attack. Using a student diagnostic survey at the beginning of the term to get to know your student population is a great way to get a heads-up on would-be troubles. Bright Ideas Online assessments can be used in a number of ways in the blended classroom. A blended classroom is a traditional, face-to-face method of delivery combined with the use of digital tools and Internet resources. Here are eight ideas to get you started. Use online assessment to: Test Formats For Effective Learning First, determine what is most important for your students to know of be able to do as a result of your course. If it is important for them to identify and understand an extensive list of terms — use multiple-choice, fill in the blank, short answer or true and false formats. 1. Gather information about your students. For example, you might ask students about their background with the course material, why they are taking the course, and/or how many have their own computers. Access student information from the online Grade Center (test) Gather information about the class as a whole (survey) Consider giving students credit for completing the diagnostic 2. Assess your teaching. Why wait until the end of the term? Assessing your teaching early and often gives you a chance to make changes before the end of the term. Students respect the fact that you value their input and they oftentimes do a wonderful job with the feedback process. If you want your students to demonstrate a deeper understanding of concepts, be able to compare and contrast characters, periods of history, movements, etc., it may be more appropriate for them to take an essay exam. Teaching Effectiveness Program................... Midterm Assessment of Teaching (see the Midterm Student Feedback handout for more detail) Trying something new? Get feedback on how it went. Survey style assessment Consider giving students credit for completing the diagnostic Page 3 of 15 1. Build learning checkpoints for your students. Using an online assessment in this way helps students gauge their understanding of the material. With feedback, you can guide students to further their own learning. Can point students toward more learning Flag important information Test style assessment 2. Pre-test your students to determine existing knowledge. Meeting your students where they’re at is a great way to increase their chances of success. Determine students pre-existing knowledge Compare pre/post outcomes for gauging knowledge acquisition Could be either a test or survey style assessment 3. Build learning checks for you as the instructor. Do your students ever leave class with that glazed-over look on their faces? Not quite sure where you lost them? Using online surveys, instructors can see where students got lost and build a targeted approach to getting them back on track. Consider giving students credit for completing the diagnostic 4. Facilitate in-class discussion. It seems a safe bet that the more students know about a given subject, the more likely it is they might contribute to a discussion. You can use an online assessment to push students to delve into the reading and therefore, better prepare themselves for a discussion on the material. Open book, open note, open buddy Outline upcoming discussion topic Flag important information Test style assessment 5. Free write. Using an online tool for a free write allows you digital access to the information and gives students more time to reflect. This could be a great if you intend to use what your students produce during that free write. Gather student thoughts electronically Gives time for reflection Elicit feedback and/or questions from large classes Could be either a test or survey style assessment 6. Practice tests. Why surprise students with what is going to be on that midterm or final? Help them review by creating randomized assessments that allow users multiple attempts. Let students know the types of question you might ask Students understand how they should learn the content (memorize vs. apply) Flag important information Real test format to aid with text anxiety Consider randomizing the questions from a pool and allowing multiple attempts. If you’ve used the online assessment tool throughout the quarter, you may have a lot of questions to draw from. Test style assessment Teaching Effectiveness Program................... Page 4 of 15 Writing Good Quiz Questions Premise - Consequence Students must identify the correct outcome of a given circumstance. NOTE: To increase the difficulty, provide more than one premise. Example If nominal gross national product (GNP) increases at a rate of 10% per year and the GNP deflator increases at 8% per year, then real GNP: (a) remains constant (b) rises by 10% (c) falls by 8% (d) rises by 2% Analogy Students must map the relationship between two items into a different context. Example E-mail is to an unmoderated listserv as office hours are to: (a) class lecture (b) class discussion (c) review sessions (d) tutorials Case Study A single, well-written paragraph can provide material for several follow-up questions. Example 1. Alice, Barbara, and Charles own a small business: the Chock-Full-O-Goodness Cookie Company. Because Charles has many outside commitments and Barbara has a few, Alice tends to be most in touch with the daily operations of Chock-Full-O-Goodness. As a result, when financial decisions come down to a vote at their monthly meeting, they have decided that Alice gets 8 votes, Barbara gets 7, and Charles gets 2 with 9 being required to make the decision. According to minimum-resource coalition theory, who is most likely to be courted for their vote? (a) Alice (b) Barbara (c) Charles (d) no trend toward any specific person Planning Your Assessment Creating an assessment is much easier if you plan it out before you begin to develop it online. Students cannot raise their hands and ask you to clarify something they don't understand; therefore, online material must be written as clearly as possible to avoid any confusion. There are a few important things to ask yourself before you begin to create your online assessment: Why do I want to use an online assessment? What type of assessment will I use? 2. In the scenario in question 1, according to minimumpower coalition theory, who is most likely to be courted for their vote? (a) Alice (b) Barbara (c) Charles (d) no trend toward any specific person What instructions will be included with this assessment? What type of questions will this assessment contain? What is the point value, if any, associated with each question? What sort of feedback, if any, do I want to give my students? Teaching Effectiveness Program................... Page 5 of 15 Incomplete Scenario Students must respond to what is missing or needs to be changed within a provided scenario. NOTE: When using a graph or image, try to lay it out differently than how the students have seen it. This is equivalent to using new language to present a familiar concept and prevents students from using rote memorization to answer the question. For example, a diagram may originally have been split left to right instead of top to bottom and may not be as detailed as the diagram they saw in the book. Example Use the diagram below to answer the following questions. 1. What belongs in the empty box in the upper right corner of the diagram? (a) hardware devices (b) client services for Netware (c) logon process (d) Gateway services for Netware 2. If the Applications resided below the heavy black line, they would: (a) be open to hackers on the network (b) compete with the OS for memory (c) be preemptively multi-tasked (d) launch in individual NTVDMs Problem/Solution Evaluation Students are presented a problem and a proposed solution. They must then evaluate the proposed solution based upon criteria provided. Example A student was asked the following question: "Briefly list and explain the various stages of the creative process." As an answer, this student wrote the following: "The creative process is believed to take place in five stages, in the following order: orientation, when the problem must be identified and defined, preparation, when all the possible information about the problem is collected, incubation, when no solution seems in sight and the person is often busy with other tasks, illumination, when the person experiences a general idea of how to arrive at a solution to the problem, and finally verification, when the person determines whether the solution is the right one for the problem." How would you judge this student' s answer? (a) EXCELLENT (all stages correct in the right order with clear and correct explanations) (b) GOOD (all stages correct in the right order, but the explanations are not as clear as they should be) (c) MEDIOCRE (one or two stages are missing OR the stages are in the wrong order, OR the explanations are not clear OR the explanations are irrelevant) (d) UNACCEPTABLE (more than two stages are missing AND the order is incorrect AND the explanations are not clear AND/OR they are irrelevant) Teaching Effectiveness Program................... Page 6 of 15 Blackboard Question Types Blackboard offers instructors seven different types of questions to use in creating an online assessment. All of the options, with the exception of the short answer/essay questions, are graded automatically. Short Answer/Essay questions require an instructor or GTF to read and evaluate the individual answers. Some of the question options available in Blackboard are: * Fill in the Blank * Multiple Choice * True/False * Multiple Answer * Matching * Ordering * Short Answer/Essay Multiple Choice When an instructor creates a multiple-choice question, users indicate the correct answer by selecting a radio button. The number of possible answers must be between 4 and 20. True False When an instructor creates a true/false question, users indicate their answer by selecting the radio button that corresponds with either True or False. True/False answers are limited to the words True and False. Additional text is not permitted. Short Answer/Essay When using the Short Answer/ Essay question, users view a question or statement and are given the opportunity to type (or cut and paste) their answer into a text field. Sample essays can be added as feedback for user access after the exam. If sample essays are provided for an essay, users will see the answer upon submitting the assessment. Keep in mind that Short Answer/ Essay questions must be graded manually. Matching Matching questions provide two columns for users to match appropriately. Each pair must be matched correctly to gain points for the question. Ordering Ordering questions require users to put answers in the correct order. The entire order must be properly ordered to gain points for the question. Multiple Answer Multiple Answer questions allow users to choose more than one answer to a question. All answers that are designated as correct by the instructor must be selected to gain points for the question. Fill in the Blank Answers to Fill in the Blank questions are evaluated through an exact text match. Therefore, it is important to keep the answers simple and limited to as few words as possible. Blackboard provides the following advice to consider as you create Fill in the Blank questions: Provide answers that allow for common spelling errors (example: convenient and conveneint) Provide answers that allows for abbreviations or partial answers (example: Ben Franklin, Benjamin Franklin, Mr. B. Franklin, Franklin.) Create the question that indicates to students the best way to answer the question (example: ________ is pictured on the one hundred dollar bill. Avoid using nicknames or abbreviations in your answer.) Keep answers limited to one or two words to avoid mismatched answers due to extra spaces or order of answer terms. (Example: if the question is Ben’s favorite colors are _____ and the correct answer is Ben’s favorite colors are red and blue but the student types blue, red, the answer will be marked incorrect.) Teaching Effectiveness Program................... Page 7 of 15 Blackboard’s Test Manager Build a Test 1. Make sure the Edit Mode button is set to “ON.” This is the button located in the upper right area of the main display screen. 2. Locate the Content Area you want to add the folder to (such as your Assignments section). Click on the link. 3. Click the green Evaluate button and select Create Test option. 4. Locate the Create a New Test listing and click on the Create button. 5. Type in a Name (required). 6. Add in a Description for your test. The description should explain the type of assessment, the content covered, indicate the type of questions used, and give the approximate time it should take to complete the assessment. 7. Type in the Instructions for the test. These instructions will be similar to those you might include on a pen and paper test. 8. Click the green Submit button. 9. You will now be in the Test Canvas screen. 10. Click on the Creation Settings button (right side) to adjust the Test Creation Settings. The Test Creation Settings page allows instructors to adjust settings for a test. These settings control options, such as question feedback, categorization of questions, and default point value. 2. Select which options you want to display as you create the test. The options you select will show up at various places as you create your test. Feedback: Provide feedback for individual answers - Select this checkbox to include the option to enter feedback for individual answers versus just one set of feedback for correct or incorrect answers. NOTE: Individual feedback cannot be provided for answers in True/False questions, Multiple Answer questions, and Matching questions. Images, Files, and External Links: Add images, files, and external Links to questions - Select this checkbox to include the option to attach images, files, and outside web links to questions. Images, Files, and External Links: Add images and files to answers - Select this checkbox to include the option to attach images and files to answers. Question Metadata: Add categories, topics, levels of difficulty, and keywords to questions. - Select this checkbox to include the option to create categories for questions. This option also enables instructors to add keywords to questions. When searching for questions from a Question Pool or other Tests, instructors may search for questions by category and keyword. Scoring - For these options you can set up the questions to automatically have the same point value, specify partial credit for answers, and providing for extra credit questions. Display - These options allow you to specify random ordering, whether you want horizontal or vertical orientation, and if you want numbering options. 3. Click the Submit button. Teaching Effectiveness Program................... Page 8 of 15 4. Click and hold on the Create Question drop-down menu and select a question type. 5. Enter the Question Text and the Point Value (both required) associated with the question. 6. If not an essay or short answer question select the Options that you want for the test question: Answer Numbering, Answer Orientation, Allow Partial Credit and Show Answers in Random Order. 7. Locate the Answers section on your screen and enter the number of answers and the appropriate text for each answer. 8. Set the correct answer. 9. Locate the Feedback section and enter a response to a correct answer and a response to an incorrect answer. 10. Click the Submit button. 11. Repeat steps 11 - 17 until you are finished adding questions. 12. Edit any part of the the assessment by clicking on the down arrows to the right of the corresponding test question and select Edit. (You can access the test listings at anytime under Course Tools and Tests, Surveys, and Pools.) 13. Delete any part of the the assessment by clicking on the down arrows to the right of the corresponding test question and select Delete. 14. And in the drop down menu you can also choose to Create a Question Above or Create a Question Below the specific question you are working with. 15. When you have finished adding your test questions, click the OK button in the bottom right corner. Deploying the Test Once you’re finished building your test and you’re ready for your students to see it, you're ready to deploy it. Deploying the test makes is accessible to students. 1. After you have clicked the OK button (step 22 above) you will be returned to the Create Test screen. a. If this is not the area you want to deploy the test click on Submit. b. If this is the content area you want to place the test skip to step 4 below. 2. Locate the content area you want to deploy the test (such as Assignments). Course content areas can be added by clicking on the green + button on the top right of the menu bar. 3. If you are using folders inside your content area, click once on the name of the folder you want to add the test to. 4. Locate the Add Test listings. 5. Click on the title of the test you want to add in the Add Test list. 6. Click the green Submit button. 7. This will take you to the Test Options screen where you can edit the information you previously entered and also set up the final parameters for the test. 8. Choose whether or not you want to Open Test in a New Window and select the appropriate radio button. 9. Locate the Test Availability section and set the appropriate options. Mark the Yes radio button next to the Make the Link Available option. Teaching Effectiveness Program................... Page 9 of 15 Determine whether or not you want Blackboard to automatically Add a New Announcement for this Test and select the appropriate Yes or No button. Multiple attempts allows students to submit their test answers multiple times. Note: Only their last attempt will be recorded. The Force Completion checkbox ensures students complete the test before submitting it. The Set Timer option, if selected, sets the amount of time the student has to finish the test. Note: This only sets up a timer that displays for the students and then records the time it took each individual student to complete the test, the timer does not automatically close the test on the student during the time alloted for completion. If desired, use the Display After date and time to indicate when the test will be made available to students. If you use this option, be sure to mark the Display After checkbox. Setting the Display Until date and time tells Blackboard when to remove the test from the students' view. If you use this option, be sure to mark the Display Until checkbox. The Set password option requires students to enter a password before accessing the test (used mostly in proctored testing conditions). 11. In the Self-assessment Options section an instructor can set up the test to be automatically included in the Grade Center and viewable to the instructor, this is the most used, normal, setting. If the instructor wants the test to be part of a private student self-assessment process then one can select the Hide Results for this Test Completely from Instructor and the Grade Center option (this option cannot be reversed without deleting all attempts). 12. Locate the Test Feedback section and mark the radio button next to the Type of Feedback you want to display. Score: Only the final score is presented. For example, Blackboard would let the student know they got 7 out of 10 possible points. Submitted Answers: The student's answers, whether they are correct, and the final score are presented but not the correct answer. This option might be used if you were allowing multiple attempts and wanted students to know which questions they got wrong but not the correct answers. Correct Answers: The student's answers, the correct answers, and the final score are presented. Feedback: Feedback for the questions are presented. 13. Locate the Test Presentation section and choose the Presentation Mode you want to use. 14. If you want to randomize the test questions, be sure to mark the Randomize Questions checkbox. 15. Click the green Submit button. The test is now set to be available to students. 16. After you deploy the test, the test will be at the bottom of the page. You can move the test up the page by clicking on the up and down arrow that is left of the test name and drag it to the location desired. Blackboard’s Survey Manager Build a Survey 1. Make sure the Edit Mode button is set to “ON.” This is the button located in the upper right area of the main display screen. 2. Locate the Content Area you want to add the folder to (such as your Assignments section). Click on the link. 3. Click the Evaluate down arrows and select Create Survey option. Note: Surveys are automatically, and always, anonymous and results are not connected to an individual respondent. Credit can be given for completion of a survey but not for individual answers to the questions posed. Teaching Effectiveness Program................... Page 10 of 15 4. Locate the Create a New Survey and click on the Create button. 5. Type in a Name (required) and Description for your survey. The description should explain the type of survey, the content covered, indicate the type of questions used, and give the approximate time it should take to complete the survey. 6. Type in the Instructions for the survey. These instructions will be similar to those you might include on a pen and paper survey. 7. Click the green Submit button. 8. You will now be in the Survey Canvas screen. 9. Click on the Creation Settings button (right side) to adjust the Survey Creation Settings. The Survey Creation Settings page allows instructors to adjust settings for a survey. 10. Select which options you want to display as you create the survey. The options you select will show up at various places as you create your test. Images, Files, and External Links: Add images, files, and external Links to questions - Select this checkbox to include the option to attach images, files, and outside web links to questions. Images, Files, and External Links: Add images and files to answers - Select this checkbox to include the option to attach images and files to answers. Question Metadata: Add categories, topics, levels of difficulty, and keywords to questions. - Select this checkbox to include the option to create categories for questions. This option also enables instructors to add keywords to questions. When searching for questions from a Question Pool or other Tests, instructors may search for questions by category and keyword. Display - These options allow you to specify random ordering, whether you want horizontal or vertical orientation, and if you want numbering options. 11. Click the green Submit button. 12. You will now be back at the Survey Canvas screen 13. Click and hold on the Create Question drop-down menu and select a question type. 14. Enter the Question Text. 15. If not an essay or short answer question select the Options that you want for the survey question: Answer Numbering, Answer Orientation, and Show Answers in Random Order. 16. Locate the Answers section on your screen and enter the number of answers and the appropriate text for each answer. 17. Click the Submit button. 18. Repeat steps 12 - 16 until you are finished adding questions. 19. Edit any part of the the assessment by clicking on the down arrows to the right of the corresponding survey question and select Edit. 20. Delete any part of the the assessment by clicking on the down arrows to the right of the corresponding survey question and select Delete. 21. In the drop down menu you can also choose to Create a Question Above or Create a Question Below the specific question you are working with. 22. When you have finished adding your survey questions, click the OK button in the bottom right corner. Teaching Effectiveness Program................... Page 11 of 15 Deploying the Survey Once you’re finished building your survey and you’re ready for your students to see it, you're ready to deploy it. Deploying the survey makes is accessible to students. 1. After you have clicked the OK button (step 21 on the previous page) you will be returned to the Create Survey screen. a. If this is not the area you want to deploy the survey click on Submit. b. If this is the content area you want the test skip to step 4 below. 2. Locate the content area you want to deploy the survey (such as Assignments). Course content areas can be added by clicking on the green + button on the top right of the menu bar. 3. If you are using folders inside your content area, click once on the name of the folder you want to add the survey to. 4. Locate the Add Survey listings. 5. Click on the title of the survey you want to add in the Add Survey list. 6. Click the green Submit button. 7. This will take you to the Survey Options screen where you can edit the information you previously entered and also set up the final parameters for the survey. 8. Choose whether or not you want to Open Survey in a New Window and select the appropriate radio button. 9. Locate the Survey Availability section and set the appropriate options. Mark the Yes radio button next to the Make the Link Available option. Determine whether or not you want Blackboard to automatically Add a New Announcement for this Survey and select the appropriate Yes or No button. Multiple attempts allows students to submit their survey answers multiple times. NOTE: Only their last attempt will be recorded. The Force Completion checkbox ensures students complete the test before submitting it. The Set Timer option, if selected, sets the amount of time the student has to finish the survey. Note: This only sets up a timer that displays for the students and then records the time it took each individual student to complete the survey, the timer does not automatically close the survey on the student during the time alloted for completion. If desired, use the Display After date and time to indicate when the survey will be made available to students. If you use this option, be sure to mark the Display After checkbox. Setting the Display Until date and time tells Blackboard when to remove the survey from the students' view. If you use this option, be sure to mark the Display Until checkbox. The Set password option requires students to enter a password before accessing the survey. 11. In the Self-assessment Option allows one to include the survey in the Grade Center, this can be done if you are giving credit for taking the survey. 12. Locate the Survey Feedback section and mark the radio button next to the Type of Feedback you want to display. Teaching Effectiveness Program................... Page 12 of 15 Status: The status of the survey is presented, meaning Blackboard tells the student whether the survey was complete or incomplete. Submitted Answers: Blackboard shows the student's answers upon submission. 13. Locate the Survey Presentation section and choose the Presentation Mode you want to use. 14. If you want to randomize the test questions, be sure to mark the Randomize Questions checkbox. 15. Click the Submit button. The survey is now set to be available to students. 16. Now the survey will be located at the bottom of the page. If you can move the test up the page by clicking on the up and down arrow that is left of the test name and drag it to the location desired. Accessing the Assessment Results To view the results for both Tests and Surveys, as well as grade essay questions: 1. From inside your coursesite, go to the course Control Panel, located at the bottom of the navigation on the lefthand side of the screen. 2. In the Evaluation section, click on the Grade Center link. From this section, you can see the spreadsheet for adding student grades. If a student has submitted the test/survey there will be a green check mark within the appropriate spreadsheet cell, and if they have not submitted an assignment there will be a dash. 3. If there is a need to grade the test, such as including essay questions, there will be an an exclamation point in a green box within the appropriate spreadsheet cell. 4. Click on the check mark or exclamation symbol in the cell and then the double down arrows. 5. Click the View Grade Details button to view the results. NOTE: This button is not available until a student has completed the assessment. For surveys you will not see the results/answers but can manually score an individual student here, to see survey results follow step 7 below. 6. Viewing all survey results: If you want a class-wide view of the survey results (remember that all survey results are anonymous) click on the double down arrows to the right of the survey column title and choose Attempt Statistics. In this screen will be all the results from the completed surveys. Remember, if you used essay questions in your test, Blackboard does not grade that question automatically. You will need to assign points to that question before students can see a grade in the Grade Center. For more information on this feature, see the Grade Center Basics handout. Teaching Effectiveness Program................... Page 13 of 15 Using The Pool Manager The Pool Manager allows instructors to store questions for repeated use. Instructors can create new questions to include in Pools and add questions that have been created in other Tests or Pools. Pools from other courses can be imported through the Pool Manager. For Further Exploration The Pool Manager functions in the same way as the Test Manager and offers all of the same options for creating and managing Pools. The difference between Pools and Tests is that Tests can be added to Course areas for users to view and complete. Pools contain questions that can be included in a Test. Pool questions cannot be presented to Students unless they are included in a Test. Assessing Learners Online (http:// www.cete.org/acve/docs/pfile03.htm) This issue of the Practitioner File looks at issues and techniques related to the assessment of online learning. Inside you will find discussions of the principles, advantages, and challenges of online assessment; the concepts of continuous assessment and interactivity; the role of the instructor; and descriptions of types, tools, techniques, and resources. Student Assessment in Online Courses (http://www.ion.uillinois.edu/ resources/tutorials/assessment/) This website, authored by the Illinois Online Network and the Board of Trustees of the University of Illinois, offers information on quizzing, testing, and homework on the internet, Bloom's Taxonomy, strategies to minimize cheating and more. You can access the Pools section by going to the Course Tools area under the Control Panel (lower left area of the menu bar). Choose Tests, Surveys, and Pools. Pools also differ from Tests in the following ways: Random Blocks cannot be added to Pools. Pool questions do not have point values associated with them. When a Pool question is added to a Test the instructor can assign a point value. Principles of Good Practice for Assessing Student Learning (http:// ultibase.rmit.edu.au/Articles/june97/ ameri1.htm#About) This website houses brief descriptions of the 9 principles written by American Association for Higher Education. A file of Pool questions may be imported from the Pool Manager page. A file of Pool questions may be exported from the Pool Manager. The exported Pool will be packaged in a .zip file. Once a pool is exported questions may not be added to it. For more information about creating Pools contact the Center for Media and Educational Technologies Consulting (CMET) at: cmetconsult@uoregon.edu or (541) 346-1942 Student Assessment: How Can I Assess Student Learning Online (http://www.imd.macewan.ca/imdgot/ teachinghtml/assessm.html) This website, published by Grant MacEwan College, offers information on methods and examples of online assessment as well as strategies to minimize cheating online. Strategies to Minimize Cheating Online (http://www.ion.uillinois.edu/resources/ tutorials/assessment/cheating.asp) When giving an exam online, how can you be sure a student is actually doing his/her own work? What is the most secure way to handle online examinations? This website, developed by the Illinois Online Network offers strategies to accurately assess student performance online and minimize a student’s temptation to cheat. Teaching Effectiveness Program................... 15 Page 14 of Teaching Effectiveness Program The Teaching and Learning Center University of Oregon Georgeanne Cooper Director, TEP gcooper@uoregon.edu (541) 346-2177 Leslie Rutberg Faculty Development Consultant, TEP lrutberg@uoregon.edu (541) 346-3484 Robert Voelker-Morris Faculty Technology Consultant, TEP rmorris1@uoregon.edu (541) 346-1934 Center for Media and Educational Technologies Consulting 19 Knight Library 11 a.m. - 5 p.m., M - F cmetconsult@uoregon.edu (541) 346-1942 Additional Support for Faculty Center for Media and Educational Technologies Ground Floor, Knight Library mediasvc@uoregon.edu (541) 346-3091 About Our Organization... The University of Oregon supports the teaching endeavors of its faculty and graduate students through the Teaching Effectiveness Program (TEP), a division of the Teaching and Learning Center. Be Free To Teach The Teaching Effectiveness Program offers a variety of activities and services to engage the academic community in viewing, assessing, and improving undergraduate instruction. TEP services are free to faculty members, graduate teaching fellows (GTFs), and university departments. TEACHING EFFECTIVENESS PROGRAM TEACHING AND LEARNING CENTER UNIVERSITY OF OREGON Teaching Effectiveness Program................... 15 Page 15 of