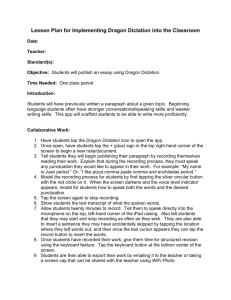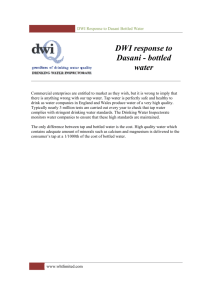Surface Getting Started Guide

Getting Started Guide
Published: February 9, 2013
Version 1.0
© 2013 Microsoft. All rights reserved.
BlueTrack Technology, ClearType, Excel, Hotmail, Internet Explorer, Microsoft, OneNote, Outlook, PowerPoint, SkyDrive,
Windows, Xbox, and Xbox LIVE are registered trademarks of Microsoft Corporation.
Surface, VaporMg, and Wedge are trademarks of Microsoft Corporation.
Bluetooth is a registered trademark of Bluetooth SIG, Inc.
This document is provided “as-is.” Information in this document, including URL and other Internet Web site references, may change without notice.
© 2013 Microsoft Page ii
Contents
© 2013 Microsoft Page iii
© 2013 Microsoft Page iv
© 2013 Microsoft Page v
Meet Surface
Microsoft Surface comes in two models:
Surface RT Surface Pro
Surface with Windows RT is powered by an ARM processor (commonly used in mobile phones), which makes for a thin and light tablet with awesome battery life. Office Home & Student 2013 RT Preview 1 (Word,
Excel, PowerPoint, OneNote) is included with Surface
RT as well as plenty of apps for work and play.
Surface with Windows 8 Pro is powered by an Intel Core i5 processor, so you can do everything you’ve ever done on your PC, on a tablet that weighs 2 lbs. Connect to a broad variety of accessories, printers, and networks, just like you always have and run new touch-enabled apps.
Surface RT includes: Surface 8 Pro includes:
ClearType HD touchscreen ( 1366 x 768 pixels)
Microsoft Office Home and Student 2013 RT
Full-size USB 2.0 port for storage or connecting devices
microSDXC memory card slot for storage
Two cameras for video calls or pictures
Built-in Wi-Fi and Bluetooth®
HD video out port for connecting to a TV, monitor or projector 2
Stereo speakers, headset jack, dual microphones
24 watt power supply
ClearType Full HD touchscreen (1920 x 1080 pixels)
Digital pen
Full-size USB 3.0 port for storage or connecting devices
microSDXC memory card slot for storage
Two cameras for video calls or pictures
Built-in Wi-Fi and Bluetooth®
mini DisplayPort for connecting to a TV, monitor, or projector 2
Stereo speakers, headset jack, and microphone
42 watt power supply with USB charging port
1 Preview edition installed. Final Office version will be installed via Windows Update when available (free download; ISP fees apply). Some features and programs are unsupported. See http://office.com/officeRT . 2 Video out adapters sold separately.
©2013 Microsoft Page 1
How does Windows RT differ from Windows 8 Pro?
Here are some key differences:
Windows RT Windows 8 Pro
Apps Works exclusively with apps from the
Windows Store.
Runs apps from the Windows Store and programs you used with Windows 7.
Office Office Home & Student 2013 RT
Preview (Word, Excel, PowerPoint,
OneNote) is pre-installed.
Office 2013 isn’t pre-installed, but you can run all programs, including Outlook.
Office 2013 is sold separately.
Join a network domain You can’t join a network domain. You can join a network domain.
Surface accessories
Keyboards
Add a unique click-in keyboard that doubles as a cover.
There are two types to choose from (sold separately):
Touch Cover is a super-thin, pressure sensitive
keyboard and trackpad available in several colors.
3
Type Cover is a slim version of a traditional laptop
keyboard with moving keys.
3 Colors vary by market.
Video adapters
Surface video adapters let you connect your Surface to an
HDTV, monitor, or projector (adapters sold separately).
© 2013 Microsoft Page 2
Power supply
Surface RT includes a 24-watt power supply.
Surface Pro includes a 48-watt power supply with a built-in USB charging port.
The Surface 48-watt power supply with a USB charging port can be purchased separately and used with either Surface RT or Surface Pro. For
more info, see the Battery and power section in this guide.
To check out more Surface accessories, go to Surface.com/Accessories .
Get Help and Support
You can get help with Windows, Surface, and specific apps. Here's how:
Surface Help Surface help and support is available at Surface.com/Support .
Windows Help On Surface, go to the Start screen and type Help , and then tap or click Help and
Support from the search results. Windows help and support content is also available online at
Windows.com
.
App Help When you're in an app, swipe in from the right edge of the screen and then tap or click
Settings , then tap or click Help . (Some apps might put help in other locations, so check the company's website if you can't find help in the Settings charm.)
Register your Surface If you haven't registered your Surface, go online and register it at
Surface.com/Support/Register on Surface.com.
© 2013 Microsoft Page 3
Setup
Ready to set up your Surface? Let’s go!
Plug in and turn on
Plug in Surface and turn it on. Here's how:
1.
If you have one, attach the Touch Cover or Type Cover keyboard to your Surface. When the keyboard gets close to Surface, it clicks into place.
2.
Flip out the kickstand on the back of Surface.
3.
Plug the power cord into a wall outlet or power strip.
4.
Connect the power cord on the lower right side of your Surface.
The connector clicks into place (either direction works). The small light at the end of the connector means
Surface is getting power.
5.
Press and release the power button, which is on the top right of the device.
© 2013 Microsoft Page 4
Windows setup
Windows setup runs the first time you turn on Surface. During setup you'll be able to customize things like the language, color, and name for your Surface. You will be able to make changes later if you'd like.
Two key things happen during setup:
1.
You connect to a wireless network.
Setup finds and displays the available wireless networks so that you can get online.
2.
You create a user account to sign in to Surface.
We recommended using a Microsoft account
—an email address and password. When you sign in with a Microsoft account, your Surface lights up with content from Microsoft services such as SkyDrive,
Hotmail, Messenger, and Xbox, as well as your contacts and calendar from your email account.
Already have a Microsoft account?
A
Microsoft account (formerly known as a Windows Live ID) is the email address and password that you use to sign in to Microsoft services like: Hotmail, Messenger,
SkyDrive, Xbox LIVE, Outlook.com or Windows Phone. If you've used these services, then you already have a Microsoft account.
For more info, see the Accounts
sections in this guide.
Lock screen and signing in
When you turn on Surface or wake it from sleep, you'll see the Windows lock screen. To dismiss the lock screen, press a key, click the trackpad or swipe up from the bottom of the screen.
Next you'll see the Windows sign-in screen. Here you'll sign in using the account created during setup. After you
For more info about signing in to Surface, see the Sign in section in this guide.
Add accounts
If you add your accounts from other services—Hotmail, Messenger, Facebook, Twitter, LinkedIn—to your
Microsoft account, all of your info will be in one place inside the Mail, Messaging, People, and Calendar apps. And you can quickly get to your photos and files, whether they're on SkyDrive, Facebook, Flickr, or other sites.
© 2013 Microsoft Page 5
Add your email accounts
The first time you start the Mail app, you're prompted to set up an account. You can add accounts from Outlook, Hotmail, Google,
AOL, Yahoo!, and even your work email.
To add an email account to the Mail app:
1.
From the Start screen, tap or click Mail .
2.
Swipe in from the right edge of the screen, tap or click Settings , and then tap or click Accounts .
3.
Tap or click Add an account , and then select the type of account you want to add.
4.
Type your email address and password, and then tap Connect .
Most accounts can be added with only your user name and password. In some cases, you’ll be asked for more details, which you can usually find on your email service provider’s website.
After you add an email account…
Appointments appear in the Calendar app. Gmail Calendar appointments may no longer sync as of
January 30, 2013. More information follows below.
Contacts from your email account appear in the People app.
How to sync Google services
If you add a Google account on or after January 30, 2013, don't select Include your Google contacts and calendars . You won’t be able to sync your mail if you do. As of January 30, 2013, Google stopped support for new
EAS (Exchange ActiveSync) connections in some situations. For more info, see the topic How to sync Google services with Windows 8 or Window RT on Windows.com.
POP email?
The Mail app doesn't support email accounts that use POP (Post Office Protocol). If your email account uses POP and you want to access it on Surface, see the topic Using email accounts over POP on Windows.com
Surface Pro : You can also install and use a desktop email app that supports POP, such as Microsoft Outlook.
© 2013 Microsoft Page 6
Outlook Express, Windows Mail, or Windows Live Mail
If you’ve been using Outlook Express, Windows Mail, or Windows Live Mail, you can move your mail and address book to the cloud so that you can access your inbox from anywhere. For info, see the topic Move your mail and contacts off your old PC on Windows.com.
Add social network accounts to the People app
Add your social network accounts such as Facebook, Twitter, and LinkedIn, and you’ll get all the latest updates,
Tweets, and pictures from these accounts all in one place—the People app. To add your social network accounts:
1.
From the Start screen, tap or click People .
2.
Swipe in from the right edge of the screen, and then tap or click Settings .
3.
Tap or click Accounts .
4.
Tap or click Add an account , select the type of account you want to add, and then follow the on-screen instructions.
Add a photo service to the Photos app
The Photos app automatically shows the photos saved on your Surface, but it can also include your photos from
SkyDrive, Facebook, or Flickr. Here's how:
1.
From the Start screen, tap or click Photos.
2.
Tap or click the tile for the photo service you want to add (such a SkyDrive, Facebook or Flickr).
3.
Follow the instructions to add your account.
You might need to wait a few minutes before photos from the new account begin to appear.
© 2013 Microsoft Page 7
Introducing Surface
Once you've set up Surface, here are a few things you should know.
Touch, keyboard, mouse, and pen
With Surface, you can easily switch between touch, keyboard, mouse, and pen. Use whichever you want when you want.
Touch Like a smartphone, you can interact with Surface by touching the screen. For example, you can
this guide.
Keyboard Surface has two keyboard options: Touch Cover and Type Cover (each sold separately). You can also use a full-size USB or Bluetooth keyboard if you’d like.
Mouse You can use the trackpad on Touch Cover or Type Cover, or connect a USB or Bluetooth mouse.
Pen Surface Pro includes a digital pen which you can use to take notes, draw, and mark up documents. If you have Surface RT, you can use a capacitive stylus (purchased separately) with the touchscreen.
Find out more about this in the Keyboard, pen, and mouse section in this guide.
The new look of Windows
The new look of Windows 8 and Windows RT is simple and touch friendly. Commands are tucked away until you need them.
Important There are a few key things you must know to successfully navigate the new Windows. If you read nothing else in this guide, be sure and read this and practice on your Surface.
© 2013 Microsoft Page 8
Charms
Swipe in from the right edge of the screen to see the charms.
Charms help you do the things you do most often, like search, share, and change settings.
The charms are always available on the right side of your screen (from Start or any app).
section of this guide.
App commands
Swipe up from the bottom or down from the top edge of the screen to see commands. Or, right click your mouse or trackpad to see commands.
Switch apps
And finally, to switch between open apps, swipe in from the left edge of the screen. Learn
more about this in the All about apps section
of this guide.
The familiar desktop
The Windows desktop that you're used to—with its taskbar, folders, and icons—is still here, with a new taskbar and streamlined file management.
© 2013 Microsoft Page 9
To get to the desktop:
With touch , from the Start screen, tap or click Desktop . (It is a tile.)
With a keyboard , press the Windows logo key +D.
Go to the desktop when you need to do things like access a network location, use Control Panel, or work with files. Use File Explorer (formerly called Windows Explorer) to browse files on your Surface or network and to copy or move files and folders.
In addition to local and network storage, there’s also online storage in the cloud.
Cloud connected
When you sign in with a Microsoft account, your Surface is connected to the cloud. What’s the cloud, you might ask? The “cloud” in technology terms means network-based services or storage, provided via the Internet. Many of the settings, preferences, and apps associated with your Microsoft account can "follow" you between different
PCs. For example:
Your friends’ contact info and status automatically stay up to date from places like Hotmail, Outlook,
Facebook, Twitter, and LinkedIn.
You can get to and share your photos, documents, and other files from places like SkyDrive, Facebook, and Flickr. Your Microsoft account includes 7 GB of free file storage on SkyDrive. For more info, see
SkyDrive tips on Windows.com.
You can buy and download apps from the Windows Store, and use them on up to five PCs running
Windows 8 or Windows RT.
Your personal settings are automatically synced online and between the Windows 8 and Windows RT PCs you use.
Surface Pro : If you sign in to Surface with a network domain account, you can still connect your Microsoft
account and enjoy the benefits listed above. For more info, see the Accounts section in this guide.
© 2013 Microsoft Page 10
Connect devices or a second screen
in this guide.
USB
or even an external hard drive. Find out
more in the Connect devices section in this
guide.
Bluetooth Surface also supports Bluetooth devices like phones, speakers, headsets, mice, and keyboards.
Connect to a TV, monitor, or projector
You can share a presentation or video by connecting Surface to a projector or HDTV.
Or if you need more screen space, connect a second monitor to your Surface.
4
For more info, see the Connect Surface to a TV, monitor, or projector section in this guide.
4 Adapters and cables sold separately.
Multiple accounts and parental controls
You can share your Surface with other people, with each person having their own user account. This way they can personalize Windows as they’d like and your files and settings stay private. You can also use Family Safety to set limits on your child's computer time, as well as the websites, apps, and games they can use (and when). For more
info about this, see the Accounts section in this guide.
© 2013 Microsoft Page 11
Get to know the new Windows
Read this section to learn about what's new in Windows 8 and Windows RT.
Start screen: Your favorite things
The Start screen has all of the information you care about in one place, such as your contacts, the weather, and the next appointment on your calendar.
Vibrant and beautiful, each tile on the Start screen is connected to a person, app, website, playlist, or whatever else is important to you.
This isn't the usual wall of static icons: Tiles animate with the latest information. Status updates, weather forecasts,
Tweets, and more—you'll see live updates before you even open a single app.
You can pin as many tiles to Start as you want and move them to where you want them. For more info, see the
Customize the Start screen section in this guide.
Here's how to get to Start:
Touch Swipe in from the right edge of your screen, and then tap Start or press the Windows logo on the touchscreen.
Keyboard Press the Windows logo key on Touch Cover or Type Cover.
Mouse or trackpad Move the pointer into the lower-left corner. When Start appears, click in the corner.
© 2013 Microsoft Page 12
Touch: swipe, tap, and beyond
These are some new touch interactions that you can use with Windows:
What we say
Tap
How to do it
Tap once on something.
What it does
Opens what you tap.
Press and hold Press and hold your finger down for a few seconds.
Shows options related to what you’re doing
(like right-clicking with a mouse).
Slide to scroll Drag your finger across the screen. Scrolls through what’s on the screen.
Pinch or stretch Pinch your thumb and forefinger together or move them apart.
Zooms in or out of a website, map, or picture.
© 2013 Microsoft Page 13
What we say
Rotate
How to do it
Put two or more fingers on an item and then turn your hand.
What it does
Rotates things that can be rotated.
Slide to rearrange Tap and drag an item to a new location, and then let go.
Moves an item. Like dragging with a mouse.
To try this, see Customize the Start screen section in this guide.
Swipe to select Slide an item a short distance, opposite to how the page scrolls. (For example, if the screen scrolls left to right, slide the item up or down.) A quick, short movement works best.
Selects an item, like an app tile or photo.
Do this at the top or bottom of an app window to show app commands.
Swipe from edge Swipe in from the edge of the screen. Swiping in from the…
Right edge Opens the charms.
Left edge Brings in open apps, snaps apps, or shows open apps. For more info, see the
Switch between apps section later in this
guide.
Top or bottom edge
Shows app commands , like Save, Edit, and Delete.
© 2013 Microsoft Page 14
Copy and paste using touch
To select text using touch, tap a word then drag the circles at each end of the highlighted text to extend the selection. To copy the text, tap and hold the highlighted text until a box appears, then release your finger and tap
Copy . To paste the text, tap and hold where you want the text until the box appears, then let go and tap Paste .
You can also press Ctrl+C to copy and Ctrl+V to paste.
The charms: Search, Share, Start, Devices, and Settings
No matter where you are in Windows, the charms help you do the things you do most often, like search, share links and photos, connect devices, and change settings. The charms are context sensitive, meaning that what you can do depends on where you are. For example if you open the Settings charm from the Start screen, you’ll see PC settings. If you open the Settings charm from an app you’ll see app settings.
The five charms—Search, Share, Start, Devices, and Settings—are always available on the right side of your screen.
Here’s how to open them:
Touch Swipe in from the right edge, and then tap the one you want.
Mouse Move your pointer into the upper-right or lower-right corner, and then move it up or down to click the one you want.
Keyboard Press one of the charm keys on Touch Cover and Type Cover (on the top row).
© 2013 Microsoft Page 15
Here's what you can do with the charms:
Search Search for anything. Search the app you're in, another app, or search Surface for an app, setting, or file. For more info, see the How to search section below.
Share Share files and info with people you know or send info to another app, without leaving the app you're in. You can email photos to your mom, update your Facebook status, or send a
link to your note-taking app. For more info, see the Share photos, links, and more section in this
guide.
Start Go to your Start screen. Or if you're already on Start, you can use this charm to go back to the last app you were using.
Devices
Settings Change settings for apps and your Surface. Open Settings from anywhere and you’ll see PC settings such as network connection, volume, brightness, notifications, power, and keyboard. Open Settings from an app and you’ll see settings for the app.
How to search
You can use search to find apps, settings, and files on your PC. If you are on the Start screen, you can just start typing. Here’s how:
1.
Go to the Start screen and type what you want to find.
2.
Tap or click Apps , Settings , or Files depending on what you’re looking for.
You can also find something in an app by using the Search charm. For example, you can use the Search charm to find an app in the Store or a song in the Music app.
© 2013 Microsoft Page 16
To search for messages in the Mail app:
1.
Open the Mail app from the Start screen.
2.
Open the Search charm and type what you want to find in the search box.
To search for something on the Internet from anywhere:
Open the Search charm, type what you want to find then choose Internet Explorer from the list of apps.
Tips
To change search settings: Open the Settings charm, then tap or click Change PC settings . Then tap or click Search .
section in this guide.
Change Windows settings
There are a few ways you can find and change your Windows settings: Control Panel, PC settings, and by using search. Many of the common settings were moved into PC settings, so try checking there first.
Here's how to get to PC settings:
1.
Swipe in from the right edge to open the Charms, and then tap or click Settings .
In the lower-right corner you can change the following things: network connection, volume, brightness, notifications, power, and keyboard.
2.
For more settings, choose Change PC settings .
Here's how to open Control Panel:
From the Start screen, type control panel , then tap or click Control Panel in the search results.
From the desktop, open the Settings charm and then tap or click Control Panel .
Here’s how to search for a setting:
Open the Search charm, type a word or phrase into the search box, and then tap or click Settings . Items that match your search are shown.
For example, type sound in the search box to find settings related to sound. If the item has a settings icon
(a gear), the setting is available in PC settings. Other settings open in Control Panel from the desktop.
© 2013 Microsoft Page 17
Share photos, links, and more
The Share charm is a quick way to share files and info with people you know and to send info to other apps. It's available anywhere in Windows, so you don't have to stop what you're doing to share things like your latest vacation photos or an article you're reading. You can share with just a few people at a time, update your entire social network, or send info to another app to refer to later.
When you come across something you want to share in one of your apps, here's how to use the Share charm:
Share a link
1.
Browse to a webpage that you want to share.
2.
Open the Share charm:
Swipe in from the right edge of the screen and then tap Share.
–or–
Press the Share key on Touch Cover or Type Cover.
You'll see a list of the people, apps, and devices you share with most often, plus a list of all of the apps installed on your PC that can share. Tap or click the person, app, or device you want to share with, and follow the on-screen instructions.
Notes
If you want to change what apps are listed in the Share charm, open the Settings charm , tap or click
Change PC settings , and then tap or click Share .
You can't use the Share charm to share from the desktop.
Share a photo
1.
Open the Photos app and find a photo or photos that you want to share.
2.
With touch: Swipe down on a photo to select it.
With a mouse: Right-click a photo to select.
3.
Open the Share charm:
Swipe in from the right edge of the screen and then tap Share .
– or–
Press the Share key on Touch Cover or Type Cover .
You'll see a list of the people, apps, and devices you share with most often, plus a list of all of the apps installed on your PC that can share. Tap or click the person, app, or device you want to share with and follow the on-screen instructions.
© 2013 Microsoft Page 18
Get to know Surface
Battery and power
Surface comes with an internal lithium-ion battery so you can take it with you on the go.
How much battery charge is left?
The battery status appears in a few different places.
Lock screen When you wake up Surface, the battery status appears on the lock screen
(lower-left corner).
Charms When you swipe in from the rightedge of the screen, the battery status appears in the lower-left corner of the screen.
Desktop taskbar When you’re in the desktop, the battery status appears on the taskbar
(lower-right corner). Tap or click the battery icon for info about the charging and battery status (including the percentage remaining).
Windows alerts you when the battery starts to get low. When you’re alerted, be sure to attach the power supply. If you don’t recharge the battery, Surface will eventually save your work and shut down.
Charge Surface
Use the included power supply to charge your Surface.
A small light appears at the end of the connector to show that Surface is getting power.
To make sure your Surface is charging, swipe in from the right-edge of the screen and look at the lower left to see the battery status. The battery icon should appear with an electrical plug.
© 2013 Microsoft Page 19
The 48-watt power supply included with your Surface Pro (or purchased separately) can also be used to charge
Surface RT. The 24-watt power supply designed for Surface RT can be used to charge Surface Pro, but the charging will take much longer.
USB charging port : The 48-watt power supply that comes with Surface Pro includes a USB port so that you can charge other devices while you charge Surface. The USB port is only for charging. Devices connected to the USB charging port aren’t recognized by Surface. If you want to use a USB device with Surface, plug it into the USB port
on Surface. For info about this, see the Add a device section in this guide.
Power states: On, off, sleep, and restart
Here’s what you need to know about the Surface power states.
On, sleep, off, and restart
On Press and release the power button. If nothing happens when you press the power button, your Surface may need to be recharged. Connect the power supply and press the power button again.
Off Open the Settings charm, tap or click Power , and then tap or click Shut down . You can also tap or click the Power icon in the lower-right corner of the sign in screen to quickly shut down.
Sleep
Restart
Press and release the power button when Surface is on and Surface goes to sleep, saving power but ready to resume quickly.
Open the Settings charm, tap or click Power , and then tap or click Restart .
Sleep, wake, and lock
Surface RT: If you don’t use Surface for a few minutes the screen turns off and locks, just like a smartphone.
When this happens, Surface is in connected standby mode. This means that Surface stays connected to your wireless network, waiting for you to use it.
Surface Pro: If you don’t use Surface for a few minutes, it goes to sleep just like a laptop. Sleep is a power-saving state that allows Surface to quickly resume when you want to start working again.
© 2013 Microsoft Page 20
For info on changing when the screen dims and turns off, see The touchscreen section in this guide.
Lock
To lock Surface, do any of the following:
Press the power button or close the cover.
Tap your name in the upper-right corner of the Start screen, and then tap Lock.
Press Ctrl+Alt+Delete and then tap or click Lock .
Wake and unlock
To wake up Surface, do one of the following:
Press the power button.
Press a key (if Touch Cover or Type Cover is not folded back) or the Windows logo below the touchscreen.
Open the cover on Surface RT.
When you wake up Surface, the lock screen shows icons for apps that have had activity. For example, a mail icon appears if you have new email.
To unlock Surface:
Swipe up from the bottom edge of the screen or press any key.
If you have a password, the sign-in screen
appears. Type your password and Surface is ready to use.
Notes
If you don’t use Surface for a few minutes, the screen dims and then turns off. If you want to change the dim or sleep settings, see the next section in this guide.
You can set the duration before a password is required for unlocking your Surface. Open the Settings charm, tap Change PC settings , and then tap Users . Find the Require a Password after the Display Is Off option and choose the amount of time you want.
The touchscreen
The 10.6-inch diagonal, multi-touch screen has a 16:9 aspect ratio–perfect for watching HD videos and optimized
for multi-tasking with side-by-side apps .
Choose when the screen dims and turns off
If you don’t use Surface for a few minutes the screen turns off and locks, just like a smartphone.
© 2013 Microsoft Page 21
To change when the screen dims or turns off:
1.
Open the Search charm, type edit power plan , and then tap or click Settings .
2.
Tap or click Edit power plan in the search results.
3.
Choose the display settings that you want to use when your Surface is running on battery and when it's plugged in.
4.
Tap or click Save changes .
For more info about power plans, see the topic Power Plans: Frequently asked questions on Windows.com.
When you rotate Surface, the screen content automatically rotates to the new orientation. For example, you might use landscape orientation for viewing webpages and portrait orientation when reading a book.
Lock the screen orientation
If you don’t want the screen to automatically rotate, you can lock the orientation. Here’s how:
1.
Rotate Surface to the orientation you want.
2.
Open the Settings charm, and then tap or click
Screen .
3.
Tap or click the screen rotation icon (rectangle with arrow).
A lock appears on the screen icon when screen rotation is locked.
© 2013 Microsoft Page 22
Adjust screen brightness
By default, Surface automatically adjusts screen brightness for the light conditions. You can change this or set the brightness to whatever you’d like. Here’s how:
1.
Open the Settings charm, and then tap or click Change PC settings .
2.
Tap or click General .
3.
Scroll to Screen and then set Adjust my Screen Brightness Automatically to No .
To manually adjust the screen brightness:
Open the Settings charm, tap or click Screen , and then move the slider to adjust the brightness.
Change other screen settings
You can use the Search charm to find more display settings. Here's how:
Open the Search charm, type display , and then tap or click Settings . Choose a setting from the search results.
Connect Surface to a second monitor
You can connect Surface to a monitor so that you have two screens to work with. For info on how to do this, see
Connect to a TV, monitor, or projector in this guide.
Use the on-screen keyboard
Surface has an on-screen, touch keyboard that appears when you need it.
Show the keyboard
When you want to type using the on-screen keyboard, fold back the cover like a magazine cover or remove it.
Now tap in a text field or other area where you can type. The keyboard appears automatically.
Important The on-screen keyboard doesn’t automatically appear if you’re at the desktop. Instead, you need to tap or click the Keyboard icon on the taskbar.
If you want to open the on-screen keyboard manually (without tapping in a text field or other area where you can type), here's how:
1.
Open the Settings charm, and then tap or click the Keyboard icon at the lower right.
2.
Tap or click
Touch keyboard and handwriting panel
.
3.
Tap where you want to type.
© 2013 Microsoft Page 23
Hide the keyboard
To hide the on-screen keyboard:
Tap an area where text can’t be typed.
–or–
Tap the Keyboard key in the lower-right corner and then tap the image with the down arrow.
Tips
Use keyboard shortcuts by tapping the Ctrl key and then tapping another key. For example, you can use
Ctrl+C for Copy and Ctrl+V for Paste.
Turn Caps Lock on and off by double-tapping the Up Arrow key.
Automatically insert a period by double-tapping the Spacebar.
Change the on-screen keyboard settings
You can change settings in PC settings. Here’s how:
1.
Open the Settings charm, and then tap or click Change PC settings .
2.
Tap or click General and then make changes under Touch Keyboard.
Sound features
Surface has internal stereo speakers and a headset jack for listening to music or watching movies. The internal microphone comes in handy when making web calls or recording videos.
Adjust the volume
You can control the volume in a few places:
Volume rocker Use the volume rocker along the left edge of your Surface to adjust the volume.
Touch Cover and Type Cover Press the volume up or volume down keys (F2 or F3).
Apps Some apps may have a volume control within the app.
Start screen Open the Settings charm, then tap and slide the sound icon. (This is the same as using the volume rocker.)
Desktop Tap the sound icon on the taskbar.
© 2013 Microsoft Page 24
Tips
To quickly pause audio, press the volume rocker and then tap the on-screen pause button.
To mute audio, press the mute key on Touch Cover or Type Cover (F1).
Add sound accessories
The headset jack works for both audio output and microphone input. You can plug headphones or a headset with a microphone into the headset jack or the USB port. For bigger sound, connect an external USB or Bluetooth
speaker. For more info, see the Add, view, and manage your devices section in this guide.
© 2013 Microsoft Page 25
Keyboard, mouse, and pen
Keyboard covers
You can choose from two keyboards for your Surface: Touch
Cover or Type Cover.
Both keyboard covers magnetically attach to Surface. To attach Touch Cover or Type Cover, simply bring the two close together. When Touch Cover gets close, it aligns and snaps into place.
Once connected, the keyboard cover stays put. You can, however, easily remove Touch Cover or Type Cover if you’d like. Just pull it away.
Fold back or close
When you fold Touch Cover or Type Cover back behind the touchscreen, the keyboard is disabled. This way you can’t accidently type on the keyboard. To type text when the cover is folded back, use the on-screen keyboard.
Tap in a text field or other area where you can type and the on-screen keyboard appears. For more info, see the
Use the on-screen keyboard section in this guide.
When you close Touch Cover, the screen turns off. The cover helps protect the touchscreen while you’re in transit.
When you open the cover, Surface RT wakes up. Press a key to wake up Surface Pro.
Touch Cover
Touch Cover is more than a protective cover for your Surface. It’s also a uniquely designed keyboard. When you’re typing on Touch Cover, you can rest your hands on the Touch Cover keys. Touch Cover only detects key presses when you strike a key. Type on Touch Cover just as you would type on any other keyboard.
By default, a sound plays when you strike a key on the Touch Cover. This way you know when your touch is recognized as a key press. To turn off the sound that plays when you type:
1.
Open the Settings charm, tap or click Change PC settings .
2.
Tap or click General .
3.
Scroll to Touch Keyboard. Find Play key sounds as I type and move the slider to Off .
© 2013 Microsoft Page 26
Type Cover
Type Cover is a slim version of a traditional keyboard with moving keys. It gives you the speed and feel of a laptop keyboard, coupled with portability.
Just like the Touch Cover keyboard, Type Cover magnetically clicks into place and doubles as a cover for your
Surface. Type Cover lets you go from tablet to laptop in an instant.
Trackpad
The Surface keyboards, Touch Cover and Type Cover, include a trackpad that you can use like a mouse. Just like a laptop, you can drag your finger on the trackpad to move the on-screen pointer.
Trackpad gestures
Action
Move the on-screen pointer
Left click
Right click
Left-click and drag
Scroll
Show commands in an app
Trackpad gesture
Drag your finger on the trackpad.
Tap one finger anywhere on the trackpad.
-or-
Press the left trackpad button.
Tap two fingers anywhere on the trackpad.
-or-
Press the right trackpad button.
Hold the left trackpad button down and then slide a finger in any direction.
-or-
Tap, then tap and slide one finger in any direction.
Slide two fingers horizontally or vertically.
Tap two fingers anywhere on the trackpad.
© 2013 Microsoft Page 27
How do I change the trackpad settings?
A Trackpad Settings app is available in the Windows Store. To install the app:
1.
Open the Store app, and then type trackpad settings .
2.
Tap or click Trackpad Settings from the search results and then tap or click Install .
3.
Once installed, open the Trackpad Settings app.
Here are the settings you can change in the Trackpad Settings app:
Trackpad setting
Trackpad
What it does
Turns the trackpad on or off.
Tap gestures
Scrolling
Flip scrolling direction
Tap one finger to left-click, two fingers to right-click, and tap and slide your finger to select text.
Scroll vertically or horizontally using two fingers.
Flips or reverses the scrolling direction.
If the Trackpad Settings app isn’t working
If the Trackpad Settings app doesn’t detect your Touch Cover or Type Cover, do the following:
1.
Check for Windows updates: Go to the Start screen, type update , tap or click Settings , then tap or click Check for updates .
2.
Open the Search charm, type devices , and then tap or click Settings .
3.
Tap or click Devices and Printers in the search results.
4.
Tap Refresh three times (circular arrow next to the search box).
5.
Try using the Trackpad Settings app again.
How do I change the mouse pointer speed?
1.
Open the Search charm, and then tap or click Settings .
2.
Type Mouse in the search box, and then tap or click Mouse in the search results.
The Mouse Properties dialog appears.
3.
Tap or click the Pointer Options tab.
4.
Adjust the mouse pointer speed.
© 2013 Microsoft Page 28
Mouse
You can use the trackpad on Touch Cover or Type Cover like a mouse, or connect a USB mouse or Bluetooth mouse. To use a USB mouse, just plug it into the USB port on your Surface. To use a Bluetooth
mouse, see the Add a Bluetooth device
section in this guide.
Pen
Surface Pen included with Surface Pro
Surface Pro includes a digital pen that you can use to write on the touchscreen. Take notes in OneNote or mark up
PowerPoint presentations, Adobe PDF files, or Word documents just as you would on paper. Or get creative and draw something in Fresh Paint—a drawing app available in the Windows Store.
The Surface pen can also be used like a mouse. Switch seamlessly between touch, pen, mouse, and keyboard.
Palm block technology lets you write comfortably without worrying about your hand touching the screen.
For more info, see Using the Surface Pen on Surface.com.
Surface RT: The Surface Pro digital pen can’t be used with Surface RT. You can use a capacitive stylus (sold separately) with Surface RT. Capacitive means a pen that substitutes for your finger on a touchscreen.
© 2013 Microsoft Page 29
All about apps
Like the Start button in previous versions of Windows, the Start screen is where you start apps. To open an app or program, tap or click its tile on the Start screen. You can open apps from the Windows Store and desktop apps from the Start screen.
What are desktop apps?
Desktop apps are programs that run in the desktop. For example, Office apps and
Notepad are desktop apps.
Tips
To see all installed apps: From the Start screen, swipe down from the top of the screen (or right click), and then tap or click All apps . This shows you all the apps and programs that are installed on Surface.
To start an app using the keyboard: From the Start screen, type the name of an app. When you start typing, Windows shows you apps that match what you’ve typed.
Built-in apps
Here are some of the apps included with your Surface.
Get email from your accounts—Outlook, Hotmail, Gmail, AOL and
Yahoo!—all in one place. For more info, see the topic Set up and use
Mail on Surface.com.
SkyDrive
Upload your files to SkyDrive so you can access them from any device and share them with other people. For more info about SkyDrive, see
SkyDrive tips on Windows.com.
© 2013 Microsoft Page 30
© 2013 Microsoft
People
More than just an address book, the People app displays feeds from social networks and helps you keep in touch with one tap email, text, and calling. For more info, see the topic People app: Stay in touch on
Surface.com.
Photos
See your photos and videos in one place, whether they're on
Facebook, Flickr, SkyDrive, or another PC. For more info about this app, see the topic View and import photos and home videos on
Surface.com.
Video
Download or stream your favorite movies and TV shows, then watch them on Surface or your TV. You can also watch videos from your
Video library using the Video app. For more info, see the topic Watch
TV shows, movies, and videos on Surface.com.
Music
You can play your current collection, choose from millions of streaming songs and albums, or add to your music library—all with the Music app. For more info, see Play music on Surface.com.
Skype
Enjoy Skype to Skype video calls and chat, or call landlines and mobile phones using the Skype app. If Skype is not installed on your
Surface, get the free Skype for Windows 8 app from the Windows
Store. For more info, see Skype for Windows 8 at Support.Skype.com.
Page 31
Internet Explorer
Surface comes with two versions of Internet Explorer: a modern, touch-friendly version and a desktop version. This way you can easily surf the web from the Start screen or the desktop. For more info, see
Browse the web with Internet Explorer on Surface.com.
Calendar
The Calendar app brings all your calendars together so that you can stay on top of your schedule and make the most of your free time.
Reminders and notifications remind you about events and appointments so that you don't miss a thing. For more info, see the topic Calendar app on Windows.com.
Games
Discover and download new games, edit your profile, and see how you stack up against your friends. For more info, see Play games on
Surface.com.
Store
There are also tons more apps in the Windows Store. To load up on
apps, see Install and uninstall apps in this guide.
App commands–where are they?
After you open an app, you might wonder how you can change things in the app. App commands in Windows 8 stay out of sight until you need them, so you can use the whole screen for what you’re doing. When you need app commands, they appear at the top and bottom of your screen.
© 2013 Microsoft Page 32
Show app commands
Swipe up from the bottom or down from the top edge of the screen, then choose the command you want.
Commands can also appear when you swipe down on or right-click an item like a tile or photo. Another way to show app commands is by tapping two fingers anywhere on the Touch Cover or Type Cover trackpad.
For example: Open the Weather app from the Start screen, then swipe up from the bottom edge of the screen (or down from the top) to see the options for the Weather app.
Change app settings
To change app settings, open the app and then open the Settings charm. This is where you can find app-specific settings and do things such as change preferences, find help, and add accounts. You'll also find common PC settings at the bottom, like volume, brightness, and shut down.
For example: To change your Internet Explorer settings, open Internet Explorer from the Start screen, open the
Setting charm, and then tap or click Internet Options .
Get help with an app
When you're in an app, swipe in from the right edge of the screen, tap or click Settings , then tap or click Help .
(Some apps might put help in other locations, so check the company's website if you can't find help in the
Settings charm.)
Switch between apps
You open multiple apps from the Start screen and then switch between the open apps. Here’s how:
Switch to the last app you were using
With touch , swipe in from the left edge.
With a mouse , move your pointer into the upper-left corner, and then click the corner.
From the keyboard , press Alt + Tab.
© 2013 Microsoft Page 33
Switch to an app you were using recently
With touch , swipe in from the left edge without lifting your finger, and then push the app back toward the left edge. You'll see the apps you've used recently. Tap the app you want.
With a mouse , move the pointer into the upper-left corner and move it down the left edge. You’ll see the apps you’ve used recently. Click the one you want.
From the keyboard , hold down the Windows logo key and press the Tab key to switch between open apps.
Tips
Want to multitask? See the Use two apps side by side (snap apps) in the next section of this guide.
To move between desktop apps, press Alt + Tab.
If you want to see all the apps that are running, open the Search charm and type Task Manager .
Close apps
Apps you install from the Windows Store don’t slow down your Surface, so you don’t need to close them. When you’re not using an app, Windows will leave it running in the background and then close it eventually if you don’t use it. But if you really want to close an app, here’s how:
Using touch , tap the top of the app and drag the app to the bottom of the screen.
Using a mouse , click the top of the app and drag it to the bottom of the screen.
© 2013 Microsoft Page 34
It’s still a good idea to close desktop apps when you're done using them, particularly before shutting down your Surface.
Use two apps side by side (snap apps)
Keep an eye on your music playlist while you work on a report. Compare your favorite team's schedule with your own calendar. You can get more done when you snap a second app to the left or right side of your screen.
Snapping apps
Snap the last app you were using
With touch , slide your finger in from the left edge to bring in the second app, and then drag that app to the left or right side of the screen until an opening appears behind it.
With a mouse , move your pointer into the upper-left corner until the second app appears, and then drag that app to the left or right side of the screen until an opening appears behind it.
Snap an app you used recently
With touch or with a mouse, open a list of recently used apps. Drag the app you want to the left or right side of the screen until an opening appears behind it.
Tips
Press the Windows logo key + Period to snap the current app to the edge of the screen. Then swipe in from the left edge of the screen to bring in another open app.
To adjust the size of the apps, move the line between the apps. One app can take a third of the screen and the other can take two thirds.
Install and uninstall apps
The Windows Store has thousands of apps, grouped in easy-to-find categories. You can browse, search, see staff
your Surface must be connected to the Internet.
© 2013 Microsoft Page 35
Install apps
1.
Open the Store app from the Start screen.
2.
Find the app that you want to install. Drag your finger across the screen to see more apps.
Don’t see the app you want?
Type the app name that you’re looking for. When you see it, tap or click the app name.
3.
Tap or click an app to learn more about it and read reviews.
4.
Tap or click Buy , Try , or Install .
Install is available if an app is free or you’ve already bought it.
Try means a trial version is available. This way you can try the app before you buy it.
Buy means that the app isn’t free and the price of the app is shown. Apps that you buy are charged to the payment option associated with your Microsoft account. To add or change the payment option on your account, see Add or edit a payment method on Windows.com.
After an app is installed, a tile for the app appears on the Start screen.
Notes
Surface Pro:
You can also install Windows 7 programs. For info, see the Install a desktop program section
in this guide.
Need help with the Store app? While in the Store app, open the Settings charm and then tap or click
Help .
App updates
The Store tile on the Start screen shows you when an app update is available. For example, a “4” on the Store tile means that four of your apps have updates available.
To install app updates:
1.
Open the Store app from the Start screen.
2.
Tap or click Updates in the upper-right corner.
3.
Tap or click Install .
Uninstall apps
1.
Find the app that you want to remove on the Start screen or by using Search .
2.
Swipe down to select the app or right-click on the app. When you do this, app commands appear at the bottom of the screen.
3.
Tap or click Uninstall .
© 2013 Microsoft Page 36
Tip
To see all of your apps, go to Start and swipe down from the top edge of the screen (or right-click), and then tap or click on All apps .
Surface Pro: Install a desktop program
You can install Windows 7 programs from websites, a CD or DVD, or from a network. For info about this, go to the
Start screen and type help . Then tap or click Help and Support and type install a program in the search box.
Surface Pro: Uninstall a desktop program
1.
Open the Search charm, type uninstall , and then tap or click Settings .
2.
Tap or click Uninstall a program from the search results.
3.
Tap or click a program, and then tap or click Uninstall .
© 2013 Microsoft Page 37
Accounts
A user account is a collection of settings that you use to interact with your Surface and personalize Windows to work the way you want. When you want to use your Surface, you sign in with your user account.
There are two types of user accounts: a local account or a Microsoft account. We recommend using a Microsoft
Account.
What type of account do I have?
To see what type of account you're using:
1.
Open the Settings charm, tap or click Change PC settings .
2.
Tap or click Users . Info about your user account appears under your name:
If there’s an email address, then you’re using a Microsoft account.
If you see Local account, this means your account is just on your Surface and you won’t get the benefits of connecting your Surface to the cloud. To switch to a Microsoft account, tap or click
Connect your Microsoft account . If you want to download apps from the Windows Store, you’ll need to use a Microsoft account.
If you see a network domain (domain name\username), then you’re using a domain account, such as an account for your workplace. To connect your Microsoft account to your domain account, tap or click Connect your Microsoft account .
Note You can't join a network domain using Surface RT.
What is a local account?
A local account is an account that gives you access to only one PC. If you create a local account, you’ll need a separate account for each PC you use. None of your settings will be synced between the Windows 8 PCs you use, and you won’t get the benefits of connecting your PC to the cloud. If you want to download apps from the
Windows Store, you’ll need to use a Microsoft account.
© 2013 Microsoft Page 38
What is a Microsoft account?
A Microsoft account—an email address and password—is a new way to sign in to any PC running Windows 8 or
Windows RT. When you sign in with a Microsoft account, your PC can connect to the cloud, and many of the settings, preferences, and apps associated with your account can "follow" you between different PCs.
You may already have a Microsoft account.
A
Microsoft account (formerly known as a Windows Live ID) is the email address and password that you use to sign in to Microsoft services like: Hotmail, Messenger, SkyDrive, Xbox
LIVE, Outlook.com or Windows Phone. If you've used these services, then you already have a Microsoft account.
Benefits of using a Microsoft account
When you sign in with a Microsoft account, your Surface can connect to the cloud and:
Your friends’ contact info and status stay up to date from your Hotmail, Facebook, Twitter, LinkedIn, and other accounts.
You can get to and share your photos, documents, and other files from places like SkyDrive, Facebook, and Flickr. Your Microsoft account includes 7 GB of free file storage on SkyDrive.
Your personal settings are synced to any PC running Windows 8 or Windows RT that you sign in to. Your settings include your color scheme, browser favorites, and apps.
You can buy and download apps from the Windows Store and use them on up to five PCs running
Windows 8 or Windows RT.
A Microsoft account makes it easy to purchase apps, music, videos, and games for your Surface. If you're not using a Microsoft account, that's okay—you can set up a Microsoft account at any time.
For info on how to create a Microsoft account or switch a local account to a Microsoft account, see the topic How do I get a Microsoft account? on Windows.com.
Create a user account
If you share your Surface with other people, you can create separate user accounts for each person. This way they can personalize Windows as they’d like and your files and settings stay private. The user account created during setup is an administrator account. This means you can change settings, install apps, and create additional user accounts as needed. Not sure if you’re using an administrator account? See the topic How do I know I’m signed in as an administrator? on Windows.com.
To find out how to create a user account, go to the Start screen and type Help . Then tap or click Help and
Support and type user account in the search box.
© 2013 Microsoft Page 39
Family Safety
Family Safety is an integrated part of Windows 8 and Windows RT, so it's easier than ever to keep track of when and how your kids use the PC. You can set limits on exactly which websites, apps, and games they're allowed to use. To turn on Family Safety, you—or at least one designated parent—needs an administrator account. The kids you choose to monitor each need a standard user account.
To find out how to use Family Safety, see the topic Set up Family Safety on Windows.com.
© 2013 Microsoft Page 40
Sign in
If you don’t use Surface for a few minutes the screen turns off and locks, just like a smartphone. When this happens, you’ll need to unlock your Surface to use it.
Unlock Surface and sign in
1.
Dismiss the lock screen by swiping up from the bottom edge of the screen or pressing any key.
If your account has a password, the sign-in screen appears.
2.
Type the password for your user account.
If you have multiple user accounts, tap or click the Back button and choose an account.
If you set up a picture password or PIN, tap or click Sign-in options to choose another sign-in method.
Windows has two new sign-in options you can use on Surface: picture password and a PIN.
Set up a picture password
You can use a picture password so that signing in to Surface is more personal. Here’s how:
1.
Open the Settings charm, tap or click Change PC settings and then tap or click Users .
2.
Under Sign-in options, tap or click Create a picture password and then follow the on-screen instructions.
For tips on how set up a picture password, see the topic Sign in with a picture password on Windows.com.
Set up a PIN
Instead of typing a password, you can sign in quickly with a four-digit PIN. Here’s how:
1.
Open the Settings charm, tap or click Change PC settings , and then tap or click Users .
2.
Tap or click Create a PIN .
If you don't have a password on your account, you'll need to create a password before you can set up a
PIN.
© 2013 Microsoft Page 41
3.
Confirm your current password and then you can create a PIN.
Now you can quickly sign in using your four-digit PIN.
Notes
If you add a work email account to your Surface, security policies may require you to have a password instead of a PIN or picture password.
If you’re using Surface Pro and you’re connected to a network domain, some sign-in and password settings are controlled by your system administrator. For more info, check with your system admin.
I forgot my password
If you've forgotten your password, there are several ways to retrieve or reset it:
If your PC is on a domain, your system administrator must reset your password. (Surface Pro only.)
If you're using a Microsoft account, you can reset your password online at account.live.com.
Have someone with an administrator account on the PC sign in and change your password for you. (If you have an administrator account and remember the administrator password, you can do this yourself.)
If you're using a local account, use your password hint as a reminder.
If you've tried these suggestions and still can't sign in, contact Surface support on Surface.com.
How do I change my password?
To find out how to change your password, see the topic Change your password on Windows.com.
© 2013 Microsoft Page 42
Personalizing Surface
In Windows 8 and Windows RT, there are a few new places to show your favorite pictures and choose your colors.
Change your background, colors, and account picture
On the Start screen, you can change the background and color. The background shows up only on Start, but the color you pick shows up in a few other places too, like the charms and the sign-in screen. You can also make sure there's a favorite photo waiting to greet you on your lock screen, and choose a few apps to show you info and updates you might have missed while your PC was locked.
Here's how to try out these new picture and color options:
1.
Open the Settings charm, and then tap or click Change PC settings .
2.
Tap or click Personalize , and then change the options you want.
Themes and desktop backgrounds
All of the personalization settings you know and love are still here too, and you can use them to personalize your desktop. Here's how:
1.
Open the Search charm, type personalization , and then tap or click Settings .
2.
Tap or click Personalization .
Customize the Start screen
You can customize Start any way you want it, and put your favorite apps, people, and websites front and center.
Here are a few options you can try.
Create tiles for your favorite people and places
A tile is an app or content (such as a website, contact, or folder) that you can open from the Start screen. So if you have a website that you visit every day or people that you chat with all the time, you might want to create tiles for them on Start so you can get to them quickly.
© 2013 Microsoft Page 43
When you come across a website, contact, or folder that you want to add to Start, here's how:
To pin a website or contact from an app, open the app commands and tap or click
Pin to Start .
To pin a folder, open it in File Explorer , press and hold or right-click it, and then tap or click
Pin to Start .
Pin or unpin apps
Some apps that are installed on your PC might not be pinned to Start. But you can always pin them if you want them there. From the Start screen, open the Search charm, swipe down on the app (or right click), and then tap or click Pin to Start .
And if there are apps you don't use, you can unpin them from Start. On the Start screen, swipe down on the app
(or right click), and then tap or click Unpin from Start . If you unpin an app, it's still installed on your Surface, so you can always find it by using the Search charm.
Rearrange and resize tiles
To move a tile, drag it up or down, and then drag it anywhere you want it. You can arrange the tiles any way you want. Put similar tiles together in a group and add a name. For example, you can create a "Websites" group for all the websites that you’ve pinned to Start.
Here's how to name a group of tiles:
1.
Pinch your fingers together on the Start screen to zoom out and see all the tiles. (If you're using a mouse, click the Zoom button in the lower right corner.)
2.
Swipe down or right click to select the group of tiles you want to name, and then tap or click Name
Group .
If a tile isn't fitting in the spot you want, you can make it larger or smaller. Just select the tile on the Start screen
(swipe down on the tile or right click), and then tap or click Larger or Smaller . (Note that some tiles can't be resized.)
Notifications
There are many ways to see when you have new email, messages, calendar events, status updates, and Tweets.
Notifications appear in the upper-right corner, quick status and detailed status updates appear on the lock screen, and tiles update on the Start screen. For info on how to change how you’re notified, see the topic How to manage notifications for Mail, Calendar, People, and Messaging on Windows.com.
© 2013 Microsoft Page 44
You can choose which apps run in the background and show notifications on the lock screen. Here’s how:
1.
Open the Settings charm, and then tap or click Change PC settings .
2.
Tap or click Personalize , and then choose which apps you want to appear and the lock screen.
© 2013 Microsoft Page 45
Connect devices
You can connect PC accessories and printers to your Surface.
Printing
When you connect a printer to your Surface or add a new printer to your home network, you can start printing right away. Windows supports most printers without downloading a printer driver. For most people, that’s all there is to it.
To set up a printer
Connecting your printer to your Surface or network is usually all you need to do. Simply plug the USB cable from your printer into an available USB port on your computer. If your printer is a network or wireless printer that is already on your home network, no other work is required. Of course you should make sure the printer is plugged into an outlet and that it’s turned on.
To see if the printer is already installed and working
1.
Open the Settings charm, tap or click Change PC settings .
2.
Tap or click Devices .
If your printer was installed, it should appear in the list on the right side. If your printer isn’t in this list, tap or click
Add a device at the top of the device list. Select your printer from this list to install it.
Notes
If you have a new wireless printer that hasn’t been added to your home network, refer to the directions that came with your printer for instructions on adding it to your home network. There are many different ways to add a printer to a network.
If someone else in your home already has a printer installed, you can join a homegroup and connect to
other shared USB printers. For homegroup info, see the Networking section later in this guide.
© 2013 Microsoft Page 46
How do I print something?
Once you add a printer, you’re ready to print. To print from a Windows Store app:
1.
Open what you want to print.
For example, open a picture in Photos, a web page in Internet Explorer, or an email message in Mail.
2.
Open the Devices charm, and then tap or click your printer from the list.
If your printer isn’t listed, it may be because the app doesn’t support printing or you haven’t added a printer.
3.
Choose your printing options and tap or click Print .
Tips
To print from a desktop app such as Notepad, find the Print command in the app or press Ctrl+P.
To capture the screen (print screen), press and hold the Windows logo on the touchscreen and then press the Volume down rocker switch on the left edge of Surface. The screen dims briefly and the screen capture is saved in the Pictures\Screenshots folder. You can also use the Snipping Tool to capture areas of the desktop screen.
To see advanced printer setup options, go to the Start screen, type Advanced printer setup , tap or click
Settings , and then tap or click Advanced printer setup from the search results.
Can’t print?
If you’re having problems printing, see the topic
Fix printer problems
on Windows.com.
Printer compatibility
Surface RT: Windows RT is compatible with printers that are certified for Windows RT. These devices are marked with the certified for Windows RT logo and work right out of the box—you don't have to install drivers. Some of your current devices might not work with Windows RT. To check what's compatible, go online to the
Windows
Compatibility Center
.
Surface Pro: Windows 8 is compatible with printers that are certified for Windows 8. Windows Update automatically installs important driver updates as they become available. You can also download and update drivers from the printer manufacturer's website. To see what’s compatible with Windows 8, go online to the
Windows Compatibility Center .
© 2013 Microsoft Page 47
Add, view, and manage your devices and printers
You can add wired and wireless devices, see all connected devices, and troubleshoot a device that isn't working properly in the Devices and Printers section of Control Panel in the desktop. Devices can include mobile phones, music players, cameras, external drives, keyboards, and mice.
Add a device
You can add devices using PC Settings or Control Panel.
Add a device using PC Settings
1.
Open the Settings charm and then tap or click Change PC settings .
2.
Tap or click Devices , and then tap or click Add a device .
Add a device using Control Panel
1.
Open the Search charm, type devices and printers in the search box.
2.
Tap or click Settings , then tap or click Devices and Printers from the search results.
3.
Tap or click Add a printer or Add a device and then follow the on-screen instructions.
Add a Bluetooth device
Here are the steps for adding a Bluetooth device.
Step 1: Make sure your Bluetooth device is on and discoverable
Turn on the device, and then make it discoverable. To learn how to make a device discoverable, check the
info that came with your Bluetooth device or go to the manufacturer’s website.
Step 2: Make sure Bluetooth is on
1.
Open the Settings charm, and then tap or click Change PC Settings .
2.
Tap or click Wireless .
3.
Make sure Bluetooth is set to On .
Step 3: Add the Bluetooth device
1.
In PC Settings, tap or click Devices .
2.
Tap or click Add a device .
3.
Select your Bluetooth device from the list of wireless devices.
4.
If the accessory requires a passcode (sometimes called a pairing code), you’ll be prompted for it. If you don’t know the passcode, check the info that came with your device or go to the manufacturer’s website.
© 2013 Microsoft Page 48
Tips
When connecting a phone, make sure your phone is unlocked and showing the Bluetooth settings screen.
If you add a Bluetooth keyboard, you can disable your Touch Cover or Type Cover by folding it back or removing it.
If Windows doesn’t find a device, see the following topics Why isn't Windows finding my device?
and
What if a device isn't installed properly? on Windows.com.
Manage your devices
The devices found in Devices and Printers are typically external devices connected to your Surface through a port or network connection. Devices and Printers is where you can manage your devices, change settings, and troubleshoot problems. For example, you can set a default printer, change the settings on a wireless mouse, or find out why a device has a yellow warning icon next to it.
To see your devices:
1.
From the Start screen, type devices and printers .
2.
Tap or click Settings , and then tap or click Devices and Printers from the search results.
Troubleshooting
If you see a yellow warning icon next to a device, you can troubleshoot the problem by tapping and holding or right-clicking the device, and then selecting Troubleshoot .
If Windows doesn’t find a device, see the following topics Why isn't Windows finding my device?
and
What if a device isn't installed properly?
on Windows.com.
Connect Surface to a TV, monitor, or projector
You can make photos, videos, and presentations bigger by connecting your Surface to a TV, monitor, or projector.
For example, you can connect your Surface to an HDTV and watch movies on a big screen, or connect Surface to a second monitor so that you can get more work done.
To connect Surface to another screen you’ll need an adapter (sold separately) and a compatible VGA or HDMI cable. For more info, see one of these topics on Surface.com:
Surface RT: Connect to a TV, monitor or projector
Surface Pro: Connect to a TV, monitor or projector
© 2013 Microsoft Page 49
Device compatibility
Surface RT is compatible with devices that are certified for Windows RT. These devices are marked with the certified for Windows RT logo. Some of your current devices may not work with Windows RT. To see what's compatible with Windows RT, go online to the Windows Compatibility Center .
Surface Pro is compatible with devices that are certified for Windows 8. To see what’s compatible with Windows 8, go online to the Windows Compatibility Center .
© 2013 Microsoft Page 50
Storage, files, and backup
Surface RT comes in two storage configurations: 32 GB and 64 GB. Surface Pro comes in 64 GB and 128 GB.
How much local storage space do I have?
To see how much storage space you have available:
1.
Open the Settings charm, tap or click Change PC settings .
2.
Tap or click General .
Scroll down to Available storage, to see how much storage space you have. You can tap or click View app sizes to see how much space each app is taking.
Pre-installed software and apps use a significant amount of storage space. To learn how much, see the topic
Surface disk space FAQ on Surface.com.
Surface storage options
In addition to the internal storage included with your Surface, there are a few additional storage options:
Removable storage options such as a USB flash drive or microSD memory card.
Cloud storage (SkyDrive).
Another computer on your network. You can open and save files on other computers on your network.
For more info, see the Accessing files on other computers section in this guide.
Removable storage options
You can add USB storage or a microSD memory card to your Surface and use this storage for your documents, music, videos, and pictures.
© 2013 Microsoft Page 51
USB flash drive or hard drive
You can insert a USB flash drive or external storage device into the full-size USB port on Surface.
To open files from a USB flash drive or external hard drive:
1.
Insert a USB flash drive or hard drive into the USB port on your Surface.
Surface RT: On the right edge of the touchscreen.
Surface Pro: On the left edge of the touchscreen.
2.
Tap or click the notification that appears in the upper-right corner of the screen.
3.
Tap or click Open folder to view files .
File Explorer opens showing you the files on your USB flash drive or hard drive.
File Explorer (previously called Windows Explorer) is the app you use to browse, copy, or move files and folders on
your Surface. For more info, see the Files and folders section in this guide.
microSD memory card
The microSD card slot is another removable storage option for Surface, allowing you to add up to 64 GB of storage by using a microSD, microSDHC, or microSDXC card.
Surface RT Surface Pro
Flip out the kickstand to access the card reader. The card reader is on the right edge, above the power connection.
SkyDrive: Cloud storage
Store your documents, music, videos, and pictures in the cloud by using SkyDrive. Surface comes pre-installed with a SkyDrive app that you can use to upload and open your files on SkyDrive. Your Microsoft account includes
7 GB of free storage on SkyDrive—that’s enough for over 20,000 Office documents or 7,000 photos.
© 2013 Microsoft Page 52
Tips
The default save location for Office 2013 apps is SkyDrive (when you’re signed in with a Microsoft account).
To learn more about SkyDrive, see the topic Your files on SkyDrive on Windows.com.
Files and folders
Use File Explorer (previously called Windows Explorer) to work with files and folders on your Surface or another
section in this guide.
File Explorer
With File Explorer you can do things like search for files, create folders, and copy or move files around.
To open File Explorer:
From the Start screen, type file explorer and then tap or click File Explorer from the search results.
From the desktop, tap or click the file folder icon on the taskbar.
For help using File Explorer, see the topic How to work with files and folders on Windows.com.
Libraries
Windows comes with four libraries: Documents, Music, Pictures, and Videos. It's a good idea to put your files in their corresponding libraries to make sure they show up in your apps. Plus you'll be able to see them in one place whenever you open that library. For more info about using libraries, see the following topic: Library basics on
Windows.com.
Move files to your Surface
You can easily move music, pictures, videos, and documents to your Surface. Here are some of the ways you can move files to your Surface:
Connect to a networked computer. For info, see the Accessing files on other computers section in
this guide.
Use a USB flash drive or a microSD card.
Use SkyDrive.
Surface Pro: Use Windows Easy Transfer to transfer files and settings from another PC to your Surface.
For details, see the topic Transfer files and settings from another PC on Windows.com.
© 2013 Microsoft Page 53
Connect to a network computer
Surface can access music, pictures, videos, and documents on computers that are part of a network. For more info,
see Accessing files on other computers
section in this guide.
Use a USB flash drive or microSD memory card
You can also move files to Surface by copying them to a USB flash drive or memory card and then moving the files to Surface. Here’s how:
1.
Copy files onto a USB flash drive or memory card on your other computer.
2.
Insert a USB flash drive or microSD memory card into Surface.
3.
Tap or click the notification that appears in the upper-right corner of the screen.
4.
Tap or click Open folder to view files .
File Explorer opens.
5.
Select the files or folders you want to add to Surface.
6.
Tap or click Home , and then tap or click Copy to .
7.
Select a location. For example, choose Documents if the flash drive or memory card contains documents.
For help using File Explorer (formerly called Windows Explorer), see the topic: How to work with files and folders on Windows.com.
Use SkyDrive
Instead of moving files to Surface, you can store them in the cloud using SkyDrive. This way you can access your files from other computers or from your phone.
Notes
You need to have a Microsoft account to use SkyDrive.
Office 2013 apps save documents to SkyDrive by default (when you’re signed in with a Microsoft account).
To learn more about SkyDrive, open the SkyDrive app, then open the Settings charm and tap Help .
Back up files using File History
File History automatically backs up files that are in your libraries, contacts, favorites, SkyDrive, and on your desktop. If the originals are lost, damaged, or deleted, you can restore all of them. You can also find different versions of your files from a specific point in time. Over time, you'll have a complete history of your files.
© 2013 Microsoft Page 54
Before you can start using File History to back up your files, you’ll need to set up a drive to save files to. We recommend that you use an external drive or network location to help protect your files against a crash or other
PC problem.
For info on how to back up your files, see:
1.
Go to the Start screen and type Help , and then tap or click Help and Support from the search results.
Windows Help and Support opens in the desktop.
2.
Type file history in the search box.
© 2013 Microsoft Page 55
Networking
Surface has built-in Wi-Fi that you can use to connect to a wireless network. Once connected, you can browse the Internet, get
apps
from the Windows Store, send email, and access other computers and devices on your network.
Connect to a wireless network
Use the following steps to connect to a wireless network:
1.
Swipe in from the right-edge of the screen, tap Settings , and then tap or click the wireless network icon ( ).
A list of available wireless networks appears.
2.
Tap or click the network that you want to connect to.
3.
Select Connect automatically if want Surface to automatically connect to this network when it’s available.
4.
Tap or click Connect .
5.
Type your network security key (network password) and then tap or click Next .
6.
Choose whether or not you want share with other computers and devices on this network. Choose No if you’re connecting to a network in a public place like a café.
Note If you need help finding your wireless network password, see the topic How to find your wireless network password on Surface.com.
Disconnect from a wireless network
1.
Open the Settings charm, then tap or click the wireless network icon.
If you’re already connected to a network, the network name appears below the wireless bars.
2.
Tap or click the network with a Connected status.
3.
Tap or click Disconnect .
Note If you want to remove connection info for a network (such as a password or connect automatically), tap and hold or right-click the network name and then choose Forget this network .
© 2013 Microsoft Page 56
Join a homegroup
A homegroup is a group of PCs on a home network that can share devices (such as printers), and libraries (your
Documents, Pictures, Music, and Video libraries). Using a homegroup makes sharing easier. Your homegroup is protected with a password that you can change at any time.
If a homegroup already exists on your home network, you can join it. Here’s how:
1.
Open the Settings charm, tap or click
Change PC settings
, and then tap or click
HomeGroup
.
2.
Tap or click
Join
. You can get the password from anyone else in the homegroup.
After you join a homegroup, you can access files on other computers that are part of your homegroup. For info
about this, see the Accessing files on other computers section in this guide.
For more info about homegroups, see the topic Homegroup from start to finish on Windows.com.
To learn how to join a workgroup, see the topic Join or create a workgroup on Windows.com.
Surface Pro: After you create or join a homegroup, you select the libraries and devices that you want to share.
Surface Pro: Join a domain
A domain is a group of PCs on a network that share a common database and security policy. Typically, PCs on workplace networks are usually part of a domain.
To connect Surface Pro to a network domain, you’ll need the following:
The name of the domain.
A valid user account on the domain.
A wired (Ethernet) connection. You can use a USB Ethernet adapter (sold separately) to connect to a wired network.
Use the following steps to join a domain:
1.
Connect to your workplace network using a wired Ethernet connection.
Plug a USB Ethernet network adapter (sold separately) into the USB port on your Surface Pro (located on the left edge). Plug an Ethernet network cable into the adapter. Plug the other end of the network cable into your router or an Ethernet network port.
2.
Open the Search charm, tap or click Settings , type system in the search box, and then tap or click System from the search results.
© 2013 Microsoft Page 57
3.
Under Computer name, domain, and workgroup settings, tap or click Change settings . You might be asked for an admin password or to confirm your choice.
4.
On the Computer Name tab, tap or click Change .
Alternatively, click Network ID to use the Join a Domain or Workgroup wizard to automate the process of connecting to a domain and creating a domain user account on your computer.
5.
Under Member of, tap or click Domain .
6.
Type the name of the domain that you want to join, and then tap or click OK .
You will be asked to type your user name and password for the domain.
Once you have joined the domain, you’ll be prompted to restart Surface for the changes to take effect.
Note If your computer was a member of a workgroup before you joined the domain, it will be removed from the workgroup.
Connect your Microsoft account to your domain account
You can connect your Microsoft account to your domain account and sync your settings and preferences between them. For example, if you use a domain account in the workplace, you can connect your Microsoft account to it and see the same desktop background, app settings, browser history and favorites, and other Microsoft account settings that you see on your home PC. You'll also be able to use Microsoft account services from your domain PC without signing in to them individually.
For the steps to connect your Microsoft account to your domain account, see the topic Connect your Microsoft account to your domain account on Windows.com.
Accessing files on other computers
To see the files, folders, and libraries that have been shared on your network, open File Explorer and navigate to
Homegroup or Network. Here’s how:
1.
From the Start screen, type file explorer and then tap or click File Explorer from the search results.
2.
In the lower-left corner of File Explorer, tap or click Homegroup or Network , depending on what type of network you’re using.
3.
To browse shared files and folders, tap or click the computer name under Network or someone’s name under Homegroup.
© 2013 Microsoft Page 58
Notes
PCs that are turned off, hibernating, or asleep won't appear as part of the homegroup.
For more info about sharing files and folders on a network, see the topic Share files and folders on a network on Windows.com.
Airplane mode
If you’re traveling on an airplane or if you don’t need to use Wi-Fi or Bluetooth devices for a while, you can turn on
Airplane mode. Airplane mode also extends the time you have between battery recharges.
To turn Airplane mode on and off:
1.
Open the Settings charm, then tap or click the wireless network icon ( ).
2.
Set Airplane mode to On or Off .
© 2013 Microsoft Page 59
Surface and Windows Updates
You don't have to search for updates online or worry that critical fixes for Windows might be missing from your
Surface. Windows Update automatically installs important updates as they become available.
Windows RT: Automatic updating is always on to help keep your Surface up to date and running well.
Windows Pro: Windows turns on automatic updating during setup unless you choose to turn it off.
Use the following info to keep your Surface up to date.
Windows Updates
Here’s how to keep Windows up to date.
Manually check for Windows updates
You can check for updates in Control Panel or PC Settings. Here’s how to check for updates in PC Settings:
1.
Open the Settings charm, and then tap or click Change PC Settings .
2.
Scroll down and tap or click Windows Update .
3.
Tap or click Check for updates now .
See your Windows Update history
To see what Windows Updates have been installed:
1.
Open the Search charm, type view update history and then tap or click Settings .
2.
Tap or click View update history from the search results.
A list of updates is shown.
Having problems installing updates?
If you’re having a problem installing updates, search Windows Help for topics. Here’s how:
1.
From the Start screen, type Help , and then tap or click Help and Support .
2.
Type Windows update in the search box.
© 2013 Microsoft Page 60
Surface Pro: Change Windows Update settings
You can set Windows Update to install recommended updates automatically or to just let you know that they're available. Windows Update won't add any apps without asking for your permission or take away anything you already have.
To change your Windows Update settings:
1.
From the Start screen, open the Search charm, type control panel and press Enter.
2.
Tap or click System and Security , then tap or click Windows Update . From here you can:
See your current settings and change them if you’d like
View your update history
Check for updates
3.
To turn on automatic updating, tap or click Change settings . Under Important updates, choose Install updates automatically (recommended) .
Note If you have questions about automatic updates, see the topic Windows automatic updating: Frequently asked questions on Windows.com.
Surface firmware updates
Firmware is software that controls how the hardware functions. When a Surface firmware update is available, you’ll see a notification on your Surface. When you get this notification, follow the on-screen instructions to update
Surface using Windows Update.
Note If you turn off automatic updates on Surface Pro, you won't get notifications about Surface firmware updates. You can't turn off automatic updates on Surface RT.
Important
Plug your Surface into a wall outlet before updating your firmware.
If Touch Cover or Type Cover is attached when you turn on your Surface, Windows Update will check for firmware updates for the attached keyboard.
© 2013 Microsoft Page 61
Clean and care for Surface
To keep your Surface looking and working great, clean the touchscreen and keyboard frequently, and keep
Surface covered when you’re not using it.
Touchscreen care
Scratches, finger grease, dust, chemicals, and ultraviolet light can affect the performance of your touchscreen.
Here are a few things you can do to help protect the screen:
Clean frequently The Surface touchscreen has been coated to make it easier to clean. You don’t need to rub hard to remove fingerprints or oily spots. To avoid scratches, use a soft, lint-free cloth to gently wipe the screen. You can dampen the cloth with water or an eyeglass cleaner, but don’t apply liquids directly to
Surface. Don’t use window cleaner or other chemical cleaners on Surface.
Keep it covered Close the cover while you’re in transit or not using Surface.
Keep it out of the sun Do not leave Surface in direct sunlight for an extended period of time. Ultraviolet light and excessive heat can damage the display.
Cover and keyboard care
Wipe Touch Cover or Type Cover keyboards and outer covers with a lint-free cloth dampened in mild soap and water. Don’t apply liquids directly to the keyboards. Clean often in this way to keep your keyboard cover looking great. If the spine or magnetic connections of your cover gets dirty or stained, apply a small amount of isopropyl alcohol (also called rubbing alcohol) to a soft, lint-free cloth to clean.
© 2013 Microsoft Page 62
Battery care
Surface has an internal lithium-ion battery.
Operating temperature Surface is designed to work between 32°F and 95°F (or 0°C to 35°C). Lithium-ion batteries are sensitive to high temperatures, so keep your Surface out of the sun and don’t leave it in a hot car.
Recharge anytime The battery doesn’t need to be empty or low before you recharge. You can recharge the battery whenever you’d like. However, it’s best to let the battery run down at least once per month before you recharge it.
Battery lifespan The battery has limited recharge cycles and may eventually need to be replaced by an authorized service provider.
That’s it!
You’ve come to the end of this guide. We hope you enjoy using your Surface.
Check the Surface website often for the latest news, accessories, and support info at Surface.com
.
© 2013 Microsoft Page 63