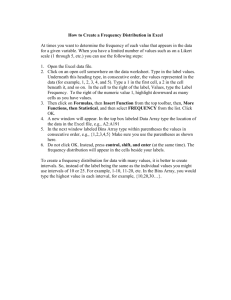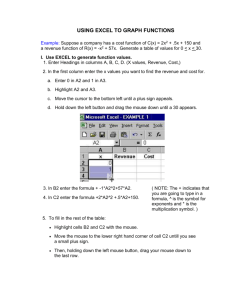Excel Formula Workshop
advertisement

Sa
mp
le
ty
ali
Excel Formula Workshop
Re
du
ce
d
Qu
1 DAY COURSE
Revision # 2.0
Sa
mp
le
THIS MANUAL BELONGS TO…
.........................................................................................................................................................
TODAY’S DATE IS…
.........................................................................................................................................................
MY OBJECTIVE(S) FOR THIS COURSE ARE…
.........................................................................................................................................................
.........................................................................................................................................................
.........................................................................................................................................................
.........................................................................................................................................................
ty
.........................................................................................................................................................
.........................................................................................................................................................
ali
.........................................................................................................................................................
.........................................................................................................................................................
.........................................................................................................................................................
Qu
.........................................................................................................................................................
.........................................................................................................................................................
.........................................................................................................................................................
.........................................................................................................................................................
ce
d
.........................................................................................................................................................
.........................................................................................................................................................
.........................................................................................................................................................
.........................................................................................................................................................
du
.........................................................................................................................................................
.........................................................................................................................................................
.........................................................................................................................................................
Re
.........................................................................................................................................................
.........................................................................................................................................................
.........................................................................................................................................................
.........................................................................................................................................................
Sa
mp
le
Mobile MOUSe
Unit 13 / 795 Beaufort St
MT Lawley, WA, 6050
Telephone: (08) 9404 7041
Facsimile: (08) 9467 9132
Email: officeadmin@mobilemouse.com.au
Website: www.mobilemouse.com.au
Microsoft Excel Formula Workshop
ABOUT THIS COURSE…
This workshop is focused on the real power of Microsoft Excel… calculations. Excel has
many built-in calculations (known as Functions) that perform specific tasks or calculations.
This workshop focuses on many different categories of functions right through from
fundamental functions to more advanced array {CSE} formulae.
ty
DOWNLOAD YOUR PRACTICE FILES...
ali
In addition to the exercises you will complete in class, there are also exercises in this
workbook. These workbook exercises can only be completed in conjunction with your
Mobile MOUSe practice files. In order to locate your Mobile MOUSe Practice Files visit
www.mobilemouse.com.au/dowloads.php
COURSE STRUCTURE…
Qu
SESSION 1 - HOW TO USE THIS MANUAL
SESSION 2 - FORMULA BASICS
SESSION 3 - COUNT, SUMIF, IF, AND, OR FORMULAE
SESSION 4 - LOOKUP & REFERENCE, TEXT & MORE NESTING
ce
d
SESSION 5 - DATE AND TIME FORMULAE
SESSION 6 - DATABASE FUNCTIONS
SESSION 7 - ROUNDING FORMULAE
SESSION 8 - FINANCIAL FORMULAE
du
SESSION 9 - ARRAY FORMULAE
SESSION 10 - FORMULA AUDITING
WHAT IS REQUIRED…
Re
To complete the exercises in this manual you must have the following resources at your
disposal…
Mobile MOUSe configured computer (with Windows & Microsoft Excel)
Set of Mobile MOUSe practice files
Sa
mp
le
TABLE OF CONTENTS
SESSION 1 - HOW TO USE THIS MANUAL................................................................................. 1
1.1
1.1
A Brief Explanation ............................................................................................................1
Mobile MOUSe Practice Files.............................................................................................2
1.1.1
How to Download and Install the Practice Files ..................................................................................................2
SESSION 2 - FORMULA BASICS................................................................................................. 6
2.1
2.2
ENTERING FORMULAS......................................................................................................6
BOMDAS / PEMDAS / BIMDAS / BIDMAS ..........................................................................7
2.2.1
2.2.2
2.2.3
2.2.4
2.2.5
2.2.6
2.2.7
Using AutoSUM to create Totals Formulas .........................................................................................................9
More simple formulas (calculating a percentage) .............................................................................................12
Absolute References ..........................................................................................................................................13
Calculating an Average, Minimum and Maximum.............................................................................................15
Using LARGE and SMALL (Get the X largest or X smallest value) .................................................................17
The REPT Function (Repeats characters) ........................................................................................................18
MODE (Most Common Numerical Value) .........................................................................................................19
SESSION 3 - COUNT, SUMIF, IF, AND, OR FORMULAE .......................................................... 21
COUNT Functions ............................................................................................................21
IF (If this... then do X, if not do Y) ....................................................................................27
3.2.1
3.2.2
3.2.3
3.3
Building a simple IF statement...........................................................................................................................28
Nested IF (Multiple IF statements).....................................................................................................................30
IS Functions........................................................................................................................................................31
ali
3.2
COUNT (Count Cells that contain Numbers) ....................................................................................................21
COUNTA (Counts all cells) and COUNTBLANK (Counts Blank Cells) ............................................................22
COUNTIF (Counts cells if they contain certain values) ....................................................................................23
SUMIF (SUM cells only IF certain Conditions are met) ....................................................................................25
ty
3.1.1
3.1.2
3.1.3
3.1.4
AND Function / OR Function ...........................................................................................33
3.3.1
3.3.2
3.3.3
AND Function .....................................................................................................................................................33
The OR Function ................................................................................................................................................34
Nesting an IF with AND ......................................................................................................................................35
Qu
3.1
SESSION 4 - LOOKUP & REFERENCE, TEXT & MORE NESTING........................................... 37
Naming Ranges ................................................................................................................37
4.1.1
4.2
4.2.1
4.3
4.4
The Name Box....................................................................................................................................................38
Using VLOOKUP and Reference Functions in Formulas ...............................................39
Using VLOOKUP ................................................................................................................................................40
HLOOKUP.........................................................................................................................43
More Named Ranges........................................................................................................44
4.4.1
4.4.2
4.4.3
ce
d
4.1
Create Names with the Create Names dialog box ............................................................................................44
Create / Modify / Delete Names using the Define Name dialog box ................................................................45
Using LOOKUP ..................................................................................................................................................47
4.5 Using INDEX and MATCH (Finding a value & returning a corresponding value, without
sort or directional limitations) ..................................................................................................50
INDEX .................................................................................................................................................................50
MATCH ...............................................................................................................................................................51
Nesting INDEX and MATCH together ...............................................................................................................51
Using Nesting to Replace Error Messages .......................................................................................................53
du
4.5.1
4.5.2
4.5.3
4.5.4
4.6
4.7
4.8
SUBTOTALS .....................................................................................................................55
Comparing Two Lists .......................................................................................................57
Useful TEXT Functions ....................................................................................................58
Using UPPER .....................................................................................................................................................58
Using LOWER ....................................................................................................................................................59
Using PROPER ..................................................................................................................................................60
Using CONCATENATION..................................................................................................................................60
Using TEXT ........................................................................................................................................................61
Re
4.8.1
4.8.2
4.8.3
4.8.4
4.8.5
4.9 More Nested Examples ....................................................................................................62
4.10 RANK ................................................................................................................................63
4.10.1 Using RANK........................................................................................................................................................64
SESSION 5 - DATE AND TIME FORMULAE .............................................................................. 66
Common Date and Time Functions .................................................................................66
DATEDIF ...........................................................................................................................68
Sa
mp
le
5.1
5.2
SESSION 6 - DATABASE FUNCTIONS...................................................................................... 70
6.1
Database Functions .........................................................................................................70
6.1.1
6.1.2
6.1.3
6.1.4
6.1.5
6.1.6
DAVERAGE ........................................................................................................................................................71
DSUM .................................................................................................................................................................72
DMAX..................................................................................................................................................................72
DMIN ...................................................................................................................................................................73
DCOUNT ............................................................................................................................................................74
Notes on DVAR / DVARP / DSTDEV / DSTDEVP............................................................................................75
SESSION 7 - ROUNDING FORMULAE....................................................................................... 76
7.1
The Need for Rounding....................................................................................................76
7.1.1
7.1.2
7.1.3
7.1.4
7.1.5
7.1.6
Using ROUND ....................................................................................................................................................77
Using INT ............................................................................................................................................................78
Using ROUNDDOWN.........................................................................................................................................79
Using ROUNDUP ...............................................................................................................................................80
Using CEILING ...................................................................................................................................................81
Using FLOOR .....................................................................................................................................................83
SESSION 8 - FINANCIAL FORMULAE....................................................................................... 85
Financial Functions..........................................................................................................85
ty
8.1
SESSION 9 - ARRAY FORMULAE ............................................................................................. 90
9.2.1
9.2.2
9.2.3
Rules for Entering and Changing Array Formulas ............................................................................................92
Expanding an Array Formula .............................................................................................................................93
Disadvantages of Using Array Formulas ...........................................................................................................93
Array Constants ...............................................................................................................93
9.3.1
9.3.2
9.3.3
9.3.4
9.3.5
9.3.6
9.3.7
9.3.8
9.3.9
SESSION 10 -
An Introduction to Array Constants....................................................................................................................93
Creating One-Dimensional and Two-Dimensional Constants ..........................................................................94
Naming Array Constants ....................................................................................................................................98
Troubleshooting Array Constants ......................................................................................................................99
More Array Formula Exercises ..........................................................................................................................99
Create Arrays and Array Constants from Existing Values ..............................................................................102
More Array Examples (with SUM) ...................................................................................................................103
More Array Examples – (with AVERAGE).......................................................................................................104
More Array Examples - Count the Differences between Two Ranges of Cells .............................................104
Qu
9.3
ali
An Introduction to Arrays and Array Formulas ..............................................................90
Array Formula Syntax ......................................................................................................92
FORMULA AUDITING.................................................................................... 105
ce
d
9.1
9.2
10.1 Formula Auditing............................................................................................................105
Precedents and Dependants ...........................................................................................................................105
Locating and Resolving Errors.........................................................................................................................109
Using the Formula / Error Checker to Find Errors ..........................................................................................111
The Watch Window ..........................................................................................................................................114
Re
du
10.1.1
10.1.2
10.1.3
10.1.4
Sa
mp
le
LIST OF FIGURES
Re
du
ce
d
Qu
ali
ty
Figure 1.1-1: Mobile MOUSe downloads ..........................................................................................................................................................2
Figure 1.1-2: File Download Security ................................................................................................................................................................3
Figure 1.1-3: Saving the file to be downloaded .................................................................................................................................................3
Figure 1.1-4: Security Warning ..........................................................................................................................................................................4
Figure 1.1-5: Starting the Installation.................................................................................................................................................................4
Figure 1.1-6: The default installation location ...................................................................................................................................................5
Figure 1.1-7: Completing the installation ...........................................................................................................................................................5
Figure 2.2-1: Building a simple point and click formula ....................................................................................................................................9
Figure 2.2-2: Microsoft Excel AutoSum (above) ...............................................................................................................................................9
Figure 2.2-3: The SUM function in action........................................................................................................................................................10
Figure 2.2-4: looking at the function in the formula bar ..................................................................................................................................11
Figure 2.2-5: Using the AutoFiller to copy a formula.......................................................................................................................................11
Figure 2.2-6: Selecting a range for the purpose of AutoSUM.........................................................................................................................11
Figure 2.2-7: the end result of AutoSUM .........................................................................................................................................................12
Figure 2.2-8: the Initial division formula...........................................................................................................................................................13
Figure 2.2-9: When using the AutoFiller, you receive errors? ........................................................................................................................13
Figure 2.2-10: the Relative reference is moving away from cell F10 .............................................................................................................14
Figure 2.2-11: Creating an Absolute reference ...............................................................................................................................................14
Figure 2.2-12: Having adding the absolute reference the formula now works...............................................................................................15
Figure 2.2-13: Choosing the AVERAGE function from the AutoSUM drop-down .........................................................................................15
Figure 2.2-14: Reselecting the correct range on which to perform the AVERAGE .......................................................................................16
Figure 2.2-15: the MEDIAN function................................................................................................................................................................16
Figure 2.2-16: Use Quick Sum for quick answers...........................................................................................................................................17
Figure 2.2-17: Building the REPT function ......................................................................................................................................................19
Figure 2.2-18: An “In-Cell Bar Chart” created with the REPT function...........................................................................................................19
Figure 3.1-1: Choosing the COUNT Function .................................................................................................................................................21
Figure 3.1-2: the results of your functions .......................................................................................................................................................26
Figure 3.2-1: the Williams Paint Commission worksheet................................................................................................................................27
Figure 3.2-2: Building the IF statement ...........................................................................................................................................................28
Figure 3.2-3: ISERROR producing TRUE for cells that contain errors ..........................................................................................................32
Figure 3.3-1: Building the AND function ..........................................................................................................................................................34
Figure 3.3-2: Building the OR function ............................................................................................................................................................35
Figure 3.3-3: Nesting AND within IF ................................................................................................................................................................36
Figure 4.1-1: Naming cells with the Name box ...............................................................................................................................................38
Figure 4.2-1: We can use Lookup functions to return information from corresponding columns or rows.....................................................40
Figure 4.2-2: Using the Insert Function dialog box .........................................................................................................................................41
Figure 4.2-3: The Function Arguments dialog box ..........................................................................................................................................41
Figure 4.2-4: Pasting a Range name...............................................................................................................................................................42
Figure 4.2-5: the Function Arguments dialog box with arguments entered ...................................................................................................42
Figure 4.4-1: the Create Names dialog box ....................................................................................................................................................45
Figure 4.4-2: the Define Name dialog box.......................................................................................................................................................46
Figure 4.4-3: A named ranges cell reference..................................................................................................................................................46
Figure 4.4-4: Creating a named constant ........................................................................................................................................................47
Figure 4.4-5: the Select Arguments dialog box ...............................................................................................................................................48
Figure 4.4-6: Function Arguments for the vector version of the LOOKUP function.......................................................................................49
Figure 4.4-7: LOOKUP arguments as entered................................................................................................................................................49
Figure 4.5-1: the INDEX and nested MATCH function ...................................................................................................................................52
Figure 4.5-2: the completed Index and Match results for cells D6 and D7 ....................................................................................................52
Figure 4.5-3: Your custom error message is displayed ..................................................................................................................................54
Figure 4.8-1: Using the TEXT function as part of concatenation....................................................................................................................61
Figure 4.9-1: the Create Names dialog box again ..........................................................................................................................................62
Figure 4.9-2: the results of your VLOOKUPS .................................................................................................................................................63
Figure 4.10-1: AutoFill the RANK function ......................................................................................................................................................65
Figure 5.1-1: Using the Insert function dialog to insert date and time functions ............................................................................................67
Figure 5.1-2: Format the result of the subtraction of two dates as a General number ..................................................................................68
Figure 6.1-1: Choosing Poinsettia as the criteria ............................................................................................................................................73
Figure 6.1-2: the DGSales workbook demonstrates DFunctions ...................................................................................................................74
Figure 7.1-1: Some results of the ROUND formula ........................................................................................................................................78
Figure 7.1-2: the ROUNDDOWN function results ...........................................................................................................................................80
Figure 7.1-3: the FLOOR function rounds values down .................................................................................................................................84
Figure 8.1-1: More Functions ...........................................................................................................................................................................87
ali
ty
Sa
mp
le
Figure 8.1-2: Financial Function Arguments ...................................................................................................................................................88
Figure 8.1-3: the Completed Financial Functions worksheet .........................................................................................................................89
Figure 9.1-1: Building a multi-cell Array formula .............................................................................................................................................91
Figure 9.1-2: Building a single-cell Array formula ...........................................................................................................................................92
Figure 9.3-1: a Horizontal Array constant........................................................................................................................................................94
Figure 9.3-2: a Vertical Array Constant ...........................................................................................................................................................95
Figure 9.3-3: a 2-Dimensional Array Constant................................................................................................................................................95
Figure 9.3-4: a Horizontal Array Constant multiplied by a single cell.............................................................................................................96
Figure 9.3-5: a Vertical Array Constant multiplied by a single cell .................................................................................................................96
Figure 9.3-6: a 2D Array Constant multiplied by a single cell.........................................................................................................................97
Figure 9.3-7: An Array Constant used in combination with the SUM function ...............................................................................................97
Figure 9.3-8: Entering the LARGE function as a MultiCell array ....................................................................................................................97
Figure 9.3-9: the Define Name dialog box.......................................................................................................................................................98
Figure 9.3-10: the Results of the named Array Constant: Qtr1 ......................................................................................................................99
Figure 9.3-11: using an Array formula to simplify a AND function................................................................................................................100
Figure 9.3-12: Excluding zero values from a MIN .........................................................................................................................................100
Figure 9.3-13: Using an Array to cross reference and Add values from another sheet ..............................................................................102
Figure 9.3-14: Creating Array Constants from existing cell values ..............................................................................................................103
Figure 10.1-1: The formula auditing toolbar ..................................................................................................................................................105
Figure 10.1-2: Tracing Precedents ................................................................................................................................................................106
Figure 10.1-3: Tracing precedents even further............................................................................................................................................106
Figure 10.1-4: Tracing Dependants ...............................................................................................................................................................107
Figure 10.1-5: Tracing dependants across sheets or workbooks.................................................................................................................107
Figure 10.1-6: Go To dialog box ....................................................................................................................................................................108
Figure 10.1-7: Error Checker .........................................................................................................................................................................112
Figure 10.1-8: Trace Error..............................................................................................................................................................................113
Figure 10.1-9: Copying a formula from above using the error options smart tag ........................................................................................113
Figure 10.1-10: More Error Checking ............................................................................................................................................................114
Figure 10.1-11: The Watch Window ..............................................................................................................................................................114
Qu
LIST OF TABLES
Re
du
ce
d
Table 2.1-1: Mathematical and logical operations and the symbol(s) used.....................................................................................................6
Table 2.2-1: Microsoft Excel AutoSum options (below) ..................................................................................................................................10
Table 3.2-1: IS Function formulae ...................................................................................................................................................................31
Table 3.2-2: More Information functions..........................................................................................................................................................32
Table 3.3-1: Excel Logical Functions...............................................................................................................................................................33
Table 4.2-1: Excel’s Lookup and Reference Functions ..................................................................................................................................39
Table 4.6-1 : the Subtotal Worksheet Function Numbers...............................................................................................................................55
Table 4.8-1: Excel Text functions ....................................................................................................................................................................58
Table 4.10-1: Useful Position / Ranking / Percentage functions ....................................................................................................................63
Table 5.1-1: Common Date and Time functions .............................................................................................................................................66
Table 5.2-1: DateDif Interval codes .................................................................................................................................................................69
Table 6.1-1: Database Functions.....................................................................................................................................................................70
Table 8.1-1: A comprehensive list of Excels’ Financial Functions..................................................................................................................85
Table 8.1-2: To calculate your repayment amount according to the repayment type....................................................................................89
Table 10.1-1: Formula Auditing Toolbar ........................................................................................................................................................109
Table 10.1-2: Excel error values, causes and corrective actions .................................................................................................................110
Microsoft Excel - Formula Workshop
Page 1 of 125
In this session you will learn about the following…
How to use this manual
1.1
A Brief Explanation
Sa
mp
le
SESSION 1 - HOW TO USE THIS MANUAL
What follows is a brief explanation of the various fonts and symbols used in this manual.
When you see
You MUST read this, because it could have an
effect on the final outcome of an action you
perform.
Text listed like this
This is optional to read, but these tips often point
out quicker ways of doing things, or alternative
methods.
ty
It means...
ali
Text listed like this
Qu
You are about to start an exercise in the book.
This is the name of an Exercise
ce
d
Bolded text in exercises
Text listed like this
du
F+G+L
Re
Format > Cells
Edit > Paste
View > Normal
Objects that you click on, like buttons, tabs or
menus are often listed in bold. Locations and
folders are also listed in bold.
When you see text like this it means you should
type the text you see in this style.
Keyboard shortcuts are displayed like this. In this
example you would press and hold
, hold
G
L
and
F G)
and then press
F
once (while still
holding
Click the Format menu, click Cells
Click the Edit menu, click Paste
Click the View menu, click Normal
Copyright © 2007 – Mobile MOUSe / Scope Computing Vision. Version 2.0. No part of this manual may be reproduced or copied in any form or fashion
without the express written permission of Mobile MOUSe / Scope Computing Vision - Tel: (08) 9404 7041, Fax: (08) 9467 9132. Visit us online at
www.mobilemouse.com.au or email us at officeadmin@mobilemouse.com.au – Intellectual property rights retained by Russell Kitching.
Microsoft Excel - Formula Workshop
1.1
Page 2 of 125
Mobile MOUSe Practice Files
1.1.1
Sa
mp
le
In order to complete the exercises in this book, you will need access to our practice files.
If you do not have access to the internet call us on (08) 9404 7041 and we will send
you a CDROM disk with the practice files (a small postage charge may apply).
How to Download and Install the Practice Files
To install the practice files perform the following steps...
How to Download and Install the Mobile MOUSe exercise files
Start Internet Explorer, click in the address bar and type the following address:
http://www.mobilemouse.com.au/downloads.php and then press
and wait
a few seconds, the following screen should appear...
J
ce
d
Qu
ali
ty
1.
Figure 1.1-1: Mobile MOUSe downloads
Scroll down the webpage and then click the link that says Microsoft EXCEL
essentials practice files
2.
At the screen that appears, click the button that says Save
Re
du
1.
Copyright © 2007 – Mobile MOUSe / Scope Computing Vision. Version 2.0. No part of this manual may be reproduced or copied in any form or fashion
without the express written permission of Mobile MOUSe / Scope Computing Vision - Tel: (08) 9404 7041, Fax: (08) 9467 9132. Visit us online at
www.mobilemouse.com.au or email us at officeadmin@mobilemouse.com.au – Intellectual property rights retained by Russell Kitching.
Figure 1.1-2: File Download Security
At the Save As dialog box, click the Desktop link on the left hand side of the
screen, click Save
du
ce
d
Qu
ali
ty
3.
Page 3 of 125
Sa
mp
le
Microsoft Excel - Formula Workshop
Figure 1.1-3: Saving the file to be downloaded
Depending on the speed of your internet connection, the time it takes to download
the practice files may vary. Once the download has completed, Close any open
programs
On your Windows Desktop there should see Mobile MOUSe - Excel Practice
Files.exe (or at least Mobile MOUSe - Excel Practice Files). Double click this file
to start the installation process, you may be presented with the following screen...
Re
4.
5.
Copyright © 2007 – Mobile MOUSe / Scope Computing Vision. Version 2.0. No part of this manual may be reproduced or copied in any form or fashion
without the express written permission of Mobile MOUSe / Scope Computing Vision - Tel: (08) 9404 7041, Fax: (08) 9467 9132. Visit us online at
www.mobilemouse.com.au or email us at officeadmin@mobilemouse.com.au – Intellectual property rights retained by Russell Kitching.
Figure 1.1-4: Security Warning
If you are presented with the above image, click the Run button, which will them
present you with the following screen…
ce
d
Qu
ali
ty
6.
Page 4 of 125
Sa
mp
le
Microsoft Excel - Formula Workshop
7.
Click Next
Click Next, which takes you to the following screen...
Re
8.
du
Figure 1.1-5: Starting the Installation
Copyright © 2007 – Mobile MOUSe / Scope Computing Vision. Version 2.0. No part of this manual may be reproduced or copied in any form or fashion
without the express written permission of Mobile MOUSe / Scope Computing Vision - Tel: (08) 9404 7041, Fax: (08) 9467 9132. Visit us online at
www.mobilemouse.com.au or email us at officeadmin@mobilemouse.com.au – Intellectual property rights retained by Russell Kitching.
Page 5 of 125
Figure 1.1-6: The default installation location
ty
Sa
mp
le
Microsoft Excel - Formula Workshop
At this screen, you would typically choose Next. This will install the practice files
onto your Windows Desktop (the location referred to in the exercises in this
manual). You can however choose a different location if you like, however we would
recommend that you click Next... (so click Next )
10.
Click Next to install the files
du
ce
d
Qu
ali
9.
Figure 1.1-7: Completing the installation
At the final screen click Finish to complete the installation. Your practice files are
now installed and you can commence the exercises in this manual
Re
11.
Copyright © 2007 – Mobile MOUSe / Scope Computing Vision. Version 2.0. No part of this manual may be reproduced or copied in any form or fashion
without the express written permission of Mobile MOUSe / Scope Computing Vision - Tel: (08) 9404 7041, Fax: (08) 9467 9132. Visit us online at
www.mobilemouse.com.au or email us at officeadmin@mobilemouse.com.au – Intellectual property rights retained by Russell Kitching.
Microsoft Excel - Formula Workshop
Page 6 of 125
In this session you will learn about the following…
PEMDAS, BOMDAS, BIMDAS, BIDMAS
SUM
WORKING OUT A PERCENTAGE
AVERAGE
MAX
MIN
MEDIAN
LARGE
SMALL
REPT
2.1
ENTERING FORMULAS
Sa
mp
le
SESSION 2 - FORMULA BASICS
Whenever you want to perform a calculation in Microsoft Excel you use a formula or a
combination of formulas. Microsoft Excel uses standard computer operator symbols to
denote mathematical and logical operations.
ty
Table 2.1-1: Mathematical and logical operations and the symbol(s) used
Mathematical Operation
Symbol used
Addition
+
ali
(plus)
Subtraction
-
(minus)
*
(asterisk)
/
(forward slash)
^
(carat)
Precedence (Do this first) - enclose the
argument in parenthesis
()
(round brackets)
Percentage
%
(percentage)
=
(equals)
<>
(less than greater than)
>
(greater than)
<
(less than)
Multiplication
Exponentials (Power of)
Equal to
Greater than
Less than
ce
d
Not equal to
Qu
Division
Typing the formula using cell addresses
Point and Click
du
There are three ways to create simple formulas in Microsoft Excel:
Copying / filling in a formula from another cell
Re
It is very important to note that every calculation created in Microsoft Excel
must begin with an operator. It is common and good practice to use the =
(equals) operator to begin most calculations in Excel.
Copyright © 2007 – Mobile MOUSe / Scope Computing Vision. Version 2.0. No part of this manual may be reproduced or copied in any form or fashion
without the express written permission of Mobile MOUSe / Scope Computing Vision - Tel: (08) 9404 7041, Fax: (08) 9467 9132. Visit us online at
www.mobilemouse.com.au or email us at officeadmin@mobilemouse.com.au – Intellectual property rights retained by Russell Kitching.
Microsoft Excel - Formula Workshop
BOMDAS / PEMDAS / BIMDAS / BIDMAS
Sa
mp
le
2.2
Page 7 of 125
Complex formulas may involve more than one operation. For example, adding two
numbers and then multiplying the result by another number: = B1+G7 * F7.
When you have more than one operator in a formula you will need to know about the
order of operations. The order of operations is a rule regarding how formulas are
calculated.
With regards to the order of operations there are a few simple things to remember.
Formulas are calculated from left to right
Multiplication and Division are always done before any Addition or Subtraction.
Microsoft Excel makes two left to right passes when calculating a formula (the
Multiplication and Division is done on the first pass and Addition and Subtraction on
the second).
You can force Excel to add or subtract before doing any Multiplication and Division
by adding the Addition and Subtraction operations into brackets. An easy way to
remember this is to remember the acronym BOMDAS (Brackets of Multiplication,
Division, Addition, Subtraction). Alternatively you could also use this acronym which
is more technically correct, PEMDAS (Parenthesis, Exponents, Multiplication,
Division, Addition, Subtraction). BIMDAS or BIDMAS is another commonly used
acronym that describes the order of operations.
Working with the order of operations
1.
Open the file entitled Quarterly Sales.xls, located in the located in the \ Desktop \
Excel \ Formula Workshop folder
2.
Click cell B22 and enter the following formula: =2+1*7. Do this calculation in your
head, before you press enter. Did you arrive at an answer of 21? Press
3.
An answer of 9 is returned (not 21 as you may have first assumed)
I
ce
d
Qu
ali
ty
The reason for this is because of the order of operations. Remembering that
following the rule of PEMDAS / BOMDAS / BIMDAS, multiplications are done
BEFORE additions... So what is actually happening with your calculation is
that 1*7 = 7 and +2 = 9 and not 2+1 = 3 and *7 = 21
You can force an answer of 21 by adding in a set of brackets (parenthesis). Double
click cell B22 and amend the formula to read: =(2+1)*7. Press
du
4.
I
Re
This time by forcing (2+1) to be calculated first (because of the brackets) you
will get an answer of 21... (2+1) = 3 and 3 * 7 = 21.
5.
Double click cell B22 and amend the formula to read =(2+1)*7 – 5 – 4. Press
I
Copyright © 2007 – Mobile MOUSe / Scope Computing Vision. Version 2.0. No part of this manual may be reproduced or copied in any form or fashion
without the express written permission of Mobile MOUSe / Scope Computing Vision - Tel: (08) 9404 7041, Fax: (08) 9467 9132. Visit us online at
www.mobilemouse.com.au or email us at officeadmin@mobilemouse.com.au – Intellectual property rights retained by Russell Kitching.