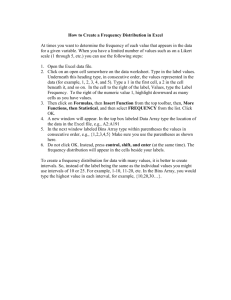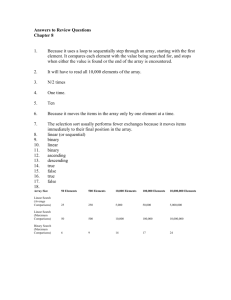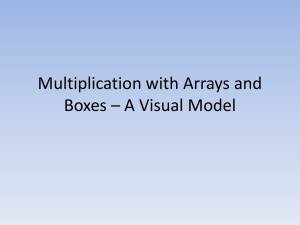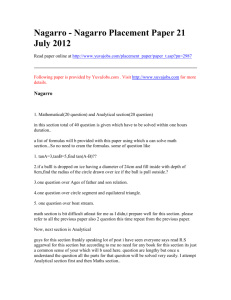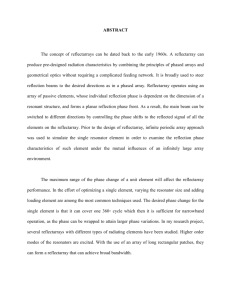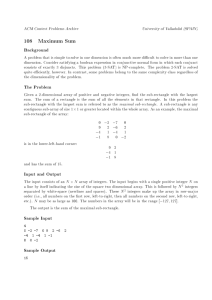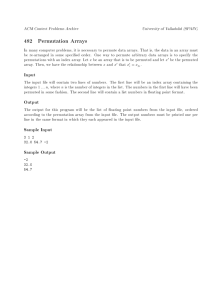FREQUENCY function - Traders Laboratory
advertisement

Excel Help Page 1 of 2 Excel Home > Function reference > Statistical FREQUENCY function Show All Calculates how often values occur within a range of values, and then returns a vertical array of numbers. For example, use FREQUENCY to count the number of test scores that fall within ranges of scores. Because FREQUENCY returns an array, it must be entered as an array formula. Syntax FREQUENCY(data_array,bins_array) Data_array is an array of or reference to a set of values for which you want to count frequencies. If data_array contains no values, FREQUENCY returns an array of zeros. Bins_array is an array of or reference to intervals into which you want to group the values in data_array. If bins_array contains no values, FREQUENCY returns the number of elements in data_array. Remarks FREQUENCY is entered as an array formula after you select a range of adjacent cells into which you want the returned distribution to appear. The number of elements in the returned array is one more than the number of elements in bins_array. The extra element in the returned array returns the count of any values above the highest interval. For example, when counting three ranges of values (intervals) that are entered into three cells, be sure to enter FREQUENCY into four cells for the results. The extra cell returns the number of values in data_array that are greater than the third interval value. FREQUENCY ignores blank cells and text. Formulas that return arrays must be entered as array formulas. Example This example assumes all test scores are integers. The example may be easier to understand if you copy it to a blank worksheet. How to copy an example 1 2 79 A B Scores Bins 70 http://office.microsoft.com/client/helppreview.aspx?AssetID=HP100625031033&ns=EXC... 7/27/2009 Excel Help Page 2 of 2 3 85 79 4 78 89 5 85 6 50 7 81 8 95 9 88 10 97 Formula Description (Result) =FREQUENCY(A2:A10,B2:B4) Number of scores less than or equal to 70 (1) Number of scores in the bin 71-79 (2) Number of scores in the bin 80-89 (4) Number of scores greater than or equal to 90 (2) NOTE The formula in the example must be entered as an array formula. After copying the example to a blank worksheet, select the range A12:A15, press F2, and then press CTRL+SHIFT+ENTER. If the formula is not entered as an array formula, there will be only one result in cell A12 (1). See Also =COUNT(value1, [value2],...) Add numbers Count unique values among duplicates DCOUNT function Statistical functions (reference) Was this information helpful? Yes No I don't know http://office.microsoft.com/client/helppreview.aspx?AssetID=HP100625031033&ns=EXC... 7/27/2009