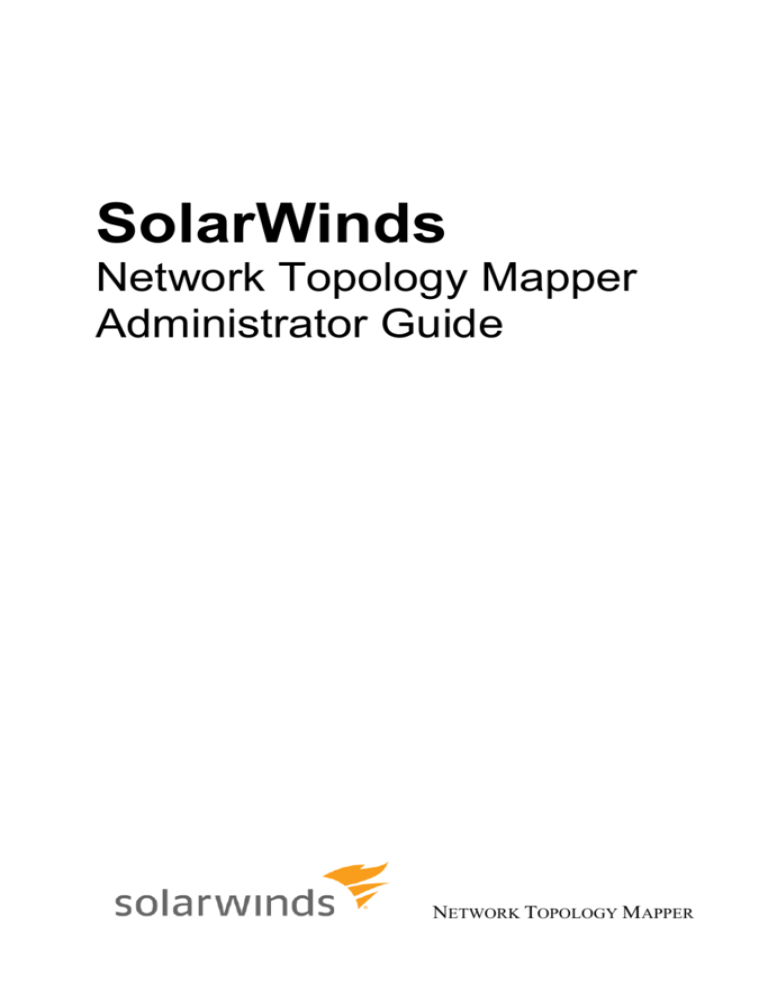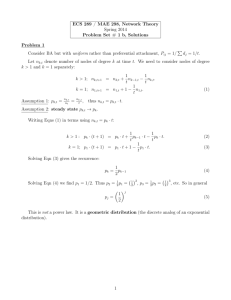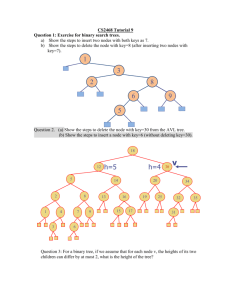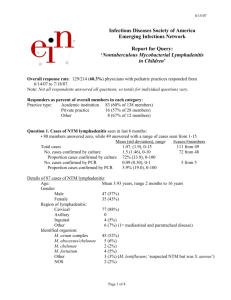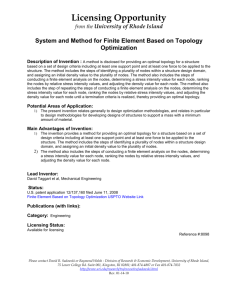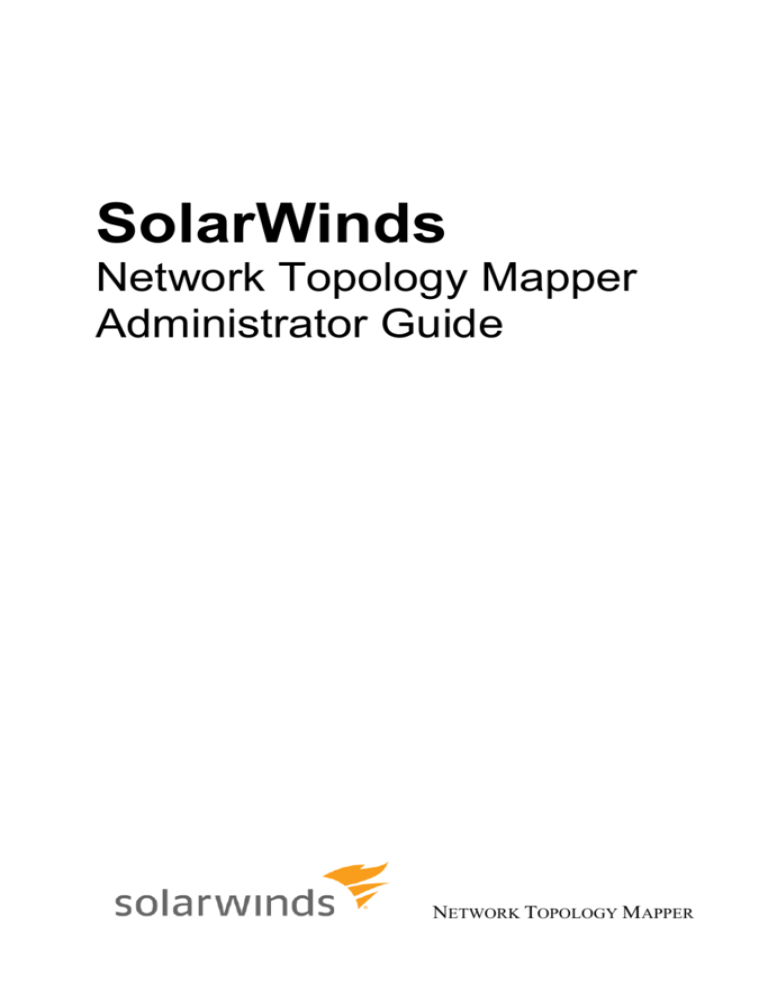
SolarWinds
Network Topology Mapper
Administrator Guide
NETWORK TOPOLOGY MAPPER
Copyright © 2016 SolarWinds Worldwide, LLC. All rights reserved worldwide.
No part of this document may be reproduced by any means nor modified, decompiled,
disassembled, published or distributed, in whole or in part, or translated to any electronic
medium or other means without the written consent of SolarWinds. All right, title, and interest in
and to the software and documentation are and shall remain the exclusive property of
SolarWinds and its respective licensors.
SOLARWINDS DISCLAIMS ALL WARRANTIES, CONDITIONS OR OTHER TERMS,
EXPRESS OR IMPLIED, STATUTORY OR OTHERWISE, ON SOFTWARE AND
DOCUMENTATION FURNISHED HEREUNDER INCLUDING WITHOUT LIMITATION THE
WARRANTIES OF DESIGN, MERCHANTABILITY OR FITNESS FOR A PARTICULAR
PURPOSE, AND NONINFRINGEMENT. IN NO EVENT SHALL SOLARWINDS, ITS
SUPPLIERS, NOR ITS LICENSORS BE LIABLE FOR ANY DAMAGES, WHETHER ARISING
IN TORT, CONTRACT OR ANY OTHER LEGAL THEORY EVEN IF SOLARWINDS HAS BEEN
ADVISED OF THE POSSIBILITY OF SUCH DAMAGES.
The SolarWinds, the SolarWinds & Design, ipMonitor, LANsurveyor, Orion, and other
SolarWinds marks, identified on the SolarWinds website, as updated from SolarWinds from time
to time and incorporated herein, are registered with the U.S. Patent and Trademark Office and
may be registered or pending registration in other countries. All other SolarWinds trademarks
may be common law marks or registered or pending registration in the United States or in other
countries. All other trademarks or registered trademarks contained and/or mentioned herein are
used for identification purposes only and may be trademarks or registered trademarks of their
respective companies. Microsoft®, Windows®, and SQL Server® are registered trademarks of
Microsoft Corporation in the United States and/or other countries.
SolarWinds Network Topology Mapper 18.01.16, version 2.2.2
SolarWinds Network Topology Mapper Administrator Guide
About SolarWinds
SolarWinds, Inc develops and markets an array of network management, monitoring, and
discovery tools to meet the diverse requirements of today’s network management and consulting
professionals. SolarWinds products continue to set benchmarks for quality and performance and
have positioned the company as the leader in network management and discovery technology.
The SolarWinds customer base includes over 45 percent of the Fortune 500 and customers from
over 90 countries. Our global business partner distributor network exceeds 100 distributors and
resellers.
Contacting SolarWinds
You can contact SolarWinds in a number of ways, including the following:
Team
Contact Information
sales@solarwinds.com
www.solarwinds.com
Sales
1.866.530.8100
+353.21.5002900
Technical Support
www.solarwinds.com/support
User Forums
http://thwack.solarwinds.com/
Conventions
The documentation uses consistent conventions to help you identify items throughout the printed
and online library.
Convention
Specifying
Bold
Window items, including buttons and fields.
Italics
Book and CD titles, variable names, new terms
Fixed font
File and directory names, commands and code
examples, text typed by you
Straight brackets, as
in [value]
Optional command parameters
Curly braces, as in
{value}
Required command parameters
Logical OR, as in
value1|value2
Exclusive command parameters where only one of the
options can be specified
Contents iii
Contents
About SolarWinds ........................................................................................... iii
Contacting SolarWinds .................................................................................... iii
Conventions .................................................................................................... iii
Chapter 1
What is SolarWinds Network Topology Mapper? ........................................... 7
The Power of Visualized Information .......................................................... 8
Benefits of Network Topology Mapper ............................................................ 8
Defining and Reusing Credentials .............................................................. 9
Scheduling Device and Topology Discovery .............................................. 9
Mapping Virtual Device Connectivity .......................................................... 9
Strategically Managing Maps...................................................................... 9
Sharing and Printing Maps ....................................................................... 10
Encrypting Maps ....................................................................................... 10
Reporting .................................................................................................. 10
How NTM Works ........................................................................................... 10
Chapter 2
Installing NTM .............................................................................................. 13
NTM Installation Requirements ................................................................ 13
Network Device Requirements ................................................................. 14
Installing NTM ............................................................................................... 14
Chapter 3
Discovering Devices and Topologies ....................................................... 17
Specifying Discovery Credentials.................................................................. 17
Defining IP Addresses for Discovery ............................................................ 22
Specifying Subnets ................................................................................... 23
Specifying an IP Address Range (IPv4) ................................................... 24
Specifying Freeform Device Information (IPv4/IPv6) ............................... 24
Creating a Do Not Scan List ..................................................................... 25
Naming the Scan and Adjusting Scope ........................................................ 25
Scheduling a Discovery ................................................................................. 26
Reviewing Discovery Results ................................................................... 30
Rescanning a Network .................................................................................. 30
Missing Connections ................................................................................. 31
iv Contents
SolarWinds Network Topology Mapper Administrator Guide
Chapter 4
Working with Maps ...................................................................................... 33
Finding More Nodes ...................................................................................... 33
Opening Maps from Earlier Versions of NTM ................................................ 34
Showing Aggregated Links (EtherChannel) .............................................. 34
Understanding Network Segment Nodes ...................................................... 35
Showing and Hiding Neighbors ..................................................................... 36
Summarizing Endpoints ................................................................................. 37
Understanding how NTM Creates an Endpoints Summary ...................... 40
Using Map Navigator ..................................................................................... 40
Navigating Nodes in a Map ........................................................................... 41
Finding More Nodes ...................................................................................... 44
Viewing Connection Information .................................................................... 44
Viewing Aggregated Links (EtherChannel) ............................................... 46
Viewing and Editing Nodes and Node Details ............................................... 47
Using Map Layouts ........................................................................................ 49
Importing Maps .............................................................................................. 50
Exporting Maps .............................................................................................. 51
Working with Icons and Labels ...................................................................... 53
Running External Diagnostic Tools on Map Nodes ....................................... 56
Running Custom Tools .................................................................................. 56
Using Custom Properties ............................................................................... 58
Map Reports .................................................................................................. 59
Using NTM for an Ad Hoc Compliance Report ......................................... 59
Accessing Support Tools ............................................................................... 59
Appendix A
Network Discovery Options ........................................................................ 61
General Discovery Options ............................................................................ 61
About SNMP.............................................................................................. 61
About Subnets ........................................................................................... 63
Large Subnets and Discovery ................................................................... 63
Contents v
What are Hops? ........................................................................................ 63
Windows Credentials (WMI) ..................................................................... 64
What are VMware Credentials? ................................................................ 64
Ignoring ICMP Only Nodes ....................................................................... 65
When not to use Bridge Tables ................................................................ 65
Map Encryption ......................................................................................... 65
Setting an initial encryption password ...................................................... 65
Changing the encryption password .......................................................... 65
Network Selection Discovery Options ........................................................... 66
Appendix B
FAQ ............................................................................................................... 69
vi Contents
SolarWinds Network Topology Mapper Administrator Guide
Chapter 1
What is SolarWinds Network Topology Mapper?
SolarWinds Network Topology Mapper (NTM) shows nodes on your network,
indicating and updating status both for the nodes and the network connections
between them, in interrelated, scalable maps with customizable icons
NTM’s topological overview complements your primary network monitoring
system (SolarWinds Network Performance Monitor (NPM), powerfully enhancing
event triage by quickly showing how an issue with a particular node impacts
larger aspects your network. While NPM lists alerts in order or urgency, NTM by
distributing alerts on a map that clearly indicates, for example, that a particular
switch sits in the path of all other alerting nodes.
The greater advantage of such visualized information is in facilitating planning.
Policy adjustments, configuration changes, and capacity planning all depend on
the metrics against which your monitoring systems generate its graphical
information.
Every IT team scales its organization and practices to fit an evolving set of interrelated business, network, user, and security requirements. Any sized team must
have tools that facilitate the basic work of deploying network devices (switches,
routers, physical and virtual servers, desktop and laptop computers, IP and
smartphones) and managing all of those devices as well as the users who
depend of the network for the work they do for their business.
Installing Network Topology Mapper 7
Monitoring nodes, users, applications, and the different kinds of network traffic,
and addressing issues that impact performance and security are twin daily
challenges. And a good alerting system is the key to efficiently relating
monitoring to management.
The Power of Visualized Information
Trends in graphs and percentages in charts effectively tell the story of what’s
happening with the different aspects of your network at the interface, node, and
traffic level. Send the results of your measures to reports and your team gets a
snapshot of daily, weekly, and monthly behavior. Without these statistics an IT
team’s anticipation and planning would be trapped on the edge of impending
crisis; planning would be through the guesses occasioned by crises.
Among the requirements for a mapping tool that integrates with the other pieces
of your monitoring system should be these:
Provides accurate, deep, and maintainable network discovery, using multiple
discovery methods (SNMP, ICMP, WMI, CDP, VMWare) to map all types of
devices (switches, routers, servers, VMs, unmanaged nodes, desktop
computers, peripheral devices) and their interconnections; and using
scheduled rediscovery to regularly reconfirm topology details.
Enhances node management (by integrating with the primary node
monitoring system), creating a visual analogue for all nodes being monitored;
showing node details (including load stats) with rollover graphics down to the
interface level; and capable of generating reports on switch ports, VLANs,
subnets, and device inventory.
Facilitates IT monitoring, planning, trouble-shooting workflows by being able
to export maps to multiple formats (for example, Visio, PNG, PDF & NTM
Map format).
Benefits of Network Topology Mapper
Consider the following benefits of SolarWinds Network Topology Mapper (NTM):
Defining and Reusing Credentials
Scheduling Device and Topology Discovery
Mapping Virtual Device Connectivity
Strategically Managing Maps
Sharing and Printing Maps
Encrypting Maps
Reporting
8 Installing Network Topology Mapper
SolarWinds Network Topology Mapper Administrator Guide
Defining and Reusing Credentials
NTM allows you to define and store credentials for re-use and allows you to order
an active set of credentials according to how you want NTM to use them during
discovery.
For detailed information, see “Specifying Discovery Credentials”.
Scheduling Device and Topology Discovery
NTM uses multiple discovery methods (SNMP, ICMP, WMI, CDP, VMWare) to
map all types of devices and their interconnections—switches, routers, servers,
VMs, unmanaged nodes, desktop computers, peripheral devices. In scanning a
network, you can exclude devices and network segments from discovery scans
and also track changes in network topology through scheduled updates.
Since NTM discovers multiple links for devices and maps Layer 2 (port level) and
Layer 3 (logical) connectivity, as well as Etherchannel relationships, you can see
and more easily understand physical and logical relationships between devices.
NTM lets you view each layer separately or combined them in one map.
With a single discovery scan NTM allows you to create multiple maps and shows
detailed system information for discovered devices, including load statistics, with
rollover graphics down to the interface level.
For detailed information, see “Discovering Devices and Topologies”.
Mapping Virtual Device Connectivity
By providing both switch and VLAN details (in connection rollovers for HP/3Com
and Juniper Switches, and mapping virtual servers to host machines, NTM
provides a clear picture of the connectivity of virtual devices to your physical
network.
Strategically Managing Maps
In working with the maps based on a discovery scan, you can choose to display
or hide various details about the mapped nodes and the connections between
them. You can arrange nodes according to predefined layouts or by manually
dragging them. As needed, you can select an area of the larger map and copy it
into a separate map.
For detailed information, see “Working with Maps”.
Installing Network Topology Mapper 9
Sharing and Printing Maps
NTM facilitates IT monitoring, planning, trouble-shooting workflows by being able
to export maps to multiple formats (Visio, PNG, Orion Network Atlas, PDF & NTM
Map format)
.
Encrypting Maps
Enables stored and exported maps to be encryption protected with a password.
This secures detailed network information contained in maps from being used by
unauthorized persons. NTM uses FIPS-compliant encryption to secure map data
in native NTM map files.
Notes:
You can use maps from earlier versions of NTM but you will be prompted to
change all SNMP v3 credentials which are not using FIPS compliant
algorithms.
"Proxy maps" created in previous versions of NTM and Network Atlas are not
compatible with new version of NTM running in FIPS mode. If you need to
use such older maps, you must disable the FIPS requirement on the
operating system.
If you change the FIPS requirement in your operating system, either by
disabling or enabling FIPS, you must restart NTM if it is running at the time.
Reporting
NTM can generate reports on switch ports, VLANs, subnets, and device
inventory.
How NTM Works
Using the standard protocols listed below, NTM discovers network nodes and
the connectivity between them:
Simple Network Management Protocol (SNMP)
Windows Management Instrumentation (WMI)
Link Layer Discovery Protocol (LLDP)
Cisco Discovery Protocol
VMware Management
Internetwork Control Message Protocol (ICMP ping)
SNMP interrogates several device MIBs, including:
10 Installing Network Topology Mapper
SolarWinds Network Topology Mapper Administrator Guide
MIB2:sysInfo
IF MIB
Cisco MIB
Note: NTM cannot poll the ipRouteTable MIB for Cisco devices running on IOS
release 12.4(13b) and later releases.
After node detail and connectivity data is retrieved from nodes, NTM uses bridge
table information if you chose that option in Discovery Settings.
Installing Network Topology Mapper 11
12 Installing Network Topology Mapper
SolarWinds Network Topology Mapper Administrator Guide
Chapter 2
Installing NTM
NTM provides a simple, wizard-driven installation. Licensing, hardware and
software requirements are nominal. Typically, it takes less than 30 minutes to
install NTM and discover your network devices and connections.
The following are detailed in this chapter:
NTM Installation Requirements
Network Device Requirements
Installing NTM
NTM Installation Requirements
The following tables provide the minimum requirements for SolarWinds NTM.
Installing Network Topology Mapper 13
Software
Requirements
Microsoft Windows 8.1, 8, 7, Vista SP1, and XP x86 SP3
Microsoft Windows Server 2003 SP2 and R2 (32/64-bit)
Microsoft Windows Server 2008 R2 SP1
Microsoft Windows Server 2012 and R2
(Note: NTM supports FIPS on this OS only)
Operating System
Languages:
English
German
Japanese
Chinese
Application
Framework
.NET 3.5 AP1 & .NET 4.0
Note: If .NET is missing, NTM installs .Net FW 3.5 or 4.0
Hardware
CPU Speed
2.66 GHz or faster
Hard Drive
Space
10 GB
Memory
500 MB
Note: Device discovery and map rendering are CPU intensive. We recommend
installing NTM on the fastest CPU PC available.
Network Device Requirements
The following table describes the requirements for optimal device discovery:
Node Type
Network Device
SNMPv2c or SNMPv3 enabled
Windows Device
WMI enabled
ICMP Only Devices
Must not block ICMP requests.
Installing NTM
NTM uses a simple wizard driven interface during the installation process.
Note: The you must run the NTM installer from an account on the operating
system that has Administrator privileges.
To install Network Topology Mapper:
14 Installing Network Topology Mapper
SolarWinds Network Topology Mapper Administrator Guide
1. If you are installing on Windows Server 2008 or later, right-click
SolarWinds Network Topology Mapper.exe and select Run as
Administrator.
2. If you are installing on any of the other approved operating systems,
double-click Solar Winds Network Topology Mapper.exe.
3. Enter the e-mail address used to register the product download.
4. Review the End User License Agreement, select I agree to the terms and
conditions, and then click Install.
5. Click Enter Licensing Information.
a. Enter your Activation Key, and then click Next.
b. Enter the appropriate name and contact information, and then click Next.
c.
Click Finish.
6. Select whether or not to participate in sending anonymous program data to
SolarWinds, and then click OK.
7. When the installation completes, click Close.
Installing Network Topology Mapper 15
SolarWinds Network Topology Mapper Administrator Guide
Chapter 3
Discovering Devices and Topologies
SolarWinds Network Topology Manager provides a Network Discovery Scan
Wizard to facilitate specifying the scope of a network you want to map. Discovery
scans include SNMP, WMI, and VMware queries to interrogate devices for their
node details and connectivity to other devices.
Each session of the Discovery Wizard creates a scan file, and from a single scan
file you can create multiple maps, all of which are saved as part of the specific
scan file.
A common strategy for discovering your network is to perform a single scan of
each set of subnets and IP ranges for which you intend to create related maps
with which to strategically visualize the parts of the overall network. In some
cases, depending on the size of your overall network, you may want to scan the
entire network and then work with the results to define specific maps.
See the chapter on “Working with Maps” for details on using NTM features to
create the views of your network that you want.
Using the Network Discovery Scan Wizard involves entering information in four
stages:
Specifying Discovery Credentials
Defining IP Addresses for Discovery
Naming the Scan and Adjusting Scope
Scheduling a Discovery
Rescanning a Network
Specifying Discovery Credentials
Network Topology Manager is FIPS compliant, supporting both AES 192 and
256. Any SNMPv3 credentials you specify use FIPS-compliant algorithms to
encrypt credentials.
To specify discovery credentials:
1. Either from the Getting Started with Network Topology Mapper screen—that
displays by default when you open NTM—or the main Network Topology
Mapper screen, click New Scan.
Discovering Devices and Topologies 17
Automatically stored Private and Public credentials are listed under the
Discovery Credentials currently available to use.
Note: For any credentials in Stored Credentials that you want to activate,
select the credential and click the right arrow to move it into Discovery
Credentials. If an active credential by the same name already exists, NTM
prompts you either to save the credential you are activating under another
name or to overwrite the currently active credential. For any active
credentials in Discovery Credentials that you need to deactivate, select the
credential and click the left arrow.
2. If you are not using the default public and private community strings,
select public and click Remove Credential. Repeat this process for the
private string.
These credentials remain in Stored Credentials repository but cannot be
used. To use them again, you would need to select them in the repository
and use the arrow to move them into Discovery Credentials.
18 Discovering Devices and Topologies
SolarWinds Network Topology Mapper Administrator Guide
3. If you use SNMP v1 or v2c, complete the following steps:
a. Click New Credential and select SNMPv1/2.
b. Enter a unique Name.
c. Enter the Community String the devices use for SNMP read-only
access.
d. Enter a valid device IP address or hostname within your intended scan
range, and then click Test Credential.
e. If you want to store the credential, click Store Credential.
f.
If you want to make the credential available during future discoveries,
click Automatically use for future discoveries.
Selecting this puts the new credential into the repository of active
Discovery Credentials.
g. Click Save.
4. If you need to activate or deactivate a credential, select the credential and
move it with the arrows.
5. If you use SNMP v3, complete the following steps:
a. Click New Credential and select SNMPv3.
b. Enter a unique Name.
c. Enter a User Name.
For Cisco devices, this is defined in the snmp-server users
configuration command.
Note: NTM cannot poll the ipRouteTable MIB for Cisco devices running
on IOS release 12.4(13b) and later releases.
d. Enter the Context. For Cisco devices, this is defined in the snmp-server
group configuration command.
e. Select the Authentication Method. For Cisco devices, this is defined in
the snmp-server user configuration command.
f.
Enter the password or key in the Password/Key field.
g. If you have entered a key, select Password is a key.
h. Select the Privacy/Encryption Method. For Cisco devices, this is also
defined in the snmp-server user configuration command.
i.
Enter the password or key in the Password/Key field.
j.
If you have entered a key, select Password is a key.
Discovering Devices and Topologies 19
k. Enter a valid device IP address or hostname within your intended scan
range, and then click Test Credential.
l.
If the test fails, review the device SNMP v3 configurations and ensure
you are using the proper fields.
m. If you want to store the credential, click Store Credential.
n. If you want to make the credential available during future discoveries,
click Automatically use for future discoveries.
Selecting this puts the new credential into the repository of active
Discovery Credentials.
o. Click Save.
6. Click New Credential to add WMI credentials.
Notes: NTM uses WMI credentials to gather details about Windows nodes
as stand-alone devices and as VMware guests. NTM also uses WMI
credentials to discover Hyper-V devices, including roles and guests. By
default, no WMI are stored or available.
For any credentials in Stored Credentials that you want to activate, select the
credential and click the right arrow to move it into Discovery Credentials. If an
active credential by the same name already exists, NTM prompts you either
to save the credential you are activating under another name or to overwrite
the currently active credential. For any active credentials in Discovery
Credentials that you need to deactivate, select the credential and click the
left arrow.
a. Enter a unique Name.
b. Enter the WMI User Name, enter a password and then re-enter the
password in the Confirm Password field.
c. Enter a valid device IP address or hostname within your intended scan
range, and then click Test Credential.
d. If you want to store the credential, click Store Credential.
e. If you want to make the credential available during future discoveries,
click Automatically use for future discoveries.
Selecting this puts the new credential into the repository of active
Discovery Credentials.
f.
Click Save.
7. Click Add Credentials to add VMware credentials.
Notes: NTM uses VMware credentials to gather details about VMware hosts
and guests. VMware discovery displays the host and associated guests by IP
address only. To retrieve details about guests, include the use WMI
credentials, and ensure that the discovery IP range, including the IP
addresses of the guests in your network IP range.
20 Discovering Devices and Topologies
SolarWinds Network Topology Mapper Administrator Guide
For any credentials in Stored Credentials that you want to activate, select the
credential and click the right arrow to move it into Discovery Credentials. If an
active credential by the same name already exists, NTM prompts you either
to save the credential you are activating under another name or to overwrite
the currently active credential. For any active credentials in Discovery
Credentials that you need to deactivate, select the credential and click the
left arrow.
Discovering Devices and Topologies 21
a. Enter a unique Name for the vCenter or ESX.
b. Enter the VMWare User Name, enter a password and then re-enter the
password in the Confirm Password field.
c. Enter a valid device IP address or hostname within your intended scan
range, and then click Test Credential.
d. If you want to store the credential, click Store Credential.
e. If you want to make the credential available during future discoveries,
click Automatically use for future discoveries.
Selecting this puts the new credential into the repository of active
Discovery Credentials.
f.
Click Save.
Defining IP Addresses for Discovery
When all of the credentials for your discovery scan have been added, the
discovery wizard advances to the Network Selection section. You can choose
from several options to specify the IP addresses you want to discover. You can
combine any of the options to better define your discovery range.
Sections are organized in order that the discovery wizard presents you with
discovery options.
For information on IP address range options see Appendix A: Network Discovery
Options.
22 Discovering Devices and Topologies
SolarWinds Network Topology Mapper Administrator Guide
Specifying Subnets
Use these steps to discover nodes by the subnet to which they belong.
Caveat: An address range that include more than 2000 nodes takes much longer
(one to two days, for example) to discover than the same number of nodes split
up into multiple smaller ranges. Additionally, with so many nodes on a map, the
user interface and NTM operations may run with noticeable lag.
For example, if you are subnetting with the mask of 255.255.248.0, then the
maximum number of nodes within the subnet will be 8 X 255 = 2040. In discovery
nodes, the software engine creates a lookup table in memory that includes as
many rows as nodes in the defined IP range or subnet. The more rows the more
time the engine must spend in finding its point of reference in the table as it
iterates through the table. Walking a larger lookup table takes significantly more
time than walking smaller tables the cumulatively contain the same number of
arrayed items. So the time it takes the engine to complete its discovery task
directly depends on the number of possible nodes in the specified range or
subnet.
To discover devices by subnets:
1. Click the Subnets tab.
2. If you want to add discovery subnets, click Add a New Subnet.
3. Enter a Subnet Address and a Subnet Mask.
4. To add additional subnets repeat steps 2 and 3.
5. If you have finished specifying your discovery nodes, ranges and
subnets, click Next.
To discover devices by seed device:
1. Click the Subnets tab.
2. Click Add a Seed Device.
3. Enter the IP Address of the seed device, and then click Add.
4. When the discovery engine populates the Subnet dialog, select the subnets
to be removed from discovery, and then click Remove Selected.
5. If you only want to discover these subnets, click Next.
6. If you want to specify other devices by IP address range, or as a freeform set of hostnames and addresses (in either IPv4 or IPv6 networks),
click the IP Ranges or Free-form IPs tab.
Discovering Devices and Topologies 23
7. If you want to create a Do Not Scan list of devices within the subnets
you have defined, click Do-Not-Scan List.
Specifying an IP Address Range (IPv4)
Use these steps to discover nodes within an IP address range.
To discover a specific range of IP addresses:
1. Click the IP Ranges tab.
2. Enter the Start Address and End Address for a contiguous range of IP
addresses.
3. If you want to add additional ranges, click Add, and then specify the
range.
4. If you only want to discover these IP ranges, click Next.
5. If you want to specify other devices by subnets or a seed device, or as
a free-form set of hostnames and addresses (in either IPv4 or IPv6
networks), click the Subnets or Free-form IPs tab.
6. If you want to create a Do Not Scan list of devices within the ranges you
have defined, click Do-Not-Scan List.
Specifying Freeform Device Information (IPv4/IPv6)
Use these steps to define hostnames and IP addresses (IPv4/IPv6). In specifying
a range of devices within a subnet, you can use format that delimits addresses
with a hyphen (for example, 10.0.0.10-10.0.0.42) or CIDR notation (for example,
10.0.0.0/24).
To discover hostnames or IP addresses:
1. Click the Free-form IPs tab and do one of the following:
a. If you are adding individual hostnames or IP addresses, type the
each one on its own line.
b. If you are defining a range within a subnet, type each range on its
own line.
In specifying a range of devices within a subnet, you can use format that
delimits addresses with a hyphen (for example, 10.0.0.10-10.0.0.42 or
2001:db8:0:0:0:0:0:0-2001:db8:0:ffff:ffff:ffff:ffff:ffff) or CIDR notation (for
example, 10.0.0.0/24 or 2001:db8::/48).
2. If you only want to discover these nodes, click Next.
3. If you want to specify other devices by IP address ranges or subnets,
click IP Ranges or Subnets.
24 Discovering Devices and Topologies
SolarWinds Network Topology Mapper Administrator Guide
4. If you want to create a Do Not Scan list of devices within the ranges you
have defined, click Do-Not-Scan List.
Creating a Do Not Scan List
After you have defined subnets, IP address ranges, and other hostnames and IP
addresses in which to discovery devices, use these steps to exclude any devices
(if any) from the ranges and subnets.
To exclude devices from discovery:
1. Click the Do-Not-Scan List tab and do one of the following:
a. If you are excluding individual hostnames or IP addresses, type the
each one on its own line.
b. If you are excluding a range within a subnet, type each range on its
own line.
In specifying a range of devices within a subnet, you can use format that
delimits addresses with a hyphen (for example, 10.0.0.10-10.0.0.42 or
2001:db8:0:0:0:0:0:0-2001:db8:0:ffff:ffff:ffff:ffff:ffff) or CIDR notation (for
example, 10.0.0.0/24 or 2001:db8::/48).
2. When you are finished defining exclusions, click Next.
Naming the Scan and Adjusting Scope
1. Enter a Scan name.
2. Select the number of hops you want the discovery to transverse.
Notes: Hops are only used for subnet and seed device discoveries. Other
discovery options will ignore the hops setting. We recommend using zero
hops. Using one or more hops may significantly extend the time required to
complete discovery.
3. If you want to ignore nodes that do not respond to WMI or SNMP, select
Ignore node that only respond to ICMP (ping).
Note: For more information on this option, see General Discovery Options.
4. If you want to eliminate bridge tables from topology calculations, select
Don’t use Bridge Table information to calculate network topology.
Note: For more information on this option, see General Discovery Options.
5. Click Next.
Discovering Devices and Topologies 25
Scheduling a Discovery
NTM provides controls for scheduling a discovery either once or recurrently. For
scheduled discoveries, NTM must be running in order to apply latest results to
the relevant map(s).
Discovery may take several minutes depending on the discovery IP range and
complexity of device connectivity.
Use the follow steps to schedule a discovery.
1. If you want to run a manual discovery, then do the following:
a. Select Once under Frequency.
b. If you want to run the discovery now, select Yes, run this discovery
now and then click Next.
c.
If you want to run the discovery later, select No, don’t run now, and
then click Next.
d. Review your selections and click Discover (if you selected to scan now)
or Save (if you selected to scan later).
2. If you want to run a scheduled discovery, select a schedule interval under
Frequency.
26 Discovering Devices and Topologies
SolarWinds Network Topology Mapper Administrator Guide
a. If you select Daily, then select a time for executing the scan each day.
b. If you select Weekly, then select a day and time for executing the scan
each week.
c. If you select Monthly, then select a day and time for executing the scan
each month.
d. If you select Custom, then define the pattern for recurrently executing
the scan.
3. Select an option under execute immediately.
a. If you want to activate the scheduled discovery now, select Yes, run
this discovery now and then click Next.
b. If you want to activate the scheduled discovery later, select No,
don’t run now, and then click Next.
4. Select an option for saving the results of your scan.
a. If you want NTM not to add newly discovered nodes but to remove
nodes from maps that are not found in any scheduled rescans,
select the option: Save results but do not add new nodes to my
maps.
b. If you want NTM to add new nodes to maps based on your filter
settings, select the option: Save results and automatically add new
nodes to my maps.
Clicking Edit Filter lets you select the types of new nodes NTM will add
to your maps.
Discovering Devices and Topologies 27
Note:
Do not use this option if you intend to manually edit a map whose scan
file is setup for automatic updates. Instead, to preserve your manual
edits, use the option: Do not touch my existing maps. Create a new
copy of my topology database and add new nodes to those maps.
c. If you want NTM to copy your existing topology database and add
new nodes to those maps, select the option: Do not touch my
existing maps. Create a new copy of my topology database and add
new nodes to those maps.
Clicking Edit Filter lets you select the types of new nodes NTM will add
to your maps in the copy of the scan.
Note:
Use this option especially if you intend to manually edit a map whose
scan file is setup for automatic updates.
5. If you have Network Performance Manager and you intend to export your
map data to Network Atlas, then select Automatically sync updates to
Network Atlas.
Note: Exporting node data between NTM and Network Atlas requires that
the relevant nodes are managed in NPM.
28 Discovering Devices and Topologies
SolarWinds Network Topology Mapper Administrator Guide
6. Enter the information on your Network Atlas server.
7. Click Next.
8. Review your selections and click Discover (if you selected to activate the
scheduled discovery) or Save (if you selected to activate the scheduled
discovery later).
Discovering Devices and Topologies 29
Reviewing Discovery Results
When discovery completes, SolarWinds NTM presents the results in a default
map called Map1, on NTM automatically displays all discovered switches and
routers.
By default, if NTM discovers fewer than 100 switches and routers, then it also
shows the Network Segments and other nodes to which switches and routers are
connected. For detailed information about Network Segments, see “Opening
Maps from Earlier Versions of NTM”.
If NTM discovers 100 or more switches or routers, it omits Network Segment and
other nodes from the default map. In this case, you can always reveal these
other nodes by using the Neighbors feature. See the section on “Showing and
Hiding Neighbors” for details.
Note: To change the maximum number of nodes—besides all the discovered
switches and routers—that NTM should add to the default map, you can edit the
value of the parameter NewScanNodeCountThreshold in
SolarWinds.NTM.Client.exe.config (Program Files\SolarWinds\Network Topology
Mapper). For example, if you set the value of NewScanNodeCountThreshold to
1000, NTM will display all switches and routers and, assuming there are fewer
than 1000 of those devices, NTM will also display some number of their
neighbors until the display count in the default map equals 1000.
In the left pane, based on the results displayed in Map1, use a pattern from Map
Layouts to reorganize the distribution of nodes, Group By options under
Discovered Nodes to highlight nodes in the map, Node Display Options and
Connection Display Options to control what details regarding nodes and
connections display in the map.
See Chapter 4 for detailed information on “Working with Maps”.
Rescanning a Network
NTM enables you to rescan (rediscover) the network based on the existing
settings. You can also adjust settings and rescan based on the modified settings;
in this case, NTM overwrites the data in the existing scan file.
Notes:
If you are rediscovery your network based on an NTM 1.0 map, then as part
of the results you will see Network Segment nodes added to the existing
map. For more information about Network Segment nodes, see “Opening
Maps from Earlier Versions of NTM”.
If you are rediscovering your network based on a map created in any
previous version of NTM, then link aggregations automatically display only
after rescanning. For more information, see “Opening Maps from Earlier
Versions of NTM”.
30 Discovering Devices and Topologies
SolarWinds Network Topology Mapper Administrator Guide
To rescan a network:
1. If the scan file is not already open, open it (File > Open).
2. If you do not need to adjust any settings, simply click Rescan on the
toolbar.
3. If you need to adjust settings, click Discovery Settings at the lower left
and make your changes, as needed, and then click Discover in the Summary
screen.
Note: NTM will overwrite the data in the existing scan file based on the
modified settings. If you do not want to change the data in the existing scan
file, use the Discovery Wizard to create a new scan.
Missing Connections
NTM may be unable to generate connections among discovered nodes for the
following reasons:
Invalid credentials
Use “Test” at the bottom of the Add Credential resource to verify before
adding or modifying credential.
Device does not support SNMP
NTM uses SNMP polling to retrieve CDP and LLDP data. Without that Layer
2 and Layer 3 data, NTM cannot map direct connections among discovered
nodes.
So in such a case, assuming a device doesn not support SNMP but supports
and can respond to ICMP, NTM would the node as indirectly connected only
to other relevant ICMP devices, through a Network Segment node.
For detailed information about Network Segments, see “Opening Maps from
Earlier Versions of NTM”.
Device is configured not to return CDP/LLDP data by SNPM requests
The result is the same as in the case that the device does not support
SNMP.
Timeouts are triggered due to slow response from a devices
If NTM is configured not to retry, or the specified number of retries fail, then
the device is treated as an ICMP node.
You can modify timeout settings in
"SolarWinds.NTM.BusinessLayer.dll.config" (\Program
Files\SolarWinds\Network Topology Mapper).
<appSettings>
Discovering Devices and Topologies 31
...
<add key="NtmICMPTimeout" value="5000"/>
<add key="NtmMaxSnmpReplies" value="5"/>
<add key="NtmSnmpTimeout" value="3000"/>
<add key="NtmSnmpRetries" value="0"/>
...
<add key="NtmWmiRetryInterval" value="1000"/>
<add key="NtmWmiRetries" value="3"/>
...
<add key="NTMVIMTimeout" value="3000"/>
...
</appSettings>
32 Discovering Devices and Topologies
SolarWinds Network Topology Mapper Administrator Guide
Chapter 4
Working with Maps
NTM offers several options for viewing, customizing, importing, exporting and
saving maps. This chapter details each of these options.
This section describes the use of the following features:
Opening Maps from Earlier Versions of NTM
Showing and Hiding Neighbors
Summarizing Endpoints
Navigating Nodes in a Map
Filtering Nodes and Searching Maps
Using Discovered Nodes
Finding More Nodes
If a node you need to track does not fall within the IP ranges or subnets you have
already discovered, and so appears neither in your existing maps nor the list
under Discovered Nodes, you can use Find More Nodes to extend your
discovery.
To find more nodes:
1. Click Find More Nodes under Discovered Nodes.
2. Read the message and click OK to acknowledge it.
3. Add additional IP ranges or subnets to the Network Selection tabs of the
discovery wizard.
4. Click through the other wizard screens, making changes as needed.
5. Click Discover.
For more information on node discovery, see “Discovering Devices and
Topologies”.
Viewing Connection Information
Viewing and Editing Nodes and Node Details
Using Map Layouts
Working with Maps 33
Opening Maps from Earlier Versions of NTM
In opening a map from an earlier version of SolarWinds NTM, NTM first converts
or updates the map, as needed, retaining the existing name.
NTM version 2.1 or before
In opening a map from NTM version 2.1 or before, NTM converts the map into a
scan file.
In preparing to display the map for the new scan file, NTM consults the value of
the parameter ForceAddOnlyNetworkDevices (Program
Files\SolarWinds\Network Topology Mapper) to determine which and how many
nodes to display. If the value is true, NTM behaves as it would in creating the
default map for a new scan, displaying all switches and routers and only as many
neighbor devices as can fit within the threshold set for
NewScanNodeCountThreshold in SolarWinds.NTM.Client.exe.config (Program
Files\SolarWinds\Network Topology Mapper).
Like other maps in NTM 2.2.1, a converted map is connected to its scan file, and
you can create additional maps based on that same file.
NTM version 2.2
In opening a map from NTM version 2.1 or before, NTM asks if you want to
update the scan/maps.
Selecting Yes updates the scan and associated maps to the latest file format and
makes it usable in NTM 2.2.1. If you wanted to preserve a copy of the
scan/maps, then you should copy and rename the file before opening it.
Selecting No maintains the scan file and associated maps in the format usable
only in NTM 2.2.
NTM indicates that the scan file/maps were successfully updated and where to
find the file.
Showing Aggregated Links (EtherChannel)
During network discovery, by default, SolarWinds NTM version 2.2 obtains
information about links that are aggregated through supported protocols (LACP,
PAgp).
For any map created with an earlier version of NTM, to see link aggregation
information, you must perform a rescan following the map’s conversion into a
scan file. Aggregated links are indicated by a loop around link lines:
34 Working with Maps
SolarWinds Network Topology Mapper Administrator Guide
To show aggregated links in converted maps:
1. Open Calculation.cfg (\Program Files\SolarWinds\Orion) in a text editor.
2. Find the ResultProcessors group at the bottom of the file.
<ResultProcessors>
<string>CalculationNodesResultProcessor</string>
<string>L2LinksResultProcessor</string>
<string>L3LinksResultProcessor</string>
...
</ResultProcessors>
3. Add EtherchannelLinksProcessor as a string element.
<ResultProcessors>
<string>CalculationNodesResultProcessor</string>
<string>L2LinksResultProcessor</string>
<string>L3LinksResultProcessor</string>
<string>EtherchannelLinksProcessor</string>
...
</ResultProcessors>
4. Save the file.
5. With the appropriate scan file open, click Rescan and follow the prompts.
Understanding Network Segment Nodes
In generating a map based on a discovery scan, if NTM did not detect specific
connection information for a node, NTM generates a Network Segment node that
indicates the subnet or IP range to which the node is related. For example, this
Network Segment node represents an IP Range:
NTM generates Network Segment nodes based on the three types of connection
information that it collects and builds:
Working with Maps 35
Layer 2 connections - based on LLDP or CDP advertisements and MAC
addresses in Bridge tables.
Layer 3 connections - based on subnet membership and next hop
information retrieved from devices.
Virtualization connections – based on host/guest hierarchy.
Based on connections that it discovers for these three connection types, NTM
creates a virtual node that points the way to figuring out how an ambiguously
connected device is positioned on the network.
Example
Let’s assume we discover 4 nodes—2 via SNMP and 2 via ICMP. The SNMP
nodes are directly connected; the ICMP nodes are indrectly connected as part of
the same subnet. Here is how the map objects appear:
Node 10.199.3.0 is a Network Segment node that indicates the subnet in which
the two discovered ICMP nodes are connected.
Though it generates network segment nodes as part of the scan file for a
discovery, NTM automatically displays network segments on a default map—the
one created after the Discovery Wizard completes its scan—if the total number of
switches and routers the wizard discovers is less than 100. If 100 or more
switches or routers are discovered, NTM omits network segments from the
default map. However, you can always reveal a network segment to which one or
more of your nodes is connected by using the Neighbors feature.
For more information, see “Showing and Hiding Neighbors”.
Showing and Hiding Neighbors
All maps relate to a specific discovery scan file. For nodes on a specific map,
based on all the discovered nodes in the scan file, NTM indicates that there are
unseen neighbors that connect to a given node.
36 Working with Maps
SolarWinds Network Topology Mapper Administrator Guide
Clicking the Neighbors icon inset at the top right on a node, or right-clicking the
node and selecting Add Neighbors, shows all nodes to which the selected node
is connected. In many cases, the neighboring node is a network segment node.
For detailed information about Network Segments, see “Opening Maps from
Earlier Versions of NTM”.
In discovering your network based on your selections in the Discovery Wizard,
and if there are more than 100 discovered nodes, NTM automatically shows all
switches and routers on a default map (“Map1”). Use the Neighbors icon on
these network devices to reveal more connections on the default map, as
needed. Before revealing neighbors of device, if you want to know how many
neighbors are currently hidden, hold the mouse over the device to see a
summary that includes Hidden Neighbors.
As you increase the detail on the default map, consider selecting and copying
sections of the map to a new map (File > New Map). This new map, along with
any others you make based on the single scan file, will always appear in its own
tab when you open the relevant scan file.
You can hide neighbors from a map either by undoing the action of revealing
them (Edit > Undo) or simply by deleting them (right-click > Delete node).
Nodes deleted from a map remain in the scan file and can be re-added to the
same map or to any other map at any time.
Summarizing Endpoints
By default, when you drag nodes onto a map, if the total number of endpoints
(servers, virtual machines, printers) is 50 or more, NTM automatically displays
endpoints in lists within an Endpoints window attached to each node.
\
Note: Though NTM automatically displays the Endpoint window when you
manually drag nodes onto a map; it does not do this when displaying the default
map after a new scan.
Use the following procedures to work with endpoints and the Endpoints window.
To manually open the Endpoints window (for all mapped nodes):
Working with Maps 37
1. Open the relevant scan file (File > Open)
2. If there are multiple maps, select the relevant one.
3. Click Map Layouts.
4. Click Summarize All
.
The Endpoints window opens on each node with endpoints. See the section
on Understanding how NTM Creates an Endpoints Summary for details on
when NTM can display endpoints.
To manually delete the Endpoints window (for all mapped nodes):
1. Open the relevant scan file (File > Open)
2. If there are multiple maps, select the relevant one.
3. Click Map Layouts.
4. Click Unsummarize All
.
The Endpoints window close on each node with endpoints. The endpoints
instead appear in the map as connected nodes.
To manually open the Endpoints window (for one mapped node):
1. Select a node in the map.
2. Right-click > Summarize Children.
The Endpoints window opens with a list of nodes connected to the selected
node.
To show node details:
Select and double-click any item in the Endpoints list to show node details.
See the section on Viewing and Editing Nodes and Node Details for additional
information on what that resource shows.
To move a node out of the Endpoints window:
Select and drag the node from the list onto the map.
All other nodes remain in the Endpoints window.
To return a node to the Endpoints window:
Select the node and right-click > Summarize.
The node returns to the list in the Endpoints window.
To delete a node from the Endpoints window:
Select the node and press Delete.
All other nodes remain in the Endpoints window.
38 Working with Maps
SolarWinds Network Topology Mapper Administrator Guide
To remotely access a node from the Endpoints window:
1. Select the node in the list.
2. Right-click > Integration with…
3. Click the desired tool.
The tool launches against the selected node.
To close the Endpoints window:
Select the node and right-click > Unsummarize Children.
Un-summarizing the children of a node shows the endpoints as they would
appear after clicking the Neighbors option on the node. See the section on
Showing and Hiding Neighbors for details on using that feature.
To configure the automatic display of the Endpoints window:
1. Open the file \\Program Files (x86)\Solarwinds\Network Topology
Mapper\ SolarWinds.NTM.Client.exe.config
2. Change the value of AutoSummarizeEndpointsThreshold to the desired
threshold at which NTM should show the Endpoints window for nodes
dragged into a map.
The default value of AutoSummarizeEndpointsThreshold 50. In this case,
any node with 50 or more endpoints automatically appear in a map with the
Endpoints window. In this case, when you drag nodes onto a map, and 50 or
more are endpoints, NTM automatically shows Endpoint windows for those
endpoints.
3. Save the file.
Working with Maps 39
Understanding how NTM Creates an Endpoints Summary
NTM uses these rules to determine if a network device can display its endpoints
in an Endpoints summary window:
Any device is considered a child (or endpoint) except switches, routers,
VMWare or Hyper-V hosts, and network segments.
See Understanding Network Segment Nodes for details on that topic.
Any device to which a manual connection is added will not be included in the
Endpoints window list if the node has other connections..
For example, if node A is endpoint for node B and we create a link from A to
node C, node A is no longer considered an endpoint.
Wireless devices are excluded from the list of endpoints.
Using Map Navigator
The Map Navigator allows you to quickly navigate large, complicated maps. The
navigator launches when NTM renders a new map. The Map navigator consists
of these components:
Map Navigator widget screen
Selection window (red box)
Zoom bar
Snap In
40 Working with Maps
SolarWinds Network Topology Mapper Administrator Guide
To move the navigator selection window, click and hold inside the red selection
window and drag the box to a new location. You can change the area of the map
selection window by clicking the edges or corners of the selection and dragging
to a new location within the navigator.
To zoom in or out, use the zoom bar controls or the zoom slider. You can also
zoom using the zoom option on the top map menu bar. The map navigator
automatically adjusts to display the selected zoom area.
Use the Snap In
Use the Snap Out
button to dock the Map Navigator in the left pane.
button to free the Map Navigator from the left pane.
To close Map Navigator, click
in the navigator window. To reopen the
navigator select View > Map Navigator.
Navigating Nodes in a Map
Besides using Map Navigator to control the area of a map in view, you can
navigate the map using Move Map, Zoom, and windows controls. Move Map and
Zoom are on the map top menu bar. To zoom using windows controls, press and
hold the control key and use the mouse scroll wheel.
Filtering Nodes and Searching Maps
You can filter the nodes on your map using the search option on the top menu
bar. The filter applies only to properties of nodes as they are currently displayed.
To alter the displayed node properties, click Node Display Option on the left
options bar and select the display option to match your search.
For example, to filter using IP addresses:
1. Click Node Display Options.
2. Select IP Address.
3. Enter the IP Address filter in the search window. The graphic displays a
search for relevant IP addresses where the found items are highlighted in
yellow.
Working with Maps 41
Using Discovered Nodes
To access this view, click Discovered Nodes in the left options menu.
To select the grouping, click Group by: and select a grouping option from the
list. The display options are described below:
Vendor: The vendor information listed in SNMP MIB2:sysDiscr.
Machine Type: Make and model listed in SNMP MIB2:sysInfo.
Location: Location listed in SNMP MIB2:sysLocation.
Role: The network service provided, such as router, switch, server, or
wireless controller.
Subnet: The configured subnet from the IF MIB.
VLAN: The configured VLAN from the IF MIB. The view displays the ID with
VLAN Name; if a VLAN Name is not defined the VLAN shows as Unknown.
Unidentified node: Nodes which respond to ICMP only.
Custom Property: A user assigned property.
42 Working with Maps
SolarWinds Network Topology Mapper Administrator Guide
To view node within a group (except Unknown nodes) click the expand triangle
next to the group.
To select a node and highlight it on the map, click the node name.
Double-click the node name to open Node Details.
Using Shortcuts
To access this view, click Shortcuts in the left options menu.
Click one of the shortcuts to highlight all the relevant nodes in the currently
displayed map. To locate and highlight a specific node in a shortcut category,
click the triangle next to the shortcut to reveal a list of all nodes in the category,
and then click a specific node.
Working with Maps 43
Finding More Nodes
If a node you need to track does not fall within the IP ranges or subnets you have
already discovered, and so appears neither in your existing maps nor the list
under Discovered Nodes, you can use Find More Nodes to extend your
discovery.
To find more nodes:
1. Click Find More Nodes under Discovered Nodes.
2. Read the message and click OK to acknowledge it.
3. Add additional IP ranges or subnets to the Network Selection tabs of the
discovery wizard.
4. Click through the other wizard screens, making changes as needed.
5. Click Discover.
For more information on node discovery, see “Discovering Devices and
Topologies”.
Viewing Connection Information
Hover the mouse over a node connection line to view connection information.
The link speed indicated is the speed range defined in Connection Display
Options.
To see the configured speed of interfaces, click Connection Display Options on
the left options bar and select Show speed by text.
44 Working with Maps
SolarWinds Network Topology Mapper Administrator Guide
The Link Speed options only affect the displayed coloring of layer 2 links by
speed range, and the display of Speed by text. When link speed is cleared, all
connections show as grey lines.
The Connection Display Options allow you to view layer 2 (Link layer), layer 3
(IP layer) information, virtual infrastructure and custom/manual connections.
When a connection has information from both layers 2 and 3, the connection only
displays layer 2 information. To switch to layer 3 information, clear the Layer 2
(Switches) check box in Connection Display Options and select Layer 3.
Select Virtual Infrastructure to see the virtual machines running on discovered
nodes
A custom connection is one that you manually add to the map with the Connect
Devices tool.
To display custom connections in your map select Manual Connections in
Connection Display Options.
Working with Maps 45
You can rollover any link on your map to see for each device in the link the
Interface Name, Port Number, and any STP details; and the link speed by which
data passes between the devices.
If you select Layer 3 for your Connection Display, you see the IP Address and
Subnet for the devices.
If you select Layer 2 VLAN then you see any VLANS running through a
connection; rolling-over the VLAN indications shows you the VLAN IDs
associated with the connection along with the other connection information
related to the devices.
Finally, Connection Jumps indicate the separation of links where they seem to
intersect in your maps.
Viewing Aggregated Links (EtherChannel)
During network discovery, by default, SolarWinds NTM version 2.2 obtains
information about links that are aggregated through supported protocols (LACP,
PAgp). Aggregated links are indicated by a loop around link lines:
46 Working with Maps
SolarWinds Network Topology Mapper Administrator Guide
Hovering over an aggregated link icon reveals information about related
interfaces, protocols, STP statuses, interfaces, and link speeds:
Viewing and Editing Nodes and Node Details
You can view node details by hovering the mouse cursor over a node. To view
more detailed node information, right-click a node and select Node Properties.
Working with Maps 47
You can edit the node name, change the Node Role or Polling IP Address from
dropdown lists; and review information on the discovered IP Address(es),
Hostname, System Name, System Description, Machine Type, Vendor, System
Location, Contact, and Polling Method.
You can review the node’s Interface Data, including the ARP cache related to
MAC/IP Address matches.
And you can review the node’s VLAN Data: the name, status, and interfaces for
each VLAN for which the node is configured.
48 Working with Maps
SolarWinds Network Topology Mapper Administrator Guide
By default NTM uses node names for map displays. To select the node
information displayed on maps, click Node Display Options on the left option
bar.
To enable any of the Node Display Options, select the check box next to the
option name. The map updates when the check boxes are selected.
Notes:
By default, NTM displays up to 22 characters in a node name. If you need to
increase the number of available characters, adjust the value of
NTMMapNodeNameLength parameter in SolarWinds.NTM.Client.exe.config
(Program Files\SolarWinds\Network Topology Mapper).
Options can only be selected one at a time. Allow the map to update a
selected option before selecting an additional option.
Using Map Layouts
To select a map layout, expand Map Layouts from the left options bar and click
the option you want to see. The map layout options are described below:
Radial: Nodes are arranged on concentric circles around core devices.
Symmetrical: Nodes are arranged on concentric circles using uniform
connection lengths. This option is very similar to the radial layout option.
Orthogonal: Device connections are vertical and horizontal only.
Layered: Nodes are arranged orthogonally and sorted by map object type
such as multiple connections (core) or single connection (leaf) devices.
Working with Maps 49
Use the option that best fits your preference or mapping standards.
With Align options you can align selected nodes left, right, top, bottom, and
center them vertically or horizontally. With Distribute options you can arrange
selected nodes with respect to each other either horizontally or vertically.
Importing Maps
NTM allows you to import Orion Network Atlas maps. For more information about
Orion Network Atlas, see the SolarWinds Orion Network Atlas Administrator
Guide.
To import a map:
1. Click File > Import > Network Atlas Maps.
2. Create a file password as needed.
3. Navigate to a saved Network Atlas map and click Open.
Saving Maps
Follow these steps to save a map.
To save a map:
1. Click File > Save as.
2. Navigate to the folder you want to save map files in, enter a File Name, and
then click Save.
Opening a Saved Map
Follow these steps to open a map.
To open a saved map:
1. Click File > Open.
2. Navigate to the folder containing the map, and then click Open.
Using Map Backgrounds
Map backgrounds allow you to arrange nodes in NTM to the fit layout of your
network. Backgrounds should show network locations and not include Network
nodes or connections. NTM nodes and connections overlay backgrounds. You
have two sample map backgrounds available in NTM. These backgrounds are
meant to demonstrate how map backgrounds look. They are not specific to any
actual network.
Notes:
Map background files must be gif, jpeg, jpg, or PNG format.
For best fit and resolution files should be 1600 X 1024 at 72 DPI.
50 Working with Maps
SolarWinds Network Topology Mapper Administrator Guide
Background files are stored in \Documents and Settings\{user_name}\My
Documents\My Pictures\Network Topology Mapper Backgrounds.
To import and apply a new map background file or apply an existing
background:
1. Click Edit > Background picture import….
2. Navigate to your background map, and then click Open.
To remove a background from a map click Edit > Remove background.
Exporting Maps
You can export maps as Visio, PNG, Network Atlas (SolarWinds Orion), PDF, or
map (native NTM) files. When exporting to Network Atlas or NTM formats you will
be prompted for a map password. Enter any password as an encryption key for
that export.
Note:
NTM 2.1.1 exported maps work in NPM 10.6 but not 10.4.2.
In exporting from NTM, keep in mind that:
NTM exports data on nodes, interfaces, edges, and map styles and general
map-making information.
NTM does not export credentials; accessing the exported data depends on
credentials selected in Orion Platform.
An NTM multiple connection (that hides two or more edge connections) is
displayed in Network Atlas as separate edge connections.
NTM "unidentified" objects are dispaled as "unknown" in Network Atlas.
Network Atlas maps do not show differences between L2 and L3 connections
between nodes.
In exporting maps from Network Atlas, keep in mind that:
Only Network Atlas "node" objects are exported.
Only Network Atlas edges are exported; labels and custom objects are not
exported.
Integration with Network Performance Manager
When you have NTM integrated with NPM, NTM allows you to export map data
into Network Atlas. After you do this, if you update the scan for the NTM map,
then NTM automatically updates the data you exported to Network Atlas.
Working with Maps 51
To: Export an NTM Map into Network Atlas:
1. Create a map in Network Topology Mapper.
See Discovering Devices and Topologies for details on discovery and map
creation.
If you intend to keep your Network Atlas version of the NTM map updated,
you must enable the setting Keep Network Atlas updated with these
discovery results as described in Scheduling a Discovery
2. Click File > Export > Network Atlas.
3. Choose Export as a map or Open directly in Network Atlas.
4. In saving the exported file, set a password as needed.
5. Open Network Atlas, and then open the exported map, providing the file
password as needed.
6. If you want to discover nodes and add them into the Orion platform
database, select 'Yes'.
7. If you do not want to discover nodes, select 'No'.
8. Customize the map as needed. For example, change the default graphics,
text formatting, or map layout.
9. Name the imported map and click OK to save it.
10. Open Network Performance Monitor.
11. Click Edit on the Network Map resource.
12. Select the imported map from the list and click Submit.
To export a map from NA to NTM:
1. Create a map in Network Atlas.
2. Click Atlas > Export > Export to NTM.
3. Save the map and set a password on the file as needed.
52 Working with Maps
SolarWinds Network Topology Mapper Administrator Guide
Working with Icons and Labels
SolarWinds NTM version 2.2 represents devices on maps with these icons:
EnergyWise Device
Firewall
Hyper-V Guest
Hyper-V Host
ICMP Node
L3/L2 Switch
Network Segment Node
Printer
Router
Router Wireless AP
EnergyWise Device
Switch
Working with Maps 53
VMWare Datacenter
VMWare Guest
VMWare Host
VOIP Phone
Wireless AP
Wireless Controller
WMI Node
Shadow Node
SNMP Node
54 Working with Maps
SolarWinds Network Topology Mapper Administrator Guide
Additionally, you can use custom icons on your computer to represent any
node.
To adjust the icon for a node:
1. Right-click a node and select Custom Icon.
2. Select the relevant Node Role.
3. If you want to use a custom icon for the node role, click Browse and
locate the desired image file on your computer.
4. Click the Machine Types tab.
5. If you want to use a custom icon for the machine type, click Browse and
locate the desired image file on your computer.
6. Click OK.
7. To resize the icon, right-click, select Icon Size >
Small/Medium/Large/Default.
Working with Maps 55
To adjust the label for a node:
Click the label and drag to relocate. Alternately, right-click the label, select Place
Text and the desired option.
Running External Diagnostic Tools on Map Nodes
To help you diagnose problems with your network, you can run external tools on
any of the nodes visible in your map.
Run Windows Ping, Remote Desktop, Telnet, or TraceRoute
1. Right-click any node.
2. Select Integration with Windows Tools.
You can run:
Remote Desktop
Traceroute
Ping
Telnet
Run SolarWinds Engineer's Toolset Tools
1. Right-click any node.
2. Select Integration with Engineer's Toolset.
If you have SolarWinds Engineer's Toolset v10.9 or later installed, you can run:
Traceroute
Enhanced Ping
Lookup IP Address
Lookup Hostname
CPU Gauge
Switchport Mapper
Running Custom Tools
If you want to run some other utility on the node, you can create a Custom Tool.
A custom tool can run your utility and pass the node's IP address, hostname, or
SNMPv2 community string as parameters.
The available parameters are ${IP}, ${HOSTNAME}, ${COMMUNITY}. Placing
any of these strings into your command line passes the appropriate parameter to
the utility.
56 Working with Maps
SolarWinds Network Topology Mapper Administrator Guide
Example: DameWare Mini Remote Control (MRC)
Let us set up a custom tool to establish DameWare remote control of a node on
your NTM map. Assuming you already have the DameWare utility installed on
your NTM server, here is how we create the appropriate custom tool.
1. Right-click any node and then select Integration with Custom Tools > Add
Custom Tools.
2. Add a custom tool defined as follows:
Name: DameWare MRC
Executable Path: C:\Program Files\SolarWinds\DameWare Mini Remote
Control 10.0\DWRCC.exe (by default)
Command line arguments:
dwrcc.exe -c: m:${IP} -u:myUsername -p:"my Password”
3. To use DameWare Mini Remote Control, right-click any node on the map and
then select Integration with Custom Tools > DameWare MRC
For more information on DameWare command line parameters see
http://support.dameware.com/kb/article.aspx?ID=300002
Example: DameWare Remote Control (DRS)
Let us set up a custom tool to establish DameWare remote control of a node on
your NTM map. Assuming you already have the DameWare utility installed on
your NTM server, here is how we create the appropriate custom tool.
1. Right-click any node and then select Integration with Custom Tools > Add
Custom Tools.
2. Add a custom tool defined as follows:
Name: DameWare DRS
Executable Path: C:\Program Files\SolarWinds\DameWare Remote
Support 10.0\ (by default)
Command line arguments:
None
3. To use DameWare Mini Remote Control, right-click any node on the map and
then select Integration with Custom Tools > DameWare DRS
Example: OpenSSH
Let us set up a custom tool to establish an SSH connection to a node using the
third-party utility OpenSSH. The usage of SSH is typically ssh.exe
user@remotehost. Here is how we create that.
Working with Maps 57
1. Right-click any node and then select Integration with Custom Tools > Add
Custom Tools.
2. Add a custom tool defined as follows:
Name: SSH
Executable Path: C:\Program Files (x86)\OpenSSH\bin\ssh.exe
Command line arguments: Administrator@${IP}
Now when you want to SSH to a node, you:
Right-click any node and then select Integration with Custom Tools >
SSH.
Using Custom Properties
Custom properties allow you to assign custom values to nodes. Once you have
assigned these values, they can be displayed on the map and in reports. For
example, you may want to indicate if nodes are leased or owned. To accomplish
this you can add a Yes/No custom property called Leased, and select which
nodes to which you want to apply this property.
Custom Property formats are:
Text
Number (Integers)
Decimal
Yes/No (true/false)
Date/Time
To add a new Custom Property:
1. Click Edit > Custom Property Manager….
2. Double -click the Property Name field. Enter a descriptive name for you
custom property.
3. Select a Format.
4. Click the Edit values tab.
5. Select the check box to mark Yes/No properties as Yes (true).
6. Double-click the custom property field next to the node IP for a node you
want to assign text, number, decimal, or date properties.
7. When you have finished assigning the property to nodes, click OK.
To display custom properties, click Node Display Options > Custom
Properties.
To edit custom properties click Custom Property Manager… and select the
property you want to edit.
58 Working with Maps
SolarWinds Network Topology Mapper Administrator Guide
Map Reports
NTM offers the following reports:
Inventory
Known Connections
Switch Ports
VLANs (includes VLAN IP Address)
STP
ARP Cache
Subnets
Scheduled Discoveries
To run a report click Reports >New Report, and then select the report you want
to run.
Use the Search tool to find specific string patterns among the report data.
To remove columns from a report click Options >Display Columns, and click
the column you want to remove from the report.
To sort on any column, click the column header.
To apply the node display options used on the map, click Options > Apply map
filters.
Using NTM for an Ad Hoc Compliance Report
You may need to produce a report for specific compliance audits. In such cases,
you could schedule a scan of your network for the audit date, providing you with
a current snapshot.
For example, to demonstrate for auditors that your network complies with PCI
DSS, you would schedule a scan and then, based on the results, print an
inventory report (Reports > New Report > Inventory Report).
Accessing Support Tools
Support tools (Help > Support Tools) currently include these utilities:
Log Adjuster
Working with Maps 59
Log adjuster allows you to change the level of event logging for NTM. This
may be required if you are troubleshooting an issue with SolarWinds
Technical Support. Do not change the settings in this tool unless you are
requested to do so by Technical Support.
Create Tech diagnostic file
The diagnostics tool creates files for SolarWinds Technical Support. This
may be required if you are troubleshooting an issue with SolarWinds
Technical Support. Do not use this tool unless you are requested to do so by
Technical Support.
Grab SNMPWalk
The SNMPWalk tool begins with the specified Root OID and queries the
device for each OID in sequence, displaying its current value.
Discovery Log Utility
Discovery Log records devices for which SNMP information could not be
retrieved during a discovery.
60 Working with Maps
SolarWinds Network Topology Mapper Administrator Guide
Appendix A
Network Discovery Options
The following sections detail:
General Discovery Options
Network Selection Discovery Options
General Discovery Options
The following topics are detailed in this section:
About SNMP
About Subnets
What are Hops?
What are VMware Credentials?
What Permissions are required for VMware queries?
Ignoring ICMP Only Nodes
When not to use Bridge Tables
Map Encryption
Setting an initial encryption password
Changing the encryption password
About SNMP
NTM uses Simple Network Management Protocol (SNMP) to retrieve information
about device interfaces, ARP cache, CDP data, and a variety of other statistics.
SNMP queries (polls) devices for specific information, and NTM acts as an
SNMP manager, polling SNMP agents installed on managed devices. The
following requirement must be met for NTM to successfully poll devices:
The device must have SNMP enabled. To enable SNMP on your
devices, see the manufacturer’s documentation for the device.
The device and NTM must share the same SNMPv2c community strings
or SNMPv3 security access.
SNMP (UDP port 161) must not be blocked between the device and
NTM.
Getting Started 61
If your device fails to respond to SNMP complete the following troubleshooting
steps:
Check the device NTM credentials (SNMPv2c community string or
SNMPv3 credentials) and ensure they are the same as the credentials
used in NTM.
Run a test from the NTM Add Credential interface before running
discovery.
Use a third party protocol analyzer to capture packets between NTM and
the node to evaluate the issue.
The screen captures below show a successful NTM query.
SNMP Get Request
SNMP Get Response
62 Getting Started
SolarWinds Network Topology Mapper Administrator Guide
About Subnets
An IP subnet is a logical division of a network into one or more smaller networks.
This is accomplished by borrowing some of the host IP address space in a
network and allocating a portion of that space to a subnet address. For example,
the IP network 10.0.0.0 has 224 host IP addresses. By specifying some of the
host bits as subnet bits and assigning a subnet address the 10.0.0.0 network can
contain a 10.1.1.0 subnet with 28 host addresses. A subnet mask is used to
specify which part of the host bits are used to identify a subnet.
The sub-netting of the 10.0.0.0 network to the 10.1.1.0 subnet is accomplished
by adding the subnet mask shown below.
Subnet = 10.1.1.0
Subnet mask = 255.255.255.0
This subnet mask indicates that the first three octets of the IP address specify the
subnet and only the last octet specifies host addresses. The range of usable
hosts is 10.110.1.0 to 10.110.1.254 (with .0 host allowed).
Large Subnets and Discovery
An address range that include more than 2000 nodes takes much longer (one to
two hours, for example) to discover than the same number of nodes split up into
multiple smaller ranges. Additionally, with so many nodes on a map, the user
interface and NTM operations may run with noticeable lag.
For example, if you are subnetting with the mask of 255.255.248.0, then the
maximum number of nodes within the subnet will be 8 X 255 = 2040. In discovery
nodes, the software engine creates a lookup table in memory that includes as
many rows as nodes in the defined IP range or subnet. The more rows the more
time the engine must spend in finding its point of reference in the table as it
iterates through the array of items. Walking a larger lookup table takes
significantly more time than walking smaller tables that cumulatively contain the
same number of arrayed items. So the time it takes the engine to complete its
discovery task directly depends on the number of possible nodes in the specified
range or subnet.
What are Hops?
Hops specify the number of devices that must be transverse to reach a target IP
device. A zero hops discovery discovers all devices responding to the discovery
protocols on the specified subnet or seed device, as well as any networks and
subnets directly connected to devices on the target subnet. We recommend
using a zero hop discovery.
Getting Started 63
A one hop discovery discovers all of the devices specified in the above zero hop
discovery and all networks, subnets, and devices directly connected to all
devices on the edge of the zero hops discovery.
Depending on the complexity of your network, discovering past zero hops has
the potential to discover several times the number of subnets and hundreds of
times the number of total devices. Discovering two hops or more has the
potential of discovering thousands of subnets and devices.
Any discovery using more than zero hops may have a large impact on discovery
performance.
Windows Credentials (WMI)
You must use a Windows administrator account to collect details about Microsoft
Windows servers. We use a technology called WMI to retrieve this information
and this information is only available if we can provide administrator credentials.
Information we can retrieve for Microsoft Windows servers using WMI includes:
IP Address
Node name
MS Software (Machine Type)
System Description
System Location
Contact
Note: All of the above except Machine Type are discovered in SNMP discovery
as well.
What are VMware Credentials?
NTM uses a VMware API to query data from VMware servers. The API requires
a VMware account with at least read-only access to VMware. The data from the
VMware API allows NTM to associate host VM servers and the guest virtual
servers.
To gather complete information about the guest servers, ensure that the guest
servers’ IP addresses and VMware credentials are included in your discovery.
What Permissions are required for VMware queries?
To query VMs from NTM you must use an account that has Administrator access
on the target VMware server.
64 Getting Started
SolarWinds Network Topology Mapper Administrator Guide
Ignoring ICMP Only Nodes
If you select Ignore nodes that only respond to ICMP (ping) you will eliminate
nodes that do not respond to SNMP or WMI. When ICMP only nodes are
discovered NTM can only discover that some device is responding at the IP
address. No node details or connectivity can be discovered for ICMP only nodes.
We recommend you select the ignore ICMP only nodes option.
When not to use Bridge Tables
Bridge tables are used by NTM to discover connections and calculate
connectivity. Selecting Don’t use Bridge Table information to calculate
network topology eliminates the bridge table information from the connection
calculations. Connectivity discovered using bridge table information may be less
accurate then with Cisco Discovery Protocol (CDP) and Link Layer Discovery
Protocol (LLDP), however, it is still a valuable source of data. Additionally,
eliminating bridge tables may decrease the time needed to calculate connectivity.
OIDs that NTM needs poll for bridge table information are these:
Q-BRIDGE-MIB:
dot1qTpFdbTable
1.3.6.1.2.1.17.7.1.2.2
For BRIDGE-MIB:
dot1dTpFdbTable
1.3.6.1.2.1.17.4.3
Bridge table information has a much greater impact on Orion Network Atlas
maps; therefore, if you will be importing maps from NTM to Orion Network Atlas
we recommend you do not use bridge table information.
Map Encryption
NTM offers encryption for NTM files and Orion Network Atlas files.
Setting an initial encryption password
The first time you start a network scan or open a map NTM prompts for a maps
encryption password. This password is used for all your maps by default. Default
maps encryption password can be changed at any time. You can change an
encryption password for exported maps as well.
Changing the encryption password
To change the default map password:
Getting Started 65
1. Select Edit -> Change maps Encryption Password.
2. Enter the Old Password.
3. Enter the New Password.
4. Enter the New Password again in the Confirm Password field, and then
click Save.
Network Selection Discovery Options
The NTM Discovery Wizard allows you to specify the range of IP addresses you
want to discover. After IP nodes are discovered, you can select which ones you
want to include on your map. The time it takes to complete a discovery scan
relies heavily on the range of IP addresses you specify. The following provides
guidelines and steps to create discovery ranges that will accurately discover the
devices you want to map without including large number of other devices.
To better understand the network selection options you should consider the
specificity of each option. Network selection discovery options are listed below in
order from the most specific option to the most general option.
1. Specific Nodes. This option discovers only the nodes you specify by IP
address.
2. IP Ranges. This option discovers only the nodes you specify by IP address
range. The range can be any contiguous IP address block. Multiple ranges can
be included to allow for discovery of non-contiguous ranges.
3. Subnets. This option discovers the specified subnet and all networks directly
connected to devices on the specified subnet.
4. Seed Device. This option discovers all subnets that the specified device is
aware of. By adding hop counts this option will discover devices several networks
away.
Using Specific Nodes
This option is useful when you have an existing map and you want to add a
specific node without having to discover a number of subnets or IP addresses.
Add specific nodes by their IPv4 address or IPv6 address. Add the node one per
line.
Using Discovery IP Ranges
Discovery ranges allow you to specify contiguous IP address ranges for
discovery. Node outside the specified range will not be discovered and the Hop
Count discovery option is ignored for IP ranges.
66 Getting Started
SolarWinds Network Topology Mapper Administrator Guide
For example a discovery using the range 10.110.1.1 to 10.110.3.255 defines a
contiguous discovery range including all possible IP addresses between .110.1.1
and 10.110.3.255.
In contrast, a discovery including the starting address of 10.110.1.1 and the
ending IP address of 10.110.2 255 along with an additional range of 10.110.3.1
to 10.110.3.255 will discover only those ranges and will not include the
10.110.2.0 subnet between them.
IPv6 ranges are supported.
Using Subnets
Subnet discovery scans all specified subnets and subnets directly attached to
devices included in the subnet.
For example, consider a discovery for the 10.110.1.0 subnet with a subnet mask
of 255.255.255.0. If the discovery finds a router on the 10.110.1.0 subnet that
also has interfaces on 10.10.20.0 and 192.168 5 0 subnets, those subnets will
also be scanned for devices and connectivity. Additional subnets connected to
those devices on the new subnets are not scanned.
After discovering subnets, clear the checkbox next to a subnet to remove that
subnet from your map.
IPv6 subnets are supported.
Using Seed Devices
You can use a seed device to discover subnets, connectivity and network
devices throughout your network. A seed device must be a layer 3 switch or
router. NTM will scan the connection to the indicated device and use that
information to scan directly connected devices.
After discovering directly connected devices, NTM will discover devices on
connected subnets to the extent you have indicated in the Number of Hops
option.
IPv6 see device addresses are supported.
Note: Using a hop count greater than zero may greatly impact the time required
to complete a scan.
Getting Started 67
68 Getting Started
SolarWinds Network Topology Mapper Administrator Guide
Appendix B
FAQ
What does “Requests made” mean in discovery?
Request made represents the sum of the SNMP, WMI, VMware and ICMP
requests sent by the NTM discovery engine to all of the nodes. This number
will increment through the discovery process and will be several times larger
than the number of nodes discovered.
Why does my map show unidentified devices or unknown device types
connected to one of my routers or switches?
NTM can determine that an unknown device is connected to a specific
interface on a fully discovered device using the IP address of the discovered
device’s interfaces and the IP address of the unknown device.
Why are some unknown devices shown with no connectivity?
Devices that only respond to ICMP and cannot be determined to be directly
connected to a known device can only be shown as unknown devices. Use
the Ignore nodes that only respond to ICMP (ping) discovery option to
discover only connected devices.
What database does NTM use?
NTM uses Microsoft SQL server Compact v3.5 SP2. This database is
installed in \Program Files\Microsoft SQL Server during NTM installation.
This database is not accessible from outside the system on which NTM is
installed.
What does the log adjuster tool do?
Log adjuster allows you to change the level of event logging for NTM. This
may be required if you are troubleshooting an issue with SolarWinds
Technical Support. Do not change the settings in this tool unless you are
requested to do so by Technical Support.
What does the Create Tech diagnostic file tool do?
The diagnostics tool creates files for SolarWinds Technical Support. This
may be required if you are troubleshooting an issue with SolarWinds
Technical Support. Do not use this tool unless you are requested to do so by
Technical Support.
What does the Grab SNMPWalk tool do?
Getting Started 69
The SNMPWalk tool begins with the specified Root OID and queries the
device for each OID in sequence, displaying its current value.
What does the Discovery Log Utility do?
For any node discovery the Discovery Log records devices for which SNMP
information could not be retrieved.
How long does it take to complete a discovery?
The length of discovery depends on several factors including:
o
The IP range or size of the network specified.
o
The number and type of nodes discovered.
o
The number of methods used in discovery (SNMP, ICMP, VMware API,
WMI).
o
The number of discovery hops allowed.
o
The number of networks directly connected to discovered devices.
What can I do to speed up discovery?
Some options include:
o
Eliminate any discovery methods that do not apply to the network.
o
Use a specific IP Address Range rather than a seed device or a subnet.
o
Use a zero hop count discovery.
What do the Spanning Tree State numbers mean?
o
1 = disabled
o
2 = listening
o
3 = learning
o
4 = blocking
o
5 = forwarding
Note: NTM supports only Common Spanning Tree (CST) data; IEEE 802.1Q.
Which map layout option should I use?
The layout options are available to make it easier for you to use maps in a
format that you prefer. You can use the layout that makes the best fit for your
network and any existing maps you have.
70 Index