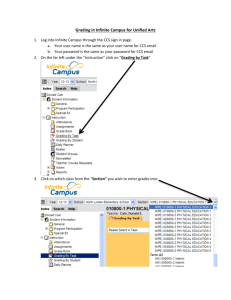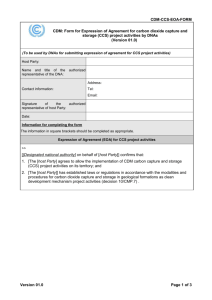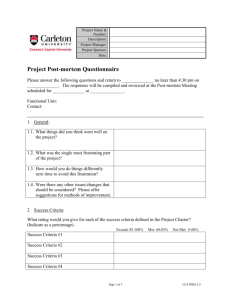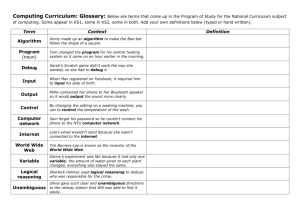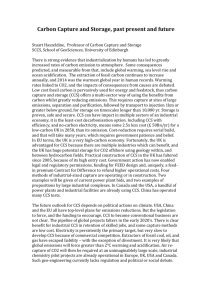View - Element14
advertisement

Code Composer Studio v5
Fundamentals for MSP430
Agenda
• Overview
• Hands-on workshop with MSP430
–
–
–
–
–
–
–
Getting Started
Watchpoints
Build properties
Debugging programs existing in flash
Portable Projects
ULP Advisor
GRACE basics
What is Code Composer Studio?
•
Integrated development environment for TI embedded processors
– Includes debugger, compiler, editor, operating system…
– The IDE is built on the Eclipse open source software framework
– Extended by TI to support device capabilities
•
CCSv5 is based on “off the shelf” Eclipse
– Going forward CCS will use unmodified versions of Eclipse
• TI contributes changes directly to the open source community
– Drop in Eclipse plug-ins from other vendors or take TI tools and drop them
into an existing Eclipse environment
– Users can take advantage of all the latest improvements in Eclipse
•
Integrate additional tools
– OS application development tools (Linux, Android…)
– Code analysis, source control…
Upgraded user interface for fast,
intuitive and easy development
Simplified user
interface
shows developers what and when features are needed.
Resource Explorer
facilitates use of example code.
Development tools
for Windows and now Linux operating systems.*
Eclipse open source
framework 3.7
enables customization via latest third-party plug-ins.
Video tutorials
4
explain how to get the most out of features.
*MSP430, Stellaris MCU support available early 2012
Getting Started with CCSv5 and
LaunchPad
What is LaunchPad?
• Low cost (under $5), easy-to-use
development tool intended for
beginners and experienced users
alike for the MSP430G2xx Value
Line series devices
• Complete development environment
that features integrated USB-based
emulation and all of the hardware
and software necessary to develop
applications
LaunchPad: Development Board
USB Emulator
Connection
Embedded Emulation
6-pin eZ430 Connector
Crystal Pads
Chip Pinouts
Part and Socket
P1.3 Button
Power Connector
LEDs and Jumpers
P1.0 & P1.6
Reset Button
Lab …
LaunchPad: Hardware Setup
Connect mini-USB cable
from PC to board
Agenda …
LaunchPad
• Want to learn more about LaunchPad?
– Check out:
http://processors.wiki.ti.com/index.php/MSP430_Launc
hPad_%28MSP-EXP430G2%29
Workshop Instructions
• This workshop is a mix of presentation material and
activities
• Whenever you see the “Let‟s Do It” picture on a slide,
there are actions for you to perform
• Some presentation slides may have other picture
indicators to represent what the slide/bullet is for:
–
–
–
: indicates that this slide explains an Eclipse concept/term
: indicates a comparison with CCSv3.x
: indicates that this slide presents a CCS view/window
Blink LED1: Exercise Summary
•
Key Objectives
– Create and build a simple program to blink LED1
– Start a debug session and load/flash the program on the LaunchPad
– Run the program to blink LED1
•
Tools and Concepts Covered
–
–
–
–
–
–
–
–
–
Workspaces
Welcome screen / Resource Explorer
Project Wizard
Template code
Project concepts
Basics of working with views
Debug launch
Debug control
Profile Clock
Workspace
• Launch CCS and select a workspace folder
– Defaults to your user folder
Eclipse Concept: Workspaces
•
•
Main working folder for CCS
Contains information to manage all the projects defined to it
– The default location of any new projects created
•
•
•
User preferences, custom perspectives, cached data for plug-ins, etc
all stored in the workspace
Workspaces are not to be confused with CCSv3 workspace files
(*.wks)
Multiple workspaces can be maintained
– Only one can be active within each CCS instance
– The same workspace cannot be shared by multiple running instances of
CCS
– It is not recommended to share workspaces amongst users
View: Resource Explorer
•
•
•
•
•
The „Resource Explorer‟ will
display the „Welcome‟ page the
first time CCS is used with a
new workspace
Getting Started video introduces
you to CCS
Contains links to
documentation, examples,
support resources
Buttons to create a new project
or import an existing one into
your workspace
„Help->Welcome to CCS‟ to
return to the Resource Explorer
in the future
Resource Explorer: MSP430ware
Browse the contents of
MSP430ware from the
Resource Explorer
Access documentation,
examples and tutorials
Resource Explorer: Tutorials
Step by step tutorials on
how to build and debug
MSP430ware examples
Create a New Project
•
Start the Project Wizard
– Select „New Project‟ on the Welcome page
Device variant can vary
•
Fill in the fields as shown on the right
–
–
Select the „Blink the LED‟ template
Device variant for LaunchPad can vary
•
•
Check the device in the socket
Select „Finish‟ when done
ULP Advisor Message
•
•
•
A message highlighting the ULP Advisor will appear on project
creation
This message can be ignored for now as ULP will be covered later in
this workshop
Use the “Do not show this again” checkbox if you do not wish to see
this message again
Create a New Project
•
•
Once the project is created, a reference to it will be made in the
workspace and the project is now available for use within the
„Workbench‟ and visible from the Project Explorer' view
Expand the project by clicking on it in the Project Explorer to see its
contents
Eclipse Concept: Workbench
•
„Workbench‟ refers to the
main CCS GUI window
–
•
Equivalent to the „Control
Window‟ in CCS 3.x
The Workbench contains
all the various views and
resources used for
development and debug
Workbench (Comparison with CCSv3.x)
• CCS 3.x
– Only one Control Window can be opened for each debuggable
CPU
– Information is not shared between each Control Window
• CCS 4/5
– Multiple Workbench windows can be opened ('Window->New
Window')
– Each Workbench window can differ visually (arrangement of views,
toolbars and such), but refer to the same workspace and the same
running instance of CCSv4/5
• A project is opened from one Workbench will appear to be open in all
the Workbench windows
Eclipse Concept: Projects
•
•
Projects map to directories in the file system
Files can be added or linked to the project
–
Adding file to project
•
–
Linking file to project
•
•
•
•
Makes a reference to the file in your project
File stays in its original location
CCS 3.x project files used this concept exclusively
Projects are either open or closed
–
Closed Projects:
•
•
•
•
•
Copies the file into your project folder
Still defined to the workspace, but it cannot be modified by the Workbench
The resources of a closed project will not appear in the Workbench, but the resources still reside on the
local file system
Closed projects require less memory and are not scanned during routine activity
This differs from CCS 3.x, where closed projects do not appear at all in the CCS 3.x project view window.
Projects that are not part of the workspace must be imported into the active workspace
before they can be opened
–
Both CCSv4/5, CCE projects and legacy CCSv3 projects can be imported into the workspace
View: Project Explorer
•
Displays all projects defined in the active workspace
•
The view is mostly a representation of the file system of the project folder
– Linked files are marked with a special link graphic in the icon
•
Use filters to hide various file types to reduce clutter in the view
– Default is to filter CCS generated project files (.*)
Eclipse Concept: Views
•
Views are windows within the main Workbench window that provide visual
representation of some specific information
– Most views can be accessed via the „View‟ menu
– Views are context sensitive
Active tab (in focus)
Inactive tab
(out of focus)
Build, Load/Flash the Program
• Click the „Debug‟ button:
• „Debug‟ button does multiple steps at once:
– Prompt to save source files
– Build the project
– Start the debugger (CCS will switch to the „CCS Debug‟
perspective)
– Connect CCS to the target
– Load (flash) the program on the target
– Run to „main‟
• Don‟t want it to do all of the above at once? You can
configure it to skip some steps (Debugger Options)
Build, Load/Flash the Program
Switched to „CCS Debug‟
perspective
Program counter at „main‟
Code size information
displayed in console view
Eclipse Concept: Perspectives
•
•
•
•
Defines the initial set and layout of views in the Workbench window
Similar in concept to CCSv3 'workspaces' (*.wks) except that multiple perspectives are
available from the Workbench window (though only one can remain active at a time)
Each perspective provides a set of functionality aimed at accomplishing a specific type
of task („CCS Edit‟ for project development, „CCS Debug‟ for debugging, etc)
Can create custom perspectives
View: Debug
•
The Debug view displays:
– Target configuration or project
– Call stack
•
Buttons to „run, halt, terminate (debug session), source and asm stepping,
reset CPU, restart program
View: Console
•
Multiple contexts
–
–
Can display build messages or debug messages (including CIO) depending on which console is
selected
Automatically switches contexts when a new message occurs
•
–
•
Can use the “Pin” option to prevent this
CCS 3.x had separate, dedicated views for build output, CIO output and debugger messages
You can open multiple console windows
–
CIO output in one and build messages in the other
Blink LED1
•
Press the „run‟ button
to run the program
– LED1 on the LaunchPad should now be blinking
Debugging: Using Watchpoints
•
Press the halt\suspend button
to halt the running program
– The code should stop somewhere inside the „for‟ loop
•
Open the „Breakpoints‟ view
– „View -> Breakpoints‟
•
•
Create a new Watchpoint and
specify the variable „i‟ as the
location
Right-click on the watchpoint
and select „Breakpoint Properties‟
Debugging: Using Watchpoints
• Set the Properties as shown below:
•
Trigger: Memory Data Bus
•
Value: 0x100 (256)
•
Basically halt the target when
variable „i‟ is set to value „256‟
•
Click OK
Debugging: Using Watchpoints
•
Click on the „Variables‟ view tab to bring it to the front
•
Run the target again. Execution will automatically halt when „i‟ is at „256‟
View: Breakpoints
•
•
•
View all available breakpoints
Can group breakpoints by CPU (multi-core device)
Specify various actions when the breakpoint is triggered
–
–
–
–
–
–
Refresh All Windows or update a specific view (replaces “Animate” in CCS 3.3)
Control Profiling (set profile halt/resume points)
File I/O (Probe Points in CCS 3.3)
Run a GEL expression
Set a Watchpoint
Control CPU trace (on selected ARM & DSP devices)
More Debugging
• Investigate other debugging views
(Open via „View‟ menu)
– Memory Browser
– Registers
– Disassembly (see next slide)
• Use the buttons in the „Debug‟ view to:
– Restart the program
– Source stepping
– Assembly stepping
View: Disassembly
•
•
•
Go to the „main‟ symbol in the
Disassembly view by typing it in the
address field and hit „ENTER‟
Toggle the „Show Source‟ button
Note how interleaved source with the
disassembly is toggled on/off
Debugger Options
•
•
Many debugging features can be enabled/disabled from the Debugger Options
During a debug session in the „CCS Debug‟ perspective:
– „ Tools->Debugger Options->Generic Debugger Options‟
•
Configure a variety of debug options like enable/disable:
–
–
–
–
–
•
auto-run to main
auto-connect to a HW target
real-time options (on supported HW)
program verification on load
etc…
Use the “Remember My Settings” option to have the settings apply for
subsequent debug sessions
Remove the Watchpoint
• Clear breakpoints
– Go to the Breakpoints view
– Click on the button to “Remove all Breakpoints”
prompt
• Restart execution
– Go to the Debug View
– Click on the Restart button
– The program counter should be back at main
, say yes to the
Counting Cycles
•
The profile clock
– Available on most devices and can be used to count cycles
– On some targets it can be used to count other events as well
•
Enable the Clock
– Run -> Clock -> Enable
– The clock will now be displayed on the status bar
•
Place a breakpoint and run to it
– Double click in the selection margin on line 35 (“}” for the for loop) to
add a breakpoint
– Click the run button to run to this point
– Clock should now show 24 cycles
Remove the Breakpoint
• Clear breakpoints
– We need to clear the breakpoint or it will get set for our next lab as
well as we are using the same target
– Go to the Breakpoints view
– Click on the button to “Remove all Breakpoints” , say yes to the
prompt
Terminate the Debug Session
• Go to the Debug view
• Click on the terminate button
• This will kill the debugger and return you to the
CCS Edit perspective
TEMPERATURE SENSE DEMO
Temperature Sense Demo: Briefing
• Key Objectives
– Create and build the Temperature Sense Demo
– Start a debug session and load/flash the program on
the LaunchPad
– Run the program to start Temperature Sense Demo
• Tools and Concepts Covered
–
–
–
–
–
Adding source files
“Focus” concept
Loading Symbols
Changing Build Options
Changing Compiler Version
Create a New Project
•
Launch „New CCS Project‟ Wizard
– In „CCS Edit‟ perspective, Project -> „New
CCS Project‟
•
Project Location
– Note that this time we will be creating this
project outside the workspace
– Uncheck the box to use default location
– Specify C:\ti\Projects\Temperature
•
Select „Finish‟ when done
Add Temperature Sensor Source Code
•
Remove the generated „main.c‟ file from the project
– Select it in the project explorer and press delete
•
Open Windows Explorer and browse to:
– C:\TI\LaunchPad\temperature_sensor
•
Drag and drop „Temperature_Sense_Demo_G2xxx.txt‟
to the „Temperature_Sense_Demo‟ project
– Use the file that matches the MSP430 device being used
•
For G2553, use: Temperature_Sense_Demo_G2553.txt
– Make sure the file is dragged to the
„Temperature_Sense_Demo‟ project
•
In the dialog popup, select the option to
„Copy Files‟ and hit „OK‟
Add Temperature Sensor Source Code
•
Right-click on the
„Temperature_Sense_Demo_G2xxx.txt‟
file in the Project Explorer and select the
option to „Rename..‟ the file
– Rename the file so that the „.txt‟
extension is renamed to „.c‟
•
Project is ready to build
Eclipse Concept: Focus
•
Focus refers to the highlighted portion of the workbench
– Can be an editor, a view, a project, etc.
•
This concept is important since several operations inside Eclipse are
tied to the element in focus
– Project build errors, console, menu and toolbar options, etc.
„Temperature_Sense_Demo‟ project is in „Focus‟ since it
has been selected. So pressing the „Debug‟ button will
build the project and start the debugger for the
„Temperatrue_Sense_Demo‟ project
Build and Load/Flash the Program
• Make sure the „Temperature_Sense_Demo‟
project is in „Focus‟. Then use the „Debug‟ button
Temperature Sense Demo
•
Press the „run‟ button
to run the program
– LED1 (red) and LED2 (green) on the LaunchPad should now alternate
blinking
Temperature Sense Demo: Debugging
• Press the halt\suspend button
program
to halt the running
– The code should stop in the PreApplicationMode() function.
• Step-into
the code once and it will enter the timer ISR
for toggling the LEDs (ta1_isr)
• Step-over
a few more times and notice that the red and
green LEDs alternate on and off
• When you are done, terminate the debug session
Loading Symbols for Flashed Program
•
•
If the program is already flashed in CCS and just wish to debug the
existing code flashed on the target, you can configure CCS to debug
the project by loading symbols only
Select the drop-down menu next
to the „bug‟ button and select
„Debug Configurations..‟
– Eclipse Concept: Debug
Configurations - Cached information
created when a debug session is first
launched for a project or target
configuration. Information cached
includes which target configuration to
use, debug settings…
Loading Symbols for Flashed Program
•
•
Select „Temperature_Sense_Demo‟ in the left panel and the „Program‟ tab in
the right panel
Under „Loading options‟, select „Load symbols only‟
•
Then select „Apply‟ and then „Debug‟
Loading Symbols for Flashed Program
• The debugger will start up, connect to the target, and load
only the symbols for the program for the debugger (no
code is loaded/flashed on the target)
• The program counter will be set to the entry point of the
code and not at „main‟
– „Run->Go Main‟ will run the target to „main‟
Loading Symbols for Flashed Program
Callstack displayed
Source code is found automatically
Changing Build Options
• Terminate the debug session
• Right click on the „Temperature_Sense_demo” project and
select „Properties‟
Device and high level
settings
Compiler Options
Linker Options
Changing Build Options
•
•
•
Build options are set per build configuration
Change your Configuration to “Release”
Change the optimization settings
– Go to the Basic Option Group
– Change the optimization level to 3
– Change speed vs size to 0 (optimize for size)
•
Click OK
Changing Build Options
• Change the active configuration to „Release‟
– Right click on the Project
– Select Build Configurations -> Set Active -> Release
• Build the project by clicking the build button
– In the console view you will see that the Release configuration has
been built
• You can also change the configuration and build it by click
on the arrow beside the build button and selecting the
configuration you want to build
– Select „Debug‟ and it will build the Debug configuration
– The active configuration is indicated by the Checkmark
Compiler Versions
• Each project specifies which version of the compiler to use
– Actually set on a per configuration level
– I.e. Debug can use one version and release another
• When you download a new compiler if you want to use it
you have to change the compiler version specified by your
project
• CCS will allow you to select from all the compilers that it
knows about on your computer
• When you install a new compiler via the Update Manager
in CCS it will automatically know where the computer is
– However you can also tell CCS where another version of the
compiler is located
Compiler Versions
•
Launch „New CCS Project‟ Wizard
– In „CCS Edit‟ perspective, Project ->
„New CCS Project‟
•
Fill in the fields as shown on the right
•
Expand the „Advanced Settings‟ and
check the „Compiler version:‟
dropdown menu
– Note there is only one option (v4.1.0)
– Select „More…‟ button next to the
„Compiler version:‟ field
Changing the Compiler Version
•
Browse to the path shown in the dialog and click OK
•
CCS will determine what compiler is located there and select it for
your active configuration. You will see that TI v3.3.2 is now specified
•
Hit „OK‟ to return to the New Project Wizard
Compiler Versions
•
•
•
•
The „Compiler version:‟ field will be
updated to use version 3.3.2 of the
TI MSP430 compiler
Note how both v3.3.2 and v4.1.0
(default version that ships with
CCSv5.2) now appear in the
dropdown list
The location of v3.3.2 is now
known to CCS and will be available
as an option for all projects using
the same workspace
Note that compiler versions can be
changed for existing projects via
– Right click on your project and select
„Properties‟
– Click on „General‟
SHARING PROJECTS
Sharing Projects
• Sharing “Simple” projects (all source/header files
are contained in the project folder)
• Sharing “Linked file” projects and all source
(project uses linked files)
• Sharing “Linked file” projects only (no source)
– Only the project folder is shared (person receiving
project already has all source)
– Effort involves making the project “portable”
• Eliminate absolute paths in the project
– This is the most common use case
Sharing Projects – “Linked file” Projects
• USE CASE(S):
– Wish to share (give) a project folder only. The person receiving the
project folder already has a copy of the external source files
– Wish to check the project folder/files into source control
• Most use cases involve sharing JUST the project folder
instead of bundling all the source files
– People will have their own local copies of the external source files
• Need to make the project portable to make sure the
project is easily shared
• Portable projects avoid any absolute paths
• Ideal portable projects should be usable without modifying
any of the project files
– This is ideal for projects maintained in source control
CREATING A PORTABLE
PROJECT
Portable Projects: Briefing
• Key Objectives
– Create a project that uses a linked source file
– Make the project portable
• Tools and Concepts Covered
– Linked Resources
– Linked Resource Path Variables
– Build Variables
Create a New Project
•
Launch „New CCS Project‟ Wizard
– Select „New Project‟ from the
Welcome page
•
Fill in the fields as shown in the right
–
•
•
•
Use compiler version v4.1.0
Select „Finish‟ when done
Generated project will appear in the
Project Explorer view
Remove the generated „main.c‟ file
from the project
Create a Linked Resource Path Variable
•
Open the workspace
preferences
–
•
Go to the „Linked Resources‟
preferences
–
•
•
Window -> Preferences
Type „Linked‟ in the filter field to
make it easier to find
Use the „New‟ button to create a
„Linked Resource Variable‟ that
points to the root location of the
workshop LaunchPad labs
Hit „OK‟ when finished
Create a Build Variable
•
Go to the „Build Variables‟ preferences
–
•
Build Variables allow you to use variables in the project properties
–
•
Linked Resource variables are only used for linked files
Use the „Add‟ button to create a „Build Variable‟ that points to the root location of the workshop
LaunchPad labs
–
•
Type „Variables‟ in the filter field to make it easier to find
Set the „Type:‟ to „Directory‟ to browse to a directory
Hit „OK‟ when done
Link Source Files to Project
• Open Windows Explorer and browse to:
– C:\TI\LaunchPad\msp_portable_project\source_file
• Drag and drop the „msplab.c‟ file in to the „msplab‟ project
Link Source Files to Project
•
A dialog will appear asking if you wish to Copy or Link the files:
– Select „Link to files‟
– Select „Create link locations relative to:‟
• Use the new Linked Resource variable we created (CCS5_WORKSHOP_LAB)
– Hit „OK‟
•
Files will now appear in the Project Explorer with the „link‟ icon
Link Files to Project
•
Right-click on „msplab.c‟ file and check the „Properties‟
– See how the „Location‟ parameter references the Linked Resource Variable
Modifying Project Properties
•
•
Right-click on the project and select „Properties‟
In the compiler „Include Options‟, add the following entries to the list of include search paths:
–
•
${CCS5_WORKSHOP_LAB}\msp_portable_project\header_file
„${<BUILD VARIABLE>}‟ is the syntax to use a Build Variable in the project properties
WARNING: Linked Resource Path
Variables are only used when linking
source files to a project. They can
not be used for build options. Use
Build Variables when modifying build
options
Project Properties
•
Go to „Resource -> Linked Resources‟ to see all the Linked Resource Path Variables that is available
to the project
–
•
•
This will show all variables created at the project level and workspace level
See the workspace level Linked Resource Path Variable that was created appears in the list
Variables may be edited here but changes will only be recorded at the project level (stored in the
project files)
Project Properties
•
The „Linked Resources‟ tab will show all the files that have been linked to the project
–
•
•
It will sort them by files linked with a variable and files linked with an absolute path
Links can be modified here with the „Edit…‟ button
Links can be converted to use an absolute path with the „Convert…‟ button
Project Properties
•
Go to „Build‟ to see all the
Build Variables that is
available to the project
–
–
•
Only project level
variables will be listed by
default
Enable the “Show system
variables” checkbox to
see variables set at the
workspace and system
level
See how the workspace
level Build Variable that
was created appears in the
list
Project vs Workspace Level Variables
• The last few slides shows that „Linked Resource
Path Variables‟ and „Build Variables‟ can be set at
the project level
• This current lab set these variables at the
workspace level
• What is the benefit of setting these variables at
the workspace level instead of the project level?
Project vs Workspace Level Variables
• What is the benefit of setting these variables at
the workspace level instead of the project level?
– All projects can reuse the same variable (set it once)
– Do not need to modify the project!
• This is important for projects checked into source control and to
avoid constant checkouts so the project can be written to!
ULP (Ultra-Low Power) Advisor
ULP (Ultra-Low Power) Advisor
• Guide developers to write more efficient code to fully utilize
the unique ULP features of MSP430.
• First true software-based teaching tool in the industry for
enabling customers to always write code with Ultra-Low
Power in mind.
• Offers unique and not-easilydiscovered ULP tips and tricks.
• Customers will understand where
they can improve their code lineby-line for ULP performance.
• BETA available now
www.ti.com/ulpadvisor
ULP Advisor | Integrated SW
• IDE Integration
– Comes with Code Composer Studio v5.2
– Pre-installed as a plug-in for IAR (coming April)
• Stand-alone version coming soon
– Support for other IDEs, such as Open Source MSPGCC
• Automatically enabled for new projects
ULP Advisor | Operation
• Activated when compiling a project
• Scans through project‟s code files against a ULP checklist
• Highlights ULP violations and reports in Problem View
ULP Remarks
ULP Advisor | Wiki
• Each remark provides:
– Brief suggestion
– Hyperlink to wiki with detailed information on the rule
• Customers can find:
– Background information, why the rule is important
– What ULP Advisor checked to issue this remark
– Now that I know why and whether or not:
• what is wrong with my code or
• understand why my code intentionally consumes such power
–
–
–
–
–
Code examples
Videos
Tutorials
Links to relevant documentation
Leverages TI‟s huge e2e online community.
ULP Demo and Lab
Import and Build ULP Demo Project
• Import ULP Demo project into the workspace
– Import -> Existing CCS Eclipse Project
– Project is located in:
• C:\ti\LaunchPad\ulp_demo
• Explore the one source file „ulp_demo.c‟
• Build it
ULP Diagnostics
• ULP Diagnostics appear in problems view
• Maximize „Problems‟ view
• Click on link to open advice window for that
diagnostic
• Experiment with the links
• Can position Advice window anywhere
Click here!
Fix Rule 8.1
• For function ulp_demo_rule_8_1
• Static and const variables are preferred over plain
local variables
– Add static const before const_local
• Make change directly
• Or cheat …
– Change #define BREAK_RULE_8_1 to 0
• Build
• Diagnostic about rule 8.1 no longer in problems
view
Rule 8.1 – After Fix
Fix Rule 11.1
• For function ulp_demo_rule_11_1
• Change #define F1 … F4 to 1, 2, 4, 8
– MSP430 can use those constant values cheaply
• Make change directly
• Or cheat …
– Change #define BREAK_RULE_11_1 to 0
• Build
• Diagnostic about rule 11.1 no longer in problems
view
Rule 11.1 – After Fix
Fix Rule 13.1
• For function ulp_demo_rule_13_1
• Change to loop that counts from N-1 to 0
– Comparisons against 0 are cheaper
• Make change directly
• Or cheat …
– Change #define BREAK_RULE_13_1 to 0
• Build
• Diagnostic about rule 13.1 no longer in problems
view
Rule 13.1 – After Fix
• Rule 1.1 problem remains
• Click the link to see related advice
Importance of Rule 1.1
Importance of Rule 1.1
• Remain in low power mode (LPM) as long as
possible
• Cannot run any code while in LPM
• Come out of LPM with an interrupt
• Primary technique for conserving power
• More details beyond scope of this demo
Grace
What is Grace?
• Grace is a tool that allows you as an MSP430
developer to generate the peripheral‟s set up
code within minutes
Grace
• Fully harness MSP430 MCUs integrated analog
and digital peripherals with Grace Software
• Grace software supports all MSP430F2xx and
G2xx Value Line MCU devices
• Seamless integration into TI's eclipse-based Code
Composer Studio v5 software
– Grace comes with Code Composer Studio v5
Create a New (Grace) Project
•
Start the Project Wizard
– Select „New Project‟ on the Welcome
page
•
Fill in the fields as shown on the right
–
•
Select the „Blink LED from the CPU‟
template under „Grace Examples‟
Select „Finish‟ when done
Grace – Configuration File
Grace – Building/Running the Example
• Build and load the Grace example using the „Debug‟
button
– HINT: Make sure the new grace example project is in focus
• Run the example
• LED1 should be blinking
– Note the blink rate
• Terminate the debug session
Edit‟ perspective
and return to the „CCS
Grace – Modifying the Example
• Let‟s change the blink rate. How?
– Modify the source code… or..
– Tweak register values… or..
– Use Grace to change the clock value!
• In the „led.cfg‟ file, select the „Device Overview‟ button to
see the peripheral modules available for configuration
Grace – Modifying the Configuration
Grace – Device Overview
•
Interactive block diagram
of the peripheral modules
available for configuration
•
Select the „Basic Clock
System+‟ (BCS+)
peripheral to configure it
•
NOTE: The name of the
peripheral can vary
depending on the device
•
G2553: „Oscillators
Basic Clock System+‟
Grace – BCS+ Overview
Overview - This view describes the
peripheral and shows you the most
important use cases for it
Select the „Basic User‟ mode to
configure the clock frequency
Grace – BCS+ Basic User Mode
•
This view includes most of
the configuration settings
that most users will need
•
Change the frequency of the
„High Speed Clock Source‟
from 1 MHz to 200 kHz
•
Save the led.cfg file
Grace – BCS+ Power User Mode
Power User Mode. This view
includes all the configuration
settings of the peripheral
Grace – BCS+ Register Controls
Register Controls. This view depicts the
peripheral's control registers and
individual bit settings.
Grace
• Rebuild and reload the Grace example using the „Debug‟
button
– HINT: Make sure the new Grace example project is in focus
• Run the example
• LED1 should be blinking
– Note that new blink rate is 5x slower