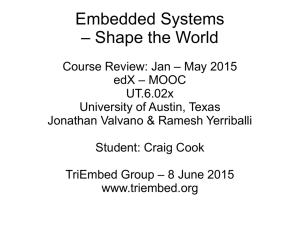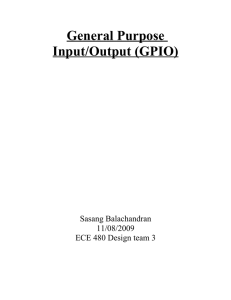TI ARM Lab 3 Blinking Lights
advertisement

TI ARM Lab 3
Blinking Lights
National
Science
Foundation
Funded in part, by a grant from the
National Science Foundation
DUE 1068182
Acknowledgements
Developed by Craig Kief, Brian Zufelt, and Jacy Bitsoie at the Configurable Space Microsystems
Innovations & Applications Center (COSMIAC). Co-Developers are Bassam Matar from Chandler-Gilbert
and Karl Henry from Drake State. Funded by the National Science Foundation (NSF).
Lab Summary
This lab builds upon the second lab which turned on a light. This lab will go through the process of
showing the “#define” syntax as well as the looping syntax for developing a delay.
Lab Goal
The goal of this lab is to continue to build upon the skills learned from previous labs. This lab helps the
student to continue to gain new skills and insight on the C code syntax and how it is used in the TI
implementation of the ARM processor. Each of these labs add upon the previous labs and it is the intention
of the authors that the student will build with (each lab) a better understanding of the ARM processor and
basic C code. Even though these tutorials assume the student has not entered with a knowledge of C code, it
is the desire that by the time the student completes the entire series of tutorials that they will have a
sufficient knowledge of C code so as to be able to accomplish useful projects on the ARM processor.
As each tutorial is presented, a higher level of abstraction will be introduced. This is done to allow future
work to be achieved on a wide variety of different processors.
Learning Objectives
The student should begin to become familiar with the complier and understand the use and modification of a
“main.c” file. In addition, the student should begin to understand the concept of a “for loop.”
Grading Criteria
N/A
Time Required
Approximately one hour
Lab Preparation
It is highly recommended that the student read through this procedure once before actually using it was a
tutorial. By understanding the final goal it will be easier to use this as a tutorial as a learning guide.
Equipment and Materials
Access to Stellaris LM4F120 LaunchPad software and evaluation kit (EK-LM4F-120XL). It is assumed
that the student has already completed Lab 2 and the software is installed properly.
Software needed
Quantity
1
Download Stellaris LaunchPad™ software from the TI website
http://www.ti.com/tool/SW-EK-LM4F120XL
Hardware needed
The hardware required is the TI Stellaris LaunchPad Kit
Quantity
1
Additional References
Current TI ARM manuals found on TI web site: http://www.ti.com/tool/ek-lm4f120xl.
Lab Procedure 1: Install/Connect board to computer
Step 1: Plug in the supplied USB cable to the top of the Evaluation Kit. Ensure the switch on the board is
set to “DEBUG” and not “DEVICE”. It is assumed that the evaluation board is properly installed and
operating. Launch the Code Composer software. The easiest way to find the executable is to go to Start,
All programs and then look in the area identified in Figure 1.
Figure 1. Code Composer
Figure 2. Workspace Launcher
The designer will be presented with the choices shown in Figure 2. The Code Composer again wants to
know where the workspace is located. After installation, the authors never change this setting and just hit
“OK.” The authors chose their “temp” directory. What should come up is the project from lab 1. As a
quick recap, the main source file in the “main.c” file. All projects for ARM processor will be completed
using C code. Copy the code presented in Figure 3 and replace the old code from main.c with this new
code.
2
/******************************************************* Project : LAB 3 (which is nothing more than a modification to Lab 1 and 2) ATE Version : 1.0 Date : 4/20/2013 Author : Brian Zufelt / Craig Kief Company : COSMIAC/UNM Comments: This Code is intended to show how to blink different color LEDs on the Stellaris Launchpad Board ****************************************************** Chip type : ARM LM44F120H5QR Program type : Firmware Core Clock frequency : 80.000000 MHz *******************************************************/ #include <lm4f120h5qr.h> // definitions #define LED_RED 0x02 #define LED_BLUE 0x04 #define LED_GREEN 0x08 // Lab definitions for the 2 versions of the lab //#define Lab1 #define Lab2 void main(void) { long unsigned int i = 0; //general counter SYSCTL_RCGC2_R = SYSCTL_RCGC2_GPIOF; // enable PORT F GPIO GPIO_PORTF_DIR_R = LED_RED|LED_BLUE|LED_GREEN; // set PORT F as output GPIO_PORTF_DEN_R = LED_RED|LED_BLUE|LED_GREEN; // enable digital PORT F #ifdef Lab1 GPIO_PORTF_DATA_R = 0; // clear all PORT F GPIO_PORTF_DATA_R |= LED_RED |LED_BLUE|LED_GREEN; // set LED PORT F pins high #endif // loop forever while(1){ #ifdef Lab2 GPIO_PORTF_DATA_R = 0; // clear all PORT F GPIO_PORTF_DATA_R = LED_GREEN; // set LED PORT F pins high for(i=0;i<4000000;i++){}; //delay 3
GPIO_PORTF_DATA_R = 0; // clear all PORT F GPIO_PORTF_DATA_R = LED_GREEN | LED_RED; // set LED PORT F pins high for(i=0;i<2000000;i++){}; //delay GPIO_PORTF_DATA_R = 0; // clear all PORT F GPIO_PORTF_DATA_R = LED_RED; // set LED PORT F pins high for(i=0;i<4000000;i++){}; //delay #endif } } Figure 3. The Source File
There are several new constructs in this source code that should be explained. The first is the “#define”.
This is a preprocessor directive inherited from C that takes the form:
#define identifier value
In general, it is used to tell the preprocessor to replace all instances of “identifier” in the code with the given
text before passing it on to the compiler. In the case of line 22 in Figure 4, it is used to say, everywhere that
LED_RED appears, replace it with 0000 0010. Another example is line 27 and 28 from Figure 4. It is now
possible to have multiple projects within a single file and by commenting (or uncommenting) the various
define statements, it is possible to include or exclude various sections. This is shown as follows.
If the designer has a statement: //#define Lab1, this “//” means that the line is commented out and should be
ignored. It is not part of the project. It allows the designer to be able to have both Lab1 and Lab2 in a
single file. By commenting (or uncommenting) the #define Labx, it brings the first or second lab online.
The benefit of this is that it allows the designer to be able to define global constants (such as the LED_RED)
assignment) once and use it for multiple projects. These files are operated upon sequentially from top to
bottom. You will never get to line 15 until line 14 is complete
Another new statement is the “while(1)”. This means, do all statement below this forever. A final new
syntax is the for loop. The statement means that there is an integer called “i”. As long as i is less than a
really big number chosen at random (in this lab, we did two or four million), keep adding “1” to it. Once i
gets to the really big number, bounce out of the loop and keep going to the next line.
4
Figure 4. Pasted Code
Paste the code into the main.c project as shown above.
Figure 5. Building the Project
The next step is to build the project into an executable. Click on ProjectBuild All. Another way to
accomplish this is by clicking the control and B keys at the same time.
5
Figure 6. Debugger
Next, it is time to program the board. Click on Run and then Debug as shown in Figure 6. Another shortcut
is to hit the F11 key.
Figure 7. Stopping At Main
Highlight the main file as shown in Figure 7 and then click “Resume.” The red, green and yellow lights
should begin flashing.
The final step is to modify the code to change the colors, sequence of colors and the amount of delay time.
6
Attachment 1: Block Diagram of the Pins Used in Projects
7