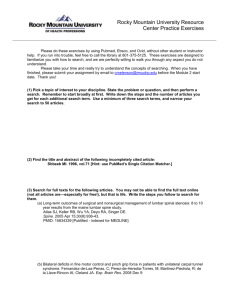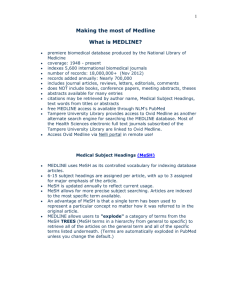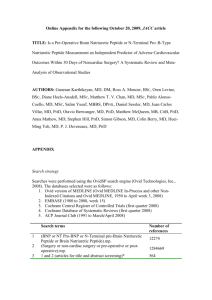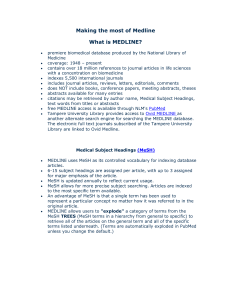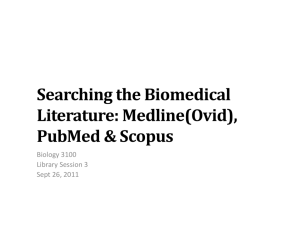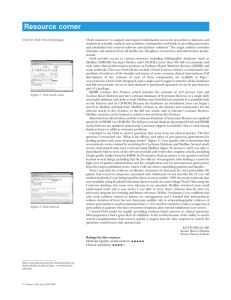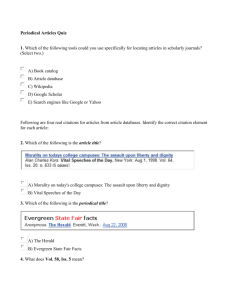Basic Ovid Medline
advertisement
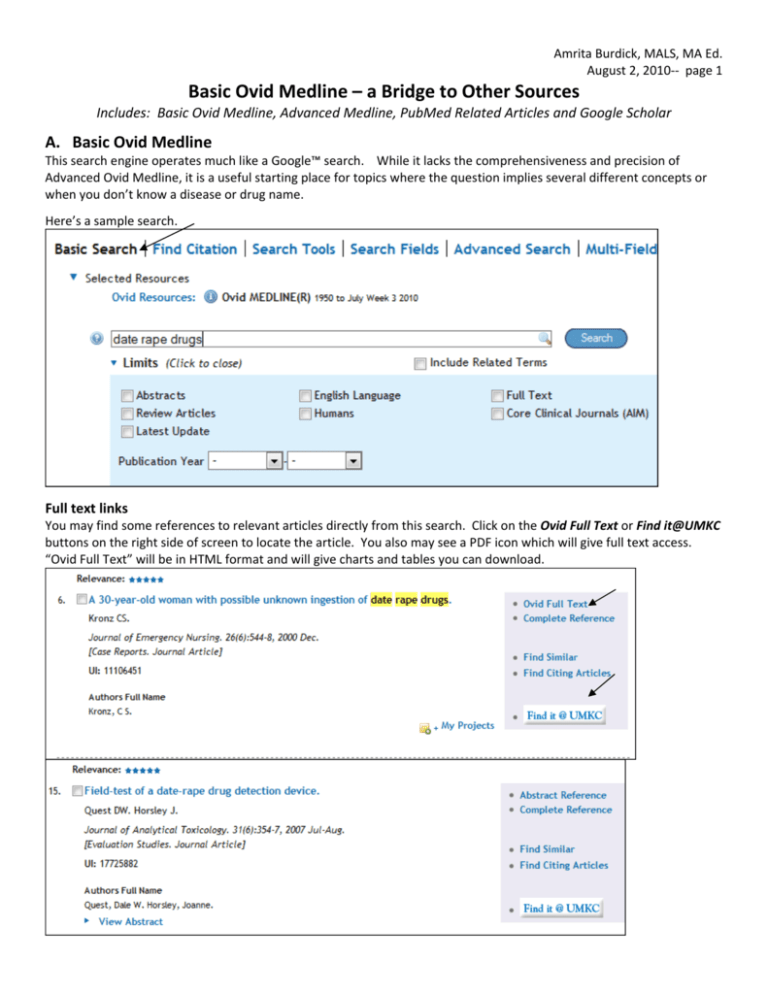
Amrita Burdick, MALS, MA Ed. August 2, 2010‐‐ page 1 Basic Ovid Medline – a Bridge to Other Sources Includes: Basic Ovid Medline, Advanced Medline, PubMed Related Articles and Google Scholar A. Basic Ovid Medline This search engine operates much like a Google™ search. While it lacks the comprehensiveness and precision of Advanced Ovid Medline, it is a useful starting place for topics where the question implies several different concepts or when you don’t know a disease or drug name. Here’s a sample search. Full text links You may find some references to relevant articles directly from this search. Click on the Ovid Full Text or Find it@UMKC buttons on the right side of screen to locate the article. You also may see a PDF icon which will give full text access. “Ovid Full Text” will be in HTML format and will give charts and tables you can download. Amrita Burdick, MALS, MA Ed. August 2, 2010‐‐ page 2 “Find Similar” or “Find Citing Articles” options, which appear on the gray bar on the right side of the Ovid Medline reference, may be useful. In my experience, PubMed finds similar articles more efficiently. (See pages 3‐6 of this handout). Also, Google Scholar is more comprehensive in finding citing articles. (See pages 6‐7). B. Using Ovid Basic Search to go to Advanced Ovid Medline On the gray command bar, click “Complete Reference”, for an article you like; here we will use reference #15 from the illustration on the previous page. (“Complete reference” doesn’t mean the full journal article– but the author, title, journal name, abstract and the indexing terms used to describe the article.) You can then use the indexing terms from this article to find similar articles in Advanced Medline. From the list of MeSH subject headings, you can click directly on terms you like to retrieve other references indexed in the same way. If you click on the first part of the term, you get all references indexed for general topic (eg. *Street Drugs). If you click on the last part after the slash ‐‐ *Street Drugs /analysis– you get only that particular aspect of the main topic, analysis of street drugs. An asterisk means the topic is the major focus of the article. I checked “complete reference” records for several other articles and expanded the original search by clicking on some MeSH indexing terms. Notice that the search type for the last three search statements in the column to the far right of the screen in the image below now say “advanced” rather than “basic.” To get back to the screen where you can combine topics, you need to click on the “Search” tab. Amrita Burdick, MALS, MA Ed. August 2, 2010‐‐ page 3 C. Related Articles on PubMed (Mostly Medline with a few other references—but with different search features than Ovid Medline) In my experience, PubMed provides better results with its “Related articles” function than the “Find Similar” option on Ovid Medline. If you have an article that you like, you can get to PubMed related articles in two ways. 1) You can choose the Single Citation Matcher option from the first search screen on PubMed, fill in the blanks and get the reference, or 2) if you have a UI number from an Ovid Basic Medline search, you can enter that number in the search box. This handout will illustrate only the second search option. Access: Go to Health Sciences Library Quick Links menu at http://library.umkc.edu/hslhome or go to http://www.ncbi.nlm.nih.gov/sites/entrez?myncbishare=moumkclib to get the version of PubMed with UMKC journal holdings. We will use the UI number from the Ovid Basic Medline search. Buttons on the PubMed display. The reference will include the Find it”@UMKC button, and may include a button to let you know that a print copy is available at the Health Sciences or Dental Library or a button linking you to a publisher. Use the Find it @UMKC button first! (The publisher button sometimes gives free articles, but also may ask for a user name and password or ask you to pay for the article. The publisher has no way of knowing if we buy access to their journal through another vendor and the article may be available free through the Find it@UMKC button.) Amrita Burdick, MALS, MA Ed. August 2, 2010‐‐ page 4 Related Articles Links –Here you can see the Find it@UMKC, publisher and print copy buttons, along with the related articles links. The related articles links appear just below the information displayed on the right side of the PubMed screen clip on the previous page. Clipboard. If you want to move from one reference to another and gather related articles from slightly different search strategies, check the references you like and send them to the “clipboard” using the send to drop down menu. See the screen clip below illustrating the review articles that are similar to the first reference in the list. Amrita Burdick, MALS, MA Ed. August 2, 2010‐‐ page 5 You might notice that the screen clip below displays a larger set of references than the screen clip on the previous page. We modified our earlier search by asking for articles related to reference #1 below, a reference in the related articles of first set. (You can go to many levels of this process!) To retrieve references you have gathered on the clipboard, from the different searches, click on the “items” link near the Clipboard icon. Email. After you have gathered references you want, click on “send to” and choose “E‐mail” from the drop‐ down menu ‐‐ or simply print them. PubMed emailed references have the distinct advantage of arriving in HTML format so you can click on the Find it@UMKC, related articles and other links directly. This is a way you can share references with a colleague. (Before you email results, see caution below about changing number under display settings!) CAUTION: The “items per page” on the display settings also indicates the maximum number of articles you will email. Change the number in the drop‐down menu to a number larger than the number of references you want to email ‐‐ or you will get only the first twenty – or five – or ten‐‐ references in the set! You may want to change the format to include the abstract as well as the summary, though this makes the email longer. See image on following page. Amrita Burdick, MALS, MA Ed. August 2, 2010‐‐ page 6 D. Google Scholar citing references One other way you could use a reference found on an Ovid Basic Medline or a PubMed search (particularly if the article is a little older): go to Google Scholar and find references to articles citing the original article. I usually go to http://www.google.com and click on “More” to get to Google Scholar. For the Google Scholar illustration, I am going to use the Gahlinger article we found on PubMed. To retrieve the article – and its cited references, I typed in the last name of the author and some title words. Amrita Burdick, MALS, MA Ed. August 2, 2010‐‐ page 7 Usually the article you want is the first one in the list. Notice that Google Scholar has a “Find it@UMKC” option, just like the Ovid and PubMed. (Unfortunately there is no clipboard equivalent in Google Scholar, so you can’t easily compile the references you find.) The Gahlinger article in American Family Physician has been cited by 44 other articles. I will display some of the 44 citing references for the first Google Scholar article at the bottom of this page. Citing references on Google Scholar are a way to find more recent related articles. A side benefit of knowing how to use this resource is that citing references are one way used to evaluate the impact of your own writings for academic promotion and tenure – though likely you would want to try *all* the cited references sources: Ovid, Google Scholar, Scopus – and maybe even Web of Science which is available at Linda Hall Library and the University of Kansas Medical Center Library, but no longer available at UMKC. Here are some of the first references citing the Gahlinger article as listed in Google Scholar.