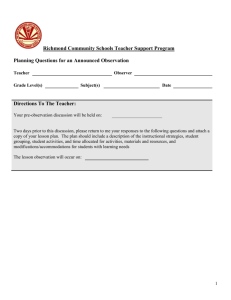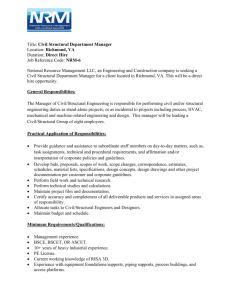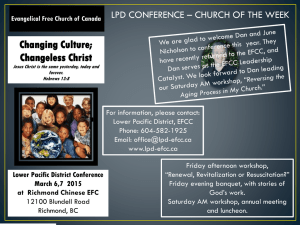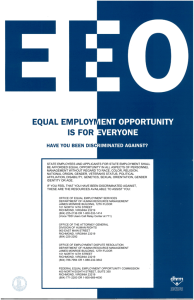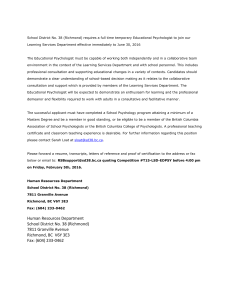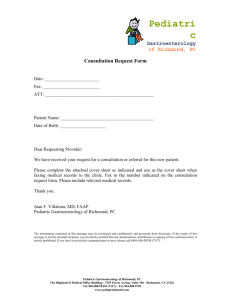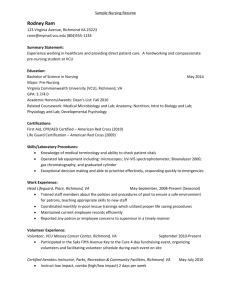Project Management in SharePoint-January 2011
advertisement

Richmond SharePoint User Group January 2011 Project Management Tools in SharePoint Bob Ramos and Greg Brown Project Management Tools 1. 2. 3. 4. Who has the excel checklist? Where are latest weekly report updates? The sponsor/boss keeps asking for updates I do not have MS Project, how can I provide updates? 5. Latest on Risks, Issues, Change Control? 6. Remote access and capture of Agile Wall How SharePoint can be used to facilitate Project Management. Richmond Share Point User Group, Jan 2011 2 SharePoint: Project Management Take away simple best practice web part solutions that can help you and your project team with SharePoint. Tools include: Waterfall Schedules, Risk and Issues; Status Reporting, Change Control, Agile wall documentation, and more. Richmond Share Point User Group, Jan 2011 3 Waterfall Project Schedules • Performers who do not have access to the MS Project Schedule • One at a time updating, Who has opened in Edit and gone to lunch? • Do we trust everyone to update the schedule? • Edit Performers Updates, “Never gonna get done” “More Complex than Expected” Richmond Share Point User Group, Jan 2011 4 Waterfall Project Schedules 1. 2. 3. 4. Republish MS Project Schedule to Share Point Collect Updates from Performers with SP Copy from SharePoint Paste to MS Project Richmond Share Point User Group, Jan 2011 5 1. ADD: MS Project screen shot Unique ID Actual Finish Richmond Share Point User Group, Jan 2011 6 Reproduce Project Schedule on a SP List Performer enters Actual Start Actual Finish Richmond Share Point User Group, Jan 2011 7 Copy from SP Paste into MS Project Richmond Share Point User Group, Jan 2011 8 4. Add: compare MS Excel Compare SharePoint and MS Project UID 1438 Actual Start Actual Finish IF(ISERROR(VLOOKUP(UID,SHAREPOINT,15,FALSE( MS Project Richmond Share Point User Group, Jan 2011 SharePoint 9 Richmond Share Point User Group, Jan 2011 10 Compare Table: Yellow Columns VLookUp SP Info Richmond Share Point User Group, Jan 2011 11 Green Column IF no new SP info, then use MPP IF new SP Data, then use SP data Richmond Share Point User Group, Jan 2011 12 Paste Green Columns back into MS Project Richmond Share Point User Group, Jan 2011 13 Risks and Issues • Template has ‘special’ attributes – Versioning – Workflow emails • Create Various Screens • Single list confused by multiple occurrences of an Issue. Risk: lost mail, Issue: exists multiple times a day • Customize Response Strategy Richmond Share Point User Group, Jan 2011 14 Richmond Share Point User Group, Jan 2011 15 Richmond Share Point User Group, Jan 2011 16 Richmond Share Point User Group, Jan 2011 17 Richmond Share Point User Group, Jan 2011 18 Risks that will be addressed Risks that will be logged but the project is willing to accept (tolerable risk) Richmond Share Point User Group, Jan 2011 19 Formula to define RED, Yellow or Green Richmond Share Point User Group, Jan 2011 20 Using MS Excel as Development Tool to write Formula Notice Colored (()) Richmond Share Point User Group, Jan 2011 21 Simple Status Collection Performer Input Page Richmond Share Point User Group, Jan 2011 22 Simple Status Collection Richmond Share Point User Group, Jan 2011 23 Simple Status Collection Data Sheet for PM Richmond Share Point User Group, Jan 2011 24 Status Reporting • Gant Bars (provided hit F5 to refresh) • Project Manager’s / Stakeholder’s view – No Navigation – “to save screen real estate” • Performers' view – name names • Quick Perfect Information • Design Shortcut “Style Under Cursor” – Todd Bleeker: http://mindsharpblogs.com/todd/archive/2005/1 0/25/798.html Richmond Share Point User Group, Jan 2011 25 Performers are able to record their progress in SharePoint Richmond Share Point User Group, Jan 2011 26 Status Reporting • Gant Bars (provided hit F5) Richmond Share Point User Group, Jan 2011 27 Status Reporting IE view • Gant Bars (provided hit F5) Richmond Share Point User Group, Jan 2011 28 Status Reporting SPD view Richmond Share Point User Group, Jan 2011 29 Status Gant Bars • “Customizing List Views with XSLT Transformations in SharePoint Designer 2007” • http://MSDN.Microsoft.com/enus/library/cc300164(printer).aspx • Anup Kafle, 3Sharp [ http://www.3sharp.com/default.aspx ] • February 2008 Richmond Share Point User Group, Jan 2011 30 Agile Wall • • • • • • • • Backlog of tasks Divide into Sprints Create Task Cards Assign Level of Effort to Task Card Sprinting Select Task Card Progress Task Cards Burn down Chart Richmond Share Point User Group, Jan 2011 31 Agile Site Richmond Share Point User Group, Jan 2011 32 Product Backlog On Top: Story List with Sprint On Bottom: Task Listing by Sprint Richmond Share Point User Group, Jan 2011 33 Web Page includes both a listing of Stories at the top of the page and a Task list at the bottom of the page Richmond Share Point User Group, Jan 2011 34 Story Board View Individual Task Cards Richmond Share Point User Group, Jan 2011 35 Story Board view includes ‘quick entry’ box at the top of page Richmond Share Point User Group, Jan 2011 36 Story Board View Individual Task Cards organized by Task Status and then by Story Richmond Share Point User Group, Jan 2011 37 Task Detail screen Richmond Share Point User Group, Jan 2011 38 Task Card Update an individual task Richmond Share Point User Group, Jan 2011 39 Task Card to be selected from Wall or printed Richmond Share Point User Group, Jan 2011 40 Demonstration – Print task cards for the team white board When viewing an individual task, select the hyperlink of the task name, then Control + “P” to print the task card Richmond Share Point User Group, Jan 2011 41 Burndown Chart Details Richmond Share Point User Group, Jan 2011 42 Richmond Share Point User Group, Jan 2011 43 Functionality Demonstration - View a burndown chart by sprint On Project “Home” page, select Sprint for Burndown Chart To select which Sprint we used a Web part from Bamboo Solutions http://store.bamboosolutions.com Richmond Share Point User Group, Jan 2011 44 Functionality Demonstration - Create/describe stories Detailed Story Entry Quick Story Entry At top of default Story List Richmond Share Point User Group, Jan 2011 45 Functionality Demonstration - Create/describe sprints Detailed Sprint Entry Quick Sprint Entry At top of default Story List Richmond Share Point User Group, Jan 2011 46 Functionality Demonstration - Create/describe releases Detailed Release Entry Quick Release Entry At top of default Release List Richmond Share Point User Group, Jan 2011 47 Functionality Demonstration - Create/describe tasks Detailed Task Entry Quick Task Entry At top of default Task List Richmond Share Point User Group, Jan 2011 48 Functionality Demonstration - Assign performer from a list The field “Assigned To” Searches for Users allowing performers to be selected from the list of users based on the selection provided in the “Find” box. Richmond Share Point User Group, Jan 2011 49 Functionality Demonstration - Assign a priority to the task In quick entry pane select Priority In detail entry screen select Priority Richmond Share Point User Group, Jan 2011 50 Demonstration - Associate tasks with stories - drop down list An authorized user creates the Story List The above listing of Stories appears as a Drop Down list as an attribute of an individual Task Richmond Share Point User Group, Jan 2011 51 Demonstration - Associate tasks with sprints - drop down list The default Task List includes a quick entry form with a drop down of Sprint Names from the Sprint list Richmond Share Point User Group, Jan 2011 52 Demonstration - Associate tasks with releases - drop down list Task entry includes drop down list taken from the release list Richmond Share Point User Group, Jan 2011 53 Demonstration - Update 'work remaining' on a specific task daily When viewing individual Task select “Update” button Richmond Share Point User Group, Jan 2011 54 Demonstration - Update 'work remaining' on a specific task daily “Update” button takes user to an update screen that allows for entry of attributes Richmond Share Point User Group, Jan 2011 55 Demonstration - View tasks and task status within a sprint Task View “By_Sprint” Richmond Share Point User Group, Jan 2011 56 Demonstration - View task status by assigned performer Task View “By_Assigned_To” Richmond Share Point User Group, Jan 2011 57 Richmond Share Point User Group, Jan 2011 58 SharePoint: Project Management 1)Waterfall Schedules, 2)Risk and Issues, 3)Status Reporting, 4)Change Control, 5)Agile wall documentation Richmond Share Point User Group, Jan 2011 59 Questions and Answers gregory.m.brown@gmail.com robertodramos@yahoo.com Richmond Share Point User Group, Jan 2011 60