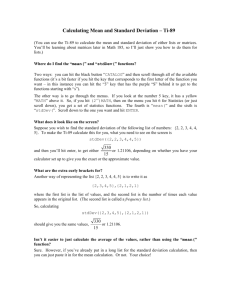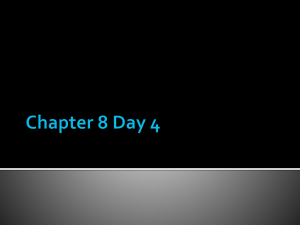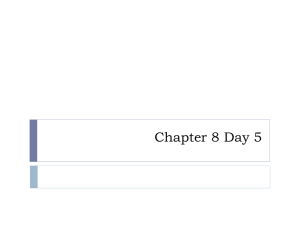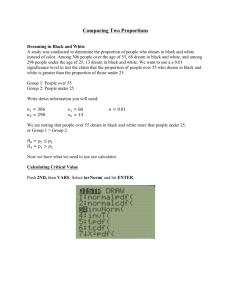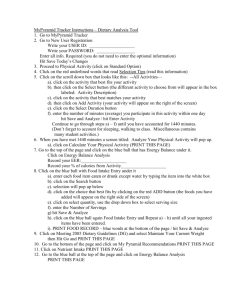Statistics with the TI-89 - FacStaff Home Page for CBU
advertisement

Statistics with the TI-89
The TI-89 Manual, besides coming with your calculator, can be downloaded or read in a browser in
Adobe Acrobat Reader form from http://education.ti.com/product/pdf/gb/eng/8992p/$8992bookeng.pdf.
Using Graphlink to Transfer Variables, Files, and Flash Applications
You can link two TI-89's to transfer variables, files, and flash applications. To do this, you connect the
calculators by the linking cable that comes with each calculator. Make sure that it is inserted securely in
each calculator. How to do this is found in Chapter 22 of the Manual. You can also purchase a
graphlink cable and software that allows transfer of data from the calculator to and from a computer and
the internet.
Receiving Files. If you have the receiving calculator, hit 2 ∞ [F3](Link)–>2:Receive to
receive files, folders and/or flash applications and 2 ∞ [F3](Link)–>5:Receive Product SW
to receive operating system updates, which may be necessary to get new flash applications. You then
get the WAITING TO RECEIVE and BUSY indicators on the status line. This means the calculator is
ready to receive a transmission. To cancel this receive mode or to stop any transmission from either the
receiving or sending unit, press ¥ followed by N in the error window that opens. Once transmission
begins, messages requiring response may be received on the screen. If these are not self-explanatory,
refer to the Manual.
Sending files. To transmit files to another calculator, hit 2∞. You then select (and/or
deselect) the variables or folders to send using the [F4](√) key. To transmit Flash Applications, first hit
[F2](View) B 2:FlashApps ∏. Once the items to transmit have been chosen and the receiving
calculator is in receiving mode, hit [F3](Link)–>1:Send to TI-89/92 Plus.
To transmit an updated operating system to the other calculator, hit 2 ∞ [F3](Link)–>4:Send
Product SW.
Installing the Inferential Statistics and Distribution Features
In all that follows, except possibly for random numbers, use the Stats/List Editor Flash Application.
You will need to acquire this either from the internet using graphlink or from another TI-89 that has it
using the linking method described above. A manual for the Stats/List Editor is on my web site and is
available at http://education.ti.com/product/pdf/gb/statsle.pdf.
To use the Stats/List Editor application, hit O–>1:FlashApps, then navigate to the Stats/List Editor
using the direction arrows and hit ∏. In the folder selection window that opens, unless you wish to
create a new folder for your Statistics Applications, just hit ∏. To switch back and forth between
the Stats/List Editor application and the home page, just hit 2 a. Of course, pressing " also
returns you to the home page at any time.
Working with Lists
Editing lists with the TI-89. When opening the Stats/List Editor, there are six lists that are usually
opened by default, named list1through list6. Lists are saved to list variables. Any legal variable name
1
can be used. To enter a list called protein, whose elements are listed below, use the up arrow key to
move the cursor to the top row, and then the right arrow key to move horizontally until you reach a
blank column. See Figure 1. Then type protein and hit ∏.
Figure 1
Figure 2
Now successively punch in each of the 61 elements in the list, each followed by D or ∏.
35.90
41.98
44.40
44.73
47.23
51.16
51.70
53.07
54.07
54.38
54.41
55.05
55.47
57.68
57.73
57.90
58.50
59.20
59.36
59.76
61.10
61.70
61.90
62.20
62.32
62.80
63.96
66.60
67.10
67.20
69.91
70.17
71.50
72.10
72.20
72.30
73.50
73.53
74.78
76.33
77.40
77.63
78.15
79.55
82.60
83.82
84.70
85.40
86.24
88.17
88.78
91.47
95.06
95.33
100.36
106.00
109.30
114.79
128.40
149.49
153.56
When editing an already entered list, use the arrow keys to move horizontally to the list you want to
work with. Then edit the list, adding or changing items as necessary. You can delete any element of a
list by hitting the 0 key when the cursor is on that element. To choose a different list to work with, use
the arrow keys to move horizontally onto the list you want. If the list you want to work with is not
displayed in the list editor, move to a blank spot in the top line, hit [F3](List)–>1:Names, and, using the
up and down arrow keys, scroll to the list you wish and then hit ∏. Of course, you could also just
type in the list name, as you do if creating a new list. In either case, now hit D or ∏. You can
remove a list and all its elements from the editor by hitting the 0 key when the cursor is on the list's
name. To sort the list protein into ascending order, make sure the cursor is on the list’s name and then
hit [F3](List)–>2:Ops–>1:Sort List ∏. The list should now be sorted in ascending order. See
Figure 2.
Entering lists on the home page. Lists can be entered manually on the home page by beginning with a
left brace "{" (hit 2 c), typing in the numbers separated by commas, and ending with a right brace "}"
(hit 2d). Suppose you have two lists as follows:
x
10
8
13
9
y
7.46
6.77
12.74 7.11
11
14
6
4
12
7
5
7.81
8.84
6.08
5.39
8.15
6.42
5.73
Also, suppose you want to save the x list as listx and the y list as listy since these lists will be used later.
Start with the x list. After hitting [CLEAR] to clear the entry line, type in the first list. To save the list
as listx, hit the ß key. Then hit 2jlistxj[ENTER]. See Figure 3. (2j puts one in
alpha lock and the last j releases that mode.)
2
Figure 3
Figure 4
The y list can similarly be entered as listy. See Figure 4.
Random Numbers on the TI-89
Random number commands native to the operating system of the TI-89 are:
2 I->7:Probability->4:rand(. The command rand() returns a random number > 0 and < 1
after ENTER is punched. Continuing to punch ENTER generates more random numbers. The
command rand(20), for instance, will generate a random integer between 1 and 20. Similarly,
rand(-20) will generate a random integer between -1 and -20.
2 I->7:Probability->5:randNorm(. The command randNorm(MEAN, SD) returns a
random real number from a normal distribution specified by MEAN and SD.
2 I->7:Probability->6:randSeed. The command randSeed n where n is an integer resets
the seed to the system default if n is 0 and generates two seeds saved to the system variable seed1
and seed2 if n is not 0.
You can find more about this on page 463 of the TI-89 Manual.
Random Numbers with the Stats/List Editor
From within the List Editor, the random number commands are found at [F4](Calc)–>4:Probability.
Typically, you would be interested in generating a list of random numbers. To do this, put the cursor on
the name of an empty list and then put one of the following commands on the entry line:
[F4](Calc)–>4:Probability–>1:Rand83([NUMTRIALS]). NUMTRIALS random numbers > 0 and
< 1 are generated. If NUMTRIALS is left blank, a single random number is generated.
[F4](Calc)–>4:Probability–>5:RandInt(LOW,UP,[NUMTRIALS]). Returns NUMTRIALS
random integers bounded by the specified integers, LOW £ integer £ UP.
[F4](Calc)–>4:Probability–>6:.RandNorm([m,s,NUMTRIALS]). Returns NUMTRIALS random
real numbers from a normal distribution specified by mean m and standard deviation s.
[F4](Calc)–>4:Probability–>7:RandBin(N, P,[NUMTRIALS]). Returns NUMTRIALS random
real numbers from a binomial distribution, where the number of trials N ≥ 1 and 0 £ probability of
success P £ 1.
[F4](Calc)–>4:Probability–>8:RandSamp(LIST1,CHOOSE[,NOREP=1]) Returns a LIST
containing a random sample of the size you CHOOSE from LIST1 with an option for sample
replacement or no sample replacement (NOREP=1 or 0). The default is with sample replacement (1).
You can find more about these commands on pages 101-112 of the Stats/List Editor Manual.
3
Descriptive Statistics
One variable statistics with the TI-89. Suppose you wish to find the descriptive statistics for the list
protein. Assuming the list is properly prepared and that you are in the List Editor, hit [F4](Calc)–>1:1Var Stats. In the window that opens, with the cursor in the box for list, type the list name (protein
here) or find it by hitting 2∞ and then using the arrow keys to navigate to the variable protein,
where you will then hit ∏ to put it in the box (see Figure 5), hit ∏ again to accept it, and then
hit ∏ one last time to get the statistics. See Figure 6. You can get any hidden results by hitting
D or C. From top to bottom you have the mean, the sum of the data entries, the sum of the data
entries squared, the sample standard deviation, the population standard deviation, the number of data
points, the minimum value, the first quartile value, the median, the third quartile value, the maximum
value, and the sum of the squares of the deviations from the mean. When you are finished viewing the
statistics, hit ∏.
Figure 5
Figure 6
Two variable statistics with the TI-89. This is similar to one variable statistics with the exception that
two lists need to be entered in the provided boxes. Where data is paired, such as with listx and listy, a
scatter plot of the data may be prepared. From the List Editor, hit [F2](Plots)–>1:Plot Setup, and with
the cursor on Plot1 (or any other plot you prefer), hit [F1](Define). If Scatter is not showing as Plot
Type, hit B1:Scatter. This is followed by D, where, unless the Mark you want is chosen, press, for
instance, B1:Box to choose boxes to mark the points. Hit D again, and in the box for x, either type in
listx or choose it from the list under 2∞ as illustrated above under one variable statistics. Then
hit D once more and, as above, enter listy for y. After another D, making sure Use Freq and
Categories? is set to NO, press ∏. See Figure 7. You now notice a √ in front of Plot1 and an
abbreviated description of the plot following it. Defined plots may be selected and deselected by
moving the cursor to the plot and choosing [F4]( √) from the menu. With Plot1 selected, hit
[F5](ZoomData) to get the scatter plot in a window selected to show all of the data points. See Figure
8. To return to the List Editor, hit 2 a.
Figure 7
Figure 8
Regression with the TI-89. The Stats/List Editor on the TI-89 supports several types of regression,
among which are linear, quadrfatic, cubic, quartic, logarithmic, exponential, power, and multiple linear.
All of them work pretty much the same, so linear regression will be used as an example.
4
Use the lists listx (the x’s) and listy (the y’s) entered earlier. You have seen the scatter plot in the
previous section. To find the linear regression equation, hit [F4](Calc)–>3:Regressions–>
1:LinReg(a+bx). In the window that opens, as above, enter listx for X List and listy for Y List.
Moving the cursor to the line Store RegEqn to: (See Figure 9), if you wish to graph the regression
line, press B, then hit D until you get to the equation you want, such as y1(x), and press ∏. Then
press ∏ again to get the results. See Figure 10. The regression equation is y=3.00245+.499727x,
the coefficient of determination r2=.666324 and the correlation coefficient is r=.816287. When you are
finished looking at the results, hit ∏ to return to the List Editor. There you will notice a new list
named Resid, the residuals of the regression.
Figure 9
Figure 10
At this point, if you hit [F2](Plots)–>1:Plot Setup and then make sure the cursor is on the appropriate
plot, Plot1 in this example, and that the plot is selected pressing [F5](ZoomData), you now get the
scatter plot with the regression line. See Figure 11.
Figure 11
Figure 12
We will next plot the residuals. Hit 2 a to return to the List Editor. Use the instructions abovc
under two variable statistics to define Plot2 (or any other plot number you choose) with the lists listx
and vars\resid (the list resid found in the STATVARS folder – you may need to place the cursor on
STATVARS and press B to open it. After hitting the final ∏ that returns you to the Plots screen,
move the cursor to Plot1 and hit [F4]( √) to deselect it. Then pressing [F5](ZoomData) gives you the
residual plot. See Figure 12.
You can estimate and predict based on the regression equation. Suppose you wish to do this for x values
of 9 and 15. Go to your home page by hitting ". Hit 2∞. Navigate by arrows to y1. See
Figure 13. Pressing ∏ places y1( on the entry line, which you should complete to y1(9). Then
press ∏ to get the result of 7.5. See Figure 14. Since the last entry is still highlighted, press BA0
15 ∏ to get y1(15)=10.4984.
5
Figure 13
Figure 14
Probability Distribution Functions on the TI-89
Binomial Distribution. Assume that for a sample of n=15 you have that p = .75. You want to find first
P(X=6 | 15, .75). We can compute this probability by using the binomial probability density function
Ê nˆ
f (x) = Á ˜ p x (1- p)n- x , x = 0...n .
Ë x¯
After putting yourself in the List Editor, hit [F5](Distr)–>B:Binomial Pdf. In the window that opens,
enter 15 for Num trials, n, .75 for Prob Success, p, and 6 for X Value. See Figure 15.
Figure 15
Figure 16
Then hit ∏ to get the results screen in Figure 16. You see that P(X=6 | 15, .75)=.003398. If Value
is left blank, the result screen shows a list of Pdf values, and hitting ∏ adds the list Pdf to the List
Editor where the values for x=0 through x=15 can be found. Keep in mind, however, that in the entry
line Pdf[n] corresponds to x=n-1. See Figure 17.
Figure 17
Figure 18
To find P(X£5 | 15, .75), use the binomial cumulative density function. Similar to what you did above
hit [F5](Distr)–>C:Binomial Cdf. In the window that opens, enter 15 for Num trials, n, .75 for Prob
Success, p, 0 for Lower Value, and 5 for Upper Value. See Figure 18. Then hit ∏ to get the
results screen in Figure 19. You see that P(X£5| 15, .75)=.000795. Leaving both Lower Value and
Upper Value blank results in a list Cdf similar to the list Pdf above. See Figure 20.
6
Figure 19
Figure 20
To find P(6£X£9 | 15, .75), just use 6 for Lower Value and 9 for Upper Value.
Poisson Distribution. Assume that l = .5. You want to find P(X=1 | .5), P(X£7 | 2.2), and P(4£X£9 |
2.2). You can compute these probabilities by using the Poisson probability density function
f (x) =
e -l l x
, x = 0,1,2,... .
x!
or the Poisson cumulative density function. These are implemented similar to the binomial probability
and cumulative density functions above by the commands [F5](Distr)–>D:Poisson Pdf and
[F5](Distr)–>E:Poisson Cdf with the difference that there is now a box for l and the various value
boxes cannot be left blank. You will find that P(X=1 | .5)=.303265, P(X£7 | 2.2)=.998022, and P(4£X£9
| 2.2)=.180547.
Normal Distribution. The normal probability density function is given by
f (x) =
1
e
2ps
-( x- m ) 2
2s
2
,s > 0 .
Assume m = 100 and s = 20. To find f(110), for instance, hit [F5](Distr)–>3:Normal Pdf. In the
window that opens, put in 110 for X Value, 100 for m, and 20 for s. Hitting ∏ then gives you the
results screen in Figure 21, where you see that f(110)=.017603. Suppose you wish to plot the normal
curve for these parameters. Go back to your home screen and hit •$, and set the window
parameters, to xmin=40, xmax=160, xscl=20, ymin=0, ymax=.05, yScl=1, and xRes=1. This will
Figure 21
Figure 22
allow you to see the curve a distance of three standard deviations from the mean in both directions and
cause tick marks to be placed along the x-axis at intervals of one standard deviation. Now hit •# and
by using C, D, and [F4]( √) as necessary, deselect all plots and functions other than y1, and move the
cursor onto y1. Then hit M Ω[F3](flash Apps), and then use the arrow keys to navigate to
normPdf(. At the bottom of the screen, you will now see X[,m,s]. This indicates that three parameters
are needed to complete the function, X, m, and s, just as were entered in the box above. The brackets are
around m and s to indicate that they are optional, the defaults being the 0 nd 1 of the standard normal
distribution. Now hit ∏ and complete the command to TIStat.normPdf(x,100,20). See Figure 22.
Then hit •% to see the curve. See Figure 23.
7
Figure 23
Figure 24
To find P(X£115) using the same distribution, you need the normal cumulative distribution function.
Go to the List Editor and hit [F5](Distr)–>4:Normal Cdf. In the window that opens, leave Lower
Value blank. This then uses the default of -• for Lower Value. Enter 115 for Upper Value (leaving
this box blank is the same as •), 100 for m, and 20 for s. See Figure 24. Then hit ∏ to get the
results screen in Figure 25. You get that P(X£115) = .773373. Again, not including the mean and
standard deviation will result in the assumption of the standard normal distribution. To find P(X≥95),
you would use 95 for Lower Value and leave Upper Value blank. To find P(90£X£135), you would
use 90 for Lower Value and 135 for Upper Value.
Figure 25
Figure 26
To find x1 such that P(X£ x1) = .975, which is useful for finding critical values for hypotheses tests, go
first to the List Editor. You will use the inverse normal distribution function. This is the inverse of
the normal cumulative distribution function. Hit [F5](Distr)–>2:Inverse–>1:Inverse Normal. In the
screen that opens, enter .975 for Area, 100 for m, and 20 for s. See Figure 26. Then press ∏ to
get the screen in Figure 27. You see that x1=139.199.
Figure 27
Figure 28
Student’s t Distribution. The cumulative t distribution can be used to compute probabilities such as
P(t≥1.23|df=18) or P(t<-1.42|df=9). This procedure is similar to that of the normal cumulative
distribution function, except that there is a box for degrees of freedom and none for mean and standard
deviation. To find the former, hit [F5](Distr)–>6:t Cdf and complete the screen that appears as in
Figure 28. After hitting ∏, you find from the results screen that P(t≥1.23|df=18)=.117266. The t
probability distribution function is applied similar to that of the normal probability distribution
function beginning with [F5](Distr)–>5:t Pdf.
8
To find t1 such that P(t≥ t1|df=15) = .025, which is useful for finding critical values for hypotheses tests,
go first to the List Editor. You will use the inverse t distribution function. This is the inverse of the t
cumulative distribution function. Hit [F5](Distr)–>2:Inverse–>2:Inverse t. In the screen that opens,
enter .025 for Area and 15 for Deg of Freedom, df. See Figure 29. Then press ∏ to get the
screen in Figure 30. You see that t1=–2.13145.
Figure 29
2
Figure 30
2
c Distribution. The cumulative c distribution can be used to compute probabilities such as P(c2
≥24|df=16). This procedure is similar to that of the normal cumulative distribution function, except that
there is a box for degrees of freedom and none for mean and standard deviation. . To find this value, hit
[F5](Distr)–>8:Chi-square Cdf and complete the screen that appears as in Figure 31. After hitting
∏, you find from the results screen that P(c2 ≥24|df=16) = .089504. The c2 probability
distribution function is applied similar to that of the normal probability distribution function beginning
with [F5](Distr)–>7:Chi-square Pdf.
Figure 31
Figure 32
To find (c2)1 such that P(c2 ≥ (c2)1 |df=28) = .95, which is useful for finding critical values for
hypotheses tests, go first to the List Editor. You will use the inverse c2 distribution function. This is
the inverse of the c2 cumulative distribution function. Hit [F5](Distr)–>2:Inverse–>3:Inverse Chisquare. In the screen that opens, enter .95 for Area and 28 for Deg of Freedom, df. Then press
∏. You see that (c2)1=41.3371.
F Distribution. The cumulative F distribution can be used to compute probabilities such as P(F
≥20|num df=3,den df=6). This procedure is similar to that of the normal cumulative distribution
function, except that there are two boxes for degrees of freedom and none for mean and standard
deviation. To find this value, hit [F5](Distr)–>A:F Cdf and complete the screen that appears as in
Figure 32. After hitting ∏, you find from the results screen that P(F ≥20|num df=3,den df=6)=
.001586. The F probability distribution function is applied similar to that of the normal probability
distribution function beginning with [F5](Distr)–>9:t Fdf.
To find F1 such that P(F≥ F1|num df=5,den df=8) = .99, which is useful for finding critical values for
hypotheses tests, go first to the List Editor. You will use the inverse F distribution function. This is
the inverse of the F cumulative distribution function. Hit [F5](Distr)–>2:Inverse–>4:Inverse F. In
the screen that opens, enter .99 for Area, 5 for Num df, and 8 for Den df. Then press ∏. You see
that F1=63183.
9
Inferential Statistics on the TI-89
Begin by entering two lists of data from two independent samples. As an example, cadmium level
determinations were made on the placentas of two groups of mothers in nanograms per gram. The first
group of 18 mothers were nonsmokers (ns), while the second group of 14 mothers were smokers (sm).
ns: 10.0
8.4 12.8 25.0 11.8
9.8 12.5 15.4 23.5 9.4 25.1 19.5 25.5
9.8 7.5 11.8 12.2 15.0
sm: 30.0 30.1 15.0 24.1 30.5 17.8 16.8 14.8 13.4 28.5 17.5 14.4 12.5 20.4
ns has a mean of 14.72 and a standard deviation of 6.20, while sm has a mean of 20.41 and a standard
deviation 6.81.
Confidence Interval for a Population Mean. To find a 95% confidence interval for the mean of ns,
make sure you are in the List Editor and hit 2[F7](Ints)–>2:TInterval. In the first screen that comes
up, choose Data, hit ∏, and then fill in the second screen as in Figure 33. Then hit ∏. You are
given (11.64,17.8) as the confidence interval, along with the point estimate (x-bar=14.7222),
margin of error (ME=3.08251), degrees of freedom (df=17), sample standard deviation (Sx=6.19863),
and sample size (n=18). See Figure 34.
Figure 33
Figure 34
If a data list isn't in the calculator, but you know the standard deviation and mean, when you get to the
choice of Data vs. Stats, choose Stats, hit ∏, and then fill in the boxes as shown in Figure 35.
Here you also get the same confidence interval of (11.64,17.8), although some of the other statistics are
just a bit different from above since more rounding was done here for the mean and standard deviation.
Figure 35
Figure 36
If the population standard deviation s is known, you can make use of the normal distribution by
choosing 2[F7](Ints)–>1:ZInterval instead of 2[F7](Ints)–>2:TInterval.
Confidence Interval for the Difference Between Two Population Means. Use ns and sm as data. To
find a 95% confidence interval for the difference of the means of ns and sm, hit 2[F7](Ints)–>4:2SampTInt. In the first window that comes up, choose Data. Again, do this since the data has been
entered as lists. Now hit ∏ and fill in the boxes of the second window with ns for List1, sm for
10
List2, 1 for both Freq1 and Freq2, and .95 for C Level. For Pooled (pooled variance), assuming that
it is not known that the population variances are equal, choose NO (YES for equal variances). See
Figure 37. Then hit ∏ to get the results. As you can see from Figure 38, you are given a confidence
interval of (–10.5, –.899) along with other relevant results.
If the population standard deviations are known, you can use 2[F7](Ints)–>4:3-SampZInt instead of
2[F7](Ints)–>4:2-SampTInt, making use of the normal distribution.
Figure 37
Figure 38
Confidence Interval for a Population Proportion. You want a 99% confidence interval for the
proportion of a certain population of boys who have attempted suicide. Of a sample of 96 boys, 18 had
attempted suicide. Hit 2[F7](Ints)–>5:1-PropZInt. For Successes, x, enter 18; for n, enter 96; and
for C Level, enter .99. Then hit ∏. You are given an interval of (.0849,.29013) with a p-hat of
.1875.
Confidence Interval for the Difference between Two Population Proportions. 60 of 123 girls from a
related population have attempted suicide. Hit 2[F7](Ints)–>6:2-PropZInt. For Successes, x1,
enter 18; for n1, enter 96; for Successes, x2, enter 60; for n2, enter 123; and for C Level, enter .99.
Then hit ∏. You are given an interval of (–.455,–.1453) with a p-hat1 of .1875 and a p-hat2 of
.487805.
Confidence Interval for Linear Regression using t. Return to the earlier linear regression example
using listx and listy. Hit 2[F7](Ints)–>7:1-LinRegTInt. One of the choices in the page that opens is
Response or Slope.
In the Response case, an X Value is required to determine a calculated y value, y_hat, at which
point a prediction confidence interval around y_hat is determined, as well as a confidence
interval for the mean. Complete the window as in Figures 39 and 40, noticing the use of an X Value of
10. Notice also the arrows on the left side of the window indicating some values are off screen,
necessitating scrolling.
Figure 39
Figure 40
Then hit ∏. The results screen is shown in Figures 41 and 42, scrolling again being necessary to
see it all. In Figure 41, the 99% confidence interval C Int=(6.729,9.27) is for the mean of y_hat(10),
and in Figure 42 the 99% confidence interval pred Int=(3.786,12.213) is for y_hat(10). You can also
11
observe the regression data in Figure 42.
Figure 41
Figure 42
In the Slope case, LinRegTInt computes a linear regression T confidence interval for the slope
coefficient b. If the confidence interval contains 0 this is insufficient evidence to indicate that
the data exhibits a linear relationship. Entering the data as above, except for X Value, which is
inaccessible, you get a 99% confidence interval C Int=(.1166,.88283) for the slope b. Since 0 is not in
the interval, you can conclude the existence of a linear relationship. Again, the regression data is
available.
Confidence Interval for Multiple Regression. Enter the following lists: listx1, listx2 and listy1 as
given below.
listx1:
listx2:
listy1:
1
4
4
2
3
5
3
2
6
3.5
1
7
4.5
1
8
We are assuming that y1 is a function of x1 and x2. Hit 2[F7](Ints)–>8:1-MultRegInt. This
corresponds to the Response option above. In the first window that opens, choose 2 for Num of Ind
vars and then hit ∏. In the second window, fill in the boxes as shown in Figure 43. The X Value
List of {2,3} corresponds to the point (x1,x2)=(2,3). Then press ∏. The results screen is shown in
Figures 44 and 45. In Figure 44, the 95% confidence interval C Int=(3.928,6.189) is for the mean of
y_hat(2,3), and in Figure 45 the 99% confidence interval pred Int=(2.687,7.433) is for y_hat(2,3).
You can also observe the regression data in both figures, with the regression equation, using B List. To
find the values of Blist, after hitting ∏, move the cursor onto a blank list name, hit 2∞,
and scroll down to blist under STATVARS and hit ∏. From blist in the List Editor (see Figure
46), you can determine that the regression equation is y1=3.5882 + x1 –.1765 x2.
Figure 43
Figure 44
12
Figure 45
Figure 46
Hypothesis Testing for a Single Population Mean. Use as a null hypothesis H0: µ = 14 for the data
set ns and use a t-test. Hit 2[F6](Tests)–>2:T-Test. In the first window that comes up, choose Data.
Put 14 for µ0, ns for List, 1 for Freq, and choose µ≠µ0 for Alternate Hyp. For Results, choose
Calculate. See Figure 47. Then hit ∏. The results window gives t=.494324 and p=.627404 along
with other results. See Figure 48.
Figure 47
Figure 48
To get a graphical representation instead, choose Draw instead of Calculate for Results. The t and p
values are given below the graph with the p equaling the shaded area. See Figure 49. Notice that you
are now in the graph page.
Figure 49
Figure 50
If the population standard deviation s is known, you can make use of the normal distribution by
choosing 2[F6](Tests)–>1:Z-Test instead of 2[F6](Tests)–>2:T-Test.
Hypothesis Testing for the Difference between Two Population Means. Use as a null hypothesis H0:
µ1 = µ2 for the data sets ns and sm and use a t-test. Hit 2[F6](Tests)–>4:2-SampTTest. Again,
choose Data in the first window that opens and then press ∏. Put ns for List1, sm for List2, 1 for
Freq1 and Freq2, µ1<µ2 for Alternate Hyp., No for Pooled, and Calculate for Results. See Figure
50. Notice that you have to scroll to get to all of the options. Then hit ∏. The results window gives
t=–2.43759 and p=.010862, along with other results. See Figure 51.
To get a graphical representation instead, choose Draw instead of Calculate for Results. The t and p
values are given below the graph with the p equaling the shaded area. Again, notice that you are now in
the graph page.
13
If the population standard deviations s1 and s2 are known, you can make use of the normal distribution
by choosing 2[F6](Tests)–>3: 2-SampZTest instead of 2[F6](Tests)–> 4:2-SampTTest.
Figure 51
Figure 52
Hypothesis Testing for comparing Two Standard Deviations. Use as a null hypothesis H0: s1 = s2
for the data sets ns and sm and use an F-test. We will also use as an alternate hypothesis HA: s1 < s2 .
Hit 2[F6](Tests)–>9: 2-SampFTest. See Figure 42. Choose Data in the first window that opens
and then press ∏, filling in the rest of the boxes as in previous example (Figure 50). Then hit
∏. The results window gives F=.82751 and p=.351256, along with other results. See Figure 52.
To get a graphical representation instead, choose Draw instead of Calculate for Results. The F and p
values are given below the graph with the p equaling the shaded area. Recall that you are now in the
graph page.
Hypothesis Testing for a Single Population Proportion. In a survey of injection drug users in a large
city, 18 out of 423, i.e. p-hat = .0426, were HIV positive. Can one conclude that fewer than 5% of the
population of injection drug users in the city are HIV positive. Use H0: p = .05, so HA: p < .05. Hit
2[F6](Tests)–>5: 1-PropZTest. Put in .05 for p0, 18 for Successes, x, 423 for n, Prop<p0 for
Alternate Hyp., and Calculate for Results. Then hit ∏. The results window gives z=–.702738
and p=.241109, along with other results. See Figure 53.
Figure 53
Figure 54
To get a graphical representation instead, choose Draw instead of Calculate for Results. The z and p
values are given below the graph with the p equaling the shaded area. Recall that you are now in the
graph page.
Hypothesis Testing for the Difference between Two Population Proportions. Return to the situation
where 18 of 96 boys and 60 of 123 girls attempted suicide. Use as a null hypothesis H0: p1 = p2 with
HA: p1 < p2. Hit 2[F6](Tests)–>5: 2-PropZTest. For Successes,x1, enter 18; for n1, enter 96; for
Successes,x2, enter 60; for n2, enter 123; and for Alternate Hyp., p1<p2. Then hit ∏. The
results window gives z=–4.60485 and p=.000002, along with other results. See Figure 54.
One-Way Anova. Enter three lists in the calculator, a1={7, 4, 6, 6, 5}, a2={6,5,5,8,7}, and
a3={4,7,6,7,6}. The null hypothesis here is H0: µ1=µ2=µ3 with HA: not all of µ1, µ2, µ3 are equal. To
run the test, hit 2[F6](Tests)–>C: ANOVA. In the first window that opens, choose Data and 3 for
Number of Groups, and then hit ∏. Complete the second window as in Figure 55. Then hit
14
∏. The results window gives F=.311111 and p=.738367, along with other results, some of which
you have to scroll to see. See Figure 56.
Figure 55
Figure 56
Three new lists appear in the List Editor, as seen in Figure 57. The three lists are xbarlist (the means of
the three lists) and lowlist and uplist, the left and right endpoints of the 95% confidence interval for
each mean. For instance, the mean of list a1 is 5.6 and the 95% confidence interval for that mean is
(4.4066,6.7934).
Figure 57
Figure 58
We see the means x-bar of the three lists are 5.6, 6.2, and 6. We can find that the standard deviations Sx
are 1.14018, 1.30384, and 1.22474, and each list has a sample size of 5. If you had chosen the Stats
option instead of Data, for each group you enter a list {n,xbar,sx} as prompted on the screen. See
Figure 58. Then press ∏ to get the same results as before.
Two-Way Anova. Enter four lists in the calculator, a21={7, 4, 6, 6, 5,6}, a22={6,5,5,8,7,7},
a23={4,7,6,7,6,6}, and a24={4,7,8,9,5,7}. ANOVA2-Way computes a two-way analysis of variance for
comparing the means of two to twenty populations (levels of factor A called Lvls of Col Factor). In the
2 Factor, Equal Repetitions design, each of the considered populations has an equal number of levels
of factor B (Lvls of Row Factor). In the Block design, the levels of factor B are equal to the block.
The ANOVA2-Way procedure compares the means of the experimental factors, factor A, factor
B, and factor AB (the interaction effect). For each of the experimental factors, the null hypothesis H0:
µ1=µ2=…=µk is tested against the alternative hypothesis HA: not all of µ1, µ2,…, µk are equal. In the
case of the Block design, there is no interaction effect.
Consider the Block design first. To run the test, hit 2[F6](Tests)–>D: ANOVA2-WAY. In the first
window that opens, choose Block for Design and 4 for Lvls of Col Factor, and then hit ∏.
Complete the second window as in Figure 59. Then hit ∏. The results window gives first, under
Factor, an F=.704225 and p=.56416 for the treatment (column) factor. See Figure 60. Scrolling down,
in Figure 61 you see the F=1.56338 and p=.229969 for the Block factor. You can also see that further
scrolling will provide the Error results.
15
Figure 59
Figure 60
Figure 61
Figure 62
Now to the 2 Factor, Equal Repetitions design. Hit 2[F6](Tests)–>D: ANOVA2-WAY. In the
first window that opens, choose 2 Factor, Eq Reps for Design, 4 for Lvls of Col Factor, 2 for Lvls
of Row Factor, and then hit ∏. Complete the second window as in Figure 59 above. Then hit
∏. The results window gives first, under Column Factor, an F=.620155 and p=.612083. See
Figure 62. Scrolling down, under Row Factor, you get F=2.32558 and p=.146785, and under
Interaction, you get F=.589147 and p=.630932. You can also see that further scrolling will provide the
Error results.
Chi-Square Goodness of Fit. Chi2 GOF performs the chi square goodness of fit test to confirm that
sample data is from a population that conforms to a specified distribution. For example, Chi2 GOF can
confirm that the sample data came from a normal distribution. Enter two lists in the calculator,
ch1={16,25,22,8,10} (the observed values) and ch2={9,12,9,8,7} (the expected values if the data were
from a particular distribution. To run the test, hit 2[F6](Tests)–>7: Chi2 GOF. In the window that
opens, choose ch1 for Observed List, ch2 for Expected List, Calculate for Results, and then hit
Figure 63
Figure 64
2
∏. The results window gives c =39.5913 and p=1.30073E–8=.000000013. See Figure 63. You
will also find a new list in the List Editor, complist, which gives the element by element contributions to
c2, the sum of the items in the list. See Figure 64.
To get a graphical representation instead, choose Draw instead of Calculate for Results. The c2 and p
values are given below the graph with the p equaling the shaded area.
16
Chi-Square Test of Independence. First enter a matrix of observed values. Call this matrix ob. Here
È23 4 10 ˘
use ob = Í
˙ . To enter the matrix, return to the home page (")and hit
Î10 14 35˚
O–>6:Data/Matrix Editor–>3:New. Choose Matrix for Type, main for folder, type in ob for
Variable, 2 for Rows, 3 for Columns, and then hit ∏. See Figure 65. Then continue by hitting
each number in succession followed by ∏. See Figure 66. When you are finished, hit ". Then
return to the List Editor.
Figure 65
Figure 66
To run the test, hit 2[F6](Tests)–>8: Chi2 2-way. In the window that opens, enter ob for
Observed Mat, statvars\expmat (the default) for Store Expected to, statvars\compmat (the
default) for Store CompMat to, Calculate for Results (see Figure 67), and then hit ∏.
Figure 67
Figure 68
The null hypothesis is that there is no association between the row and column variable, with the
alternative hypothesis being that the variables are related. From Figure 68, you get a c2 of 20.6062 and
a p-value of .000034.
To see the expected matrix, from the home page hit O–>6:Data/Matrix Editor–>2:Open. In the
window that opens, choose Matrix for Type, statvars for folder, expmat for Variable, and hit ∏.
The matrix is in Figure 69. You can do the same to get compmat, the matrix of component
contributions whose sum is c2. See Figure 70.
To get a graphical representation instead, choose Draw instead of Calculate for Results. The c2 and p
values are given below the graph with the p equaling the shaded area
.
Figure 69
Figure 70
17
Hypothesis Testing for the slope and correlation coefficient in Linear Regression using t. Return to
the earlier linear regression example using listx and listy. LinRegTTest (linear regression t test)
computes a linear regression on the given data and a t test on the value of slope b and the correlation
coefficient r for the equation y=a+bx. It tests the null hypothesis H0: b=0 (equivalently, r=0) against one
of the following alternatives: HA: b≠0 and r≠0, HA: b<0 and r<0, or HA: b>0 and r>0. The first option
will be used here. To run the test, from within the List Editor hit 2[F6](Tests)–>A: LinRegTTest.
Fill in the window that opens as in Figure 71. Then hit ∏ to get the results window. See Figure 72.
You see that you get t=4.23937 and p=.002176. Thus you can conclude that there is a linear
relationship between the variables. You can see that the regression equation is y=3.00245+.499727x
with a standard error of the estimate s=1.23631, and by scrolling down, that the coefficient of
determination r2=.666324 and the correlation coefficient is r=.816287. Resid, the list of residuals of the
regression, is also added to the List Editor.
Figure 71
Figure 72
Hypothesis Testing for Multiple Regression. Return to the earlier multiple regression example using
listx1, listx2, and listy1. MultRegTests computes a multiple regression on the given data yielding an
equation Y=B0+B1*X1+B2*X2, an F test on the hypotheses H0: B1=B2=0 with HA: not both B1, B2
equal to 0, t tests on the coefficients B1, B2, B3, and the coefficient of determination. To run the test,
from within the List Editor hit 2[F6](Tests)–>B: MultRegTests. Fill in the window that opens as in
Figure 73. Then hit ∏ to get the results window. See Figure 74. You see that you get F=112.333
and p=.008824. Thus you can conclude that there is a linear relationship between the variables. You
can see that the coefficient of multiple determination R2=.991176 and the standard error of the estimate
is s=.210042. Several columns have been added to the List Editor. From the column blist we get the
coefficients for the regression, yielding the equation Y=3.5882+1.000*X1-.1765*X2. Two columns to
the right of blist is tlist, giving the t values for the corresponding B’s, and one column to the right of that
is plist, giving the corresponding p-values.
Figure 73
Figure 74
18