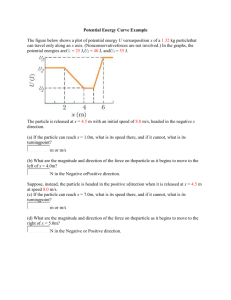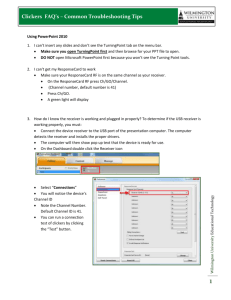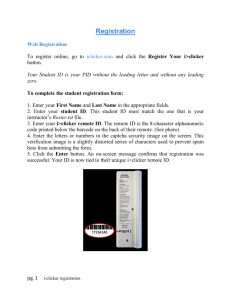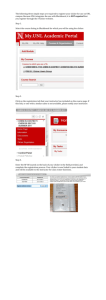Untitled - Valdosta State University
advertisement

TurningPoint 5 “Clicker” Guide Contents I. Introduction .................................................................................................................................... 3 II. Checklist: Using Clickers and TurningPoint ...................................................................................... 4 III. Ordering Clickers from the VSU Bookstore...................................................................................... 5 IV. Selecting Clickers in Banner ............................................................................................................. 7 V. Recommended Use .......................................................................................................................... 9 VI. Preparing Students to Use Clickers ................................................................................................ 11 VII. Adding the Clicker registration link to your BlazeVIEW D2L course .............................................. 12 VIII. Downloading and Installing TurningPoint...................................................................................... 13 IX. Launching TurningPoint from your Desktop .................................................................................. 14 X. Importing the Participant List into TurningPoint ........................................................................... 15 XI. Creating and Inserting the TurningPoint Slide ............................................................................... 16 XII. Before Running the Slide Show Presentation ................................................................................ 17 XIII. Running the Presentation with Clicker Slides ................................................................................ 18 XIV. Saving the Session after Finishing the Presentation ...................................................................... 19 XV. Exporting TurningPoint 5 Scores into the BlazeVIEW Grade Book ................................................ 20 XVI. Generating TurningPoint Reports .................................................................................................. 22 XVII. Things to Remember ...................................................................................................................... 23 2 TurningPoint 5 “Clicker” Guide I. Introduction Using Clickers is a great way for instructors to increase student engagement and class participation. Please visit the Clicker website for more detailed information and helpful resources. What is TurningPoint? Valdosta State University has adopted TurningPoint as the campus standard for polling students and participants during presentations. TurningPoint is an audience response system that integrates into Microsoft® PowerPoint® and allows students to participate in presentations or lectures by submitting responses to interactive questions using the NXT ResponseCard™. This device is commonly called a “Clicker.” • If PowerPoint is not typically used to present lectures then TurningPoint Polling Anywhere will be a better option. Polling is possible no matter what application is used during a presentation. TurningPoint Polling Anywhere also quickly allows creating questions “on the fly”. Where will students purchase a clicker? The instructor of a course will use BANNER WEB to order clickers for their class. Once the order is available, students will buy the clicker from the Bookstore. Since the TurningPoint Clicker is the campus standard, a student will be able to use their clicker for any class where this technology has been adopted. 3 TurningPoint 5 “Clicker” Guide II. Checklist: Using Clickers and TurningPoint To efficiently use Clickers and TurningPoint in a course, the Center for eLearning recommends that instructors take the following actions. This guide provides instructions for completing these tasks. Before the Semester o Attend a Clicker interest meeting presented by Center for eLearning to see if the technology is a good fit for you, your course, and teaching style. o Attend a Clicker hands on workshop. o Order clickers from the VSU Bookstore with the textbook adoption form. During the Semester o Add the Clicker registration link to course for BlazeVIEW integration. o Download the TurningPoint software from the Turning Technologies website o Use TurningPoint to modify PowerPoint Slides with polling questions that will engage students. o Send students to the Bookstore to buy clickers ASAP, and tell students to register their device in BlazeVIEW D2L o Use TurningPoint/PowerPoint to import the Participant List from BlazeVIEW D2L o Prepare students to use Clickers. o Contact the Center for eLearning to assist with Clickers for the first time they will be used in class. o Run the PowerPoint presentation with Clicker questions o Save the Clicker Session file to your flash drive o Use TurningPoint/PowerPoint to add grades (Clicker response scores) to BlazeVIEW D2L o Generate TurningPoint reports for a detailed analysis 4 TurningPoint 5 “Clicker” Guide III. Ordering Clickers from the VSU Bookstore 1. Browse to the Textbook Adoption form on the VSU Bookstore Website Please follow this navigational pathway: From VSU Homepage > In the upper right corner select the A-Z Index >Under the letter “B” select Bookstore > On the left menu click the Faculty Services link > Click the Textbook Adoptions link > Click the Electronic Textbook Adoption Form link. 2. Complete the Textbook Adoption form as guided by this example. If you have already submitted your Text Book Adoption form for your class text, you can submit your Clicker order separately in the following manner. A. Choose "1" from the drop down list After clicking the Electronic Textbook Adoption Form link, choose "1" from the drop down list then click select. B. Complete appropriate items of the form, and remember to enter "NXT Clicker" in the form field that requests, "Are there any specific supplies needed for your course." 5 TurningPoint 5 “Clicker” Guide Be sure to enter the maximum number of allowed enrollment in your course If you haven’t ordered your textbooks, then you may include this request with your textbook order. 6 TurningPoint 5 “Clicker” Guide IV. Selecting Clickers in Banner 1. Log into the faculty portal 2. Click “Courses” 3. Click “Book Entry” 4. Select Term 5. Click CRN of class using clickers 7 TurningPoint 5 “Clicker” Guide 6. Under “Course Attributes”, choose Yes for “Use Clickers?” 8 TurningPoint 5 “Clicker” Guide V. Recommended Use With Clickers, every student in class can respond to questions asked by the instructor. This makes it possible for faculty to evaluate student learning and comprehension as content is being presented. Thus, using Clicker technology becomes a powerful tool that instructors can use to create a truly engaged and fun atmosphere as detailed by Derek Bruff in "Teaching with Classroom Response Systems: Creating Active Learning Environments." Bruff states that "The consensus of several literature reviews seems to be that the use of clickers often increases student attendance, participation, and enjoyment of classes and provides students and instructors with useful feedback on student learning." He also states that the impact of Clickers on student learning depends on the instructional method in which they are used. http://derekbruff.com There are two main ways to use Clickers in your classroom. • • During a presentation or lecture • TurningPoint software allows instructors to insert Clicker questions into PowerPoint presentations. This method is used for quick polling or question and answer sessions. This software is not a standalone product. It is an Add‐in menu for Microsoft PowerPoint. Scores from Clicker responses can be published to BlazeVIEW. For Self-Paced Testing (use Clickers instead of Scantron sheets) • Self-Paced Polling software allows instructors to test students with traditional paper tests. Students use their clickers to record and send their answers. Results can be published to BlazeVIEW. Using Clickers and TurningPoint during your lecture PLEASE NOTE: We do not recommend using PowerPoint Polling for exams, midterms, or final (We recommend Self-Paced Polling). Also we recommend not using Clickers solely to take attendance.” 1. Increase Student Participation • • • Every student has an opportunity to respond to questions (including shy students who may not be comfortable vocalizing their opinions in class). Students can respond to questions without their peers knowing how they responded. Instructors can hold students accountable for their participation in class. (Students cannot avoid or hide from participation simply because they are in a large class. Required participation can improve attendance. 9 TurningPoint 5 “Clicker” Guide 2. Increase Student Engagement During Lectures and Presentations • • • • • • Provide students with an opportunity for independent thinking o each student has a chance to think and respond to a question before learning what their classmates think Students are required to deliver an outcome that demonstrates their learning o instructors ask questions then students send a response. This action helps students take ownership of the question, so consequently, students want to know the right answer Generate class wide discussions o helps students pay attention o gives students the chance to process ideas and concepts Generate small‐group discussions o actively engages students in course material o allows more students to participate actively o prepares students to participate in class wide discussions Structure class time o maintain attention by using different activities Make class fun o make group and team competition 3. Collect Frequent Feedback on Student Learning • • • Collect Information on student learning from all students in your class. Results provide quick formative assessment (in an easy to read chart). o In class results can be used to modify the current lesson plan in order to address learning needs (a question may reveal that your students "aren't getting" a concept that you just covered ‐ thus you can spend more time on that subject). Uncover patterns of learning after a class session or course has ended. 4. Assess Students with Clickers • • Uncover Student Learning. o Find out what student understand, what they do not understand, and what perspectives they have on presented topics. Probe for background knowledge at the start of the course, the class, unit or lesson. 5. Record student responses as participation grades • Utilize BlazeVIEW D2L to record Clicker responses. Reference Bruff, D. (2009). Teaching with classroom response systems. San Francisco: Jossey Bass 10 TurningPoint 5 “Clicker” Guide VII. Adding the Clicker registration link to your BlazeVIEW D2L course TurningPoint integrates with BlazeVIEW D2L so that instructors may record Clicker results in the BlazeVIEW D2L Grade Book. Add the registration link to your course content so that students can submit their Clicker’s Device ID number (located on the back of the unit). This provides the ability to pull a participant list from the course (essentially tying the students’ Clicker results to their course accounts). Later in this guide, you will learn how to use TurningPoint to import your participant list into your presentation). 1. Log into BlazeVIEW D2L 2. Open the Course homepage where you wish to add Clicker Registration. (D2L Hint: If you don’t see some of your courses you will need to search for them. Click here for course finding tips.) 3. Click the Content Link 4. Click the button. The New Topic page appears. 5. Select Quicklink. The New Topic – Quicklink page appears. 6. Select a Parent Module for your topic to appear under, or create a new Parent Module. Clicker Registration) 7. (ex: Type a Title for your Topic. (ex: Clicker Registration) 8. Click the Insert Quicklink icon. The “Insert a Quicklink” overlay appears. 9. From the Category menu, select External Learning Tools 10. From the External Learning Tools menu, select the “Turning Technologies Registration” feature. 11. Checking the “Open In New Window” box will open the turning link in a new window. 12. Click Save. 13. The clicker registration tab will now show up within the course. 12 TurningPoint 5 “Clicker” Guide VIII. Downloading and Installing TurningPoint 1. Go to the Turning Technologies website 2. Click the gray downloads 3. Under the heading “Polling Software,” click the drop down arrow next to TurningPoint 5 Select for installation on computer Select for portable access. Ex. On jump drive 4. Complete the registration form and click submit 13 TurningPoint 5 “Clicker” Guide IX. Launching TurningPoint from your Desktop 1. After installing TurningPoint 5, double click the TurningPoint 5 shortcut that now appears on your desktop. 2. This will launch TurningPoint Dashboard. 3. Select PowerPoint Polling. a. This will launch PowerPoint including the TurningPoint Ribbon menu. Create Clicker Questions Save Session file Reset Slides Reports 14 TurningPoint 5 “Clicker” Guide X. Importing the Participant List into TurningPoint Students will enter their Clicker’s Device ID number from your BlazeVIEW course. We recommend that you routinely import the Participant List before engaging students with TurningPoint. 1. Select the Manage Tab 2. Select “New” from the Participant List dropdown menu 3. Download from Integration > Create List 4. Integration: Desire2Learn a. Server Address: vsu.turningtechnologies.com 5. Use your BlazeVIEW Credentials 6. Click Continue if the screen displays Application Turning Technologies Registration etc. 7. Select the desired course(s). 8. Click Import. 9. Click the Polling tab and the participant list should be listed below Participants 15 TurningPoint 5 “Clicker” Guide XI. Creating and Inserting the TurningPoint Slide 1. From the TurningPoint Ribbon, click the New Button. Select Multiple Choice. 2. A new multiple choice slide is created. It’s practically a normal PowerPoint slide with the exception of having a results chart, a place to enter the question’s point value, and a place to select the correct answer. Change question wording and answer choices Add point value Results Select the correct answer 16 TurningPoint 5 “Clicker” Guide XII. Before Running the Slide Show Presentation 1. Remember to Launch PowerPoint using the TurningPoint shortcut that is located on your desktop. 2. 3. 4. 5. 6. Verify Connection (Receiver or ResponseWare) Select the Participant List Select PowerPoint Polling Open Presentation Reset the Session to remove any unsaved data from a previous event. PLEASE NOTE: do not reset the entire Session if you have started your presentation and collected Clicker results. If for some reason you need repoll/redo a single question/slide for your students, and then select Reset SELECTED SLIDE(S). Alternatively, if you are still running the slide show presentation press F4 to repoll. 7. Run Presentation. 8. Save Session. 9. Generate Reports. 17 TurningPoint 5 “Clicker” Guide XIII. Running the Presentation with Clicker Slides 1. When you are ready to present use the normal PowerPoint menu show your slide. 2. Once the slide show is running and you browse to a Clicker slide, you will see the TurningPoint Bar at the top of the screen. • • • • The above slide shows that polling is currently open for student responses (indicated by the green square in the upper right corner). Students may select a different answer as long as the poll is open. The last response made is the answer choice that is recorded. Using PAGEDOWN or the right arrow key will close that poll and the show results. When are you ready to close the poll, only press PAGEDOWN or the arrow key once. Please Note: If you want to re-poll a question press F4 (wait a few seconds). The green square signifies that polling is open. Concerning scores, re-polling only saves the last response. 18 TurningPoint 5 “Clicker” Guide XIV. Saving the Session after Finishing the Presentation Once all the polling questions have been answered and the presentation is complete, remember to Save the Session File to your flash drive. Change to save in your flash drive We recommend changing the first part of the file name, “New Session” to the course Abbreviation (EX: ENGL-1101-A) 19 TurningPoint 5 “Clicker” Guide XV. Exporting TurningPoint 5 Scores into the BlazeVIEW Grade Book With TurningPoint, instructors have the ability to add Clicker scores directly to the grade book in BlazeVIEW D2L. These steps are similar to the import process. 1. Launch TurningPoint 5 and click the Manage Tab. 2. Select the Participant List and click Results Manager in the lower right corner of the window. 3. Click Integrations. • The Connect to Integration window is displayed. 4. Select Desire2Learn from the Integration drop-down menu and enter the Server Address vsu.turningtechnologies.com in the box provided. 5. Click Connect. 6. At the Connect to Integration window, enter your Desire2Learn Username and Password and click Login. • The Update with Integration window is displayed. 20 TurningPoint 5 “Clicker” Guide 7. Select Export Session(s). 8. Select the column(s) to be exported and click Export. • The Export to Integration window is displayed. 9. Click Export. • Login to your Desire2Learn account to view the exported results data. 21 TurningPoint 5 “Clicker” Guide XVI. Generating TurningPoint Reports Exporting Clicker scores to BlazeVIEW D2L only publishes response score totals. With TurningPoint you can generate a wide variety of reports. 1. Launch TurningPoint. Select PowerPoint Polling. 2. Click Continue to open presentation that contains data. 3. Once presentation is uploaded, click Reports. Click Reports Select Report Style Results by Participant is the most commonly used report 4. Select Export and choose preferred format CVS, Excel or HTML. 22 TurningPoint 5 “Clicker” Guide XVII. Things to Remember Remind students to get their Clickers and enter their Device ID Students need to be strongly encouraged to get their Clickers and enter their Device ID Numbers. If they delay their class performance and participation will be affected. You will also need to download the Participant List for every class session until all of your students have added their Device ID in BlazeVIEW. TurningPoint session files and participant lists 1. By Default, TurningPoint saves your Participant List and Session files to a TurningPoint Folder in My Documents. Since you will conduct your presentations from a classroom, we recommend that you use a flash drive to transport the file from instructor work station to your office/home computer. a. Session files (.tpzx) b. Participant List files (.tpl) 2. Copy the entire TurningPoint Folder from My Documents and paste it to your flash drive. Before starting your TurningPoint Session 1. Launch TurningPoint and perform a quick Poll Test. 2. Load the Participant list. 3. From the TurningPoint Ribbon, click the RESET button and select SESSION. Since you will conduct your presentation from a classroom that other instructors use, resetting the session ensures a fresh start. Before you leave the lecture hall 1. Complete your TurningPoint presentation/poll and collect student response data. 2. Save Session data-go to the TurningPoint Ribbon in PowerPoint and click the Save Session icon. 3. On the Save Session window – for “Save In.” select your flash drive. (You will need the session file when you get back to your office!) 4. For File Name you will want to identity the course, section, date and time of the session. 5. The File Type will be .tpzx – this is a TurningPoint Session file. 23