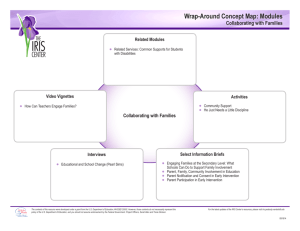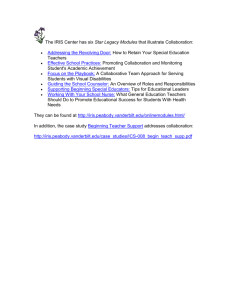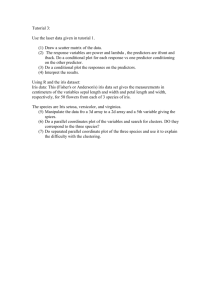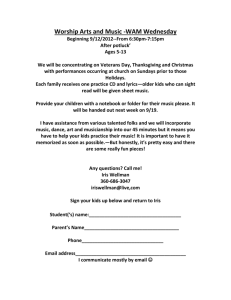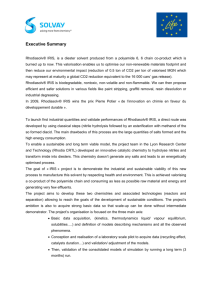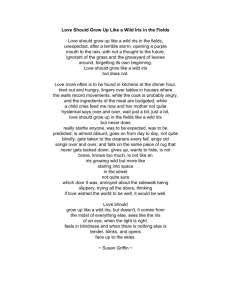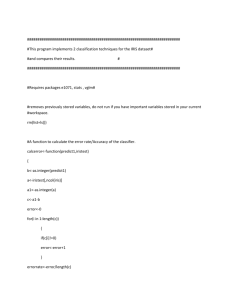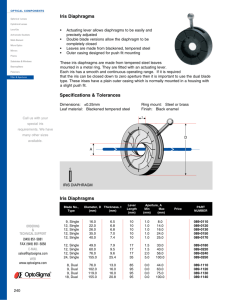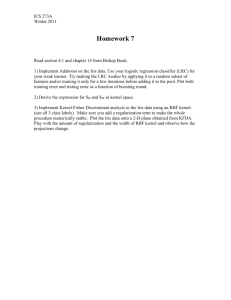IRIS OPENDOCS
Getting Started Guide
IRIS OpenDocs IRIS OpenDocs
Contents Page
What is IRIS OpenDocs? ................................................................................................................................. 3
Guide Introduction .............................................................................................................................................. 3
Switching Modes ............................................................................................................................................. 5
Getting Documents into the System ................................................................................................................... 6
Scan a Document into your Intray. ................................................................................................................. 6
Drag a Document from the Windows Desktop ............................................................................................... 8
Create an MS Office document within the System ......................................................................................... 8
Send an Email to your Intray using the Office Addin ...................................................................................... 9
Bring a Document in using Send to ................................................................................................................ 9
Filing Documents Away in IRIS OpenDocs ...................................................................................................... 10
Fie and Save a Document in IRIS OpenDocs .............................................................................................. 10
File and Save a Document Using the Office Addin ...................................................................................... 11
Retrieving Documents ...................................................................................................................................... 12
Searching for a Document ............................................................................................................................ 12
Browse for Documents ................................................................................................................................. 14
Opening a Document ....................................................................................................................................... 14
Editing a Document .......................................................................................................................................... 15
To view all documents that you have checked out ....................................................................................... 17
CodeFree.......................................................................................................................................................... 18
To Perform a Simple Text Search ................................................................................................................ 19
Using the Interactive Search Tool ................................................................................................................ 20
Getting Started Guide - IRIS OpenDocs
www.iris.co.uk/opendocs
© IRIS Software Ltd 2013. All rights reserved.
2
What is IRIS OpenDocs?
IRIS OpenDocs is an Electronic Document Management System (EDMS), which manages all documents
and communications arriving on your desk; paper, e-mails, web pages, faxes and electronic files. Using
IRIS OpenDocs you can rapidly scan, import, file, retrieve and track all these documents via an easy-touse and simple mode.
Whether access is required to customer files, invoices, correspondence or to solve a compliance problem,
IRIS OpenDocs provides the answer to all kinds of administrative requirements. The product is based on
the most up-to-date technology providing both huge scalability and future integration options.
Guide Introduction
This guide is intended to introduce the IRIS OpenDocs and help get you started.
You will learn how to:
Switch to different Modes
Bring Documents into IRIS OpenDocs
File documents away
Quickly and effortlessly retrieve documents through Search and explore
View the contents of a selected document
Make changes to a selected document
Understand simple search features using CodeFree
Getting Started Guide - IRIS OpenDocs
www.iris.co.uk/opendocs
© IRIS Software Ltd 2013. All rights reserved.
3
Accessing IRIS OpenDocs
Open IRIS OpenDocs
To launch IRIS OpenDocs double click the Icon which will be located on the desktop.
You will be automatically login to IRIS OpenDocs.
Close IRIS OpenDocs
Click the
button in the top right corner of window/toolbar (applies to all modes).
The IRIS OpenDocs Modes
When you open IRIS OpenDocs you will be presented with one of three modes. Depending on the
privileges given by the System Administrator you may have them all or just one. The three modes are:
Simple
Standard
Advanced
Mode Name
Screen Shot
Simple
The Simple mode provides a simplified way of working with Invu. Search, My Work, Scan, Create and Resource
Getting Started Guide - IRIS OpenDocs
www.iris.co.uk/opendocs
© IRIS Software Ltd 2013. All rights reserved.
4
Portal are the 5 main functions which are displayed as tabs across the top of the screen and each, in turn, has
been uncomplicated with minimal options to confuse. A Simple Mode user does not have the ability to Explore or
configure IRIS OpenDocs through Administration in this mode.
Standard
The Standard mode has been provided with a floating toolbar. Full functionality is available in the Standard mode
Workspace, Search, Explore, Administration and Resource Portal. Each Icon is presented in its own
independent window.
Advanced
The Advanced mode is contained within a single window. The style of the window has a similar feel to Microsoft
Outlook giving you an environment that you may be familiar with. Full functionality is available in the Advanced
mode Workspace, Search, Explore, Administration and Resource Portal. These Five functions are displayed as
buttons on the left-hand side of the screen.
Switching Modes
To switch modes click the arrow to the right of the
you can select the mode you wish to work within.
Getting Started Guide - IRIS OpenDocs
www.iris.co.uk/opendocs
© IRIS Software Ltd 2013. All rights reserved.
icon on the main toolbar. A menu will appear where
5
Getting Documents into the System
There are many ways a document can be brought into IRIS OpenDocs such as Drag & Drop, the Send to
option, Scanning and Creating documents from IRIS OpenDocs. We will now take you through the
process of bringing documents into IRIS OpenDocs.
Scan a Document into your Intray.
Where you have a paper document to be processed you will need to scan the document into IRIS
OpenDocs:
Place the document into the scanner.
Click the
button and the 'Scan' screen will be displayed.
Choose the relevant preset from the drop down list. The example below shows the preset
Colour selected.
Select the Scan to my Intray option.
If you wish to create your own title for the documents you scan in then enter a name into Scanned
Document Title. For each document scanned in it will increment 0001, 0002, 0003 etc.
Click the Scan button.
Getting Started Guide - IRIS OpenDocs
www.iris.co.uk/opendocs
© IRIS Software Ltd 2013. All rights reserved.
6
If the document you are scanning is large you could scan it in two stages. Tick the Prompt for
additional page check box then scan the first part of the document, when the scanner has
completed a message will be displayed asking for the next part of the document.
The document will then be scanned in and displayed in the preview to the right of the scan
options as shown on the next page:
Click the Close button.
To view the scanned document, click the
button and then click the Intray option in
the left-hand pane.
The document name will be created from the computer name year month day @ time (hours:
minutes: seconds) e.g. SAMARIUM20070531@1451020001.tif if a Scanned Document Title was
not entered.
Getting Started Guide - IRIS OpenDocs
www.iris.co.uk/opendocs
© IRIS Software Ltd 2013. All rights reserved.
7
Drag a Document from the Windows Desktop
Click the
button and then select the Intray option which appears on the left pane.
In the top right corner of the window click the Restore button.
Your Windows Desktop should now be seen.
Click and drag the document into the middle pane of IRIS OpenDocs and release the mouse
button.
The document will be available to be filed and saved. For more information on file and save, see
the topic on Filing A Document.
Create an MS Office document within the System
Another way to bring documents into the system is to create the document from within IRIS OpenDocs.
Here we will use the example of an Excel spreadsheet.
To create an Excel Spreadsheet, click the arrow to the right of the
button which appears
in the toolbar at the top of the screen and the following screen will be displayed:
Type in the Document name. i.e. "2008 Company Performance Report".
Choose the File type Excel spreadsheet.
Click the OK button. The spreadsheet will be created in Microsoft Excel.
Create the spreadsheet as normal then click the Save button and then Close the document.
The 'File and Save' document' screen will then be displayed.
To File and Save the document please see page 8 for more information.
Getting Started Guide - IRIS OpenDocs
www.iris.co.uk/opendocs
© IRIS Software Ltd 2013. All rights reserved.
8
Send an Email to your Intray using the Office Addin
Open Microsoft Outlook in the usual way.
Find the email and highlight it.
On the toolbars at the top click the
icon.
The document will then be copied to your Intray within IRIS OpenDocs ready to be Filed and
Saved.
NB: Other Microsoft (Word/Excel/PowerPoint) files can be placed into your Intray using this method.
Bring a Document in using Send to
Another way to bring an electronic document into IRIS OpenDocs is to right click a document on
your desktop, Windows Explorer or My Computer.
From the menu select the Send to option and the following menu will be displayed:
From this menu click the IRIS OpenDocs Intray option to send the document directly to your
Intray.
NB: If the IRIS OpenDocs File and Save option is selected from the above menu the document will
be brought into IRIS OpenDocs and the 'File and Save document' screen will be displayed so that the
document can be filed away. For more information please see page 8.
Getting Started Guide - IRIS OpenDocs
www.iris.co.uk/opendocs
© IRIS Software Ltd 2013. All rights reserved.
9
Filing Documents Away in IRIS
OpenDocs
Documents need to be filed away in IRIS OpenDocs and this is called File and Save a document. There
are many ways this can be done such as from your Intray or straight from Microsoft Office
(Word/Excel/Outlook/PowerPoint).
We will now take you through the process of File and Save.
File and Save a Document in IRIS OpenDocs
The example below shows a document created in Word then filed and saved into the system as a
marketing document.
Click the
button and then select the Intray option located in the left-hand pane.
Click the document in the middle pane to highlight.
Click the
icon on the toolbar.
The 'File and Save document' screen will be displayed as shown below:
In the File and Save pane which is located on the right side of the screen, there are five easy steps to
follow to File and Save a document:
Step 1 - Choose what sort (Information Type - category) of document it is. Click the drop down
list and choose Marketing Materials - External.
Step 2 - Choose a Filing Cabinet for the document. Click the white arrows to expand the folder
list and choose Marketing folder.
Getting Started Guide - IRIS OpenDocs
www.iris.co.uk/opendocs
© IRIS Software Ltd 2013. All rights reserved.
10
Step 3 - Choose a Standard Document (sub category). Click the drop down and choose Case
Study.
Step 4 - Enter the Document Reference information. This will depend on the Standard Document
chosen. Type in details for Company Name, Industry Sector.
Step 5 - Once the File and Save Pane is complete click the File and Save button.
File and Save a Document Using the Office Addin
Documents created in Microsoft Office (Word/Excel/Outlook/PowerPoint) can be Filed and Saved from the
application using the Office Addin.
Create the document in Microsoft Word as normal and save.
Click the
icon in which appears at the top of the screen in the toolbars of Microsoft
Word.
The 'File and Save document' screen will be displayed as shown below:
In the File and Save pane, there are five easy steps to follow to File and Save a document.
Step 1 - Choose what sort (Information Type - category) of document it is. Click the drop down
list and choose the relevant document type.
Step 2 - Choose a Filing Cabinet for the document. Click the white arrows to expand the folder
list and choose the relevant folder.
Step 3 - Choose a Standard Documents (sub category).
Click the drop down and choose
relevant Standard Document.
Step 4 - Enter the Document Reference information. This will depend on the Standard Document
chosen.
Type in the details for each Document Reference displayed. Ensure all mandatory
Document Reference are completed.
Step 5 - Once the File and Save Pane is complete click the File and Save button.
Getting Started Guide - IRIS OpenDocs
www.iris.co.uk/opendocs
© IRIS Software Ltd 2013. All rights reserved.
11
Retrieving Documents
Finding documents is quick and easy. There are two ways in which documents can be retrieved
Search for the document using a search phrase
Browse in the same way you would use Windows Explorer
Searching for a Document
We will search for a document using the phrase "BBS" searching all locations, the document information
(metadata) and the documents contents within IRIS OpenDocs.
To search for a document, click the
button.
In the left-hand pane and the
following screen will be displayed:
In the 'Search Within' pane click the All option. This will search throughout the system.
In the 'Search' pane type in a word or phrase the search should be based on into the Search for
text box. i.e. "BBS".
Ensure the Search metadata and Search content check boxes are ticked.
The Search
metadata option, when ticked, will search the information held about the document and the
Search content option, when ticked, will search the content of the document.
Click the Search button to perform the search.
The results will be displayed within the Results pane along with the number of results (as shown on the
next page).
Getting Started Guide - IRIS OpenDocs
www.iris.co.uk/opendocs
© IRIS Software Ltd 2013. All rights reserved.
12
To view the location of a document in the Results (middle) pane, click the white arrows to expand
the relevant location i.e. Purchase Ledger
Click the document title in the expanded section and on the right-hand pane at the bottom, click
the Result Location
button and the location of the highlighted document will be displayed in
the right-hand pane:
Getting Started Guide - IRIS OpenDocs
www.iris.co.uk/opendocs
© IRIS Software Ltd 2013. All rights reserved.
13
Browse for Documents
Browsing for a document works in a similar fashion as the Windows Explorer. For example we will browse
for a document located in Sales.
To browse for a document, click the
button in the left-hand pane.
In the Explore area, (as shown above) click the white arrow to the left of the Filing Cabinet to
expand the selection.
Click the white arrow beside the Accountants folder, and then click on the Client Files folder to
display the documents in the middle pane.
To expand the section and click the white arrow in the middle pane to the left of the relevant
heading.
Opening a Document
Once the document has been located, it can be opened to view its contents.
To open a document for viewing, double click the document name from the middle pane and the
'View Document' screen will be displayed. You will see the document and a summary pane to the
right, which will show you the thumbnail and metadata for the selected document.
Getting Started Guide - IRIS OpenDocs
www.iris.co.uk/opendocs
© IRIS Software Ltd 2013. All rights reserved.
14
When finished, click the
button in the top right corner of the 'View Documents' screen.
Editing a Document
If any changes need to be made to a document held within IRIS OpenDocs the document will need to be
edited and then checked back in as a new version.
To edit, first browse or search for the document.
Click the document to highlight.
Click the
icon on the main toolbar.
The document will then be opened in its native application unless it is a scanned image this will
be displayed in the 'Edit Document' screen.
NB: At this point the document has been checked out. This means that other users will not be able to edit
it but will still be able to view the document. Other users will know which documents are checked out as
the document name will be displayed in red.
Edit the document as normal. When finished, Save the document and Close word.
The message 'Check in changes for document' will be displayed click the Yes button to continue.
The 'Check In' screen will be displayed as shown on the next page:
Getting Started Guide - IRIS OpenDocs
www.iris.co.uk/opendocs
© IRIS Software Ltd 2013. All rights reserved.
15
From this screen choose the New Version option.
If required, type in a brief Description of what was changed in the document.
Click the OK button to check in the document.
The above example shows 3 versions of the document. If only one version can be seen, right click in the
Explore (middle) pane, choose the View option and then select the All versions.
If you check in a Draft then the file will be displayed in green text and increment by a point so if check in
version 2 as draft will become 2.1.
Getting Started Guide - IRIS OpenDocs
www.iris.co.uk/opendocs
© IRIS Software Ltd 2013. All rights reserved.
16
To view all documents that you have checked out
When you check out a document, the title of the document will be displayed in red and the documents will
also be displayed in the Current Documents area.
To view documents that are checked out by you, click the
button and then select
the Current Documents option located in the left-hand pane.
The following will be displayed in the middle pane:
Getting Started Guide - IRIS OpenDocs
www.iris.co.uk/opendocs
© IRIS Software Ltd 2013. All rights reserved.
17
CODEFREE
CodeFree is an extension to the Standard Document Management System, which allows users to perform
a search from third party applications (e.g. an accounts package). When IRIS OpenDocs is started, the
CodeFree application will automatically start and can be seen running in the system tray (normally near
the clock on the Windows Task Bar).
Click the Red Colon icon to display the pop-up Toolbar for CodeFree (shown below):
Administration
Close icon
Search tool
Free text search
Search icon
There are two main methods of searching:
The Free Text Search
The Interactive Search Tool
The Free Text Search is a simple search bar where the user supplies the word or phrase that they wish to
search against. The Interactive Search Tool is a drag and drop icon, which can be used to search on
information held in a third party application.
Getting Started Guide - IRIS OpenDocs
www.iris.co.uk/opendocs
© IRIS Software Ltd 2013. All rights reserved.
18
To Perform a Simple Text Search
Click the CodeFree icon
in the system tray to display the CodeFree Toolbar.
In the Free Text search box, type the word or phrase you wish to search for.
Click the search icon
to activate the search.
The search results window will then be displayed containing the list of documents found.
Getting Started Guide - IRIS OpenDocs
www.iris.co.uk/opendocs
© IRIS Software Ltd 2013. All rights reserved.
19
Using the Interactive Search Tool
Click the CodeFree icon
Click and drag the
in the system tray to display the CodeFree Toolbar.
Interactive Search Tool onto the field in the third party application you
wish to use to search for in IRIS OpenDocs.
NB: As the search tool is dragged across the application the text boxes (and other controls) will be
highlighted (in either green or amber). The Free Text search box will also display the value captured by
the application. The window on the next page shows the value captured within the Company Name field.
Green highlight
Actions if Green
If the area/field is highlighted in green, release the mouse button and the search will begin.
The search results window will then be displayed containing the list of documents found.
Getting Started Guide - IRIS OpenDocs
www.iris.co.uk/opendocs
© IRIS Software Ltd 2013. All rights reserved.
20
Actions if Amber
If the area/field is highlighted in amber more information is required to perform the search,
release the mouse button and the area/field will become shaded.
Amber highlight
Within the shaded area drag a box (with the cross + cursor) around the word or phrase you wish
to search for and release the mouse:
The search results window will then be displayed containing the list of documents found.
Getting Started Guide - IRIS OpenDocs
www.iris.co.uk/opendocs
© IRIS Software Ltd 2013. All rights reserved.
21