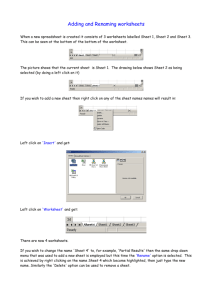submitting written assignments and uploading attachments
advertisement

SUBMITTING WRITTEN ASSIGNMENTS AND UPLOADING ATTACHMENTS This is a step-by-step guide on: 1. Where to find your worksheets/graphic organizers within the course. 2. How to upload and submit your written assignments. 3. Determining if your work uploaded correctly. 1. Where do I find the worksheet/graphic organizer to complete my written assignments? o There are TWO places to find the worksheets, to complete your written assignments: In the Lesson OR on the English 1 Student Resource Site: 1. You can find the worksheets within each lesson. See example below: 2. You can find the worksheets on the “English 1 Student Resource Site” on the announcements page. Here’s how: Once you enter the “English 1 Student Resource Site”, you will click on the unit you are working on and scroll down to the lesson, to find the worksheet/graphic organizer for each assignment. Here is an example for submitting 1.06A: Click on unit 1 Scroll down to 1.06A and click on the 1.06A assignment link to download the graphic organizer Once you open the worksheet, you will type your work and save the file to your virtual back pack. (Your virtual backpack is a folder on your computer where you will save all of your work. This is not a designated place within the course.) 2. How do I upload my worksheet, once I complete the assignment and save it to my computer/virtual backpack? o To upload your worksheet and submit your assignment, you must first make sure that you have SAVED the worksheet to your computer (hopefully in your virtual backpack) or on a flash drive. Then, you will go to the main menu and then to your “Assessments”. o Click on the assignment you are trying to submit: o To upload your assignment, click on the “Add Files” button: o A window should open and you should be able to navigate and find your virtual backpack/folder on your computer, then the worksheet/file you saved for that assignment. o Once you find your file and hit the “open” button. Your window should look like this (see image below) and then you will submit it! VOILA! You have uploaded your file to your first written assessment! 3. How do I know if my file uploaded? o To check and see if your file uploaded, go to your “Gradebook”. The very last column in your Gradebook should have a “time stamp” showing the date and time you submitted the assignment. o You can also click on the assignment, to see the file and see your teacher’s “feedback” once the assignment is graded. I hope this helps you with uploading your written assignments! If you still have questions, please never hesitate to reach out and I will be happy to help you!