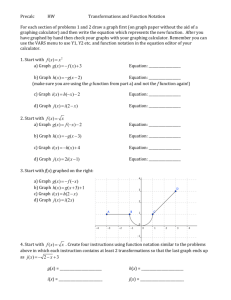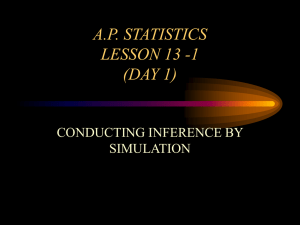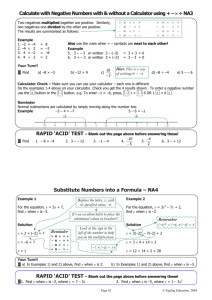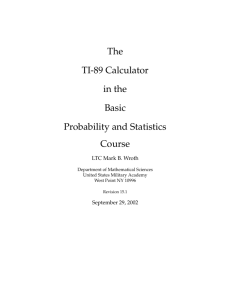Tutorial for the TI-89 Titanium Calculator

SI Physics
Tutorial for the TI-89 Titanium Calculator
Using Scientific Notation on a TI-89 Titanium calculator
From Home , press the Mode button, then scroll down to Exponential Format . Select Scientific .
Press Enter to save your selection.
If you type in a number less than one and then press
Enter , the number will now be automatically converted to scientific notation.
Note that the format your calculator uses to display scientific notation is really not the correct format.
The “E” stands for “x10^”, so using the example to the right, you would write your answer as follows:
5.8963 x 10 -7
If you type in a number greater than 1, the calculator does not automatically display it in scientific notation. How, then, do you get the calculator to display the number in scientific notation?
Easy. Simply press the green diamond button and then Enter again and the number will be converted.
Again, when you write the number down, use the correct format rather than the calculator’s format, ie. 6.59821 x 10 8 . Also, if this is a final answer, be sure you express your answer to the correct number of significant digits.
Converting units using the TI-89 Titanium calculator
Type in the number you wish to convert, then press the blue 2 nd key followed by the blue Units key (the # 3 on your keypad). A list will pop up. Scroll down to select the category for your unit, then use the right arrow key and the down/up keys to make your selection.
Here we wish to convert 3 ft to meters.
This is a unit of length, so the Length category has been selected, and _ft has been chosen for our original unit. (Note, you may also type in the unit if you know the abbreviation, as shown below).
Once the unit has been chosen, press Enter and the number and unit will be displayed.
To convert the units, press the 2 nd key again and then the convert key (the blue triangle pointing to the right, above the
Mode key). This tells the calculator that you want to convert the original units to something else.
Next, indicate the unit you want your original value to be converted to. You may do this either by using the same method described above to select the unit from a list, or you may type the unit in directly by pressing the green diamond key followed by the underscore button ( Mode ).
In this case, we have chosen to type in the unit for meters.
Once the desired units are selected, press
Enter to see the conversion. Here we find that 3 ft equals 0.9144 meters.
How to construct a data table and create a graph on a TI-89 Titanium calculator
Step1 : Construct a data table.
Press the Apps button and select the Data/Matrix
Editor.
Create a new data table.
Select Data for the type of table you will be creating.
For Variable , give your data table a unique name.
Here, for example, the name of the data table will be "motion". Then press Enter to go to the empty data table.
The data table will appear empty. Enter your data, usually with the independent variable in column 1
( c1 ) and the dependent variable in column 2 ( c2 ).
Step 2 : Perform a statistical analysis of the data
In our case, we would like to perform a linear regression to see how well the data fit a line. Begin by pressing the F5 key. For Calculation Type , select LinReg . (Obviously, if you wanted to perform a power regression, select PowerReg , etc.). Press Enter to save your selection.
Identify which column has the x and which has the y variable. Then instruct the calculator to store the regression equation ( RegEQ ). Here, y1(x) is the location where we have chosen to store the equation.
Press Enter to save. A window with the equation information will appear. In this case, the general equation for a line is given in the upper left corner, and the values for the slope (a) and y-intercept (b) are provided. In addition, the correlation coefficient is given, along with the R 2 value (a better descriptor of the goodness of fit).
Step 3 : Graph the data and a best-fit line:
To view a graph of your data, press the green diamond and F3 buttons from the Data/Matrix
Editor window.
From the graph we have just created, it appears that the x and y variables share a linear relationship.
Therefore, we should find the equation of a best-fit line, evaluate the goodness of fit between the line and the data, and create a graph of the line and data together.
To do this, return to the window with your data table (the Data/Matrix Editor ), press F2 for Plot
Setup . Select Plot 1 .
Press F1 to define how your graph will be constructed. You will want to select Scatter for they type of graph (this is usually the default) and select the type of marks you want to use to show the data (here, Box is selected). Then define which column will be the x and which will be the y variable. Press Enter to save these setting.
A screen like this will appear, with a shorthand description of your graphing selections. Press Enter to take you back to the Data/Matrix Editor .
Select the Y= (green diamond button, then F1 ).
The name of your data table will show on the top line, then below that will be a description of your graph selections, and beneath that will be the statistical data you stored in y1(x) .
To create a graph, select F2 , then option 9
( ZoomData ) to create a graph that zooms in on your data (rather than the whole line in the equation). Press Enter (or 9 ).
A graph will be created that shows your data points as they appear in relation to the best-fit line.
If you want to label the axes, select
Text ( 7
F7 and then
). Use the arrow keys to move around and then type in your text where you want it.