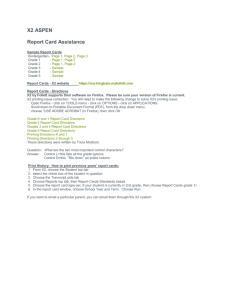Troubleshooting SafeMLS Logins
advertisement

Troubleshooting Guide to SAFEMLS Logins Trouble Shooting View issues with User ID and Password Boxes If the user cannot see the ID and Password boxes on the screen, they may not have Adobe Flash installed or it may be an old version. If they can see the boxes but also see scroll bars in the boxes, it’s the zoom level of the browser page. Step 1: Zoom level Internet Explorer: 1. In IE8 or lower, the zoom settings will be found either under the “view” menu if the menu bar is showing or under the “page” menu on the right. Under the View or Page menus find “zoom” and select 100%. 2. In IE9, the Zoom is listed in the Tools menu. Again, ensure it is set to 100%. Firefox: 1. To set the view in Firefox, the “menu bar” needs to be enabled. If they do not see the menu bar of “file, edit, view, tools, help”, then have the user go to Options and enable the Menu Bar. From the menu bar under the View menu go to Zoom and choose Reset. Step 2: Verify Adobe is installed Internet Explorer: 1. From the tool menu, choose “manage add-ons”. Make sure they are looking at Toolbars and Extensions. The list is alphabetical so they should see “Adobe Systems Incorporated” listed first. Under Adobe they should see “Shockwave Flash Player”, this is the Flash player. Along the line they should see that the add-on is either enabled or disabled. If it is enabled, next you will need to check the version of flash they have installed. 2. Have the user go to: http://www.adobe.com/software/flash/about/. On this page it will tell what version the system has installed as well as show a chart of what the latest version should be for Operating Systems and Browsers. 3. If they are not on the latest version of Flash, have them install the latest version from Adobe.com web site. Firefox: 1. From the Tools menu, choose “add-ons”. They will need to select “Plug-ins” and look for “Shockwave Flash”. If you see the button on the right says “disable” then the plug-in is enabled. 2. Have the user go to: http://www.adobe.com/software/flash/about/. On this page it will tell what version the system has installed as well as show a chart of what the latest version should be for Operating Systems and Browsers 3. If they are not on the latest version of Flash, have them install the latest version from the Adobe.com web site. If the user still cannot see the ID and Password box, have them go to Adobe’s site and uninstall Flash and reinstall it. Step 3: Un­install Flash 1. Have the user go to the Adobe.com site, and from the Adobe search box, search for “uninstall flash player”. They will need to use the Windows uninstaller if they have a Windows OS or go to the Mac uninstaller if they have a Mac. From there they will click the link to “uninstall Flash”. Let that run, and then they can re-install the Flash Player from the Adobe.com site. a. The Windows uninstall address is currently: http://kb2.adobe.com/cps/141/tn_14157.html, but may be changed by Adobe. b. The Mac uninstall address is currently: http://kb2.adobe.com/cps/909/cpsid_90906.html, but may be changed by Adobe. 2. Re-install Flash player Clearing Cache and verifying Internet Browser Settings­ ‘Cookie’ Error If a user sees a Clareity error that cookies must be enabled either after they submit their ID and password or after navigating to the log in page, the first thing to do is have them close all their browser windows and start a fresh browsing session. If that does not clear the message then follow the below steps of clearing cache and ensuring settings are properly set to allow for session cookies. Step 1: Clear Browser Cache Note: in both browsers you can press Ctrl+Shift+Del to open this page. Internet Explorer: 1. 2. 3. 4. Open Internet Explorer and select the Tools menu. Select “Internet Options”. Under the “General” tab, click the “Delete” button in the Browsing History section. If browser is IE8 or higher, you will see check boxes that go down the left. Un-check the first box for “Preserve Favorites website data” otherwise cookies won’t be removed if the MLS site has been saved as a favorite. The necessary boxes that will need to be checked are “Temporary Internet files” and “Cookies”. Click the “Delete” button. If the browser is IE7, you will see delete buttons that go down along the right. You just needs to hit the delete button for “Temporary Internet files” and “Cookies”. 5. Click the OK button to close the Options page. 6. Close all Internet Explorer windows and restart the browser. (Important as not all cookies are released until Internet Explorer is closed.) 7. Re-start browser and attempt to Login. Firefox: 1. 2. 3. 4. 5. Open Firefox and select the Tools menu. Select “Clear Recent History”. Select “Everything” under the “Time range to clear” dropdown list. Click the Plus Sign (+) next to “Details”. Select only Browsing and Download History, Cookies, Cache, and Active Logins. Any other selections are at the user’s discretion. 6. Click the “Clear Now” button. 7. Close all Firefox windows and restart the browser. 8. Attempt to Login. Step 2: Enable Session Cookies Internet Explorer: 1. 2. 3. 4. 5. 6. 7. Open Internet Explorer and select the Tools menu. Select "Internet Options" then the "Privacy" tab. Select the "Advanced" button and check the "Override Automatic Cookie Handling” checkbox. a. Optional: Select “Accept” under “First-party Cookies”. b. Optional: Select “Block” under “Third-party Cookies”. Check the "Always Allow session cookies” checkbox. Click “OK” to close the Advanced Privacy Settings page. Click “OK” to close the Options page. Restart Internet Explorer. Firefox: on by Default Step 3: Setup a Trusted Site Internet Explorer: 1. Open Internet Explorer and browse to your MLS login screen. 2. Select the Tools menu, and click "Internet Options" 3. Under the "Security" tab, click the green “Trusted sites” checkmark icon, then click the “Sites” button. 4. The address of the MLS log in page will automatically populate the “Add this website to the zone” field. 5. Before clicking add, you must delete idp.MLSname and replace with an “*” asterisk symbol. ex. change http://idp.trilakes.safemls.net to http://*.safemls.net or change https://idp.austin.safemls.net to https://*.safemls.net 6. Click the “Add” button. 7. If your IDP address has http then, uncheck the “Require server verification (https:) for all sites in this zone” checkbox. 8. Click the “Close” button. 9. Click the “OK” button. 10. Close all Internet Explorer windows and restart the browser. 11. Attempt to Login. Firefox: n/a Step 4: Reset Security Level to Medium Internet Explorer: 1. 2. 3. 4. 5. 6. Open Internet Explorer and select the Tools menu. Select "Internet Options". Select the "Security" tab. The “Internet” Zone (globe icon) should already be selected. Adjust the slider bar to "Medium" for the Internet Zone Click the OK button to apply changes and close the Options page. 7. 8. Close all Internet Explorer windows and restart the browser. Attempt to Login. Firefox: n/a Step 5: Reset the Browser Internet Explorer: 1. 2. 3. 4. 5. 6. 7. 8. Open Internet Explorer and select the Tools menu. Select “Internet Options”. Click the “Advanced” tab. Click the “Reset” button at the bottom. Click the next “Reset” button to disable all toolbars and add-ons, reset privacy and security settings, advanced options, tab and pop-up settings. a. Note that your Favorites are NOT erased. Click “Close” and “OK”. Restart Internet Explorer. Attempt to Login. Firefox: 1. 2. 3. 4. 5. Close all Firefox windows. Click Start>All Programs>Mozilla Firefox>Mozilla Firefox (Safe Mode) Firefox should start up with a Firefox Safe Mode dialog. Select from the following: a. Click the “Continue in Safe Mode” button to disable all custom settings and extensions for this session only. i. Attempt to login. Success indicates one of the following solutions. b. Select from the options below and click “Make Changes and Restart” to reset Firefox. Note that these changes cannot be undone and will remain in effect after exiting Safe Mode. i. Disable all add-ons. ii. Reset toolbars and controls. iii. Reset all user preferences to Firefox defaults. iv. Restore default search engines. Close all Firefox windows and restart the browser. Attempt to Login. Troubleshooting specifically for IE9 If the user can see the page load with the text boxes for ID and Password, can type in the boxes but hitting the login button does not log them in and the text in the boxes remains, they have the “ActiveX Filtering” checked. 1. From the Tools menu, go to Safety. Click on “ActiveX Filtering” to uncheck that option. The user will need to restart the browser for it to take effect. The user will then be able to submit their ID and Password. Troubleshooting for AOL The vendor does not recommend using AOL however the biggest issue is getting through the enrollment process. The "top speed" product that AOL uses caches pages and doesn't allow the flow of enrollment. Log out of your AOL account. 1. Access the internet with Internet Explorer. This should be available by clicking Start and the All Programs. 2. Complete the enrollment process. 3. You may have future issues using AOL.