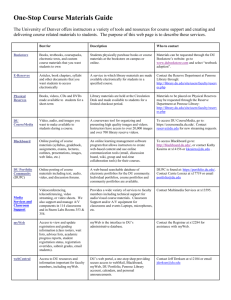MyWeb Student Guide: San José/Evergreen Community College
advertisement

Transcripts 1. Click on “Transcript.” 2. Select the college you wish to view, click SUBMIT. These are your unofficial transcripts Test Summary 1. Click on “Test Summary” to view your placement test results. 2. Look inside the current Schedule of Classes for score interpretation. Update My Contact/Ed Goals 1. Enter your updated personal information: address, telephone and email address. 2. Click on SUBMIT once when you are done. FINANCIAL INFO Account Summary 1. Click on “Account Summary by Term.” 2. This screen breaks down your fees account for every term that you attended either EVC or SJCC. USER ACCOUNT Change Your Password 1. For security reasons, change your password periodically. 2. It must be 6 to 9 characters in length, and contain both letters and numbers. 3. If necessary, provide a hint for yourself, click SUBMIT. WHO TO CALL FOR HELP? If you are experiencing problems with MyWeb, including your User Name and/or student id, contact the district’s MyWeb Support Center at (408) 270-6411 or helpdesk@sjeccd.edu. If you are experiencing problems during the closed times, please call back. The Support Center hours of operation are shown below, it is not open on weekends: Monday-Thursday Friday Saturdays/Sunday/Holidays San José/Evergreen Community College District myWeb for Students 7:00am-5:30pm 7:00am-5:30pm Closed LOG OUT For security reasons, it is important that you never walk away from your computer, whether you are working from a secured site at home/office or an unsecured site of computers on campus. Always log out so that no one else is able to view your records! If you do not have any activity within 15 minutes, you will be automatically logged out. 4750 San Felipe Road San Jose, California 95135-1599 To log out, click the LOG OUT links at either the top or bottom menus. WHAT IS MYWEB? Making Payments 1. Click on “Make a Payment.” 2. Select the amount you wish to pay per term. (Note: pay partial amounts does not nullify the fee deadline). Top Screen Bottom Screen 3. Enter your credit card information. We accept VISA and MasterCard only. www.evc.edu 4. Enter your email address if you would like an email confirmation. 5. IMPORTANT: Click SUBMIT once and please be patient. Multiple Clicks on SUBMIT may cause multiple charges on your credit card. FEE DEADLINES You are responsible for paying your fees on time. If you do not pay your fees by the published dates, you may be dropped from your classes. http://myweb.sjeccd.edu MyWeb allows all current students to register, pay fees, purchase parking permits, view class schedule; grades, transcripts of all records in this district and more, online. MyWeb provides on-line, real-time, secure access to student records and registration. www.sjcc.edu TROUBLESHOOTING SUGGESTIONS 1. The User Name and Password are case sensitive. Remember to verify the upper and lower cases when logging into MyWeb. Once in MyWeb, you do not need to worry about being case sensitive. 2. Be cautious with your time and be prepared with your tasks. Our system is set up with a short “time out” feature for security purposes. If you end gaining access to the system, you will be logged out (timed out) within 15 minutes and will have to restart your process. 3. Be sure to read the instructions that are provided on the MyWeb screens. They can be very helpful. Access to records is available to any currently enrolled or new students who have Internet access, a computer that meets the necessary specifications noted on the log-in page and access authorization through SJECCD. (Note: High School students must register in person) This brochure is designed to help students navigate the MyWeb process. myWeb Log onto any one of three Web Sites: http://myweb.sjeccd.edu www.evc.edu (click MyWeb on the left navigation panel) www.sjcc.edu (click on MyWeb) 3. The next screen will require that you type in FIRST STEP your last name and either your Social Security Number or your 7 digit student ID number; click on SUBMIT. Log in: http://myweb.sjeccd.edu 1. If this is your first visit to MyWeb, under “Account Information” (USER A CCOUNT MENU) click on “What’s my User ID?” Type in your last name and either your social security or 7 digit student ID number. If this is not your first visit to MyWeb, then skip to Step#3. 4. The process of automatically resetting your password requires that you have an email address on file with Admissions and Records. Select the email address to which you want your temporary password sent. The process will take less than 5 minutes. 4. A list of courses will appear. Check the boxes of your preferred courses and click SUBMIT. STUDENT PARKING PERMIT 1. Click on “Student Parking Permit.” 5. On the next screen, a list of classes that you selected in step 4 appears. It is called your preferred list. Here, you can select actions (e.g. Register/Waitlist/etc.) for the courses. You can select an action for the entire list of classes, or for individual classes. Click SUBMIT when ready. 2. Select Permit Term and Location, click SUBMIT. 3. Click Purchase button. 4. Select Student Automobile Parking Permits or Student Motorcycle Parking Permits, Click Next button. 5. Enter Address information, click Next button. 6. Enter payment information, click Next Button. The permit is mailed the following day 2. The first time you login into MyWeb, your password will be your six digit date of birth. (i.e.: If your birth date is April 8, 1979, you would type 040879). You will be prompted to change the password. The password must contain letters and numbers, no less than six characters. 3. Click on LOG IN navigation bar at the top of the page. 4. Enter the User ID and Password, click on the SUBMIT button to Log In. 5. Click on Students on the right hand side of the screen*. 5. If the email address box is blank, you have not provided the college with your address. To update this information contact “Admissions and Records” or the MyWeb Support Center at helpdesk@sjeccd.edu. 6. After you have received your temporary password via email, go to MyWeb Students Log In, and enter your User Name and Temporary Password. REGISTRATION MENU FORGET YOUR PASSWORD? 1. Under the User Account Menu click “What’s my password.” This will begin the process to reset your password. 2. On the next screen, click “I don’t remember, reset my password.” 1. Under the “Registration Menu,” click on “Register and Drop Sections.” 2. Scroll down until you see “Current Registrations.” To Add Classes To look for open classes without logging in: Click “Search for Classes” on the MyWeb Home page or to add a class after logging in: 1. Click on REGISTER FOR SECTIONS. *You may have to change your monitor resolution to at least 800 x 600 or higher to view this menu properly. To Drop Classes a. Click on “Express Registration” if you already know the exact courses you want to take, and enter the information (e.g. Math*100*201 or REG ID# 42675). b. If you previously selected, sections and entered them into MyWeb, click “Register for previously selected sections” to register. 2. If you do not know the specific course (i.e., 5digit Reg-ID number), click on “Search and Register for Sections.” 3. You must specify at least three fields (term, subject, & location of the desired course). Additional fields will narrow your search. Click SUBMIT when you are ready to process your search. Most classes will be under the “regular” terms; for example, Fall Regular. 3. Place a check in the box for each class you wish to drop, click SUBMIT. MANAGE YOUR WAITLIST 1. Check the status of the classes you have waitlisted. 2. If the status says Active, it means that you are still on the waitlist. 3. If the status says Enrolled, it means that you were moved from the waitlist and officially enrolled when space became available. Please pay any additional fees by the published deadline. 4. You may also remove a class from your waitlist by selecting the option in the action menu. Note: There is an option available to pay by cash or check. You must be on campus log into the student network. If you are unable to purchase a parking permit contact Credentials Order Processing at 847-716-3005 7-7 CST or mysupport@credentialssolutions.com ACADEMIC PROFILE View Class Schedule 1. Click on “My Class Schedule.” 2. Select the term to view that class schedule, click SUBMIT. Grades 1. Click on “Grades.” 2. You may only select one term at a time, click SUBMIT to view your grades GPA Follow the same steps as in Grades, click on “Grade Point Average by Term” instead. My Profile 1. Click on “My Profile.” 2. View information about your current address, email address, phone number, academic major, etc.