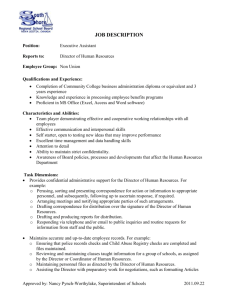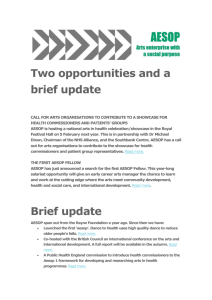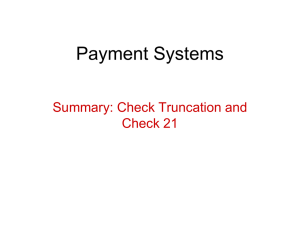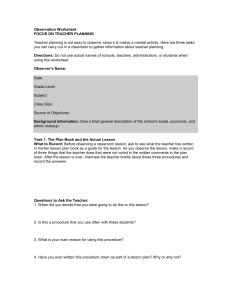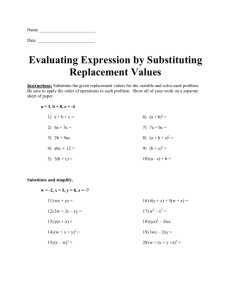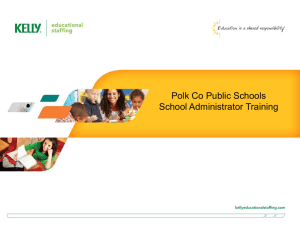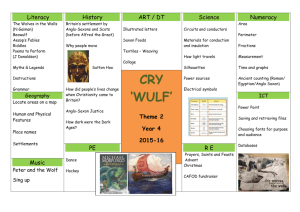Aesop QuickStart Guide for Employees

Aesop QuickStart Guide for
Employees
This guide will show you how to:
-
Log on to the Aesop system
-
Navigate your Aesop home page
-Create an absence online
-Assign a substitute to an absence*
-Attach a file to an absence*
-Check your absence reason balance*
-Manage your schedule
-
Cancel an absence *
-Manage your personal information*
-
Find substitute phone numbers*
-Track your absence history
-
Select your preferred substitutes*
-
Create an absence as an itinerant employee*
-Understand absence approvals*
-Create an absence over the phone
-Access user guides and training videos
*Indicates functions that might not be used by your school
February 2011
1
Employee QuickStart User Guide
Using Aesop Successfully
Create absences online or on the phone
Aesop offers both phone and Web services, so that you can create an absence anytime, anywhere.
Online absences can be created as far as one year in advance. As soon as you register an absence,
Aesop starts finding a qualified, available substitute for you.
Manage your schedule
With Aesop you can track how many absences you have taken and see absences you have already scheduled in the future. You can also track the types of absences you have on record, such as personal or professional development day. Aesop offers an easy way to store all your absence information in one place.
Leave notes and attachments for the substitute
By writing notes or attaching documents to your absence, you can assure that your substitute is prepared to handle your duties during your absence. Aesop lets both the district and the employee leave notes, as well as attach Word documents and PDF’s to the absence.
*Indicates functions that might not be used by your school
February 2011
2
Employee QuickStart User Guide
Online Services
Log on to Aesop
In your Internet browser address bar enter w ww.aesopeducation.com
and click the Go button.
Enter your ID and PIN from the personalized welcome letter you received from the district.
Aesop Login Page
Home Page
Interactive Calendar
Action Menu
Videos and Guides
Personal
Information
•*Indicates functions that might not be used by your school
February 2011
Home Page
Personalized Welcome Letter
Absence feedback*
Message Section
Currently Scheduled
Absence section
Absences requiring approvals*
Contact Information
3
Employee QuickStart User Guide
Manage Absences Online
Create an absence
1. Select the Create an Absence tab on the left
2. Enter the Start and End Dates
(see below)
3. Choose the day(s) of the week
4. Choose the Absence Reason
Type
5. Select if a substitute is required
6. Specify the Start and End Times
(if available)
7. Click the Next button
Screen One
Absence every
Monday for the next five weeks.
Single Day or Sequential
Multiple Day Absence
For an absence covering a single day or multiple days in a row, enter the Start & End Dates, but leave the days of the week boxes checked.
*Indicates functions that might not be used by your school
February 2011
Recurring Absence
For an absence recurring several weeks in a row, enter the Start & End Dates and click the day(s) of the week boxes.
The example above shows how to create an absence for every Monday from 5/10/2010 to 6/18/2010.
*Note: Only a single substitute can be assigned to a recurring absence created under one confirmation number. Substitutes can only accept the entire confirmation number and all absences contained within.
4
Employee QuickStart User Guide
Verify all information.
Enter any notes for substitutes in the
Notes to Substitute box. Substitutes can view these notes before they accept an assignment.
Enter any notes for only the administrator to see in the Notes to Administrator box.
Finalize the absence.
• Save – Aesop will find a substitute.
• * Save & Assign – Assign your own substitute.
NOTE: You will see “Starting At” and “Ending
At” times that you can customize ONLY if your district chooses to allow you to create custom length absences.
Aesop will display the day of the week underneath the date.
Assign a substitute to an absence*
If you chose Save & Assign in the last step, you will need to f ind the substitute you wish to assign from the list and click the Assign link.
It is your responsibility to contact the substitute you have selected; Aesop does not contact subs to notify them if they have been assigned to an absence!
*Indicates functions that might not be used by your school
February 2011
Screen Two: Multiple Day or Recurring Absence
Assigning substitute
5
Employee QuickStart User Guide
Confirmation Number
Aesop will give you a confirmation number when the transaction is complete.
Attach a file*
To attach a file to the absence for the substitute to view, click the Upload
New link once you have finished creating your absence.
Successfully Created Absence
In the Upload Files dialog box select a file using the Browse feature. You can attach a Word document or a PDF to the absence.
Type a description and click Upload to attach the file.
*Indicates functions that might not be used by your school
February 2011
Upload Files dialog box
The file has been successfully saved and will be displayed in the Attachments section.
NOTE: Substitutes cannot view attachments until they have accepted the assignment.
6
Employee QuickStart User Guide
Absence Reason Balances*
Click Absence Reason Balances on the action menu on the home page to view your absence reason balance details. Aesop will deduct from your current balance on the date of the absence. (Pending absences are not deducted until the absence date.)
The initial balance given to you by the district, your time used , current balance , and time from pending absences are all visible to you here.
How Are Balances Calculated?
Absence Reason Balances can be calculated in days, or hours. This setting is determined by the district. The district may also choose to round absence balances up or down. In the above example balances are being tracked in days. A “Personal Day” balance of 3, means you are permitted to take up to 3 more full day absences for the reason of “Personal Day”. If you would like to know how your district is determining your initial balance or the rounding rules they are using, contact your Aesop
Administrator.
*Indicates functions that might not be used by your school
February 2011
7
Employee QuickStart User Guide
Manage my Schedule
Interactive Calendar
To view your assignment schedule, you can click on the View my Schedule tab on the action menu on the home page or you can choose a specific date on the Interactive Calendar .
Aesop displays three types of days on the calendar:
• Closed – you cannot create an absence on this date. You typically see “Closed” days during national holidays.
• No Substitute Needed – if you normally need a substitute, Aesop will not find one on this date.
This option is most often seen in conjunction with
Professional Development days or In-Service days.
• Absence – you have created an absence on this date
Use the calendar arrows to select different months
*Indicates functions that might not be used by your school
February 2011
8
Employee QuickStart User Guide
View my schedule
On your schedule, you can view your assignments in three ways:
• Weekly schedule
• 3-month calendar view
• All absences scheduled for the current month
Click on a date in the 3-month calendar view, and the weekly schedule will change to that week .
Use the Change Date drop-down window to review absences further in the past or future.
View the current week
3-month calendar view
View all jobs created in the current month
*Indicates functions that might not be used by your school
February 2011
9
Employee QuickStart User Guide
Cancel an Absence*
First enter your schedule by clicking on the Interactive Calendar or the View My Schedule tab.
You can cancel a scheduled absence by clicking the trash can under the assignment you wish to cancel.
A warning message will appear: “Are you sure you want to cancel this absence?” Click OK to cancel.
The canceled absence no longer appears on your calendar and is listed as canceled on your list of currently scheduled absences.
*Indicates functions that might not be used by your school
February 2011
10
Employee QuickStart User Guide
Other Home Page Features
Messages
Any messages from the district office will appear in the Messages section.
Currently Scheduled Absences
Aesop will show you absences up to 14 days in advance. Aesop will display the details of your absence, as well as the name of the substitute who has accepted the assignment.
Name of substitute
Absences Requiring Approval*
Review the approval status of your absence request.
• Unapproved – request has yet to be reviewed
• Approved – request has been approved
• Denied – request has been denied approval
• Partially Approved – request has been approved by one or more approvers, but not yet finally approved.
Questions
If you have any questions regarding Aesop, please contact the individual listed or e-mail the contact at your district.
*Indicates functions that might not be used by your school
February 2011
Absence Feedback*
Click the link in the green box near the top of your
Aesop web page to enter a feedback rating (1-5 stars) and write a review of the substitute’s performance.
Click the “View Substitutes’ Experience
Feedback” link in your action menu to review the substitute’s assessment of their experience in your classroom.*
11
Employee QuickStart User Guide
Absence Approval Status*
On the action menu on the home page, click Absence Approval
Status. Select a date range to review the status of absences requiring approval.
Absence Approvers*
Aesop displays the list of users allowed to approve your absences and at what level they approve. For instance, if your requests for
“Personal Days” need to be approved by your immediate supervisor and then another supervisor after that, you would see two lists of approvers, one for Level 1 and one for Level 2.
Absence Files*
Upload generic notes about your classroom, such as a snack or recess schedule, that will automatically be attached to every absence you create.
Click the Upload New
Files link to attach your document. Specify the
Active From and To dates and click Upload . Aesop will attach this document to every absence created during that time frame.
On the next screen you can:
• edit the description,
• change the active dates, or
• delete the attachment
To attach a specific day’s lesson plans, see the Attach a File* section.
*Indicates functions that might not be used by your school
February 2011
12
Employee QuickStart User Guide
Change PIN
You can change your PIN at any time.
Substitute Phone List*
Aesop provides you with a list of available and qualified substitutes. Contact the substitute before entering your absence; confirm the substitute accepted the job and then immediately assign him/her to the absence.
Change Personal Information*
You can edit all or some of your personal information. You may need to contact your district about any changes; review your district’s policies for details.
Absence History
View all absences for the past 366 days and the next 90 days. If you need a greater range, refer to View My Schedule on the action menu on the home page.
*Indicates functions that might not be used by your school
February 2011
13
Employee QuickStart User Guide
Preferred Substitutes*
You probably have a list subs who you prefer. You can create a list of these substitutes who Aesop will contact first, and may even hold the absence for a period of time for these subs, when you create an absence. If they are set and ranked as “Favorite Five” they can receive an email and a call during the first evening after absence creation
Some qualifying points to this:
•Sub must be available for the time (no other job)
•Sub cannot have a Non-Work Day
•Sub must meet any Qualifying Skills the district has set
•Aesop may make the absence available to a larger group of subs right when the absence is entered depending on district settings for absences created close to their start time.
** Keep in mind that subs who are preferred may be preferred by many employees. This means that the closer an absence is to starting, the less likely a preferred sub would be able available for an absence.
To add a substitute :
1. Click the Preferred Substitutes link
2. Click the Add New Substitutes link
3. The list of names will appear, or you may need to click on the alphabet letter for the desired substitute’s last name, or enter the substitute’s last name into the “Search” box and click Search
4. Click the box next to the name of the substitute you wish to select in the On List
Column.
5. Select either Exclude* or Include
6. Click the Apply Changes button to save or
Cancel if you do not wish to save the changes
7. Repeat Steps 2-6 for additional substitutes
*Indicates functions that might not be used by your school
February 2011
14
Employee QuickStart User Guide
“Favorite Five” *
Employees who can set up a substitute preference list can also select five substitutes as their
“favorites.”
Substitutes marked as favorites, and who are considered “qualified and available” at the time the absence is created will be notified instantly by e-mail when an absence is entered by/for an employee that has selected them as a favorite.
Further, Aesop will begin calling the favorite substitutes during the next evening calling period, up to
120 nights before the absence.
To mark a substitute as one of the “Favorite 5”:
1. Go through the steps to add substitutes to your preference list if you haven’t already (see
Preferred Substitutes on the previous page).
2. On the preferred substitute page, click Edit .
3. Choose your “favorite five” by clicking on the radio buttons in the last 5 columns to rank the subs in the order you want them to be listed.
NOTE: Aesop will call these subs in this order, but email notifications to these subs will be simultaneous. The job will also be able to be viewed by all of your Favorite Five AND any other preferred subs at the same time.
After you enter an absence, Aesop will send an email immediately to all five of your favorite substitutes who are available.
They will also receive a phone call during the first available evening calling period depending upon their call settings and/or response to previous calls.
4. Click the Apply Changes button to save your selection(s) or click Cancel if you do not wish to save the changes.
5. Repeat Steps 2-4 to change which substitutes are listed as your favorite five or to change the order of your favorite five subs.
*Indicates functions that might not be used by your school
February 2011
15
Employee QuickStart User Guide
Creating an absence for an Itinerant Employee*
If you are an employee who works at more than one location, you will be able to enter your absences on the Aesop Web site with just a few easy steps. Consider the schedule below.
Monday :
Tuesday :
Eagle Trace High
Massanutten Elementary
Mountainside Middle School
Eagle Trace High
Massanutten Elementary
07:30 a.m. to 09:15 a.m.
09:45 a.m. to 11:45 a.m.
12:15 p.m. to 03:35 p.m.
09:45 a.m. to 11:45 a.m.
12:15 p.m. to 03:35 p.m.
Click on Create an Absence on the home page. Then follow the steps below to create an absence for both days listed above.
Hold the Ctrl key and click to select all the schools
Select the Absence
Reason Type
Select Yes or No if a substitute is required
Enter the
Start and End
Dates
Select the days of the week
Itinerate Employee Absence
Screen One
Click Next
Leave the
Absence
Type as
Full Day
*Indicates functions that might not be used by your school
February 2011
16
Enter the absence information according to the schedule.
Employee QuickStart User Guide
Itinerant Employee Absence Screen Two
Both 9/13 and 9/14 are entered in the date range, because the itinerant employee goes to Eagle
Trace High on both days. At this point enter 9/13’s Start and End times – you will have an opportunity to adjusts 9/14’s start and end times later.
Review all absence information before continuing
Select the Date Range, School, Absence Reason, and Start and End times for each line entry.
Click Next when finished.
*Indicates functions that might not be used by your school
February 2011
17
Verification Screen
Review all information and make any necessary changes.
*Modify the Start and End times for 9/14’s absence.
Employee QuickStart User Guide
Enter any Notes.
Click Save .
Modify Absence Screen
*Indicates functions that might not be used by your school
February 2011
Itinerate Employee Absence
Verification Screen
Aesop will now update the
Daily Report, your Absence
History and your calendar.
All Secretaries/Principals at all school that you are an employee at will see ALL segments of this absence, even the segments that occur at schools that are not their own.
The substitute will see all the school locations associated with this job online and hear that this is a “multi-location” absence if they accept the job via phone.
18
Employee QuickStart User Guide
Entering an Itinerant
Absence on the Phone
When creating an absence on the phone, you can follow the instructions in the Aesop Phone
Guide for Employees , with a couple exceptions:
• When creating an absence on the phone,
Aesop will prompt you to “enter the number of days.” Think of “days” as “Absence Instances”.
• On the phone, you have to create each
Absence Instance in a separate step. On the
Web, the Absence Instances are displayed as rows that you can modify as you please. For the absence on the preceding pages, you would have to enter the information for the first row, then the second row, etc.
Following is an example of an employee calling in sick early in the morning. The substitute will have to be in two schools during the course of the day because the employee in this example is an itinerant employee.
1.
Call Aesop at 1-800-942-3767 and log in.
7.
8.
9.
10.
11.
4.
5.
2.
3.
6.
Press 1 to create an absence. Aesop will tell me that it knows I can work at multiple locations.
Select the location of the first Absence Instance.
Press 1 for today.
Aesop asks for the number of days, but enter the number of Absence Instances instead. For this example, enter 2 , because a single day absence at two schools is equal to two Absence Instances.
Enter the times for the first Absence Instance. If you are entering a one day absence in which you will be absent from more than one school, you may NOT enter a full day absence. You must select
Half Day AM/PM or Custom times . If you select a full day absence, your absence will be recorded only at the first school selected.
Select the reason for the first Absence Instance. (Remember, each row can be different.)
Press 1 to confirm this Absence Instance.
Select the location of the second Absence Instance.
Repeat Steps 4-8.
Depending on your profile settings, you may receive a confirmation number at this point. If not, you’ll need to: 1) tell Aesop whether or not you need a substitute for this absence, and 2) assign a substitute if you’ve already pre-arranged* this absence with a substitute (see page 5).
*Indicates functions that might not be used by your school
February 2011
Employee QuickStart User Guide
The Employee Side of Approvals
A school district may require administrative approval for certain absence reasons, such as personal days and professional development. The absence status will show you if approval is needed after you create the absence. Aesop also handles absences requiring multiple approvers.
The employee creates an absence that needs approval.
The administrator approves or denies the absence.
The employee can check the approval status of the absence via the Aesop website or by calling in to Aesop on the phone.
Aesop can send the employee an e-mail when the absence is approved, partially approved, or denied.
*Indicates functions that might not be used by your school
February 2011
20
Employee QuickStart User Guide
Once the absence is approved or denied by the next approver, that status appears to the employee on their Web page and a notification comes through e-mail.
Status of approvals
NOTE: Your district may choose to “Hold” absences until they are fully approved. This means that some absences will be “hidden” from the substitutes until the absence has been approved.
*Indicates functions that might not be used by your school
February 2011
21
Absence Feedback -
Employee page
Click to leave feedback about the substitute’s performance
Click to View
Substitute Feedback on your absence
Click on the link in green next to your name, or click on the “Leave Feedback” link on your absence menu to leave feedback about your substitute
Feedback about Substitute
Performance Survey.
An employee can Rate the Substitute’s performance (1-5 stars) and give details by answering a series of questions. These questions may have been customized for your position (i.e. questions for
“teachers”, questions for “paras”, etc.).
The Employee completes the rating section and Answers to questions, then click
“Save”
*Indicates functions that might not be used by your school
February 2011
Click to leave feedback
22
Saved Feedback
NOTE: An employee cannot change the feedback once it is saved.
*Indicates functions that might not be used by your school
February 2011
23
User Guides and Training Videos
QuickStart User Guide
Print out your Web Guide and the Phone Guide.
Favorite Five Feature Guide
Covers the basics for choosing your Favorite Five substitutes.
Basic Training Video
This video walks you through the Aesop welcome letter, logging on to the Aesop home page and creating an absence.
Advanced Training Video
The advanced training video discusses Aesop’s functions beyond creating absences, many of which are covered in this QuickStart Guide.
Favorite Five Feature Video
This video explains how to select your Favorite Five substitutes to be notified by Aesop first.
Employee QuickStart User Guide
*Indicates functions that might not be used by your school
February 2011
24