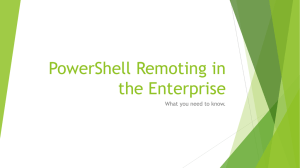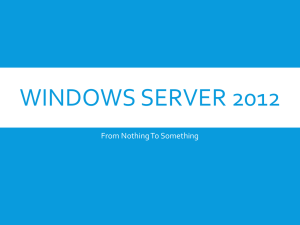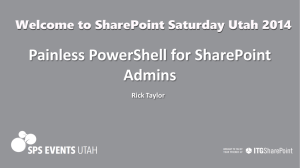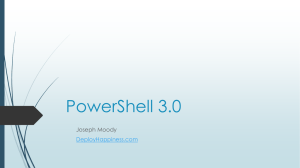What Is Windows PowerShell? - beck
advertisement

Part I
D
MA
TE
RI
AL
Introduction
TE
IN THIS PART
GH
Chapter 1
Introduction to Windows
PowerShell
CO
PY
RI
Chapter 2
What’s New in Windows
PowerShell V2
CHAPTER
Introduction to
Windows PowerShell
W
indows PowerShell is Microsoft’s strategic administrative
task automation platform. It began life over 10 years ago and
has now become mainstream. Before looking at all of the
wonderful things that Windows PowerShell can do, this chapter starts
by looking at how we got here, and then examining what Windows
PowerShell is. This includes a brief overview of the language and
syntax of Windows PowerShell.
IN THIS CHAPTER
Managing Windows — the
challenges of the past
Introducing Windows
PowerShell
Understanding key Windows
PowerShell concepts
Cross-Reference
The contents of this chapter mainly refer to Windows PowerShell Version 1.
Version 2 added some great new features, and those are described more in
Chapter 2, “What’s New in Windows PowerShell V2.” The features described in
this chapter are all contained within Version 2, so everything you learn in this
chapter is fully usable in Version 2. ■
Managing Windows — The
Challenges of the Past
The path to Windows PowerShell has been a long but steady one
that really started with the launch of the IBM PC in 1981. Since then
management of systems has grown from something of a rarity to
where we are today. This book starts by looking at where we have
come from and the challenges that have arisen.
Management in the Early Days
Microsoft entered the PC operating system (OS) ield in 1981, with
the launch of the IBM PC. The original PC was a non-networked loppy
3
Discovering by leveraging the
community
Formatting with Windows
PowerShell
Automating administrative
functions with scripting
Extending Windows PowerShell
with snap-ins and modules
Installing Windows PowerShell
Customizing Windows
PowerShell with Profiles
Part I: Introduction
disk–based machine. Those who had more than one machine managed by carrying around
loppy disks, copying them as needed. There was no hard disk to hold either programs
or data. Subsequent versions of the DOS operating system added hard disk support, and
eventually, there was local area networking capability.
The growth in corporate networks was greatly enhanced by the introduction of Windows.
But management was more an afterthought than designed as a feature. This, of course,
led to tools like Symantec’s Ghost to help to manage DOS and Windows systems. While the
need to manage the systems was increasing, a number of architectural constraints of the
older 16-bit architecture made this more dificult. And of course, at that time, Microsoft
was not quite as focused on management as is the case today.
Management with Windows NT
The release of Windows NT 3.1 in the summer of 1993 marked a huge advance both in
terms of the product and also the start of focusing on enterprise management. Not only
was there a networking stack built in, but there was also a server version that enabled
domains. In those days, most management tasks were conducted with GUI applications
(for example, File Manager or User Manager). There was a rudimentary shell with a few
commands, but coverage was far from complete.
Subsequent releases of NT (Windows NT 3.5 and 3.51) added features, but there was no
real change in the overall management approaches within Windows NT itself. Microsoft
was embarking on the creation of the Systems Management Server, but the creation of what
we now know as System Center Coniguration Manager took a number of years.
By the release of Windows 2000, some things had begun to change. Microsoft was pushing
hard into the enterprise market where manageability was a prerequisite. As any Unix
administrator would tell you, to manage large numbers of systems, you need automated
scripting. To some degree, it felt like the mandate changed from “You manage from the GUI”
to “You manage from the GUI and the command line.” There was inally some acceptance
that all those Unix guys had been right all along. But management was still very much
piecemeal, with no overarching strategy or consistent toolset.
For Windows 2000, and more so for Windows Server 2003 and Windows XP, there was a
push for command-line parity. If you can do something from the GUI, you should be able
to do it from the command line. This led to a plethora of command-line tools from each
different product group and subgroup. This change was highly welcome, of course, but not
without challenges. None of the tools resembled any of the other tools, so what you learned
about one was deinitely not transferrable.
Management with Windows Server 2003
During the Windows 2003 days, things continued on — much as with Windows 2000 — but
with improved feature parity between the command line and GUI. There were really no
fundamental changes in the approach to managing Windows desktop and server systems,
at least for public consumption.
4
Chapter 1: Introduction to Windows PowerShell
By the time Microsoft released XP and Windows Server 2003, the very earliest version of
Windows PowerShell, or Monad as it was then called, had begun to surface. But Monad
wasn’t really enterprise-ready. Some groups within Microsoft began talking up this new
approach, but the mainstream audiences were not taking much heed at that point.
Another key aspect of managing this generation of systems was the huge number of Group
Policies added into the client OS (XP). Microsoft also beefed up the Windows Management
Instrumentation (WMI) components, although to some degree, this was probably more
useful to folks writing management tools than to IT professionals.
During this time period, Microsoft was pushing Systems Management Server (SMS, later to be
renamed System Center Coniguration Manager), which was homegrown, as well as Microsoft
Operations Manager (renamed later to System Center Operations Manager), which Microsoft
acquired from a purchase. However, in those days, the individual products (that is, Operations
Manager and SMS) were very distinct and separate products. The package we now recognize
as Systems Center, and the other members of the family, were still some years off.
Introducing Windows PowerShell
To some degree, the death knell of the Management By GUI age was the publication of the
Monad Manifesto in August 2002. You can download this document from http://blogs
.msdn.com/b/powershell/archive/2007/03/19/monad-manifesto-the-origin-ofwindows-powershell.aspx.
The manifesto suggested that the key issue was the lack of “administrator-oriented
composable tools to type commands and automate management,” which were the domain
of scripting languages. The main scripting tools of the day, however, worked by using “very
low level abstractions such as complex object models, schemas and APIs.”
The paper goes on to suggest a broad architecture of components. Though a lot of details have
changed since that document was written, Windows PowerShell today delivers on the promise.
A year later, in September 2003, Microsoft demonstrated Monad in public for the irst time
at the Professional Developers Conference. Though it took a number of years to get from
Monad to where Windows PowerShell is today, the result has made the journey worthwhile.
What Is Windows PowerShell?
Before you begin to use Windows PowerShell, you must understand a bit about it. This
section takes a look at what Windows PowerShell is and what it contains.
Windows PowerShell as a Task Automation Platform
Windows PowerShell is, irst and foremost, Microsoft’s strategic administrative task
automation platform. It aims to help the administrator, the IT professional, to manage all
5
Part I: Introduction
aspects of a Windows system and the applications that run on them as eficiently as possible,
both locally and remotely. Such a tool needs to be focused on the administrator and work
with high-level task-oriented abstractions. For example, rather than worrying about bits
inside a ile, the tool should work at the level of a user, process, service, and so on.
Since 2009, Windows PowerShell has been a part of Microsoft’s Common Engineering Criteria
(CEC) for Windows and Windows applications. The CEC mandates that all new applications
and all parts of Windows must have at least adequate Windows PowerShell support. If a
product or component does not meet those criteria, it does not ship. At least that’s the theory.
Note
You can read more about the CEC and look at the details and scorecards at Microsoft’s Common Engineering
website: www.microsoft.com/cec/en/us/cec-overview.aspx. ■
Windows PowerShell has several components:
Rich administrative shell: On a par with the best of Unix shells in terms of both
ease of use and power
Powerful scripting language: As rich and powerful as Perl, Ruby, and VBScript
Production orientation: Aimed at IT professionals running large enterprise
environments where there is a strong need for secure, robust, and scalable scripting
Focus on Windows and Windows applications: Works across all supported
versions of Windows and has to support all the applications
Although not stated in the Monad Manifesto, but noted at the irst public outing of Monad a
year later, there was also a need for a rich, vibrant community. The community needed to, and
indeed has, focused Microsoft on doing the right things with Windows PowerShell and has
illed the gaps in terms of additional features you can just plug into Windows PowerShell. The
staggering support provided by the community is nothing short of amazing.
This book examines every aspect of Windows PowerShell and shows you the product,
warts and all. But before diving deep, it’s necessary to review some of the key concepts
behind Windows PowerShell. If you are new to Windows PowerShell, you should take the
time to read this, but if you have a good basic understanding of Windows PowerShell, feel
free to skip over this next section.
Windows PowerShell’s Scripting Language
Windows PowerShell provides both a shell and a shell scripting language. In the Windows
PowerShell console, you can enter individual lines of Windows PowerShell’s language
constructs (for example, Create-AdUser, to create a new Active Directory account). But
you can also add a number of Windows PowerShell statements together into a script ile
to automate more complex administrative tasks such as provisioning a user into your
environment (creating the Active Directory account, adding a SharePoint Site, adding the
users to groups, and so on).
6
Chapter 1: Introduction to Windows PowerShell
Windows PowerShell’s language is broadly based on C#, with concepts (for example, the
pipeline) taken from other great scripting languages. Windows PowerShell is, as Microsoft
points out, “on the glide scope” to C#. If you know Windows PowerShell, then reading C#
should be relatively straightforward and vice versa. Having said that, a number of constructs
in C# have not been added to Windows PowerShell because the focus of the two languages
is quite different: C# is aimed at professional programmers building applications, whereas
Windows PowerShell is aimed at IT professionals who manage those applications.
Later, this chapter presents the basics of this language. The description is brief and
provides only the basics. To really understand and use Windows PowerShell, you need
practice. Later chapters expand on the introduction you get in this chapter.
In writing this book, the authors wish to concentrate on using and leveraging Windows
PowerShell in Windows, and all the key applications you’re likely to run into. To avoid
hundreds of pages describing the details of the syntax and language in minute detail, we
prefer to let you reine that on the job. What follows here are the basics of the Windows
PowerShell language.
Note
Microsoft has done a fantastic job in adding great documentation on Windows PowerShell’s fundamentals
into the product. You can find these topics by typing Get-Help about_* at the Windows PowerShell prompt.
There are more than 90 help files that contain great details of each of the specific language features,
including examples. ■
Windows PowerShell in Production Scripts and
Admin GUIs
Windows PowerShell was designed for use both at the command line and in productionoriented scripts. This requirement gives rise to the need to be very pithy at the commandline console while verbose and rich in a production script. At the command line, you can
issue terse commands, making use of Windows PowerShell’s alias and parameter naming
conventions, which enable you to specify only the minimum. In production-oriented
scripts, spelling things out in full, along with providing rich validation and
error-handling features, becomes much more important.
Another aspect of Windows PowerShell is the ability to use it in building GUI administration
tools. In this approach, the key administrative functions are actually built as cmdlets. The GUI
just gathers enough data to call these cmdlets and then renders the output. This enables you
to create a simple GUI for the most common administrative tasks, which are often performed
by less skilled individuals. The less common administrative tasks, which are usually
performed by more skilled administrators, are carried out solely using cmdlets.
A great example of this is Microsoft Exchange. With Exchange 2007 and Exchange 2010,
the GUI (the Exchange Management Console) is relatively simple (certainly when compared
with the Microsoft Management Console snap-in that was included in earlier versions of
7
Part I: Introduction
Microsoft Exchange!). Adding a mailbox, for example, is done by the GUI gathering the
information (mailbox name and so on) and constructing a call to the New-Mailbox cmdlet.
The output from this cmdlet is then returned to Exchange. Exchange can then show the
results (i.e., an updated list of mailboxes).
With Exchange, at any rate, the command issued to create a new mailbox is shown once the
administrative action is complete. This allows you to copy it and then use it as the basis for
writing scripts to add more users. Other products, notably Microsoft Lync Server 2010, do
not provide such a feature. But in both cases, everything you can do at the GUI can be done
from a Windows PowerShell console. And from the Windows PowerShell console, you can
do more than you can in the GUI.
Next, you take a look at the concepts of Windows PowerShell and how you can take
advantage of them.
Key Windows PowerShell Concepts
Within Windows PowerShell are three core conceptual pillars: cmdlets, objects, and the
pipeline. It’s hard to talk about one without talking about the other two, so the deinitions
of these pillars, these key concepts, intertwine to some degree.
Cmdlets
A cmdlet is a small bit of executable code that performs some administrative task such as
deleting a ile, adding a user, or changing the registry. Cmdlets are named with a verb-noun
syntax with strict guidelines for verb naming. An example cmdlet is Get-Process, which
returns information about processes running on a machine.
To ensure consistency, the set of verbs that developers can use is restricted through the use of
formal guidance (and runtime checking that emits an error if unapproved verbs are used in a
cmdlet). That helps to ensure that the “get” verb has the same semantics in Active Directory
as in Exchange — and that’s the same semantics for Get-Process.
Cmdlet nouns can vary more because they are task-speciic. A cmdlet’s noun, however,
should always be singular, possibly with a preix to avoid collision (where two product
groups produce similarly named cmdlets that do potentially different things). Quest’s Active
Directory tools use the noun preix QAD, whereas Microsoft’s Active Directory cmdlets use
the preix AD. So, although both cmdlet sets provide a way to get a user in the AD, Quest’s tool
uses Get-QADuser, whereas Microsoft’s cmdlet is Get-AdUser.
To some degree, learning the verbs Windows PowerShell uses for any given task domain is
easy — these are standard (Get, New, Remove, and so on). What differs are the nouns, which
are in effect the task domain objects. Thus, in Active Directory (AD), you work with users
(Get-AdUser), groups (Get-AdGroup), and domains (Get-AdDomain), whereas in Lync
8
Chapter 1: Introduction to Windows PowerShell
Server you work with topology (Enable-CSTopology), analog device (Get-CSAnalogDevice),
location policy (Get-CSLocationPolicy), and so on.
Cmdlets can have aliases — shortcut names to simplify typing, particularly at the command
prompt. Thus, GPS is an alias for Get-Process. Windows PowerShell comes with some
built-in aliases, but you can easily add your own aliases in proile iles that run each time you
run Windows PowerShell.
Cmdlets can take parameters that tell the cmdlet how to work. The Get-Process cmdlet
has a property, -Name, which is used to tell Windows PowerShell the name of the processes
you want information about. Cmdlet property names always begin with a hyphen (-) and
are separated from the parameter value and other parameters by a space.
Windows PowerShell provides you with parameter value globbing; that is, specifying a
parameter value with wildcards to match potentially more than one object. Thus, you could
issue the cmdlet Get-Process –Name P*W to get all the processes that begin with a “p” and
have a “w” somewhere later in the process name.
Parameter full names, which can get long in some cases, can also be abbreviated. Windows
PowerShell lets you use the fewest number of characters necessary to distinguish one
parameter name from all the others.
Objects
Cmdlets consume and produce objects — we say Windows PowerShell is object-oriented.
An object is a computer representation of some tangible thing, such as a process running
on a computer, or a user in the Active Directory. The Get-Process cmdlet produces a set
of zero, one, or more process objects. In the absence of any direction from you, Windows
PowerShell renders the objects produced onto the screen in a format deined by Microsoft.
An object has some deinition, or class, that deines what each object occurrence contains.
Get-Process produces objects belonging to the .NET class System.Diagnostics.Process.
A cmdlet can produce zero, one, or more occurrences of the class — Get-Process can
return any number of process instances, each representing a single process.
Note
Windows Powershell is built on top of .NET, but you don’t need to be a .NET expert to use Windows
PowerShell. As you learn more about Windows PowerShell, you will naturally learn more about .NET,
including the details of .NET objects. ■
Class instances have members that include properties, methods, and events. A property is
some attribute of the instance, for example, the CPU time used by a particular process.
A method is some function that the class knows how to do on an instance; for example, to
kill a speciic process, you could call that instance’s Kill() method. Events are speciic
things that an object can trigger and that you detect using Register-ObjectEvent.
9
Part I: Introduction
Classes can also have both static methods and static properties. These are properties
and methods of the class in general as opposed to a particular instance. For example, the
[System.Int32] class has a static property called MaxValue, which is the largest value of a
32-bit integer. This class also contains a static method called TryParse, which attempts to
parse a string into a 32-bit value (and returns a value to indicate if the parsing was successful).
Note
For some help on objects, type Get-Help About_Objects in Windows PowerShell. ■
The Pipeline
The pipeline is a device in Windows PowerShell that takes the output objects produced
by one cmdlet and uses them as input to another cmdlet. For example, taking the output
of Get-Process and sending it to Sort-Object to change the order of the process objects
would look like this in Windows PowerShell:
Get-Process –Name * | Sort-Object –Property Handles
The pipeline is not really a new concept. The Unix and Linux operating systems have had
this feature for decades. However, with Unix/Linux, the pipeline is most often used to pass
just text — with Windows PowerShell, the pipeline uses objects. That means when the
Sort-Object cmdlet in this pipeline gets a set of process objects to sort, it can tell exactly
what kind of object is being passed and precisely where to ind the ield(s) to sort on (that
is, it knows what the Handles property is and how to sort it).
By comparison, with Unix, you’d need to take the text output produced by one command
and do some text parsing, often called prayer-based parsing, and hopefully get the right
answer. Thanks to a cool feature in .NET called Relection, a cmdlet can look at actual
objects passed and not have to rely on pure text parsing.
Note
See www.codeproject.com/KB/dotnet/Reflection.aspx for more information on reflection. ■
The pipeline is an amazingly powerful construct, although it does take a bit of time for many
administrators to understand the concept and to start to use it eficiently.
Note
For more information on the pipeline in Windows PowerShell, type Get-Help About_Pipeline in Windows
PowerShell. ■
Discovery and the Community
Discovery is a central component of Windows PowerShell, because it enables you to ind out
more about Windows PowerShell by using it. Windows PowerShell is in many ways
self-documenting, which is of huge beneit to new and seasoned users alike.
10
Chapter 1: Introduction to Windows PowerShell
Windows PowerShell includes three key discovery-related cmdlets: Get-Help and
Get-Command. Get-Help displays help information about Windows PowerShell cmdlets
and Windows PowerShell concepts and Get-Command gets basic information about
cmdlets and other commands. A third cmdlet, Get-Member, enables you to harness .NET’s
relection capability to see what’s inside an object.
Get-Help
The Get-Help cmdlet provides a good introduction to individual Windows PowerShell
cmdlets. Get-Help provides details on each cmdlet, including how it works, its syntax,
parameter information, and examples of the cmdlet in use.
Get-Help can also provide information about Windows PowerShell concepts. More than 90
built-in “About_” iles describe Windows PowerShell language constructs and concepts.
The conceptual help built into Windows PowerShell is an important part of discovery —
Get-Help really is your friend!
Every cmdlet in Windows PowerShell supports the -? switch, which gives basic help information
about that cmdlet. This enables you to type the following to get basic help information about
the Get-Process cmdlet:
Get-Process -?
Get-Command
The Get-Command cmdlet returns related, but different, discovery information. With
Get-Command, you can ind out the names of the command that meet a certain criteria, such
as having a particular verb or noun, or coming from a particular add-in module.
For example, to ind the name of the cmdlets that have a “Get” verb, you could type:
Get-Command –Verb Get
To ind all the cmdlets that were added when you imported the Bitstransfer module
(a set of cmdlets shipped with Windows 7 and Windows Server 2008 R2), you could type:
Import-Module BitsTransfer
Get-Command -Module BitsTransfer
Note
Modules and the Import-Module cmdlet are features that are added with Version 2. Modules provide a
simple way of adding new sets of cmdlets into Windows PowerShell. Get-Command provides a great way to
discover the cmdlets added by a particular module. ■
11
Part I: Introduction
If you are about to start using some new module, one key way to discover the nouns that
belong to the module, such as BitsTransfer, is to type:
Get-Command –Module BitsTransfer | Group-Object –Property Noun |i
Sort-Object Count –Descending
Count Name
Group
----- -------7 BitsTransfer
{Complete-BitsTransfer, Get-BitsTransfer...}
1 BitsFile
{Add-BitsFile}
Get-Member
The Get-Member is another key discovery-based cmdlet. Get-Member takes any
object and tells you what’s inside. Thus, if you pipe the output of Get-Process to
Get-Member, Windows PowerShell returns details about the members of the
System.Diagnostic.Process objects that are produced by Get-Member. This description
includes the methods and properties supported by that object. By piping an unfamiliar
object to Get-Member, you can discover what it contains and how to interact with it.
The Windows PowerShell Community
Windows PowerShell was designed from the outset to be extensible. The Windows
PowerShell team alone could not produce all the cmdlets needed to manage Windows and
all the Windows applications. From the very beginning, Windows PowerShell had an add-in
model, the PsSnapin, that enabled developers to create new cmdlets and other extensions.
A developer could write a Windows PowerShell snap-in, known as a PsSnapin, in a .NET
language, typically C#. This could then be loaded and used on any system that has Windows
PowerShell loaded. Writing cmdlets was relatively easy and developers both inside and
outside Microsoft jumped at the challenge.
With Version 2 of Windows PowerShell, Microsoft added a new model for adding functionality
into Windows PowerShell: the module. A module enables you to do nearly everything a
snap-in could, but also enables you to write what are in effect script cmdlets — functions
that act like fully featured cmdlets. These functions could be used standalone as well as in a
pipeline, and could support the Get-Help facilities noted earlier.
The community has produced a number of outstanding additions to Windows
PowerShell — a full description of all the various add-ons would require a small book!
Two noteworthy examples are the PowerShell Community Extension (PSCX) and the Quest
AD tools. PSCX adds a number of highly useful cmdlets, for example, a set that works with
Microsoft’s message queuing feature. An even larger add-in was the Windows PowerShell
Pack, a mega-module that shipped as part of the Windows 7 resource kit (and is available
for free for download). This add-in provides hundreds of additional functions for use in a
variety of situations.
12
Chapter 1: Introduction to Windows PowerShell
Note
You can get the PowerShell Community Extensions from http://pscx.codeplex.com, the Quest tools from
www.quest.com/powershell/activeroles-server.aspx, and the PowerShellPack from http://archive
.msdn.microsoft.com/PowerShellPack. ■
The community is also a valuable resource for any IT professional or any Windows
PowerShell user when they come up with questions or issues. A variety of community
websites have sprung up that offer forums to help Windows PowerShell users.
Third-party sites include www.Powershell.com, www.PowerShellCommunity.org, and
www.PowerGui.org. A key Microsoft-sponsored site is The Scripting Guys Oficial Forum at
http://social.technet.microsoft.com/Forums/en/ITCG/threads.
In addition, countless blogs and other areas provide great community support. Pretty
much anywhere someone can ask a question, or provide an answer to a question, you’ll ind
passionate Windows PowerShell advocates. This includes Twitter, the microblogging site,
where you can ask simple questions and get answers in near–real time.
As with other Microsoft technologies, Microsoft has rewarded a number of Windows
PowerShell community members with the coveted Microsoft Most Valuable Professional
(MVP) award. If there’s somewhere someone can add to the Windows PowerShell
evangelism, you’ll probably ind MVPs!
The community has played, and continues to play, a vital role in both guiding the future of
Windows PowerShell and in providing great resources to anyone who wants, or needs, to ind
out more.
Windows PowerShell Language Constructs
As with any scripting or programming language, there is an underlying set of language
constructs you need to learn in order to use Windows PowerShell. You can divide these into
two broad camps: the basics of Windows PowerShell when operating from the keyboard,
and the extra features you use when writing production-oriented scripts. This section
introduces the key concepts.
Variables
Like most languages, Windows PowerShell supports the concept of a variable, a named
object you assign a value to and then use in other aspects of Windows PowerShell.
Variables are indicated in a script or from the command line by a $ and a variable name.
Thus, $A and $ThisIsALongVariable are both variables.
To assign a value to a variable, you use the assignment operator =. The following are
examples of creating variables:
$MagicNumber = 42
$MyName = “Rebecca Marie”
$Files = Get-ChildItem C:\PowerShellScripts
13
Part I: Introduction
The irst example sets a variable to the value of 42. Windows PowerShell sets the value of
$MyName to the string “Rebecca Marie” in the second example, and in the third example,
the $Files variable (which most Windows PowerShell users just call $files) gets the
output of Get-ChildItem cmdlet on a particular folder.
In Windows PowerShell, you can use a variable to hold any sort of object, from simple
objects like numbers or strings to more complex objects like a Windows service or process,
In fact, because the data types come from .NET, a variable can hold any .NET data type you
assign to the variable. In .NET, each object you can create is known as a class. Classes are
at the core of .NET, and you use them all the time with Windows PowerShell to do all the
detailed work.
In the irst part of the preceding example, Windows PowerShell sets the type of
$MagicNumber to be a 32-bit integer, System.Int32, and in the second example, Windows
PowerShell sets the type to string, or more formally, System.String. The third example is
a little harder because a folder can hold two different types of .NET objects: folders
(System.IO.DirectoryInfo) and iles (System.IO.FileInfo). In these three cases,
Windows PowerShell works out what is the most appropriate type for a given assignment.
If you want to override the type, you can specify the type name explicitly. To assign a value
of 42 to $MagicNumber, but have that number be a 64-bit integer (to enable the use of much
larger numbers), you would use:
[System.Int64] $BigMagicNumber = 424242424242424242
If you create a variable in this way, you cannot assign another type (for example,
System.Int32) to the variable because the type is set for the duration of the Windows
PowerShell session.
Note
For more help on variables, type Get-Help about_Variables in Windows PowerShell. ■
Operators
Operators act on variables and constants to produce new values that you can use in
Windows PowerShell scripts either to control the low of execution or to assign to a
variable. Like most programming and scripting languages, Windows PowerShell supports a
rich set of operators, which include:
14
Arithmetic operators: These operators perform basic arithmetic on numeric
types and include + (addition), – (subtraction), * (multiplication), \ (division), and
% (modulo). Note that you can add two strings and you can multiply a string by a
number. See the about_Arithmetic_Operators help ile for more information on
these operators.
Assignment operators: These operators assign the value of an expression to a
variable. Assignment operators include = (simple assignment) and +=, -=, *=, /=,
Chapter 1: Introduction to Windows PowerShell
and %=. The latter operators assign a variable the value of that variable plus
the expression to the right of the assignment operator. $s += 10, for example,
adds 10 to the value of $s and assigns the results back to $s. You can use the
same approach to multiply ($a *= 3), subtract ($a -= 32) or divide ($a /+ 10).
See the about_Assignment_Operators help ile for more information on these
operators.
Comparison operators: These operators compare two expressions and return
true (if the two expressions compare appropriately) or false. The comparison
operators include –eq (equal), -ne (not equal), -lt (less than), -ge (greater than or
equal), -like (wildcard match), -notlike (wildcard nonmatch), -match (regular
expression match), -notmatch (regular expression nonmatch), -band (Boolean
and), -bor (Boolean or), -bxor (Boolean exclusive or) and -bnot (Boolean not).
See the about_Comparison_Operators help ile for more information on these
operators.
Logical operators: These enable you to build more complex expressions and
include –and, -or, -xor (exclusive or), and –not (the alias for –not is !). See the
about_Logical_Operators help ile for more information on these operators.
Windows PowerShell also has a number of more specialized operators, as follows:
Redirection operators: These operators enable you to redirect output to a ile
and include > (send output to a ile), >> (append output to a ile), 2> (send error
stream to a ile), 2>> (append error stream to a ile), and 2>&1 (send error and
regular output to the same ile). See the about_Redirection help ile for more
information on the redirection operators.
Split operator: This operator splits one or more strings into substrings. See the
about_Split help ile for more detail on the Split operator.
Join operator: This operator joins one or more strings. See the about_Join help
ile for more information on this operator.
Type operators: These operators enable you to check if a variable or
expression is (or is not) of a particular type, and to convert an expression to
another type. See the about_type_operators help ile for more details on the
type operators.
Contains operator: This operator returns true if an element is contained within
an array, or false otherwise. For more information on arrays and the contains
operator, see the about_Arrays help ile.
Unary operators: These two operators (++ and --) add and subtract one from a
variable and store the result back into the variable. $a++ is the same as $a=$a+1
(and $a+=1), and $a — is the same as $a=$a=1 (or $a-=1).
Format operator: The –f operator is used to format a composite format string,
which precedes the –f operator using values from the array following the
operator.
15
Part I: Introduction
Expressions
An expression is a set of operators and operands that result in a value. An operand is
some value that an operator can act on. Adding two numbers involves two operands (the
numbers) and an operand (that tells Windows PowerShell to add the two numbers).
In some cases, the resultant value can be a simple Boolean (that is, either true or false), and
in other cases it may be a numeric or some other value. Like most modern programming
languages, you can affect the order of calculation by enclosing sub-expressions in
parentheses. For example, here are some simple expressions:
$a=1; $b = $a * 10
#
#
$a –gt 100 –or $b –le 21
#
#
-not (1,2,3) –contains 3
#
$area = $pi * ($radius *$radius) #
$b is assigned an expression based on the
value of $a
expression is true if a is more than
or $b is less than 22.
returns false
area of a circle with a radius of $radius
Wildcards (–like) and Regular Expressions (–match)
As noted earlier, Windows PowerShell provides two types of special string comparison
operators, -like and –match (plus their alter egos of –notlike and –notmatch). The –like
and –notlike operators compare a string with a wildcard string returning true if there is
a match. The –match and –notmatch operators do much the same thing, but match against a
.NET regular expression. If you are not familiar with regular expressions, they are explained
later in this chapter.
You can specify wildcards to match on both one or multiple characters and also range.
In addition to “*” to match zero or more characters, and “?” to match either zero or one
character, Windows PowerShell wildcards also enable you to specify a range of characters
[a-b] or a set of characters [asfl] to compare. Here are some examples:
‘Cookham’
‘Cookham’
‘Cookham’
‘Cookham’
–like
–like
–like
–like
‘C*’
‘Cook*’
‘C*kh?m’
‘C[aeiou][a-o]?ham’
#
#
#
#
true
true
true
true
Windows PowerShell also supports the –match and –notmatch operators, which perform
regular expression matching. Regular expressions are a way of specifying rich patternmatching criteria that Windows PowerShell can use to match (or not) against another string.
People are easily able to differentiate strings like doctordns@gmail.com, 131.107.2.200,
and \\lon-dc1\documents\letter.docx. Simple wildcards are not adequate to do this sort
of rich pattern matching. Instead, Windows PowerShell uses .NET regular expressions.
For example:
‘rmlt@psp.co.uk’ -match ‘[A-Z0-9._%+-]+@[A-Z0-9.-]+\.[A-Z]{2,4}’ # true
‘131.107.2.200’ –match ‘\d{1,3}\.\d{1,3}\.\d{1,3}\.\d{1,3}’ # true
16
Chapter 1: Introduction to Windows PowerShell
Note
Regular expressions are a valuable skill and are complex in their own right. To learn more about regular
expressions, see the About_RegularEpressions help file. Also take a look at www.regular-expressions
.info for a tutorial on regular expressions, as well as a wealth of examples. ■
Case Sensitivity — or Not
For the most part, Windows is a case-insensitive operating system, in regard to the various
names and naming conventions used (for example, DNS names, NetBios names, ilenames,
registry key names, and UPN names, to name a few). With very few exceptions, names are
case-insensitive. Windows does remember the case used and tries to preserve it for display
purposes, but in operation, Windows does not differentiate on the basis of case. That means
that a ilename C:\FOO\FooBarXXyyXX.txt is the “same” as c:\foo\foobarxxyyxx.TXT.
The exceptions to case-insensitivity are small (you run across one case when accessing
Windows Active Directory using the ADSI interface).
Because Windows is, in effect, case-insensitive, it makes sense that, by default, Windows
PowerShell should be case-insensitive. And it is. The various comparison operators noted
earlier are case-insensitive. And in most cases, that makes sense. Most scripters use the
default comparison operators, which are case-insensitive. This can confuse users who have
more experience with Unix and Linux, where case sensitivity does matter.
For most administrative tasks in Windows and Microsoft applications, case sensitivity is
rarely important, although there may be cases where it does matter. Windows PowerShell
caters to those instances by providing case-sensitive versions of all the comparison
operators. This is done by adding a “c” to the start of the operator, to give us -ceq (casesensitive equal), -cne (not equal), -clt (less than), -cge (greater than or equal), -clike
(wildcard match), -cnotlike (wildcard nonmatch), -cmatch (regular expression match),
and -cnotmatch (regular expression nonmatch).
But case sensitivity does not end there. Because you have the ability to explicitly state case
sensitivity in a comparison operation, there’s an argument that says you should have the
ability to explicitly perform operations in a case-insensitive way. There is some symmetry
(being able to explicitly compare with case-insensitivity and case-sensitivity). To support
that, Windows PowerShell uses an “i” instead of a “c” at the start of each operator; thus,
you have -ieq (case-sensitive equal), -ine (not equal), -ilt (less than), -ige (greater than
or equal), -ilike (wildcard match), -inotlike (wildcard nonmatch), -imatch (regular
expression match), and -inotmatch (regular expression nonmatch).
This is demonstrated in the example here:
‘a’ –eq ‘A’
‘a’ –ceq ‘A’
‘a’ –ieq ‘A’
‘COOKHAM’ –eq ‘cookham’
‘COOKHAM’ –ceq ‘cookham’
‘COOKHAM’ –ieq ‘cookham’
#
#
#
#
#
#
True
False
True
True
False
True
17
Part I: Introduction
‘COOKHAM’ –like ‘c*’
‘COOKHAM’ –clike ‘c*’
‘Cookham’ –ilike ‘c*’
# True
# False
# True
Providers
Providers are Windows PowerShell data access components that provide a consistent
interface to different data stores. This enables you to use a consistent set of cmdlets to
access any data store for which a provider exists. Windows PowerShell comes with a set of
Providers, including:
Alias: Provides access to the set of cmdlet aliases you have deined (using
New-Alias or Set-Alias)
Environment: Provides access to the Windows environment variables set on your
computer
FileSystem: Provides access to the ile store in a way similar to how both Unix
shells and the Windows cmd.exe program display the ile store
Function: Provides access to the set of functions deined on your computer
Registry: Provides access to the Windows registry
Variable: Provides access to the set of variables in use
Certiicate: Provides access to the certiicate store
Each provider enables you to create provider-speciic drives. When you use them, Windows
PowerShell accesses the different underlying data stores. To see Windows PowerShell’s
Provider coverage, try running the following on your computer:
Cd c:\
Dir
Ls
Get-ChildItem
Cd hkcu:
Ls
Cd cert:
Ls
Ls alias:dir
Note
For more information on Providers, see the about_Providers built-in help file. ■
Formatting Output
Unlike other scripting or programming languages, such as VBScript, Windows PowerShell
was designed from the outset to create output by default, thus keeping the user from having
to do a lot of work to get sensible output. This can dramatically simplify both command-line
18
Chapter 1: Introduction to Windows PowerShell
ad hoc usage as well as production scripts. You can also override Windows PowerShell’s
default formatting to create as complex an output as you might wish to.
Default Formatting
Whenever you run a cmdlet/pipeline/script, that action can leave objects in the pipeline.
For example, when you call Get-Process on its own, you leave a set of process objects in
the pipeline. Even just typing the name of a Windows PowerShell variable leaves object(s)
in the pipeline (that is, the object contained in the pipeline). In such cases, Windows
PowerShell attempts to format the objects using a set of simple rules that are supported by
customizable XML.
Windows PowerShell supports formatting XML, which describes how a particular object
class should be output, by default. Additionally, Windows PowerShell supports type XML,
which can state the properties that are to be output when a given object is displayed (the
type XML includes the properties to be output and not the speciic format to be used).
Microsoft’s default formatting and type XML are loaded each time you run Windows
PowerShell and provide a good default starting set. You can, of course, write your own to
either add to or improve what Windows PowerShell does by default.
When Windows PowerShell inishes a pipeline (which can be one or more commands), it
looks to see if any objects are left over. If so, Windows PowerShell irst looks at the loaded
format XML to see if there is a view of the objects (in the pipeline). For example, if you
run Get-Process, Windows PowerShell produces a set of System.Diagnostics.Process
objects. Windows PowerShell would then look to see if there is a view that’s been deined
of these objects in any of the loaded format XML iles. If so, that view is chosen and deines
how Windows PowerShell formats the remaining objects.
If there are no view declarations, Windows PowerShell has to work out how to format the
properties. Via the .NET relection capability, Windows PowerShell can “see” what objects
are in the pipeline and what properties they have, so this is relatively straightforward.
If there is a PropertySet declaration in any of the registered type XML iles, this deines
the speciic properties to be displayed. If there is no PropertySet declaration, Windows
PowerShell uses all the properties in the objects.
Finally, Windows PowerShell has to work out whether to format the objects in a table or a
list. If the number of properties to be displayed is four or less, Windows PowerShell formats
them as a table; with ive or more, Windows PowerShell formats the objects as a list. When
formatting a list, Windows PowerShell, by default, determines the width to be used for
each column (unless there is display XML that speciies a speciic column width). Windows
PowerShell also uses the property name as the column header.
When formatting the System.Diagnostics.Process objects, Windows PowerShell
discovers a view for that object class in one of the predeined format XML iles that directs
Windows PowerShell to generate a table with a set of predeined properties. This format
19
Part I: Introduction
XML also gets Windows PowerShell to perform some calculations on the underlying
property, for example, displaying the virtual memory used by a process in megabytes
(versus bytes) to improve readability.
Formatting Using Format-Table and Format-List
When composing a pipeline, rather than leaving objects in the pipeline for Windows
PowerShell to format by default, you can pipe them to either Format-Table or Format-List.
This enables you to override the properties displayed, their order, and whether to display the
objects as a table or list.
With both Format-Table and Format-List, you specify the speciic properties to be
displayed. Thus, you could do the following:
Get-Process –Name * | i
Format-Table –Property ProcessName, StartTime, Workingset64, CPU
This would produce the output you see in Figure 1-1.
FIGURE 1-1
Formatting a table with Format-Table
As you can see, this simple pipeline produces a nice output, although Windows
PowerShell is quite generous with the amount of space between each column. To avoid
using so much space, you can specify the AutoSize parameter. When you specify this
parameter, Format-Table irst works out the largest width for a column (based on the
actual data being displayed) and then uses the minimum number of characters to ensure
only the minimum of space is left between each column in the table, as you can see in
Figure 1-2.
20
Chapter 1: Introduction to Windows PowerShell
FIGURE 1-2
Formatting a table with Format-Table and -AutoSize
By using Format-Table or Format-List, you can display any property of any object in either
a table or list format. If you don’t know an object’s property names (that is, the names you
specify to Format-Table or Format-List), then pipe the object to Get-Member. This outputs
a list of all the properties, their types, and whether you can get (only) or both get and set
that property on an instance of the object’s class. Piping Get-Process to Get-Member shows
you the properties of the System.Diagnostics.Process class, such as Priorityclass and
Starttime, but also that Priorityclass can be set and read, but Starttime is read-only.
Windows PowerShell offers a third useful format cmdlet, Format-Wide. This cmdlet
displays the values of just a single property of the object being displayed, for example, the
process name for each process that is returned by Get-Process. Figure 1-3 shows the use
of Format-Wide to format the process name of the processes.
FIGURE 1-3
Formatting a table with Format-Wide
Something you notice when using the format cmdlets is that the default format used to
display each property and the column/row labels are ixed. Windows PowerShell, again
by default, chooses the best display format based on the data type being output and uses
the property name for the column/row header.
21
Part I: Introduction
Formatting with Windows PowerShell Hashtables
Windows PowerShell supports an object called a hashtable, a special sort of array that
contains entries with just a key and a value. Hashtables are discussed in more detail later
in this chapter. But for now, the hashtable(s) you use has a predeined set of keys, making
setting up a hashtable simple (although the syntax is a bit on the ugly side for most new to
Windows PowerShell, and is probably ugly for the rest of us, too).
You use a hashtable to tell Format-Table or Format-List how to format a particular
column or row. You can use what are known as calculated properties to include a row
or column title, an expression deining the actual value to display (for example, VM as
megabytes), and detailed format instructions on how to format numbers/dates. For use with
Format-Table, the hashtable can also contain a column width and a justiication (right/left).
To format a table of processes that contains process name, CPU time, and virtual memory
used when using a hashtable to alter the column headers and to specify how each property
is calculated and used, you could use the following script — with the results as shown in
Figure 1-4:
$ProcessHT = @{Label=”Process Name”;
Expression={$_.Name};
Alignment=”Right”
Width=25}
$CpuHT
= @{Label=”CPU Used”;
Expression={$_.Cpu};
FormatString=”N2”;
Width=10}
$VmmHT
= @{label=”Virtual Memory (MB)”;
Expression={$_.VirtualMemorySize64/$(1mb)}
FormatString=”N1”;
Alignment=”Center”;
Width=15}
Get-Process notepad| Format-Table $ProcessHT,$CpuHT,$VmmHT
FIGURE 1-4
Formatting a table with hashtables
22
Chapter 1: Introduction to Windows PowerShell
In this example, you create three hashtables, each describing a column you want
Format-Table to display. The irst column is 25 characters wide and uses the process’s
name property as the data, which is right-aligned in the column. The second hashtable,
$CpuHT, uses “Virtual Memory” as the header of a 10 character–wide column that displays
the object’s CPU time. When this value is converted to a display string, the .NET format
string N2 (numeric with two digits of precision) is used to neatly format the result. The last
hashtable displays a inal column entitled “Virtual Memory (MB).” This column contains
the virtual memory size, divided by 1 MB, that is left-centered in a 15-character column.
This example, which is a bit advanced, shows you how you can take advantage of the .NET
formatting and Format-Table or Format-List to format nearly any table or list just the
way you like it. There are other ways to create complex output, but I leave those as an
exercise you can complete once you have more experience with Windows PowerShell.
The way that you tell Windows PowerShell how to convert numbers and dates into text is
via the FormatString hashtable key. The format of what goes into the key is based on .NET.
You can get the full details of .NET’s numeric format strings at http://msdn.microsoft
.com/en-us/library/427bttx3(VS.71).aspx and .NET’s date and time format strings at
http://msdn.microsoft.com/en-us/library/97x6twsz(VS.71).aspx. Of course, as an
administrator, you might not want to take the time to customize the output because the
default output may be good enough.
Scripting
In this section, you look at the concept of Windows PowerShell scripts, what they contain,
and how you use them.
What Is a Script?
A script is nothing more than a text ile of Windows PowerShell commands. Scripting is the
art and science of creating these iles of commands and then executing them as a single
entity. You could create a script to provision a new user into your organization. This script
might take data from an Excel spreadsheet about the users, and might include creating a new
AD user account, adding that account to some security groups, adding a mailbox, a Uniied
Messaging mailbox, a Lync account, or a SharePoint site, plus setting all the necessary ACLs.
This complex script, the details of which are a matter of company business policy, is just
a set of calls to cmdlets (for example, New-AdUser, New-Mailbox, and so on) or calls to
functions you develop locally. They are all things you could do, a step at a time, from the
console. The only problem with that is it could take a long time, even assuming you typed
every statement perfectly each time. If your boss walks in with a spreadsheet containing
1000 new users he needs to get created as soon as possible, the thought of all that typing
would drive most folks over the edge!
23
Part I: Introduction
The beauty of a script is, once it is created, you can just run it, sit back, and watch it do all
the work. The script completes the same actions you might have performed at the console
far faster and more reliably. Scripting is the key to repeated and reliable automation, which
is, after all, the primary focus of Windows PowerShell.
Scripts can be of virtually any length, and generally consist of some or all of the following
components:
Business logic: What the script is meant to do through the use of cmdlets and
associated processing pipelines. In the case of the provisioning script noted
earlier, it might add a user to the AD using New-ADUser (an AD cmdlet), then
create a mailbox for that account using New-Mailbox (an Exchange cmdlet),
and so on.
Error handling: Every cmdlet can fail based on a large variety of factors. Trying
to add a user to AD might fail if you already have an account with the same name
as you are trying to add, or if AD is for some reason down.
User input validation: Any time you get input from any user (even you!), treat it
with suspicion until you validate it thoroughly.
Logging: Creating a detailed log that can be audited at some later date. If nothing
else, the logging can show your boss that you just added the 1,000 new users he
asked you to add 10 minutes ago.
Windows PowerShell language constructs: You use these to orchestrate the
individual actions the script performs. These provide the rich glue that binds a
script together.
Two important programming constructs that you use in most scripts are known as
alternation and iteration. A script can do different things, that is, alternate, based on some
condition (create a special set of log entries if the creation of the user was not successful).
Also, scripts often process groups of objects (those 1,000 users you just added), iterating
through one or more individual objects one at a time, for example, creating each user for
each line on the Excel spreadsheet using the values on that spreadsheet line. Windows
PowerShell has rich syntax to enable you to do both of these.
Alternation or Conditional Execution
As noted, alternation happens when a script takes a different action depending on a
condition. Windows PowerShell provides several language control features for managing
alternation, namely the if statement and the switch statement. The if statement, which
has several variations, involves evaluation and expression, and depending on the value, it
performs different actions.
The basic form of an if statement is if ( <condition> ) { <action>}. For example:
if ($a –gt 100) {Write-Host
24
‘$a is big’}
Chapter 1: Introduction to Windows PowerShell
The second form uses an else clause, taken if the condition is not true. For example:
if ($a –gt 100) {Write-Host
‘$a is big’} else {Write-Host ‘$a is small’}
A third form enables you to have multiple mutually exclusive if clauses:
if
elseif
elseif
else
($A –gt
($A –gt
($A –gt
{‘$A is
100){Write-Host ‘$a is big’}`
50) {Write-Host ‘$a is fairly big’}`
18) {Write-host ‘$a is fairly small’}`
small or tiny’}
When writing more complex if statements, you may need to use the line continuation
character (`) at the end of the line, as in the preceding example. This stops Windows
PowerShell from just executing the irst line of the if statement and enables the elseif
and inal else statement in this example.
The second alternation construct supported by Windows PowerShell is the switch
statement (also known as the case statement in VB and other languages). This statement
takes a value and repeatedly compares it with a set of values — and takes the indication
action when these values are the same. Several variations on the switch statement make it
really preferable to the if statement for handling complex types of alternation.
The switch statement has the basic syntax:
switch (<expression} {
<value 1> {<action for expression = value 1}
<value 2> {<action for expression = value 2}
<etc.>
default {<action take for expression not equal to any value}
}
To see this in action, here’s a more real-life example that makes use of the PowerShell
Community Extensions:
$a = 1..4 | Get-Random –count 1
Switch ($a) {
1 {Write-host ‘number chosen is
2 {Write-host ‘number chosen is
3 {Write-host ‘number chosen is
4 {Write-host ‘number chosen is
Default {Write-Host ‘some other
}
1’}
2’}
3’}
4’}
number chosen’}
This example assigns $a to a random number between 1 and 4 and then tests its value
using the switch statement. Of course, as long as the random number generator in GetRandom is working, this snippet can only generate a random number greater than or equal
to 1 and less than or equal to 4, thus the default action can never be taken, so you could
probably omit that last line in the switch statement.
25
Part I: Introduction
With the switch statement, each potential value is checked. Thus, after checking if $a is 1
(and taking the action in the script block if so), by default, the switch statement then checks
if $a is 2, and so on. In some cases, $a may end up matching multiple values, for example:
$a = Read-Host ‘enter Y/yes or N/No’
switch ($a.toupper()) {
‘Y’
{$response = ‘YES’}
‘YES’
{$response=’YES’}
‘N’
{$Response=’NO’}
‘NO’
{$Response=’NO’}
default {$Response=’Unknown’}}
In most situations, however, you want to avoid multiple comparisons because the values
you are checking against are mutually exclusive. In those cases, you can end the script block
with a break statement, which tells Windows PowerShell to jump to the end of the switch
statement. For example, the earlier switch statement might be more eficiently coded as:
$a = 1..4 | get-random –count 1
switch ($a) {
1 {Write-Host ‘number chosen is
2 {Write-Host ‘number chosen is
3 {Write-Host ‘number chosen is
4 {Write-Host ‘number chosen is
Default {Write-Host ‘some other
}
1’; break}
2’; break}
3’; break}
4’; break}
number chosen’}
In this case, if $a is 1, Windows PowerShell performs the Write-Host, then jumps to the
line after the end of the switch statement. If $a is 1, then it can’t be equal to 2, 3, or 4, so
the additional checking is redundant. The break statement gives you lexibility to handle
mutually exclusive values sensibly.
Two alternatives to the switch statement make use of wildcards and regular expressions.
In these variations, Windows PowerShell uses either a wildcard or regular expression
comparison: Does the value match the wildcard expression or the regular expression?
Examples of this are:
$a = read-host ‘enter Yes or No’
switch -wildcard ($a.ToLower())
{
‘y*’ { $response = ‘You entered Yes’}
‘n*’ { $response = ‘You entered No’ }
default { “You entered something else” } }
and
$a = read-host ‘Enter Yes or No’; $reponse = “”
switch -regularexpression ($a.ToLower())
{
26
Chapter 1: Introduction to Windows PowerShell
“^y” { $response = ‘You entered Yes’; break}
“^n” { $response = ‘You entered No’ ; break}
default { “You entered something else” } }
In the irst of these two examples, Windows PowerShell did a wildcard comparison
between the expression $a.tolower() and the wildcard string ‘y*’. In the second
example, Windows PowerShell did a regular expression match between the expression
$a.tolower() and the regular expression ‘^y’. As you can see, you are free to use the
break statement as and when appropriate.
Iteration — Operating on a Collection or Array
As noted earlier, iteration involves looking at a number of objects one at a time. Windows
PowerShell has rich iteration support with a variety of syntax to carry out iteration.
Iteration is a programming construct present in every scripting or programming language
worth discussing. The idea is quite simple: you create some collection or array (all the iles
in the folder M:\GratefulDeadShows, or all the processes that are consuming either over
1000 handles or 500 MB of virtual memory), then do some action or set of actions for the
members of that collection.
There are four basic iteration operators in Windows PowerShell (more than adequate for
all situations). Two of these have two alternative methods of use:
for loop
do until / do while loop
while loop
ForEach-Object and foreach statement
The for loop is one a number of programming languages have, and has the basic syntax:
for (<expression 1>; <expression 2>; <expression 3>) {<statements>}
The for loop starts by evaluating the expression <expression 1>. Typically, this initializes
a loop counter. Then, <expression 2> is evaluated and, if true, the statement block is
executed. Finally, <expression 3> is evaluated (typically, this just advances the loop
counter that was set in <expression 1>). The loop continues by reevaluating
<expression 2>, running the script block if it’s still true, and so on. Here’s an example:
For ($i=0; $i –lt 100; $i++){
$i
}
In this example, $i is initialized to zero. Windows PowerShell then evaluates the
expression and, because $i is less than 100, the loop body is executed (which just prints out
the current value of $i, which the irst time is zero). After the loop body is executed,
27
Part I: Introduction
$i is incremented by 1, then tested again to see if it’s still less than 100. In summary, this
loop prints out the numbers from 0 to 99. Many old-school programmers ind this loop
contrast similar to what much earlier programming languages had.
The next three iteration constructs are really just variations on the theme of running a
script block until or while some condition is true.
The irst, the do...until loop, runs a script block until some condition is true. For
example:
$i=0
Do {
$i
$i++
} until ($i –ge 100)
This example does the same thing as the for loop earlier. A simple variant on this is the
do . . . while loop, which outputs the numbers 1 through 99:
$i=0
Do {
$i
$i++
} while ($i –lt 100)
A third variation is the while loop, which looks like this:
$i=0
While ($i –lt 100)
{
$i
$i++
}
All of these looping constructs do broadly the same thing: run some script block multiple
times, ending when some condition is true. In the case of the for loop and the while loop,
depending on how you construct it, the script block may not run, whereas for the do...
while or do...until case, the script block is always run at least once. These iteration
constructs work just ine and may ease you into Windows PowerShell. But none of them makes
use of the pipeline, which is Windows PowerShell’s secret weapon against complex scripting!
With the foreach constructs, Windows PowerShell runs a script block inside a pipeline — once
for each member of the pipeline. Rather than having to construct some means to determine
when the loop should terminate, Windows PowerShell can simply run a script block for each
member.
The irst foreach construct is the ForEach-Object cmdlet, which has a syntax like this:
ForEach-Object (<name> in <collection>) {<script block}
28
Chapter 1: Introduction to Windows PowerShell
In this construct, Windows PowerShell runs the script block for every object in the
collection. Suppose you had a set of music iles in a single folder — some were .mp3, some
text (.txt), plus other iles. Using the ForEach-Object statement, you could categorize
these like so:
#Initialize variables
$txtfile = $mp3file = $m4a = $other = 0
#Look at all files in c:\music
ForEach-Object ($file in (Get-Childitem c:\music) {
switch ($file.extension) {
“.txt” {$Txtfile++}
“.mp3” {$Mp3file++}
default {$other++}} }
#Display results
“$txtfile text files”
“$mp3file MP3 files”
“$other other files”
For a well-populated MP3 collection, the output might look like:
232 text files
12323 MP3 files
280 other files
In this foreach variant, you state the name you are going to use for the current object
being evaluated. Each time the preceding ForEach-Object loop is executed, the $file
variable is set to be the current object (that is, the current ile in the C:\Music folder).
A simpliied version of foreach, the foreach statement, is used within a pipeline only. In
this variant, there is no “name in collection-name” clause. Instead, each time the loop runs,
the current object is represented by the variable $_. To recast the preceding example, you
might have this:
#Initialize variables
$txtfile = $mp3file = $m4a = $other = 0
#Look at all files in c:\music
Get-Childitem c:\music | foreach {
switch ($_.Extension)
{
“.txt” {$Txtfile++}
“.mp3” {$Mp3file++}
default {$other++}
}
}
#Now Display results
“$txtfile text files”
“$mp3file MP3 files”
“$other other files”
29
Part I: Introduction
In this example, each time through the loop, the current ile object is represented by $_,
and therefore has a ile extension property of $_.Extension.
It is these last two constructs that are most commonly used with Windows PowerShell.
The ForEach-Object cmdlet is, at least for some, preferable for more complex script blocks,
whereas the second is more appropriate in short one-liner type pipelines. But both can be
used interchangeably.
Error and Exception Handling
In the world of administrative scripting, errors occur. Some are minor and can be ixed easily
as you develop a script. Others can be anticipated, trapped, and possibly worked around.
Although writing business logic is going to be your focus, you need to anticipate and manage
the rich possibility today’s computing environment provides as a source of error.
You can divide these errors into three broad classes. First are the syntax errors, where you
just typed the wrong syntax or perhaps misspelled a variable or cmdlet. For the most part,
these syntax errors are corrected pretty easily because Windows PowerShell won’t run the
script until the basic syntax is right and terminates if you try to access nonexistent cmdlets,
providers, and so on. Reasonable testing of your script exposes these issues for you to correct.
The second type of error is a logic error — your script runs ine, but it produces the
wrong results. Logic errors can be hard to ind, especially as the script grows in size and
complexity, though sometimes, you can look at a script and just see the error and quickly ix
it. Other cases may be much harder to work out and discover the underlying issue.
The inal type of error is the runtime error — something that should work, but doesn’t.
For example, if you use the Get-AdUser cmdlet from the Active Directory module, you
should get the relevant user(s) returned. But what if the domain controller is down, or the
network between you and the domain controller is down?
For pretty much any cmdlet that does something outside the local box, there is the
potential for a runtime error. The same applies for operations on your own computer — for
example, the comma-separated value ile containing users you want to add to the Active
Directory does not exist, and so on.
Using an Advanced IDE
One thing that really helps you to detect and correct syntax errors is an advanced
Interactive Development Environment (IDE) in which you develop your code. Two speciic
features that really help you to eliminate syntax and possibly some logic errors are syntax
color coding and IntelliSense.
Color coding occurs when the code editor you are using displays different syntax tokens
using different colors. For example, if your strings are all color-coded dark red, and
suddenly you see a huge block of dark red characters, chances are you have missed either a
closing or opening string delimiter.
30
Chapter 1: Introduction to Windows PowerShell
IntelliSense is where the editor “knows” Windows PowerShell’s syntax and helps you type
it. For example, if you start to type the cmdlet Get-WmiObject, a suitably smart IDE would
recognize you’ve typed Get-, and pop up all the Get- cmdlets available. In effect, this is tab
completion on steroids and can save you a lot of time and effort — not only should it be a bit
quicker to type your scripts because the tool does the typing, but you also ensure the tool
types the syntax correctly and in full.
In terms of tools you can use, you can start using the Windows PowerShell’s Interactive
Script Environment (ISE). This comes as part of the installation of Windows PowerShell
on most systems. Windows PowerShell ISE is loaded by default on Windows 7 and when
you install Windows PowerShell on earlier client operating systems. For server systems,
particularly Server 2008 R2, you need to add this component separately. Sadly, Windows
PowerShell ISE is not supported on Server Core. Other tools you can use include Idera’s
Windows PowerShell Plus Professional, Quest’s PowerGui (free), and Sapien’s Primal Script.
Cross-Reference
See Chapter 25, “Using the Windows PowerShell ISE,” for more information on both the ISE and alternative
products. ■
Set-StrictMode Cmdlet
The Set-StrictMode cmdlet inds a number of instances of incorrect syntax that might
otherwise work (albeit incorrectly) and reports at runtime on the error. For example, you
can call a cmdlet using .NET method invocation syntax and, though Windows PowerShell
may not complain when you enter such a statement, it almost certainly will not call the
cmdlet in the way you intended. Also, you might type a variable name incorrectly and refer
to a nonexistent and noninitialized variable, or perhaps a nonexistent property of an object.
These are easy mistakes to make, and can be hard to see in a large script.
Using Set-StrictMode causes Windows PowerShell’s parser to be extra strict and report
on issues like these (and others). When StrictMode is turned on, Windows PowerShell
generates a terminating error if best-practice coding rules are violated (that is, your script
stops when such things happen).
Using Set-StrictMode is a great idea while you are developing your script. You might
consider setting it in your proile. See the “Customizing Windows PowerShell with Proiles”
section later in this chapter for more information about using proiles.
Debugging
Debugging is the process of removing logic and other errors from your script. Windows
PowerShell (both from the console and using the ISE) and other third-party tools provide
you a wealth of runtime debugging tools.
Although Windows PowerShell is “new,” the concept and practice of debugging has been
a part of the computing environment ever since Grace Hopper removed a moth from a
valve-based computer in the mid-1950s.
31
Part I: Introduction
You can take two broad approaches to runtime debugging. First, you can add diagnostic
statements to your script that display key information as your script runs. For example,
if you issue a Get-AdUser cmdlet, the diagnostic information output might include the
number of users returned and the names of the users. This might help you ix a problem in
the ilter (iltering which users you want to get out of AD).
The second approach is to use debugger to step through your program line by line —
stopping now and again to look at the values of certain variables (perhaps even setting
some values temporarily). Windows PowerShell, both Windows PowerShell console and
Windows PowerShell ISE, have a debugging platform you can use.
To produce debug output, Windows PowerShell provides the Write-Debug cmdlet.
This cmdlet writes debug information to the console when directed. The neat thing
about Write-Debug is that it prints information only when you set the variable
$PSDebugPreference.
Windows PowerShell’s core debugging features are provided via seven core cmdlets:
Set-PsDebug: Turns script debugging on and off, sets trace level, and can set a
strict level
Set-PsBreakpoint: Enables you to set a breakpoint. You can break at a line/
column in a script, whenever a variable is used/set, or whenever a function/script
is called
Get-PsBreakpoint: Gets a list of breakpoints currently set
Disable-PsBreakpoint: Disables a particular breakpoint, but does not remove it
Enable-PsBreakpoint: Enables a previously disabled breakpoint
Remove-PsBreakpoint: Removes a previously set breakpoint
Get-PsCallStack: Gets details on how a particular function or script was called
(that is, who called who to call who, and so on)
Note
For more information on the debugging features inside Windows PowerShell, see the about_Debuggers help
file. Also, run Get-Help on each of the preceding cmdlets for more information on how to use them. ■
Trapping Runtime Errors
As mentioned earlier, runtime errors can affect almost any script/function/cmdlet, even if
that bit of code ran thousands of times previously without issue. As Murphy’s Law posits:
anything that can go wrong, does so at the most inopportune time; Mrs. Murphy’s corollary
was that Murphy was an optimist.
Two Windows PowerShell syntax components enable you to catch and handle errors that
would otherwise be fatal. One is the trap statement and the other try/catch/finally
construct.
32
Chapter 1: Introduction to Windows PowerShell
The trap statement enables you to specify a set of commands, a script block to run when an
otherwise fatal error has occurred. For example, if you have a script that iterates through
a list of, say, 500 systems and does something with those systems — if one system is down,
the script would fail. In your script, you can trap such errors, write the information away to
a log ile, or perhaps send mail or a page alert to an administrator, then continue. This turns
fatal errors into recoverable errors.
The trap statement on its own traps all errors in any code that follows, such as:
Trap {
“Error Encountered in script – continuing”
$Error[0]
| out-file c:\scriptlog.txt –append
“In {0}”
–f | out-file c:\scriptlog.txt –append
“On {0}, at {1}” –f $(hostname, $(get-date) |
out-file c:\scriptlog.txt –append
Continue
}
...
In this example, the script can go along executing and, if any error occurs, the trap
statement catches that error, prints out some information to a log ile, and then continues.
Note
For more information on errors in general, see the about_Errors help file. For more information on the trap
statement, see the about_Trap help file. And see the about_Try_Catch_Finally help file for how to use
the try/catch/finally blocks to trap and handle runtime terminating errors. ■
Nonterminating Errors
In the preceding text, the errors discussed were terminating errors — that is, when the
script encountered an error, Windows PowerShell terminated the execution of that script.
However, a lot of errors that occur can be nonterminating. That means that Windows
PowerShell displays error information at the console and then continues to execute
your script.
Suppose you had a simple script that takes a ile of ile names and deletes them. This might
look something like this:
$Files = Get-Contents C:\Del.txt
Foreach ($File in $Files) {
Remove-Item $file
}
Next, let’s suppose that one of the iles (c:\foo\Foobar.txt) did not actually exist. In that
case, Windows PowerShell would produce an error like this:
Remove-Item : Cannot find path ‘C:\foo\foobar.txt’ because it does not exist.
At line:1 char:12
33
Part I: Introduction
+ remove-item <<<< foobar.txt
+ CategoryInfo
: ObjectNotFound: (C:\foo\foobar.txt:String) i
[Remove-Item], ItemNotFoundException
+ FullyQualifiedErrorId : i
PathNotFound,Microsoft.PowerShell.Commands.RemoveItemCommand
You have two options as to how to handle these nonterminating errors. First,
you could use the -ErrorAction parameter. Or you could use the -ErrorVariable
parameter.
The -ErrorAction parameter is a common parameter (available on all cmdlets) that tells
Windows PowerShell what to do with nonterminating errors. When you call a cmdlet, in
this case Remove-Item, you can specify four different values of -ErrorAction:
SilentlyContinue: Windows PowerShell ignores the error, displays no error text,
and continues.
Stop: Windows PowerShell stops, in effect turning a nonterminating error into a
terminating error.
Continue: Windows PowerShell displays the error message and then continues,
which is the default action.
Inquire: Windows PowerShell asks you want to do next.
You can also use the -ErrorVariable common parameter, typically in conjunction with
-ErrorAction. If you specify the -ErrorVariable parameter and provide a variable name,
Windows PowerShell stores any nonterminating errors in the variable name. If you precede
the variable name with a plus sign (“+”), Windows PowerShell appends any errors to the
variable, thus creating an array of errors found. Note that you must specify the variable
name without using a “$,” as follows:
Remove-Variable x
$Files = Get-Contents C:\Del.txt
Foreach ($File in $Files) {
Remove-Item $file -ErrorAction SilentlyContinue -ErrorVariable +x
}
If ($x.count) {Write-Host (“{0} errors deleting files” -f $x.count)}
Elseif ($x)
{Write-Host “1 Error deleting files”}
Else {Write-Host “All files deleted OK”}
Extending Windows PowerShell
with Snap-ins and Modules
Windows PowerShell was designed from the start to be extensible, which allows product
teams, third parties, and the community to create extensions. This section introduces the
snap-in, which came with V1, and shows a sample snap-in.
34
Chapter 1: Introduction to Windows PowerShell
Cross-Reference
The Module construct, added with Windows PowerShell V2, is another way to add functionality
into Windows PowerShell. Modules are explained in more detail in Chapter 2, “What’s New in Windows
PowerShell V2.” ■
Windows PowerShell Snap-ins
When Windows PowerShell shipped, as Version 1, there was a single method of
adding functionality — the snap-in, or PsSnapIn. The PSSnapin enabled developers
to create installable packages of cmdlets and providers, which could be used on other
machines and within other organizations. These extra cmdlets could be free (for example,
the Active Directory toolset from Quest) or commercial (for example, /n Software’s
networking cmdlets). Or they could be provided by some product or operating system
component (for example, the System Migration cmdlets included with Windows
Server 2008 R2).
Each snap-in has a full name (for example, Quest’s add-in tools for Active Directory:
Quest.ActiveRoles.ADManagement). You can use the Add-PsSnapIn cmdlet to add the
snap-in and the Remove-PsSnapIn cmdlet to remove the snap-in. Adding the snap-in makes
the cmdlets etc. available for use at the console or within a script.
From your Windows PowerShell console, you can ind out what snap-ins have already been
added by using Get-PsSnapIn. Unless you have customized your environment by using
proile iles, if you run Get-PsSnapIn, you can see that Windows PowerShell has loaded a
core set of seven Windows PowerShell snap-ins:
Microsoft.PowerShell.Diagnostics
Microsoft.WSMan.Management
Microsoft.PowerShell.Core
Microsoft.PowerShell.Utility
Microsoft.PowerShell.Host
Microsoft.PowerShell.Management
Microsoft.PowerShell.Security
To ind out what cmdlets are inside each of the snap-ins, you can use the Get-Command
cmdlet, and specify a module name (that is, Microsoft.Powershell.Core). The results are
shown in Figure 1-5.
35
Part I: Introduction
FIGURE 1-5
Cmdlets contained in Microsoft.PowerShell.Core PsSnapIn
Windows PowerShell Modules
The snap-in was a good way of adding functionality, but it had several weaknesses:
It was a compiled add-on, requiring developers to use a .NET language such as C#.
This made it dificult for nondevelopers to construct.
It had to be installed, so developers needed to create an installer (which
fortunately was pretty easy to do!) and the user had to run the installation
process.
It had to be registered in the system registry — for some locked-down
workstations, this meant the installation process failed.
For these key reasons, Microsoft created the module, which is part of Version 2. Windows
PowerShell modules are discussed in more detail in Chapter 2.
Installing Windows PowerShell
Before you can use Windows PowerShell, you need to install it. This ranges from the trivial
(it’s already there!) to the impossible (it’s not supported on Windows 2000 or earlier).
36
Chapter 1: Introduction to Windows PowerShell
Windows PowerShell Version Support
Basically, you need to do two things to get Windows PowerShell loaded on your system.
These two things vary a bit depending on what OS you have. The irst thing is getting the
binary bits, and the second is installing them. Depending on your operating system, here’s
how to proceed:
Windows 2000 (workstation or server) and earlier: Windows PowerShell is
not available or supported for these versions of Windows. There is some anecdotal
evidence that you can hack Windows PowerShell into Windows 2000, but it’s only
going to be a hack — there are missing components that make your experience
with Windows PowerShell on this OS extremely suboptimal.
Windows XP, Windows Embedded, Windows Server 2003/Windows Server
2003 R2, and Windows Vista: For these operating systems, you can download an
OS Patch and install it.
Windows Server 2008: Server 2008 includes Windows PowerShell V1 as a feature
you can install (but not in Server Core installations). You should just download V2
and use that, unless there is some business reason why you need V1.
Windows 7 and Server 2008 R2 (Full install): Windows PowerShell is included
and is installed on these OSs. For Server 2008 R2, there’s even a shortcut icon to
Windows PowerShell prepopulated on the Start bar. For Server 2008 R2, the ISE
is included as a separate feature, which you can add. The ISE requires the .NET
Framework 3.5 SP1, which is also included if you choose to install the ISE.
Server 2008 R2 (Server Core): For this version of Server Core, Windows
PowerShell V2 is included in the binaries, but you need to add Windows
PowerShell (and the .NET Framework to support it) before you can use it. Use the
Sconfig.exe program to add these two components. After starting Sconfig, just
enter 42 to add Windows PowerShell (some may ind that amusing — after all, isn’t
Windows PowerShell the answer to everything?).
Getting Windows PowerShell for Downlevel OSs
Windows PowerShell is now part of the Windows Management Framework Core (WMFC)
component as described in KB article 968930 (see http://support.microsoft.com/
kb/968930). To add Windows PowerShell to your downlevel system, you need to add the latest
version of this component, which you can obtain from the KB page on Microsoft’s website.
When inding the version for your system, be careful, because there are seven separate
versions of the WMFC component for different versions of the OS and for different
hardware platforms. Sadly, there is no support for Itanium.
Script Security and Execution Policy
After installing either the latest OS or installing the WMFC component onto an older OS, you
are ready to start running and using Windows PowerShell. You can use either the Windows
37
Part I: Introduction
PowerShell console (PowerShell.exe), Windows PowerShell ISE (PowerShellISE.exe)
on supported platforms, or any of the Windows PowerShell third-party applications such as
Windows PowerShell Plus, PowerGUI, and so on.
However, the irst time you try to run a script within Windows PowerShell, you see the ugly
error message shown in Figure 1-6.
FIGURE 1-6
Scripts being blocked by Windows PowerShell’s default execution policy
Windows PowerShell has an execution policy that applies to each system on which you
install Windows PowerShell. This policy tells what scripts can run (all, signed, or none). It
is set up to be restrictive by default, but it is very easy for you to change.
The idea behind this is that it might be easy for a malware site to drop a malicious script on
your system that you could then be persuaded to execute. So far, there has been no reported
case of this vulnerability, but for naïve users, it may be safer to not have the ability to run scripts
until they know enough to not be too dangerous. In some higher-security environments, you
might want to prevent any but signed (and therefore well-scrutinized) scripts.
However, turning on a restrictive execution policy does not stop determined
administrators — they can easily just cut the script from the ile in Notepad, and paste it
into a Windows PowerShell console. Even if execution policy is restricted, there are plenty
of ways a rogue user with administrative privileges can damage a system. Don’t forget,
cmdlets are only dangerous if you have the necessary permissions — Windows PowerShell
just makes it more eficient to do damaging things for those who already can!
The execution policy can take one of the following values:
Unrestricted: You can run any script.
RemoteSigned: You can run any local script, but scripts from a remote source must
be digitally signed (and that signature must be valid).
38
Chapter 1: Introduction to Windows PowerShell
AllSigned: You can only run scripts that were digitally signed.
Restricted: You can run NO scripts.
You can set the execution policy in three ways:
Specify an ExecutionPolicy parameter when starting Windows PowerShell:
This allows you to set the policy for this invocation of Windows PowerShell.
Enter Windows PowerShell and run Set-ExecutionPolicy and select a less
restricted policy (for example, RemoteSigned or Unrestricted): From then on,
all Windows PowerShell consoles obey this setting.
Use Group Policy: By setting a group policy object (gpo), you can be granular in
which execution policy applies to which systems. Note that group policy overrides
any manual setting.
If you are going to use group policy, you need to either create your own group policy
administrative template or add the administrative template for Windows PowerShell as
published by Microsoft. You can get this template from www.microsoft.com/downloads/en/
details.aspx?FamilyID=2917a564-dbbc-4da7-82c8-fe08b3ef4e6d&DisplayLang=en.
Once you download and install this template, you can use it to set Windows PowerShell’s
default execution policy. Once set for a given machine, users on that machine can run any
scripts allowed by the execution policy you have set (and they can’t change it without
changing or removing the GPO).
Customizing Windows PowerShell
with Profiles
Windows PowerShell has four scripts it can run at startup. Known as profiles, these scripts
are run in “dot source” mode — thus, variables, functions, and so on that you create in the
proile are persisted in the Windows PowerShell console. Most users create proile iles to
customize their Windows PowerShell console or ISE usage.
What Is a Profile?
A profile is a ile that Windows PowerShell runs as part of starting up a Windows PowerShell
session. You can take advantage of four proiles, each of which runs before you see the
prompt in your Windows PowerShell window. Any variable, alias, or function you deine or
any provider you load is available for your use in the Windows PowerShell session. For more
information on scope, see the about_Scopes help ile.
A proile ile is where you can put all the variables you want to persist in a session, deine
small functions or aliases, and where useful, create new provider drives. If you are going to
be developing large functions that you want to be made available within your PowerShell
39
Part I: Introduction
console (or for a script), it might be preferable to bundle them up into a module and then
just load that module either in your proile or script, or only when you actually need it. This
might be a way to speed up your startup times!
Windows PowerShell enables you to use four separate proiles. These enable you to best
manage the Windows PowerShell environment. The four are known as:
AllUsersAllHosts: This proile runs for every user and for every Windows
PowerShell host.
AllUsersCurrentHost: This proile runs for every user running this speciic
Windows PowerShell host (for example, PowerShell.exe, PowerShell_ISE.exe,
and so on).
CurrentUserAllHosts: This proile runs for the current user only but for all hosts.
CurrentUserCurrentHost: This proile runs for the current user within only the
current host.
This lexibility enables you to have, for example, different proiles when you run
PowerShell.exe versus the ISE and to have different proiles for different users. It also
enables system-wide proiles (that is, for any user using this system) and individual user
proiles.
When Windows PowerShell starts, it creates a variable for you, $profile, which points to
the CurrentUserCurrentHost proile, which means you could have two — one for
PowerShell.exe and the other for PowerShellISE.exe. For most users, this is suficient. For
multiuser systems, the AllUsers proiles can be useful over and above the per-user proile.
Where Are Your Profiles?
The four proile iles for use with PowerShell.exe are listed in Table 1-1. If you installed
Windows to a different drive, the location would change.
TABLE 1-1
Default Windows PowerShell Profiles for PowerShell.exe
Profile Name
Profile Location
AllUsersAllHosts
C:\Windows\System32\WindowsPowerShell\v1.0\profile.ps1
AllUsersCurrentHost
C:\Windows\System32\WindowsPowerShell\v1.0\
Microsoft.PowerShell_profile.ps1
CurrentUserAllHosts
C:\Users\<username>\Documents\WindowsPowerShell\
profile.ps1
CurrentUserCurrentHost
C:\Users\<username>\Documents\WindowsPowerShell\
Microsoft.PowerShell_profile.ps1
40
Chapter 1: Introduction to Windows PowerShell
The proiles available for use with Windows PowerShell ISE are listed in Table 1-2.
TABLE 1-2
Default Windows PowerShell Profiles for PowerShell_ISE.exe
Profile Name
Profile Location
AllUsersAllHosts
C:\Windows\System32\WindowsPowerShell\v1.0\profile.ps1
AllUsersCurrentHost
C:\Windows\System32\WindowsPowerShell\v1.0\
Microsoft.PowerShellISE_profile.ps1
CurrentUserAllHosts
C:\Users\<username>\Documents\WindowsPowerShell\
profile.ps1
CurrentUserCurrentHost
C:\Users\tfl\Documents\WindowsPowerShell\Microsoft
.PowerShellISE_profile.ps1
If you have other Windows PowerShell hosts, they may or may not implement additional
CurrentHost proiles. Once you’ve started up your Windows PowerShell host, you can ind
out the proile iles for that host easily. Just run the following:
$profile | format-list *host* -force
Managing Profiles in the Enterprise
You have options as to how you use proiles, how you coordinate them, and how you keep
them up to date. This can provide lexibility for large and small organizations alike. Some
things you could do include:
Letting your Windows PowerShell users do their own thing and not control
proiles centrally.
Putting all key corporate functions, aliases, and any locally developed scripts and
providers into a module.
Using the AllUsersAllHosts proile for common corporate standards, letting
users further customize their per-user proiles.
Using group policy to deploy a startup script or a logon script that copies your
corporate AllUsersAllHosts proile to the appropriate folder on administrative
workstations.
Creating multiple proile iles for the different hosts used in your organization and
deploying these with group policy (startup or login script), depending on the level
of control you want to maintain.
Providing a sample set of proile contents and letting users download and use
them as appropriate.
41
Part I: Introduction
Summary
In this chapter, you looked at the basics of Windows PowerShell. You reviewed the path
leading to the release of Windows PowerShell, and you learned about the core components of
Windows PowerShell’s language. These components — cmdlets, objects, and the pipeline —
are the fundamentals on which the rest of this book rests.
You learned that you can use these concepts to create rich production-oriented scripts to
run your enterprise. Scripts can be a mixture of cmdlets, and existing console applications
that are combined with iteration and alternation processes. Add in a mixture of user input
validation and error handling to resolve the unpredictability inevitable in automation of your
computer environment, and you have rich tools to perform all manner of task automation.
This chapter inished with a look at both installing Windows PowerShell and how you
might extend your Windows PowerShell environment with snap-ins and modules. These
additions come from a variety of places: some are built in, whereas others are either
commercially provided or have been created by Windows PowerShell’s vibrant community.
You also examined how you install Windows PowerShell (for those operating systems
where Windows PowerShell is not automatically loaded) as well as how to customize
Windows PowerShell using proile iles.
In the next chapter, you learn about the features added to Windows PowerShell’s Version 2. One
could devote an entire book to just what’s new in V2, but Chapter 2 avoids this by providing a
concise look at key features.
42