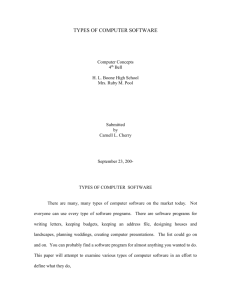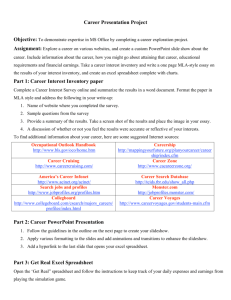Spreadsheet Sensitivity Analysis
advertisement

Spreadsheet Sensitivity Analysis Introduction Spreadsheets and the Case Projects The Dynamic Strategic Planning workbook is accompanied by a number of spreadsheet-based tools for data analysis. We have supplied these tools so that the users of this workbook can concentrate upon the use and implementation of decision analysis and strategic planning, rather than focusing upon the mechanics of the mathematics underlying their use. The current form of the spreadsheets is a consequence of a combination of factors: academic research, pedagogical design, and in-class experiences. Based upon new developments, they are being routinely improved. However, no amount of care in tool design can substitute for expertise on the part of the user. The case projects have been designed assuming that these tools will be used effectively. The purpose of this document is to assure that you, the user of these tools, are prepared to exploit them to their fullest - specifically, that you are able to make use of spreadsheet sensitivity analysis tools. Spreadsheet Basics Electronic spreadsheets (as opposed to the paper kind!) have revolutionized business analysis. This should be no surprise, given that one of the developers of the original tool, Visicalc, was a Harvard Business School dropout who recognized that a computer-based tool to facilitate business analysis would have made his life a little simpler at the HBS, and might even help managers when they got out into the real world. However, it took the happy historical coincidence of the personal computer, and the concomitant dispersion of computer power to every modern manager's desk, to assure the success of the concept. Conceptually, the spreadsheet is simply a representation of the original accountant's paper spreadsheet, composed of finely lined pages of labeled columns of numbers. The original concept was to provide the user with a way not only to present these numbers, but also to embed the mathematical relationship between those numbers, so that the implications of different assumptions could be easily and consistently prepared. Given the prevalence of the spreadsheet, we assume that the reader is conversant with the basics of their use. In particular, we assume that you can easily accomplish the following tasks: 1. Start the spreadsheet program running; 2. Load and save your spreadsheet work; 3. Print the contents of your spreadsheet; and 4. Construct simple mathematical relationships between spreadsheet cells. Spreadsheet Sensitivity Analysis FRF - 10/98 Page 1 If these tasks are daunting to you, we hope that you can use the "F1" Help functions that accompany these programs. Furthermore, we assume that you are aware that spreadsheets can be used to perform the following functions, even though you may not be fully conversant with all aspects of them: 1. The ability to embed functions more complex than the basic arithmetic operations, including financial calculations like net present value, internal rates of return, etc.; and 2. The ability to construct graphical representations of numerical values in the spreadsheet. The "Help" functions of the spreadsheet programs are reasonably good guides, and can be an effective aid to accomplishing these tasks. "What if?" Analysis - Data Tables Although spreadsheets embed an overwhelming number of advanced capabilities, these are largely beyond the scope of most users. However, one important function, sensitivity analysis, is a feature of spreadsheets that has been available in spreadsheets since the development of the first truly integrated spreadsheet/graphing product, Lotus 123. This useful feature is the automating of 'What-if' analyses. This bit of spreadsheet functionality is sadly neglected by most instructors in the use of spreadsheets, in spite of its immense value in business analysis. You simply will not be able to do the case projects in this workbook if you cannot use the spreadsheet to do automated sensitivity analysis. "What if?" analysis is an important notion at the core of any application of decision tools. Since we cannot assume that you know how much about spreadsheet sensitivity analysis, the remainder of this document will introduce you to its mysteries, and teach you how it's done. Concept Consider the following part of an example spreadsheet (not a part of one of the workbook spreadsheets). There are a couple of process parameters (Part weight, Production volume, and Material cost), and a resulting Total Cost. The cost is dependent upon the other three parameters through a series of interrelationships embedded in the spreadsheet nothing fancy; just enough to serve as a useful demonstration. A B C D E 14 1 Part weight 250,000 2 Production volume 1.25 3 Material Cost 4 5 21.36 6 Total Cost 7 8 9 Spreadsheet Sensitivity Analysis FRF - 10/98 Page 2 Now, while the parameters shown here suggest that Total Cost is $21.36, we know that there is no guarantee that the actual production volume will be 250,000 units. It may be more; it may be less. In order to hedge against variations in sales, you may wish to determine the impact of changes in production volume upon the cost of making the part before you attempt to set a price. How might you go about establishing the relationship between production volume and part cost? The classical approaches come in two forms. You might either (1) attempt to establish analytically the relationship between the two by tracing the calculations through the spreadsheet; or (2) you might try changing the production volume (in cell B2) and making note of the changes in total cost. Both of these approaches are time consuming and prone to error, and should be avoided in practice. This "sensitivity analysis" is at the heart of why spreadsheets were developed in the first place. While business analysts perform a wide range of calculations, the good ones maintain a healthy disrespect for the numbers upon which they are based, especially those based upon assumptions that can not be verified. Under these conditions, they endlessly permute the numbers and study the results in the development of their project plans. Because of this, spreadsheets include the capability to execute these sensitivity analyses automatically, eliminating the drudgery and opportunity for error that plagued the paper and pencil analysts preceding them. Modern spreadsheets can examine the consequences of varying one, two, and sometimes three model parameters at once, enabling the analyst to examine the impacts of changes in model assumptions and to study their implications upon model results. General Description and Approach Using a spreadsheet to perform sensitivity analysis is very simple, and should become a routine part of your spreadsheet analysis. However, if you have never done it before, reading a set of instructions will quickly become bewildering if you fail to keep track of what you're trying to accomplish. Before any descriptions of spreadsheet methods, it pays to think about how you might try to do this analysis without automatic methods. Basically, you would go through a three step process. First, you would select a set of test values for production volume; say 100,000, 200,000, 300,000, 400,000, and 500,000. Second, you would type each test value into the production volume input cell (cell B2). Finally, you would note the resulting Total Cost for each test value (found in cell B6). If you're clever, you would use two columns of the spreadsheet to list the test input values and resulting Total Cost values, so that you could make a graph of the results or just a nice looking table. The procedure for performing an automated sensitivity analysis includes essentially these same steps. The trick is making sure that you "explain" what you want done, because the computer tends to make very bad guesses on its own! Step 1: Locate some unused space in our spreadsheet and create a simple list of the possible production volumes that are of interest; say from 100,000 to 500,000 units. Spreadsheet Sensitivity Analysis FRF - 10/98 Page 3 1 2 3 A Part weight Production volume B 14 250,000 Material Cost 1.25 C D 4 100,000 5 6 200,000 300,000 Total Cost 21.36 7 E 400,000 500,000 8 Step 92: We next have to tell the spreadsheet that the Total Cost cell (cell B6) will contain the results that we're interested in; (recall, we want to learn how changes in the Production Volume parameter - cell B2 - will change the contents of the Total Cost cell - cell B6). To tell the spreadsheet that the Total Cost cell contents are to be retained, we put a formula pointing to cell B6 at the top of the column immediately adjacent to the list of test values, as shown below: A B C D E 14 1 Part weight 250,000 2 Production volume 3 Material Cost 1.25 +B6 4 100,000 5 200,000 21.36 6 Total Cost 300,000 7 400,000 8 500,000 9 (Note: The "+B6" is the Lotus 123 format for a cell formula stating that the contents of the cell containing the formula should be the same as the value in cell B6; in Excel, that same formula is "=B6". Lotus 123 actually allows you to specify that the cell should appear to contain the formula text, rather than the number it evaluates to; hence the representation shown above) Step 3: You have now laid the groundwork for the sensitivity analysis. You know what you want done; now it's time for you to "tell" the spreadsheet program what to do. Excel and 123 have specific menu functions that you use to do this. In Excel, it's Data-Table; in 123 for Windows version 4 and later, it's Range-Analyze-What If Tables (before version 4, it was Data-Table). By invoking these functions, you pass along the following information to the spreadsheet: 1. How many parameters are to be varied in the spreadsheet based upon the data table (one in this case); 2. The location of the data table (the rectangle between cell D3 and E8); and Spreadsheet Sensitivity Analysis FRF - 10/98 Page 4 3. The cell into which the varying values (100,000 to 500,000, in this case) are to be placed before recalculating the spreadsheet (cell B2) (Note: The purpose of this section is to illustrate how sensitivity analyses are generally done; the specifics are given in the next section) The resulting table of values will show how the Total Cost of the part changes as the production volume varies: A B C D E 14 1 Part weight 250,000 2 Production volume 1.25 3 Material Cost +B6 More 4 100,000 27.15 possible 5 22.33 formulas 200,000 21.36 6 Total Cost 20.72 300,000 7 19.91 400,000 8 19.43 500,000 9 Note that you are not limited to a single output column. If you were interested in seeing the contents of another cell, you would just add a new column to the right, headed by a formula pointing to that second cell. In fact, any formula, not just these simple ones, can be used. Two-way Tables Suppose you wanted to construct a table where two input parameters were varied (for example, production volume and material cost). Again, this can be done relatively easily in a spreadsheet, but the layout of the table is a little different: A B C D E F 14 1 Part weight 250,000 2 Production volume 1.25 +B6 3 Material Cost 1.2 1.3 4 100,000 26.45 27.85 5 21.63 23.03 200,000 21.36 6 Total Cost 20.02 21.42 300,000 7 19.21 20.61 400,000 8 18.73 20.13 500,000 9 The differences are small, but significant. First, the formula pointing to the cell of interest (cell B6 - Total Cost) is now located in the top left corner of the table area. Second, the row to the right of the formula contains the potential values for the second input cell, Material Cost. Now, when you invoke the Data-Table function in the spreadsheet, you have to tell the program not Spreadsheet Sensitivity Analysis FRF - 10/98 Page 5 only what cell the test values in the column belong in, but also the cell the test values in the row should be put into. Note that you now have no room for a second output variable; only one-way sensitivity tables allow you to examine more than one variable at a time. Data Tables - Specifics While each spreadsheet program out there today implements sensitivity analysis in one form or another, the actual steps of these tasks varies slightly with each program. Although it is not possible to do screen captures of every detail of the process, a couple of them should be helpful. Where necessary, the screen shots are accompanied by a brief note. The Lotus 123 screen shots are taken from Lotus 123 for Windows Version 4.10; the Microsoft Excel screen shots from Excel Version 4. If you are a DOS command-line reprobate, we assume that you are resourceful enough to figure things out from the following hint: / Data Table. If not, then it may be time to give up and move on to a real operating system, like OS/2! Lotus 123 Although Lotus Development was the originator of the "Data-Table" jargon, their more recent Windows versions of their program avoids the "Data-Table" menu sequence for a more elaborate sequence starting with "Range-Analyze-What-If Tables." Once you get that far, however, things settle down to the standard sequence described above. This is what you see after getting through the "Range-Analyze-What-If Table" dialog. Note the option to choose the Number of variables, etc. The Input cell is hidden by the dialog box, but the table range is visible to the right of the dialog. Note that the dialog box explicitly covers two of the three pieces of information that the program requires in order to perform the sensitivity analysis - where the table is ("Table range"), and where the test values are to be placed ("Input cell 1"). The third piece of information, the cell Spreadsheet Sensitivity Analysis FRF - 10/98 Page 6 containing the result to be saved, is implicit in the table definition: the formulas pointing to the desired output cell(s) must be in the first row of the table range. After pressing the "OK" button, you get the following view: For a two-way table, the screens are pretty similar. Note that the table layout now only has one function cell (the one containing the +B6, a cell formatted as Text, even though it's a formula). The dialog box now calls for two input cells, corresponding to the column values (100,000-500,000) and the row values (1.2-1.3), respectively. Spreadsheet Sensitivity Analysis FRF - 10/98 Page 7 The resulting output is as follows: For future reference, the diligent Excel user who is reading this section for completeness should note that cell E5, a part of the data table, is a simple number (21.625). In the next set of screen captures, you will see that Excel data tables are composed of different elements. Microsoft Excel Excel currently holds true to the "Data-Table" expression as the way of defining their sensitivity tables. Unlike 123, however, the user must select the data table region before invoking the Data-Table command; the Data-Table dialog box makes no provision for defining the table range. Here's what you see once you have selected the data table region and selected Data-Table from the command menu: Spreadsheet Sensitivity Analysis FRF - 10/98 Page 8 Note that Excel makes no distinction between one-way and two-way tables in the dialog box. Further, note that Excel requests "Row Input Cell" and "Column Input Cell" rather than Cell 1 and Cell 2 as in Lotus 123. Because the test production volume values are in a column, the Column Input Cell field in the dialog box has been filled. Upon clicking the OK button, we get the following: As an illustrative point, note that cell E3 contains a formula, not a value (=B6), just as is required in 123. Do not put a number in that cell; you'll get a most uninteresting data table! Spreadsheet Sensitivity Analysis FRF - 10/98 Page 9 The two-way table is not particularly different: Now you have to supply both Column and Row Inputs. Clicking on OK yields: Note that cell E5 does not contain a number; rather, it contains the function =Table(B3,B2). Changing other parts of the spreadsheet will change the contents of this data table. If you don't want the values in the table to change, copy the range of values and then do a Paste Special, selecting Values only (not formulas) to be pasted into the spreadsheet. Spreadsheet Sensitivity Analysis FRF - 10/98 Page 10 Distinctions Between Lotus 123 and Microsoft Excel Tables There is one key difference between Lotus 123 and Microsoft Excel data table entries. In a 123 data table, the calculated values that populate the data table are static numbers; an examination of any particular cell reveals simply a number that does not change until the data table is recalculated. This is most emphatically not the case with Microsoft Excel. In Excel, data tables are actually functional elements of the spreadsheet, as fully active as any other calculated cell within the spreadsheet. This has two important consequences: 1. First, every time that parameters in the spreadsheet are changed, the data table will be updated. As a consequence, no particular analysis can be maintained within the spreadsheet, nor can two data tables coexist easily. There are ways around this, however. (See below) 2. Second, think about what it means to have a 10-element data table in an Excel spreadsheet. In the worst case, a change in a single value in the spreadsheet will require not only a recalculation to update the spreadsheet to reflect that change; the 10-element data table will also necessitate a further 10 spreadsheet recalculations a total of 11 spreadsheet recalculations. While programmers have managed to teach spreadsheets how to be discriminating about recalculations, it's still going to take longer than it would have without the active data table. Consequences and Recommended Procedures Thus, we strongly recommend that users of Excel learn how to do the "Copy... Paste Special..." sequence of commands. By Copying the data table, and then pasting "special" (telling Excel to paste the Values, but not the formulas), you can save yourself a lot of grief, both in terms of saving your sensitivity analyses and keeping your spreadsheet from bogging down with ever-increasing recalculations. Also, an important warning to users of Excel version 5.0: Get an upgrade ASAP! The original version 5 release contains nasty bugs, especially when running macros. Spreadsheet Sensitivity Analysis FRF - 10/98 Page 11 Links To Graphing Concepts There's not a lot to say here, except to note that these data tables are nicely laid out for generation of graphics -- not an accident! As we indicated above, spreadsheets are second only to word processing programs in their endless "feature creep," where each new version introduces program capabilities that you probably didn't even know you needed, and that you are unlikely to employ. Not surprisingly, the program menus for these programs have become increasingly complex, incorporating whole subsystems that are rarely visited, even by users who employ spreadsheets daily. These include such exotica as "solver" subsystems and direct links to databases external to the spreadsheet. Luckily for you, we view these capabilities with suspicion, and not a little concern. When 90% of a program is only used by 10% of the users, one starts to wonder about things like program reliability and expense. One important capability of spreadsheets is the fact that they can be programmed. Known as "Macros," these shortcuts can be used to automate spreadsheet work even further. The DANAL spreadsheet makes extensive use of macros. In Lotus 123, macros are stored as an integral part of the spreadsheet. In Microsoft Excel, the macros are stored in a separate file, with the .XLM extension, that must be loaded before the macros are accessible. Macros can be run from the command menu (usually under the Tools heading, although this can very -- use the help system), or with a keystroke (either the Control or the Command key plus a letter from the keyboard Control-A or Command-X, for example). Spreadsheet Sensitivity Analysis FRF - 10/98 Page 12