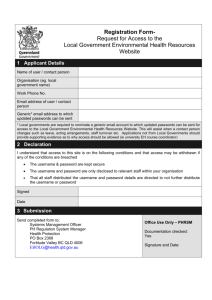NEW STUDENT INFORMATION WIRED
advertisement

NEW STUDENT INFORMATION For more information, contact the Information Technology Help Desk at (502) 597-7000, helpdesk@kysu.edu, http://kysu.edu/helpdesk or http://kysu.edu/IT. STUDENT EMAIL Student accounts provide access to student email and on-site access to the computer labs. Username: Your username will be [First Name].[Last Name], such as John.Doe@kysu.edu Password: Your initial password will be Ksu[Your KSU Student ID Number], with the KSU Student ID number typed without hyphens. Passwords are case sensitive. An example of a password with a KSU Student ID of 987654 would be: Ksu987654 Your e-mail address will be: [First Name].[Last Name]@kysu.edu, such as john.doe@kysu.edu. Use this to log into email or Office 365. PASSWORD HELP PASSWORD GUIDELINES Forgot your password. After you initially log in, students will be required to change their passwords. Change your password. Below are the password guidelines for the university: Passwords must be at least 8 characters in length. Passwords must contain at least one of the following: o Upper-case alphabet character (eg. A, C, Q, etc.) or o Special character (eg. *, %, !, etc.) or o Numeric character (eg. 1, 2, 4, etc.). Must not have any part of your name in it. Cannot match the last 3 passwords. Example of a password: KSUisGR8 Go to http://kysu.edu/kysureset Enroll now, reset your password at any time. WIRED What is my PIN number? New Students: Your "User ID" is your Student ID number. o If you apply over the Internet, you will create your own pin during the Admission process. o If you did not apply via the Internet, you will need to contact the One-Stop Shop in the Academic Services Building for your pin at (502) 597-5884. o If you forget your PIN, contact the One-Stop Shop in the Academic Services Building at (502) 597-5884. Continuing Students: Your "User ID" is your Student ID number. o Your initial PIN is your birth date in the format of mmddyy. For example, a birth date of February 3, 1991 would be entered as 020391 o If you cannot log in with your PIN, contact the One-Stop Shop at (502) 597-5884. It is extremely important that you change all PINs or passwords after the first login. 1 SET UP KSU EMAIL ON YOUR… ANDROID PHONE / TABLET Note: Due to carrier customizations and the differing flavors of Android, these procedures may be different for your device, carrier, or version of Android 1. From the Applications menu, select Email. This application may be named Mail on some versions of Android. 2. Type your full email address, for example john.doe@kysu.edu and your password, and then select Next. 3. Select Exchange account. This option may be named Exchange ActiveSync on some versions of Android. 4. Enter the following account information and select Next: a. Domain\Username: Type your full email address in this box. b. If Domain and Username are separate text boxes in your version of Android, leave the Domain box empty and type your full email address in the Username box. c. Password: Use the password that you use to access your account. d. Exchange Server: Use outlook.office365.com for your server name. 5. As soon as your phone verifies the server settings, the Account Options screen displays. The options available depend on the version of Android on your device. The options may include the following: a. Email checking frequency: The default value is Automatic (push). When you select this option, email messages will be sent to your phone as they arrive. We recommend only selecting this option if you have an unlimited data plan. b. Amount to synchronize: This is the amount of mail you want to keep on your mobile phone. You can choose from several length options, including One day, Three days, and One week. c. Notify me when email arrives: If you select this option, your mobile phone will notify you when you receive a new email message. d. Sync contacts from this account: If you select this option, your contacts will be synchronized between your phone and your account. 6. Select Next and then type a name for this account and the name you want displayed when you send e-mail to others. Select Done to complete the email setup and start using your account. IPHONE/IPAD If this is the first email account on your iPhone, tap Mail. Otherwise, tap Settings > Mail, Contacts, Calendars > Add Account. 1. 2. 3. 4. 5. 6. 7. Tap Settings > Mail, Contacts, Calendars > Add Account. Tap Microsoft Exchange. You don’t need to type anything in the Domain box. Type the information requested in the Email, Username, and Password boxes. You need to type your full email address in the Email and Username boxes (for example, john.doe@kysu.edu). Tap Next on the upper-right corner of the screen. Your mail program will try to find the settings it needs to set up your account. Go to step 6 if your mail program finds your settings. If your iPhone can’t find your settings, use outlook.office365.com for your server name, and tap Next. Choose the type of information you want to synchronize between your account and your device, and then touch Save. By default, Mail, Contacts, and Calendar information are synchronized. If you're prompted to create a passcode, tap Continue and type a numeric passcode. If you don’t set up a passcode, you can’t view your email account on your iPhone. You can set up a passcode later your iPhone settings. WINDOWS PHONE / TABLET 1. On Start, swipe left to the App list, select Settings, and then select email + accounts. 2. Select add an account > Outlook. 3. Enter your email address and password, and then select Sign in. Windows Phone will try to set up your email account automatically. If setup completes successfully, skip to step 8. 2 4. 5. 6. 7. 8. If you see the message “Check your information and try again. You may have mistyped your password.”, verify that you entered the correct email address and password. At this stage, you don’t need to specify any values for User name and Domain. Select Sign in. If setup completes successfully, skip to step 8. If your email account can't be set up automatically, you’ll see the message, “We couldn’t find your settings”. Select Advanced. You'll need to enter the following information: a. Email address: This is your full email access, for example john.doe@kysu.edu b. Password: This is the password for your email account. c. Username: This is your full email address, for example john.doe@kysu.edu d. Domain: This is the part of your email address after the @ sign, for example kysu.edu e. Server: This is the name of your Exchange server. If you’re connecting to your Office 365 email, use outlook.office365.com for your server name. Select the Server requires encrypted (SSL) connection box. Select Sign in. Select OK if Exchange ActiveSync asks you to enforce policies or set a password. 3