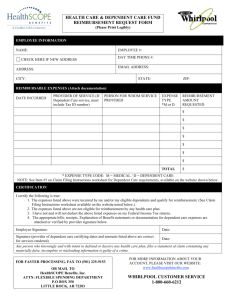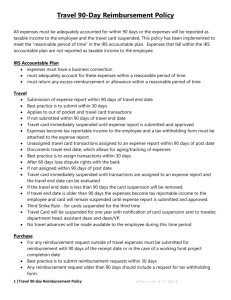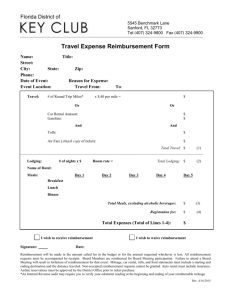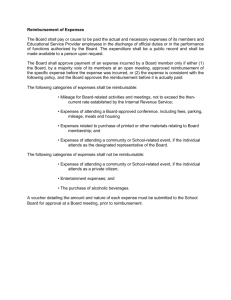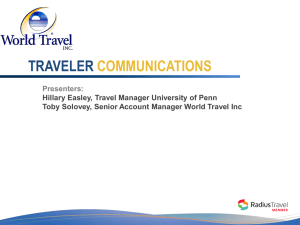Travel Center User's Guide
advertisement
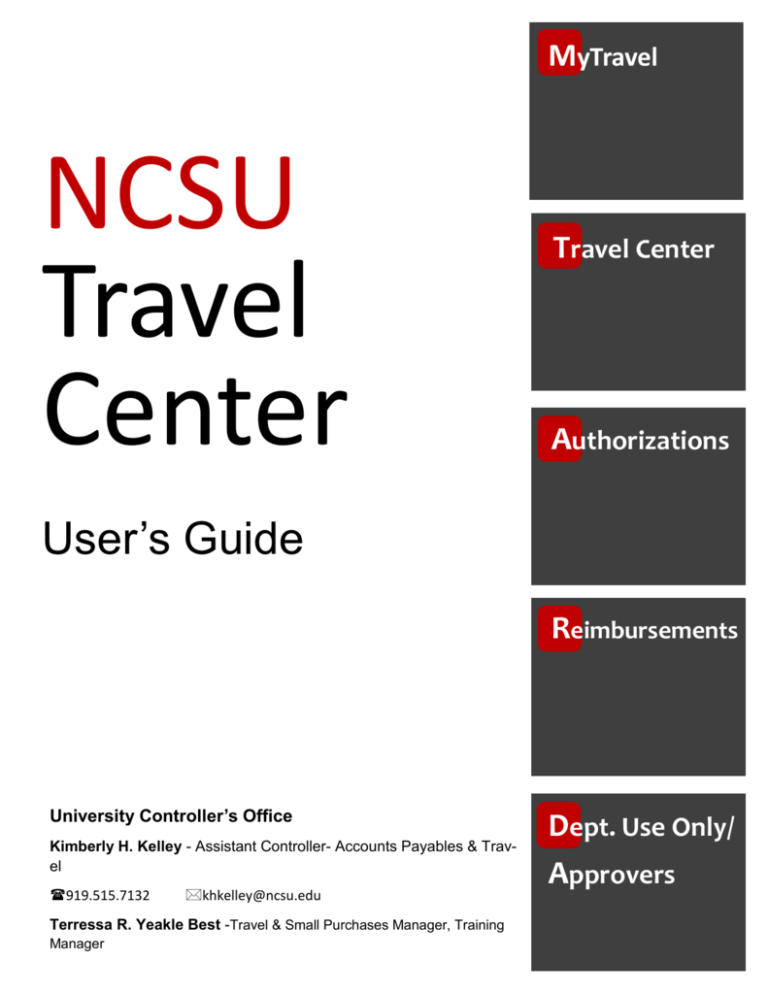
MyTravel NCSU Travel Center Page 1 Travel Center Authorizations User’s Guide Reimbursements University Controller’s Office Kimberly H. Kelley - Assistant Controller- Accounts Payables & Travel 919.515.7132 khkelley@ncsu.edu Terressa R. Yeakle Best -Travel & Small Purchases Manager, Training Manager Dept. Use Only/ Approvers NCSU TRAVEL CENTER Page 2 Message December 16, 2013 The New NCSU Travel Center is now available for processing. Please refer to the following information when processing documents from the old travel system. Authorizations Any approved travel authorizations currently in the system will be available for use within the new Travel Center. To access them, go to MyPack Portal → Employee Self Service → Travel Center → Recent Travel Requests Reimbursements All Travel Reimbursements (TR) will be displayed in the new look. Travel Reimbursements entered and vouchered will be processed using the old approval workflow process. The approval workflow process will occur on the voucher. Travel Reimbursements entered and not vouchered prior to 12/14/2013 will be converted into the new look; however, the voucher will be created through the TR. You will see a new Create Reimbursement button at the top of the Travel Reimbursement. To voucher, click on the Create Reimbursement button. The approval workflow process will occur on the voucher. Approvals The Travel Approval Setup page has changed. This page includes the Campus Approver (formally Final Approver) and Supervisor Approver. This page can be used to verify the campus approver and supervisor for your traveler. The Campus Approver is an optional approval in the Travel System. The Final Approvers available prior to the travel enhancements will convert over to Campus Approvers. If the Campus Approver is not needed for your business process, you can remove the approver on the Travel Approval Setup page. The approvers can be changed individually or in groups. The Administrative Reviewer and Approver roles have been removed. The Travel System has multiple approvers for travel authorizations and reimbursements. The Traveler Certification, Dept./College Funding, College Research Funding, Supervisor and Campus Approver. The Traveler Certification is required when the traveler does not enter their own travel reimbursement. The Dept./College Funding and College Research funding approvers are setup under Workflow Administration. The Supervisor is defaulted from the HR System and can be changed on travel authorizations and reimbursements. The Campus Approver is required if listed on the Travel Approval Setup page. NCSU TRAVEL CENTER User’s Guide Table of Contents MyTravel Setting Up the MyTravel Pagelet Page 4 Travel Center Exploring the Travel Center Page Page 5-6 Updating Traveler Profile Page 6 Establish a Default Funding Source Page 7 Begin a Travel Authorization Page 8 1 Basic Travel Details Page 9-10 2 My Estimated Expenses Page 11-15 List of Available Expenses Page 12 3 Document Upload Page 16 4 Funding Source Page17 5 Approval Routing Page 18 Begin a Travel Reimbursement from an Authorization Page 19-20 1 Basic Travel Details Page 21 2 My Estimated Expenses Page 22-24 3 My Receipt Page 25 4 Funding Source Page25 5 Approval Routing Page 26 Reimbursement Without an Authorization Page 27 Reimbursement for a Non Employee Page 28-29 Accounting Information Page 30 University Pre-Paid Expenses Page 30 Approving a Document Page 31 Denying a Document Page 31 Correcting a Warning Page 32 Authorizations Reimbursements Dept. Use Only Approvals Page 3 NCSU TRAVEL CENTER Page 4 User’s Guide Welcome to the new NCSU Travel Center. This guide will provide you with step-by-step instructions on Setting-up the MyTravel Pagelet, Entering an Authorization, Entering a Reimbursement from an Authorization, and Entering a Reimbursement without an Authorization. If you have additional questions, which this guide does not satisfy, please contact Travel Audit. MyTravel The MyTravel pagelet provides the traveler with status information regarding their travel, including the status of an authorization or reimbursement status, as well as payment dates and payment amounts. The pagelet can be inserted on the MyPack Home page, For Faculty and Staff page, or the For Researchers page. Setting-up the Pagelet 1. Login into MyPack Portal 2. Go to the portal location where you would like the pagelet inserted: MyPack Home, For Faculty & Staff, or For Researchers. 3. Select Content located in the right hand corner of the page. All pagelets will display. 4. Under Financial Systems, check the box for MyTravel. 5. Click Save & Return to Home. 6. Click and drag the pagelet to wherever you would like it placed on your portal page. NCSU Travel Center Page 5 User’s Guide Travel Center The Travel Center is the hub of all travel activities. Authorizations, reimbursements, approvals ,and inquiries all take place within the Travel Center. To access the Travel Center, login to MyPack portal. Go to Employee Self Service and select the Travel Center link. Exploring the Travel Center b a c d e f g h i a. Traveler: Traveler’s name will display. b. Travel Inquiry: Users can search travel documents by the traveler’s name, vendor ID, date entered, document status, project, or department. c. Update My Profile: Only the traveler can update their profile. Travelers can establish a default project to use for their travel. Proxy users, those that submit travel on behalf of others, can add travelers. d. Approval Worklist: Provides a listing of documents that require your approval. NCSU Travel Center Page 6 User’s Guide Travel Center e. New Authorizations: Start here when creating a new travel authorization for an employee. f. Recent Requests: Provides 60 days of travel history. If you are a proxy user and need to access a traveler’s recent requests, change the traveler within the Change Traveler dropdown listing located in the top left corner of the Travel Center page. g. Create Reimbursement: Begin here to create a reimbursement from an approved travel authorization. The blue Create Reimbursement link is a visual indicator that a reimbursement needs to be processed. h. Create Reimbursement for Traveler: Start here when creating a reimbursement for yourself or for someone not on your proxy list. i. Create Reimbursement for Another: Start here when creating a reimbursement for a non-employee. Updating the Traveler Profile Within the Traveler Profile page, the traveler can update their project ID. This project will be used as the default funding source on any authorization or reimbursement. Travel Proxy Set-up is also located on this page. NCSU Travel Center Page 7 User’s Guide Travel Center Establish a Default Funding Source 1. Login into MyPack portal 2. Go to For Faculty & Staff → Employee Self Service → 3. On the upper right-hand side of the page, select 4. Under Traveler Information Review your email address. If it is not correct, enter the email address where you would like to receive emails related to travel payments. 5. Select your county from the drop down list. Leave blank if it does not apply. Under Default Funding Source Enter the project that you will use for travel expenses; however, projects can be changed as needed on the authorization and reimbursement. Travel Proxy Set-up 1. Login into MyPack portal 2. Go to For Faculty & Staff → Employee Self Service → 3. Under Traveler Information, go to Travel Proxy Setup → If you enter authorizations or reimbursements on behalf of other travelers, check the box . The box will expand to include an entry field for the Traveler ID, also known as the vendor number. Enter the Traveler ID number and then tab. The name of the traveler will display. If you do not know the Traveler ID, use the icon to search for the Traveler ID number. NCSU Travel Center Page 8 User’s Guide Authorizations Important Information: Authorizations are required for all overnight employee travel. To Begin a Travel Authorization for an Employee 1. Login to MyPack portal 2. Go to For Faculty & Staff → Employee Self Service → 3. The name displayed next to Traveler will be your name. 4. If you are a proxy user and need to create an authorization for another user, change the traveler. To do so, first you will need to establish a listing of travelers for which you are the proxy. (See Page 7). Then go to located in the upper right and corner of the page. Use the dropdown listing to select your traveler. 5. Under New Authorizations, click the Create Authorization link. 6. Complete and or review the following fields. Initially, this information will come from HR information; however, it can be changed. To designate another supervisor, enter the user ID of the person you would like to designate as your supervisor into the Supervisor ID field. If you do not know the supervisor’s user ID, use the icon to locate the ID. The reference number field is for department use. You can use the field at your discretion. Any reference number you assign will be searchable within Financials, but it is not searchable within the Wolf Reporting System. This link will direct you back to the Travel Center Expands and displays the traveler’s detail section. Employee, Student, and US Citizen status will be visible. Printable Summary of the Travel Authorization. NCSU Travel Center Page 9 User’s Guide Authorizations Basic Travel Details: Entering Travel Details Complete the following fields An asterisk (*) denotes a required field. * * Use the dropdown to select Individual, Mileage Only, or Team/Group travel. Enter the beginning date and time of your travel. * Enter the ending date and time of your travel. * Purpose: Enter the business purpose for your travel. Be as description as possible. * Category: Use the icon to access the listing of travel categories, which includes: Conferences/Workshops, Development Activities, Exchange Ideas, Extensions and Outreach, Intercollegiate Athletics Activities, Non NCSU Supported Travel, Other University Related Business, Presentations, Recruiting, Research, and Teaching/Education. * If traveling outside of the U.S. or it’s territories, check the box for Non U.S. Travel. Travel to Canada and Mexico are considered out-of-country. * If Out-of-Country travel, enter the City and Country for your international travel. For multiple destina- tions, use the icon to add additional rows. * If Out-of-Country travel, a list of Export Compliance questions will appear. Review the information thoroughly. All questions must be answered and the certification must be completed by the traveler. NCSU TRAVEL CENTER Page 10 User’s Guide Authorizations * Destinations continued: For travel within the U.S. or it’s territories, complete the City and State fields. If traveling to multiple destinations, use the An asterisk (*) denotes a required field. * Will this trip include any personal travel: Use the to add additional rows. drop down to select Yes or No. If yes, pro- vide the destination and dates of the personal travel time within the comment box that will appear. Any comments placed within this box will appear within the reimbursement. Comments: Enter any relevant information pertaining to the travel. Any comments placed within this box will appear within the reimbursement. NCSU TRAVEL CENTER Page 11 User’s Guide Authorizations My Estimated Expenses: Entering Expenses If the travel will not require reimbursement of expenses, check the box. Otherwise, enter the Estimated Amount of each expense in the fields provided. Commonly used expenses are prepopulated under Transportation, Lodging, and Conference Fees & Meals. Use the drop down triangles to access a list all expenses available under each category. For a complete listing of all available expenses, review page 12. Use the plus To enter Mileage and Meal expenses, you must use the calculator icon to add additional expense rows. The minus icon will delete rows. icon located on the expense line. Information Icons within My Estimated Expenses Within the My Estimated Expenses section there are blue icons next to each expense. These links will direct you to policy and procedure information directly related to the expense. For example, when you click the icon located on the lodging expense line, you will be provided policy information relevant to lodging. NCSU Travel Center Page 12 User’s Guide Authorizations Complete List of All Available Expenses Transportation Lodging Conference Fees & Meals Other Airfare/Taxes Business Center/Computer Conference/ Use Registration Fees ATM Fee Alternate Mileage Rate Fax Excess Meals Athletic Allowance Baggage/Other Fees Hotel Safe Fee Meals Books Bus Internet Meals Under Per Diem Cell Phone Rental/ Prepaid Gas Lodging Fees/Taxes Membership Fees/ Dues Coach Packet Mileage Phone Printing Fee Currency Conversion Fee Other Ground Expense Photocopy Charges Training Materials Event Admission Charges Parking Tips/Lodging Workshop/Training Fees Express Mail/Shipping Fee Rental Vehicle Internet Access Fee Shuttle Other Expense Taxi Permit Fee Tips/Transportation Supplies Tolls Tips Train Tours/Business Only NCSU Travel Center Page 13 User’s Guide Authorizations My Estimated Expenses: Adding Mileage To add mileage, use the calculator icon located on the Mileage expense line under Transpor- tation. The Mileage Estimate page will display. Enter the your estimated roundtrip mileage. Any mileage under 101 miles will automatically calculate at the higher mileage rate. Mileage over 100 miles will calculate at the lower mileage rate. However, the option to use the higher rate is available by checking the box next to Use Higher Rate. Adding Per Diem Meals To add meals, use the calculator icon located on the Meals expense line under Conference Fees & Meals. The Meals Estimate page will display. Exclude any meal included in a conference fee, workshop fee, lodging fee, etc., which is predetermined and can not be excluded, by checking the appropriate boxes. NCSU Travel Center Page 14 User’s Guide Authorizations My Estimated Expenses: Adding Comments to My Estimated Expenses Within My Estimated Expense, comment boxes are located next to each expense. To enter a comment, type in the comment box and click Save (located at the bottom of the authorization page) to capture your comment. To add a another comment, simply type over the existing comment and click Save. Any comments placed within these boxes will be recorded in Comment History. Use the icon to access the Comment History for an expense line. NCSU Travel Center Page 15 User’s Guide Authorizations My Estimated Expenses: Adding Other Expenses To add an expense not identified within Transportation, Lodging, or Conference Fees & Meals, use the Other Expense category. Check the box next to Other Expense to expand the section. An expense row will be added. Select an expense from the Description dropdown listing and enter your Estimated Amount. Use the icon to add additional expense rows. My Estimated Expenses: Special Authorizations As you add travel details and expenses, the Special Authorizations will populate and check the boxes that apply to your travel. For example, when mileage is entered, the Use of Personal Vehicle box self checks. Some Special Authorizations must be manually checked, such as Attendants for Handicapped Employees and Business Class Airfare. Review this section before finalizing the authorization. NCSU Travel Center Page 16 User’s Guide Authorizations Document Upload On the Authorization, upload any relevant documentation that you may have prior to travel. This could include conference agendas, OSBM 3rd party lodging approval, email communications, etc. These documents will appear on the reimbursement. If you have multiple files to attach, use the icon to add additional Upload Docu- ment links. Use the blue information icon to access upload information below. NCSU Travel Center Page 17 User’s Guide Authorizations Funding Source: Assigning a Project to Your Trip The project initially displayed within the Project ID box is the default project established under the traveler’s profile. To establish your traveler profile, review page 7. To change the project, type into the Project ID field the number of the project you would like to use or select the icon to access all of your available projects. The project can be change by the traveler, the proxy, or any of the approvers. The project directs which funding approvers are inserted into the approval workflow If the document has been routed for approvals, changes to the project by anyone other than a funding approver will restart the approval workflow from the beginning. Funding Source: How to Split Funding Use the on the to add an new row. The system will insert an additional row. Enter the sec- ond project on the second row and indicate the amount for that project. NCSU Travel Center Page 18 User’s Guide Authorizations Approval Routing: Routing the Authorization for Approval Once you are satisfied with your authorization and ready to submit it for approval, click the Submit for Approval button. If not, you can Save the authorization and submit it later. Approval routing is dependent upon the details of the authorization and the business processes of a college or department, below is the possible workflow of a Travel Authorization. Initiator → Export → Control Dept./College → Funding College → Research Funding Non Resident → Alien Supervisor → Campus Approval Within the workflow, Supervisor and Funding approvals are required for ALL travel authorization processing. Authorization Approvers Explained Export Control: Notification is sent to Export Control Compliance for all out-of-country travel. Dept./College Funding: Funding approval for all projects, except grant funds. Approvers are assigned through Workflow Administration. College Research Funding: Funding approval for grant projects. Approvers are assigned through Workflow Administration. Non Resident Alien: Notification is sent for review to the Tax Specialist within the Controller’s office. Supervisor: Supervisor provides approval for the employee to travel. Initially, this assigned supervisor will come from HR information. This can be changed to accommodate the business needs of a college or department. Supervisor should be verified prior to traveler submitting the document for approval. Campus Approval: Option workflow step, dependent upon the business needs of a college or department. Approvers are assigned through Travel Approval Set-up. These approvers were formerly titled Final Approver. If no longer needed, remove from the Travel Approval Set-up page. Ad-Hoc: These are addition approvers and reviewers inserted into the existing workflow to accommodate special business needs. To add, use the green icon located within the workflow. NCSU Travel Center Page 19 User’s Guide REIMBURSMENTS * Authorizations are required for all overnight travel. To Begin a Reimbursement From an Approved Travel Authorization 1. Login to the MyPack portal 2. Go to For Faculty & Staff → Employee Self Service → 3. The name displayed next to Traveler will be your name. 4. If you are a proxy user for travelers and want to create document for another user, you will need to change the traveler. To do so, you will need to establish a listing of travelers for which you proxy. (See page 7). Then go to and use the dropdown listing to select your traveler. The name of the traveler will change to reflect the traveler that you selected. 5. Under Recent Requests, find the Authorization ID for the travel you are requesting reimbursement. The Authorization Status of should indicate Approved. If not, contact the appropriate approver to review/approve your authorization. 6. If the authorization is approved, click on the blue link. You will be directed to the Travel Reimbursement entry page. 7. Complete and/or review the following fields. The supervisor entered on the authorization will display. To designate another supervisor, enter the user ID of that employee into the Supervisor ID field. If you do not know the supervisor’s user ID, use the icon to locate the ID. This link will direct you back to the Travel Center NCSU Travel Center Page 20 User’s Guide REIMBURSMENTS Show Traveler Details: Clicking this link will expand the Traveler Detail section. → Employee, Student, and US Citizen status will be visible. → If processing a employee reimbursement for expenses which require non-employee account codes, uncheck the box next to The system will change the account codes to non- employee codes. Only approvers can uncheck the employee box. → Verify the traveler’s address. Use the icon to look up additional addresses and make any changes if necessary. → The system will display the last four digits of the traveler’s banking information. If listed, this is an indicator that the traveler will receive a direct deposit of their reimbursement. If it is not listed, the payment will be made via check. → If there is a business need to process a manual check and have it available for pick-up, check the box next to and designate a person to pick-up the check within the Comments field under Basic Travel Details. The Controller’s Office will call that individual when the check is available for pickup. Travel Summary: once the Reimbursement is saved. Printable Summary of the Travel Reimbursement. This will display NCSU Travel Center Page 21 User’s Guide REIMBURSMENTS 1 Basic Travel Details The Basic Travel Details listed on the authorization will display on the reimbursement. Review this information for accuracy. An asterisk (*) denotes a required field. 1. Adjust the Begin Date and End Date if they no longer correspond to the actual details of the trip. 2. Enter the travel times. 3. Use the link to access a currency conversion website. Provide a conver- sion for any receipt not in U.S. dollars. 4. To view Authorization Comments, click the white triangle located within the gray bar. NCSU Travel Center Page 22 User’s Guide REIMBURSMENTS 2 My Out-of-Pocket Expenses: Adding Expenses Enter your out-of-pocket expenses within the Reimbursement Me column. Do not request reimbursement for any expense that has already been paid by the University. Amounts from the Authorization will be listed under the Authorized Amount column. Any pre-paid expenses will also display under the University Paid column, but only if the pcard transaction is reconciled or small purchase voucher is paid. Prepaid expenses must reference the authorization number for the corresponding travel. To add a university prepaid expense not displayed, see instructions on page 30. My Out-of Information Icons within My Out-of Pocket Expenses Within the My Estimated Expenses section icons are placed next to each expense. These links will direct you to policy and procedure information directly related to the expense. For example, when you click the located on the lodging expense line, you will be given policy information related to lodg- ing. My Out-Of Pocket Expenses: Adding Comments Comment boxes are located next to each expense under My Out-Of-Pocket Expenses. To enter a comment, type in the comment box and click save at the bottom of the page to capture your comment. To add a new comment, simply type over the existing comment and hit save. Any comments placed within these boxes will be recorded in Comment History. Use the icon to access the Comment History for an expense line. NCSU Travel Center Page 23 User’s Guide REIMBURSMENTS My Out-of-Pocket Expenses: Adding Mileage To add mileage, use the calculator icon located on the Mileage expense line under Trans- portation. The Mileage Calculation will display. Enter the actual roundtrip mileage. Mileage under 101 miles will automatically calculate at the higher mileage rate. Mileage over 100 miles will calculate at the lower mileage rate. However, the option to use the higher rate is available by checking the box under No State Vehicle Available. To add additional mileage rows use the ing a system error. icon. Enter dates sequentially, to avoid receiv- NCSU Travel Center Page 24 User’s Guide REIMBURSMENTS My Out-of-Pocket Expense: Adding Per Diem Meals To add meals, use the calculator icon located on the Meals expense line under Conference Fees & Meals. The Meals Calculation page will display. Exclude any meal included in a conference fee, workshop fee, lodging fee, etc., which is predetermined and can not be excluded, by checking the appropriate boxes. Check the cbox located within the red area to certify the meal expense. My Out-of-Pocket Expense: Certifying the Reimbursement All travelers must certify that the expenses claimed were for a business purpose and that they have not received prior reimbursement, nor do they anticipate other reimbursements, for the amounts claimed. The traveler will certify their expenses online. Only the traveler can certify their expenses. If a proxy user enters a reimbursement for a traveler, the traveler will receive an email with a link to the reimbursement. The link will direct them to the portal where they will go into the reimbursement to certify their expenses. NCSU Travel Center Page 25 User’s Guide REIMBURSMENTS My Receipts: Adding Documents to the Reimbursement Option A: Uploading As expenses are entered into the Reimburse Me column, links are inserted into My Receipts. This will provide an indication of the documentation required for reimbursement of the expense. Supported document types include JPEG, TIF, and PDF. Multiple documents can be uploaded using the Multiple Receipt Categories upload link. Option B: Scanning via Wolf Copier Print a barcode page and place on top of receipts or supporting documentation. This option requires a Wolf Copier. See page 16 for additional upload information. Funding Source For Funding Source information, please review page 17. NCSU Travel Center Page 26 User’s Guide REIMBURSMENTS Routing Approval: Routing the Reimbursement for Approval Below is the possible workflow of a Travel Authorization. The workflow is dependent upon the details of the reimbursement and the business processes of a college or department. Within the workflow, Supervisor, Funding, and Travel Audit approvals are required for all travel reimbursement processing. Initiator → Traveler → Certification Dept./College → College → Funding Research Funding Supervisor → Campus → Approval Travel Audit Reimbursement Approvers Defined Traveler Certification: Inserted into the workflow if the traveler did not complete their own reimbursement. The travel must check the box to certify their claimed expenses listed under Section 2: My Out-of-Pocket Expenses. Dept./College Funding: Funding approval for all projects, except grant funds. Approvers are assigned through Workflow Administration. College Research Funding: Funding approval for grant projects. Approvers are assigned through Workflow Administration. Supervisor: Supervisory personnel certify the reimbursement request as necessary and proper and they must require documentation from the traveler to substantiate that the travel was necessary and accomplished. Initially, this assigned supervisor will come from HR information. This can be changed on the reimbursement to accommodate the business needs. The Supervisor should be verified prior to the traveler submitting the reimbursement for approval. Campus Approval: Option workflow step, dependent upon the business needs of a college or department. Approvers are assigned through Travel Approval Set-up. These approvers were formerly titled Final Approver. If no longer needed, remove from the Travel Approval Set-up page. Ad-Hoc: Additional approvers and reviewers inserted into the existing workflow to accommodate special business needs. Use the green located within the workflow to add. Travel Audit: Performs the final audit of the travel reimbursement request. NCSU Travel Center Page 27 User’s Guide REIMBURSMENTS Reimbursements Without an Authorization for an Employee Travel reimbursements involving daytrips, mileage only, or blanket travel To Begin a Reimbursement without an Authorization for an Employee 1. Login to the MyPack portal 2. Go to For Faculty & Staff → Employee Self Service → 3. The name displayed next to Traveler will be your name. 4. If you are a proxy user for travelers and want to create document for another user, you will need to change the traveler. To do so, you will need to establish a listing of travelers for which you proxy. Review page 6. Then go to and use the dropdown listing to select your traveler. The name of the Traveler will change to reflect the traveler that you have selected. 5. Go to New Reimbursements 6. Select Create Reimbursement for Traveler 7. Continue the reimbursement. Review pages 19-26 for additional reimbursement entry instructions. NCSU Travel Center Page 28 User’s Guide REIMBURSMENTS Reimbursements Without an Authorization for a Non-Employee Travel reimbursements involving any non-employee travel. Authorization to travel is still required. Complete an AP104 to document the authorization. To Begin a Reimbursement Without an Authorization for a Non-Employee 1. Login to the MyPack portal 2. Go to For Faculty & Staff → Employee Self Service → 3. Go to New Reimbursements 4. Select Create Reimbursement for Another NCSU Travel Center Page 29 User’s Guide REIMBURSMENTS Reimbursements without an Authorization for a Non Employee continued 5. Enter the Vendor ID for the non-employee. If you do not have a vendor ID, complete the Vendor Add/Update process under Vouchers & Vendor Maintenance. 6. Select the Reimbursement Type that applies from the drop-down listing: Individual, Mileage Only, or Team/Group. 7. Enter the Begin Date of the travel. 8. Click Add 9. The system will direct you to the reimbursement entry page. 10. Complete all applicable sections. Refer to pages 19-26 for additional reimbursement entry instructions Important Information Regarding Non-Employees Reimbursements The supervisor listed on the reimbursement will be the supervisor of the person that entered the reimbursement. The approving supervisor can be changed to fit business needs. Non-employees do not have access to the portal to certify their expense. The person entering the reimbursement must certify the expenses for the non-employee. NCSU Travel Center Page 30 User’s Guide REIMBURSMENTS Department Use Only The Department Use Only sections provides the Accounting Information for the reimbursement and also lists any University Pre-Paid Expenses. Accounting Information can be changed within this section. Only Project ID and the amount can be adjusted. To split an expense by amount, use the icon to add additional distribution rows. University Pre-Paid Expenses will populate if the associated p-card transactions have been reconciled or if the small purchase voucher reimbursements have been paid. P-card and voucher transactions must reference the travel authorization number for this to occur. If a transaction is not listed, manually enter the prepaid expense. Using the drop down, select your Expense Category. Enter the Amount Paid by the University Enter the Voucher number or the CPS number. If you do not have the number, enter a generic number or text. NCSU Travel Center Page 31 User’s Guide Approvals Reviewing & Approving an Authorization or Reimbursement. Supervisors, Funding Approvers, Campus Approvers, and Travel Audit can approve or deny a travel document. Approvers will receive email notification when they have a document to approve. The review must be completed in a timely manner. To View Your Approval Worklist 1. Login to MyPack portal 2. Go to For Faculty & Staff → Employee Self Service → → Approval Worklist Or Go to For Faculty & Staff → Employee Self Service → Financial Systems → View Worklists → and select Travel Auth Approval or Travel Reimb Approval worklist To Approve a Document Click the Approve button located within the Section 5: Approval Routing. To Deny a Document 1. If due to an un-approved expense, reduce the expense line by the approved amount. 2. Place a comment on the expense line to communicate with the traveler the reason for the denial. 3. Click Deny within Section 5: Approval Routing. NCSU Travel Center Page 32 User’s Guide Approvals Correcting a Warning The system will generate warnings for expenses when the approver needs to provide extra review. For example, if a prepaid expense exists for an expense and the traveler claims additional reimbursement for that same expense line, a warning will populate. If you approve of the expense - Correct the Warning 1. Using the drop-down, change the Status from Warning to Corrected. 2. Add comment if necessary. 3. Click Approve within Section 5: Approval Routing. If you do not approve of the expense - Deny the Document 1. Reduce the Reimburse Me expense amount to $0 2. Place a comment on the expense line to communicate with the traveler the reason for the denial. 3. Click Deny within Section 5: Approval Routing.