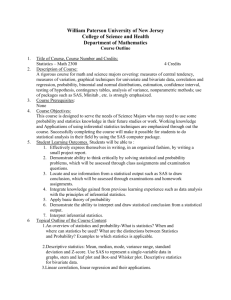SAS 9.4 Installation Instructions for Windows Teaching and
advertisement

SAS 9.4 Installation Instructions for Windows Teaching and Research (T&R) Prerequisites Prior to installation of SAS 9.4, you should review the system requirements for SAS 9.4. Instructions: New Install Faculty, staff, and students at UVa are eligible for SAS software for teaching and research purposes (T&R). There are several steps to this installation process. You will first log into the http://virginia.onthehub.com site with your UVa computing account (netbadge account). There you will order the SAS 9.4 product for your operating system and follow the instructions in order to download the license file (SID file) for SAS. The license file (SID file) is a small text file needed for installation. SAS takes up a large amount of hard drive space (10-15 Gb) when installed, and in addition to the step above you must check out a USB drive containing the SAS Installation Depot. These USB drives are checked out from the Scholars' Lab in Alderman Library. If you have questions or need directions, contact us at 434-243-8800 or via email to res-consult@virginia.edu. 1. In the Windows environment SAS 9.4 requires a 64-bit operating system. Prior to installation of SAS 9.4, ensure that you have a compatible 64-bit operating system as follows: - Windows 7 SP1 Professional, Ultimate or Enterprise, or Windows 8 Pro or Enterprise. 2. Browse to the folder containing the Depot on the portable USB drive (the TR94 folder), and double-click setup.exe. If your Windows machine does not show extensions for known file types, you will just see the name setup and the SAS icon. Use the setup corresponding to the icon below and double-click. 3. If prompted by Windows User Access Control dialog box, click Yes to proceed. 4. Select English and click OK to proceed. 5. The Deployment Wizard 9.4 interface will appear and take several minutes to proceed with a new dialog. Please be patient. 6. Select Install SAS software and click Next. 7. Defaults are recommended when possible, but if you must change SAS Home, then type the full path of the directory name or browse to the directory as appropriate. The default for SAS Home is C:\Progam Files\SASHome. When done, click Next. 8. Select Install SAS Foundation and Related Software and click Next. 9. Accept the default selection for Products to Install and click Next. 10. The default array of SAS Foundation products is highly recommended. Should you select all, you may need to acquire and install 3rd party software unsupported by ITS before completing your installation. Clicking Next is suggested. 11. Browse to the SID file as obtained via instructions at the beginning of this document. The names will not be as lengthy as that shown below, but the name should indicate that you have the license file for the 64-bit version of Windows. Browse to the location of your license file and click Open to proceed. 12. Click Next to proceed. 13. Select Clear All and click Next. Essential English language features will be installed. 14. Accept the default Locale, and click Next. 15. Use the recommended Java Runtime Environment to allow SAS to install its own JRE. Click Next. 16. Select default – SAS Foundation – and click Next. 17. Most often you will accept defaults here and click Next. If you are installing SAS Text Analytics Common Components on your machine by itself, type the name of the host on which you installed or will be installing SAS Document Conversion in the Host Name text box. If you are installing SAS Document Conversion either by itself or with SAS Text Analytics Common Components, the text box lists the local host name by default and is not editable. Type the port number that your SAS Text Analytics software should use in the Port text box. The default port number is 7111. 18. When the process completes, click Next. 19. You now are able to review the Deployment Summary, and Start the Installation. Allow the Installation to proceed. Some steps (step 1, for example) will take quite some time. Please be patient and try to avoid interrupting the process as doing so may make installation in the future very difficult. When Deployment is complete, click Next. You will be presented with various resource URLS upon successful installation. By default in Windows 8 the executable that starts SAS is C:\Program Files\SASHome\SASFoundation\9.4\sas.exe. You may want to add a shortcut to the desktop or pin the program to the taskbar.