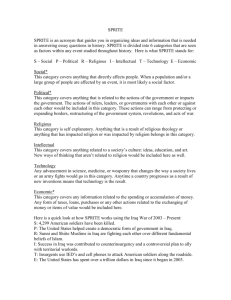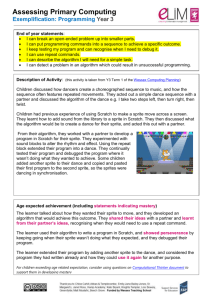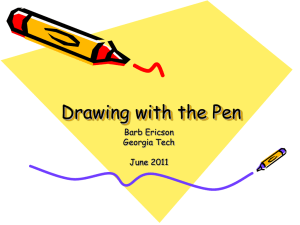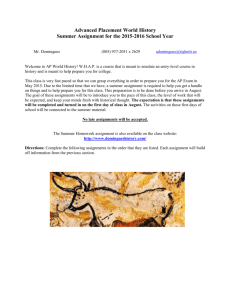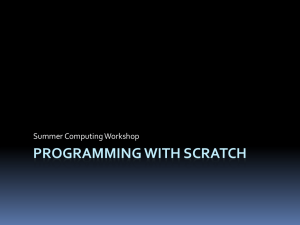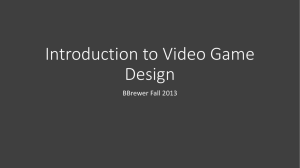Scratch Lesson 4 - Welcome to oneil.com.au
advertisement

Scratch Lesson 4 Drawing Program Introducing Scratch Exercise 1. Drawing Program In this lesson we’re going to create a drawing program similar to Windows Paint. 1. Start with a new project and remove the default cat sprite. 2. Create a new sprite. 3. The new sprite will be a tiny dot. All it needs to do is mark the position of the mouse pointer so we don’t really want it to be very visible. 4. Call the new sprite Pointer. 5. Add the following script blocks. This will start by clearing all drawing from the stage when the flag button is clicked. It will then use the forever loop to continually check to see if the mouse button is being pressed. If the mouse button is being pressed, the sprite will move to the mouse pointer and put the pen down (start drawing). If the mouse button is not down, the pen will be up (stop drawing). 6. Test the program so far by drawing something on the stage. Next we will add a keyboard controls to the program. 7. Add the following script block. This will clear the stage whenever the D key is pressed. © Steve O’Neil 2011 Page 1 of 6 http://www.oneil.com.au/pc/ Scratch Lesson 4 Drawing Program Exercise 2. Brush Changes 1. Add the following script blocks These blocks will allow the user to change the brush size by pressing the up and down arrows. Next we’ll add some icons that the user can click on to change brush size and brush colours. 2. Create a new sprite that looks like a small red square (the size of a convenient icon the user can click to change colour). Rename the sprite as Red. 3. Position the sprite/icon in the top corner of the stage. 4. Add the following script blocks. This will send out a message that the red icon has been clicked. 5. Select the Pointer sprite and add the following script blocks. This will change the pointer/pen colour to red when it receives the message that the red icon has been clicked. Tip You can easily set the red colour by clicking the square in the set pen color to block, and then clicking on the red sprite you created to pick up its colour. 6. Repeat steps 8 to 11 to create a black icon that will change the pen colour to black when it is clicked. 7. Position it near the red icon (you can rearrange them in whatever order suits you). Try to make the new sprite the same size and shape as your first one. © Steve O’Neil 2011 Page 2 of 6 http://www.oneil.com.au/pc/ Scratch Lesson 4 In the Black sprite Drawing Program In the Pointer sprite Tip When you are drawing a sprite, you can use the grid to help you make it the right size. The zoom options can also help when drawing. 8. Test your black and red icons now and try drawing with both colours. We can add some more colour icons later but for now we’ll add some icons for setting brush size. We will create icons for 3 brush sizes. We’ll start with an icon for a small brush size. 9. Create a new sprite in the shape of a small circle (for your small brush size). 10. Name the new sprite Small and position it in the bottom right corner of the stage (leave room next to it for the medium and large brush size icons). Add the following script blocks. In the Small sprite In the Pointer sprite 11. Create a new sprite in the shape of a circle. Make it larger than the previous one (this will be for your medium brush size). 12. Name the new sprite Medium and position it next to the Small icon. 13. Add the following script blocks. In the Medium sprite In the Pointer sprite 14. Create a new sprite in the shape of a circle. Make it larger than the previous two (this will be for your large brush size). 15. Name the new sprite Large and position it next to the Small and Medium icons. © Steve O’Neil 2011 Page 3 of 6 http://www.oneil.com.au/pc/ Scratch Lesson 4 Drawing Program 16. Add the following script blocks. In the Large sprite In the Pointer sprite 17. Test the program. Click on each icon to test drawing with the different brush sizes. © Steve O’Neil 2011 Page 4 of 6 http://www.oneil.com.au/pc/ Scratch Lesson 4 Drawing Program Exercise 3. Additional Things To Try You may notice that when you click on one of your icons, the pointer draws also. This means you might get a bit of drawing appearing around the icon as you click. You could fix that by editing your sprite so that it has some white around it like the example to the right. That also makes it easier for the user to click on the smaller icons as clicking the white part around them will work also. Add additional colour icons and additional size icons. Below is an example of how the whole stage might look with additional colour icons. Note You can rearrange sprites in the sprite list by dragging them. When you have a lot of sprites it can help to keep similar ones together, such as making sure the brush size ones are all next to each other. On the next page is an example of how the script blocks for the pointer would look in the above sample. © Steve O’Neil 2011 Page 5 of 6 http://www.oneil.com.au/pc/ Scratch Lesson 4 © Steve O’Neil 2011 Drawing Program Page 6 of 6 http://www.oneil.com.au/pc/