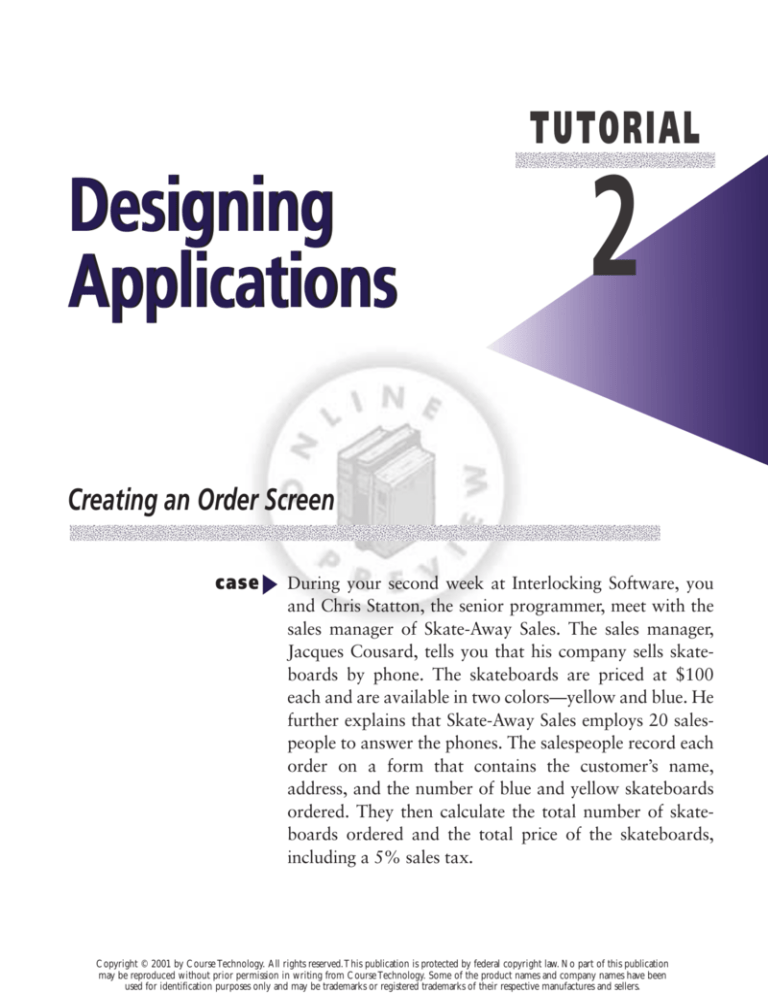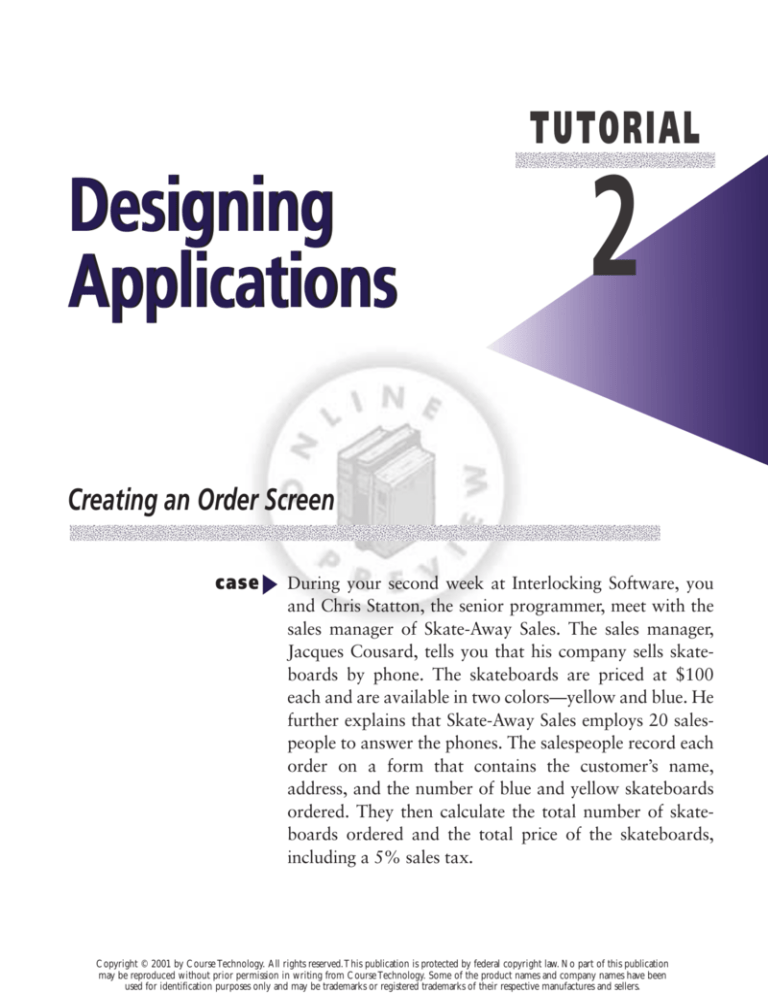
TUTORIAL
Designing
Applications
2
Creating an Order Screen
case
During your second week at Interlocking Software, you
and Chris Statton, the senior programmer, meet with the
sales manager of Skate-Away Sales. The sales manager,
Jacques Cousard, tells you that his company sells skateboards by phone. The skateboards are priced at $100
each and are available in two colors—yellow and blue. He
further explains that Skate-Away Sales employs 20 salespeople to answer the phones. The salespeople record each
order on a form that contains the customer’s name,
address, and the number of blue and yellow skateboards
ordered. They then calculate the total number of skateboards ordered and the total price of the skateboards,
including a 5% sales tax.
Copyright © 2001 by Course Technology. All rights reserved.This publication is protected by federal copyright law. No part of this publication
may be reproduced without prior permission in writing from Course Technology. Some of the product names and company names have been
used for identification purposes only and may be trademarks or registered trademarks of their respective manufactures and sellers.
VB 84
tutorial 2
Solving the Problem Using a Procedure-Oriented Approach
Mr. Cousard feels that having the salespeople manually perform the necessary
calculations is much too time-consuming and prone to errors. He wants Interlocking
to create a computerized application that will solve the problems of the current
order-taking system.
Solving the Problem Using a Procedure-Oriented Approach
As you learned in the Overview, procedure-oriented languages preceded OOED
(object-oriented/event-driven) languages. Recall that in procedure-oriented languages,
the emphasis of a program is on how to accomplish a task. The programmer must
instruct the computer every step of the way, from the start of the task to the completion of the task. The procedure-oriented approach to problem solving requires a programmer to think in a step-by-step, top-to-bottom fashion. Planning tools such as
flowcharts and pseudocode make this approach easier. A flowchart uses standardized
symbols to show the steps needed to solve a problem. Pseudocode uses English
phrases to describe the required steps. Some programmers prefer to use flowcharts,
while others prefer pseudocode. (You learn more about pseudocode in Lesson C of
this tutorial, and about flowcharts in Tutorial 4, as these planning tools also are
useful in object-oriented/event-driven programming.) Take a look at a procedureoriented approach to solving Skate-Away’s problem. Figure 2-1 shows the solution
written in pseudocode.
1.
get customer name, street address, city, state, ZIP, number of
blue skateboards, number of yellow skateboards
2.
calculate total skateboards = number of blue skateboards +
number of yellow skateboards
3. calculate total price = total skateboards * $100 * 105%
4. print customer name, street address, city, state, ZIP, number
of blue skateboards, number of yellow skateboards, total
skateboards, total price
5. end
Figure 2-1: Pseudocode for the procedure-oriented solution
Notice that the pseudocode indicates the sequence of steps the computer must
take to process an order. Using the pseudocode as a guide, the programmer then
translates the solution into a language that the computer can understand. Figure 2-2
shows the pseudocode translated into Microsoft’s QuickBASIC language.
QuickBASIC, a procedure-oriented language, is a predecessor of the Visual Basic programming language.
Copyright © 2001 by Course Technology. All rights reserved.This publication is protected by federal copyright law. No part of this publication
may be reproduced without prior permission in writing from Course Technology. Some of the product names and company names have been
used for identification purposes only and may be trademarks or registered trademarks of their respective manufactures and sellers.
Designing Applications
tutorial 2
VB 85
Ans$ = “Y”
While Ans$ = “Y” or Ans$ = “y”
Input “Enter the customer’s name”, Names$
Input “Enter the street address:”, Address$
Input “Enter the city:”, City$
Input “Enter the state:”, State$
Input “Enter the zip code:”, Zip$
Input “Enter the number of blue skateboards:”, Blue
Input “Enter the number of yellow skateboards:”, Yellow
Totboards = Blue + Yellow
Totprice = Totboards * 100 * 1.05
Print “Customer name:”, Names$
Print “Address:”, Address$
Print “City:”, City$
Print “State:”, State$
Print “Zip:”, Zip$
Print “Blue skateboards:”, Blue
Print “Yellow skateboards:”, Yellow
Print “Total skateboards:”, Totboards
Print “Total price: $”, Totprice
Input “Do you want to enter another order? Enter Y if you
do, or N if you don’t.”, Ans$
Wend
End
Figure 2-2: Procedure-oriented program written in QuickBASIC
Practice entering an order using this procedure-oriented program.
To use the procedure-oriented program to enter an order:
1 Use the Run command on the Windows Start menu to run the Procedur
(Procedur.exe) file, which is contained in the VBNET\Tut02 folder on your
computer’s hard disk. A prompt requesting the customer’s name appears on
the screen.
Assume that Sport Warehouse wants to place an order for 10 blue skateboards and
20 yellow skateboards.
2 Type Sport Warehouse and press Enter. A prompt requesting the street
address appears on the screen.
3 Type 123 Main and press Enter, then type Glendale for the city and press
Enter, then type IL for the state and press Enter, and then type 60134 for the
ZIP code and press Enter. The program now prompts you to enter the number
of blue skateboards ordered.
4 Type 10 as the number of blue skateboards ordered, then press Enter. A
prompt requesting the number of yellow skateboards ordered appears next.
Copyright © 2001 by Course Technology. All rights reserved.This publication is protected by federal copyright law. No part of this publication
may be reproduced without prior permission in writing from Course Technology. Some of the product names and company names have been
used for identification purposes only and may be trademarks or registered trademarks of their respective manufactures and sellers.
VB 86
tutorial 2
Solving the Problem Using an Object-Oriented/Event-Driven (OOED) Approach
5
Type 20 as the number of yellow skateboards ordered, then press Enter. The
program computes and displays the total skateboards ordered (30) and the
total price of the order ($3,150.00). (Recall that skateboards are $100 each
and there is a 5% sales tax.) See Figure 2-3.
Figure 2-3: Results of the procedure-oriented program
Notice that the screen also contains a prompt that asks if you want to enter
another order.
6 Type n and press Enter to end the program.
Although Skate-Away Sales could use this procedure-oriented program to
record its phone orders, the program has one very important limitation that is
inherent in all procedure-oriented programs: the user has little, if any, control over
the processing of the program. Recall, for example, that you could not control the
sequence in which the order information was entered. What if the customer wants
to order the yellow skateboards before the blue skateboards? Also recall that you
could not change the information once you entered it. What if the customer
changes his or her mind about how many blue skateboards to order? And, finally,
recall that you had no control over when the program calculated the total order and
the total price. What if the customer wants to know the total price of the blue
skateboards before placing the yellow skateboard order?
Now look at the object-oriented/event-driven approach to programming.
Solving the Problem Using an Object-Oriented/Event-Driven
(OOED) Approach
As you learned in the Overview, in object-oriented/event-driven languages, the
emphasis of a program is on the objects included in the user interface (such as scroll
bars or buttons) and the events that occur on those objects (such as scrolling or
Copyright © 2001 by Course Technology. All rights reserved.This publication is protected by federal copyright law. No part of this publication
may be reproduced without prior permission in writing from Course Technology. Some of the product names and company names have been
used for identification purposes only and may be trademarks or registered trademarks of their respective manufactures and sellers.
Designing Applications
tutorial 2
VB 87
clicking). Unlike the procedure-oriented approach to problem solving, the OOED
approach does not view the solution as a step-by-step, top-to-bottom process.
Instead, the OOED programmer’s goal is to give the user as much control over the
program as possible.
When using the OOED approach to problem solving, the programmer begins
by identifying the tasks the application needs to perform. Then the programmer
decides on the appropriate objects to which those tasks will be assigned and on any
events necessary to trigger those objects to perform their assigned task(s). For
example, the copyright screen you created in Tutorial 1 had to provide the user
with a way to end the application. Recall that you assigned that task to the Exit
button in Lesson B. The event that triggered the Exit button to perform its assigned
task was the Click event. In this book, you will use a TOE (Task, Object, Event)
chart to assist you in planning your object-oriented/event-driven programs.
Before learning how to plan an OOED application, run an OOED application
written in Visual Basic .NET and designed to solve Skate-Away’s problem.
To run the OOED application:
1 Use the Run command on the Start menu to run the OOED (OOED.exe) file,
which is contained in the VBNET\Tut02 folder on your computer’s hard
disk. The order screen shown in Figure 2-4 appears.
text box
label control
Figure 2-4: Order screen created by the OOED application
tip
You also can click inside a
text box to place the insertion point in the text box.
The order screen contains a new control: a text box. You use a text box to provide areas in the form where the user can enter information.
Notice that Visual Basic .NET displays an insertion point in the first text box.
The label control to the left of the text box identifies the information the user
should enter; in this case, the user should enter the customer’s name. Enter Sport
Warehouse’s information.
2 Type Sport Warehouse as the customer’s name, then press Tab twice. The
insertion point appears in the City text box.
3 Type Glendale as the city, then press Shift+Tab (press and hold down the
Shift key as you press the Tab key) to move the insertion point to the Address
text box.
Notice that the OOED application allows you to enter the order information in
any order.
Copyright © 2001 by Course Technology. All rights reserved.This publication is protected by federal copyright law. No part of this publication
may be reproduced without prior permission in writing from Course Technology. Some of the product names and company names have been
used for identification purposes only and may be trademarks or registered trademarks of their respective manufactures and sellers.
VB 88
tutorial 2
Solving the Porblem Using an Object-Oriented/Event-Driven (OOED) Approach
Type 123 Main as the address, then press Tab twice. Because most of SkateAway’s customers reside in Illinois, the OOED application already contains
IL in the State box.
5 Press Tab, then type 60134 as the ZIP code, and then press Tab. The insertion
point appears in the Blue skateboards ordered text box.
6 Type 10 as the number of blue skateboards ordered and press Tab twice.
Type 100 as the skateboard price and press Tab, then type .05 as the sales tax
rate and press Tab. Click the Calculate Order button. The Calculate Order
button calculates the total skateboards (10) and the total price ($1,050.00).
Notice that the OOED application allows you to tell the customer how much
the blue skateboards will cost before the yellow skateboard order is placed.
7 Click the Yellow skateboards ordered text box, type 20, then click the Calculate
Order button. The application recalculates the total skateboards (30) and the
total price ($3,150.00).
Now assume that Sport Warehouse wants to change the number of blue skateboards ordered to 20.
8 Change the number of blue skateboards ordered from 10 to 20, then click
the Calculate Order button. The application recalculates the total skateboards (40) and the total price ($4,200.00). See Figure 2-5.
4
Figure 2-5: Completed order using the OOED program
Notice that the captions that identify each button and text box in the interface
have an underlined letter, which is called an access key. An access key allows the
user to select a control using the Alt key in combination with a character, such as
a letter or number. For example, when the salesperson is finished with an order, he
or she can clear the screen either by clicking the Clear Screen button or by pressing the Alt key along with the letter l—the Clear Screen button’s access key.
Copyright © 2001 by Course Technology. All rights reserved.This publication is protected by federal copyright law. No part of this publication
may be reproduced without prior permission in writing from Course Technology. Some of the product names and company names have been
used for identification purposes only and may be trademarks or registered trademarks of their respective manufactures and sellers.
Designing Applications
9
tutorial 2
VB 89
Press Alt+l (the letter “l”) to clear the screen for the next order. The previous
customer’s information (except the state, skateboard price, and sales tax
rate) disappears, and the insertion point appears in the Name text box.
HELP? Pressing Alt+l means to press and hold down the Alt key as you type
the letter l. Be sure to type the letter l, and not the number 1.
You learn more about access keys in Lesson B.
10 Press Alt + x (or click the Exit button) to end the application.
Unlike the procedure-oriented program, the OOED program gives users a great
deal of control. Users can enter information in any order, change what they entered
at any time, and calculate a subtotal whenever they like.
In Lesson A, you learn how a Visual Basic .NET programmer plans an OOED
application. Then, in Lessons B and C, you create the OOED application that you
just viewed.
Copyright © 2001 by Course Technology. All rights reserved.This publication is protected by federal copyright law. No part of this publication
may be reproduced without prior permission in writing from Course Technology. Some of the product names and company names have been
used for identification purposes only and may be trademarks or registered trademarks of their respective manufactures and sellers.
LESSON A
o b j e c t i v e s
After completing this lesson, you
will be able to:
■ Plan an OOED application in Visual
Basic .NET
■ Complete a TOE (Task, Object,
Event) chart
■ Follow the Windows standards
regarding the layout and labeling
of controls
Planning an OOED
Application in
Visual Basic .NET
Creating an OOED Application
The process a programmer follows when creating an OOED application is similar
to the process a builder follows when building a home. Both processes are shown in
Figure 2-6.
A builder’s process
A programmer’s process
1. Meet with the client
1. Meet with the client
2. Plan the home (blueprint)
2. Plan the application (TOE chart)
3. Build the frame
3. Build the user interface
4. Complete the home
4. Code the application
5. Inspect the home and fix any problems
5. Test and debug the application
6. Assemble the documentation
6. Assemble the documentation
Figure 2-6: Processes used by a builder and a programmer
As Figure 2-6 shows, both the builder and the programmer first meet with the
client to discuss the client’s wants and needs. They then create a plan (blueprint) for
the project. After the plan is approved by the client, the builder builds the home’s
frame; likewise, the programmer builds the user interface, which is the application’s
frame. Once the frame is built, the builder completes the home by adding the electrical wiring, walls, and so on. Similarly, the programmer completes the application
by adding the necessary code (instructions) to the user interface. When the home is
complete, the builder makes a final inspection and corrects any problems before the
customer moves in. Likewise, the completed application is tested by the programmer, and any problems, called bugs, are fixed before the application is given to the
user. The final step in both processes is to assemble the project’s documentation
(paperwork), which then is given to the customer/user.
You learn how to plan an OOED application in this lesson. Steps three through
six of the process are covered in Lessons B and C.
Copyright © 2001 by Course Technology. All rights reserved.This publication is protected by federal copyright law. No part of this publication
may be reproduced without prior permission in writing from Course Technology. Some of the product names and company names have been
used for identification purposes only and may be trademarks or registered trademarks of their respective manufactures and sellers.
Designing Applications
tutorial 2
VB 91
Planning an OOED Application
As any builder will tell you, the most important aspect of a home is not its beauty;
rather, it is how closely the home matches the buyer’s wants and needs. For example, a large dining room may be appropriate for someone who frequently entertains; for someone who does not, it may be a waste of space. The same is true for an
OOED application. For an application to meet the user’s needs, therefore, it is
essential for the programmer to plan the application jointly with the user. It cannot
be stressed enough that the only way to guarantee the success of an application is to
actively involve the user in the planning phase. Planning an OOED application
requires the following four steps:
1. Identify the tasks the application needs to perform.
2. Identify the objects to which you will assign those tasks.
3. Identify the events required to trigger an object into performing its
assigned tasks.
4. Draw a sketch of the user interface.
You can use a TOE (Task, Object, Event) chart to record the application’s tasks,
objects, and events. In the next section, you begin completing a TOE chart for the
Skate-Away Sales application. The first step is to identify the application’s tasks.
Identifying the Application’s Tasks
Realizing that it is essential to involve the user when planning the application, you
meet with the sales manager of Skate-Away Sales, Mr. Cousard, to determine his
requirements. You ask Mr. Cousard to bring the form the salespeople currently use
to record the orders. Viewing the current forms and procedures will help you gain a
better understanding of the application. You also can use the current form as a
guide when designing the user interface. Figure 2-7 shows the current order form
used by Skate-Away Sales.
Skate-Away Sales Order Form:
Customer name:
Address:
City:
Number of blue
skateboards
ordered:
ACCT. #
State:
Number of yellow
skateboards
ordered:
ZIP:
Total
number of
skateboards
ordered:
Total
price:
Grand
total:
Figure 2-7: Current order form used by Skate-Away Sales
Copyright © 2001 by Course Technology. All rights reserved.This publication is protected by federal copyright law. No part of this publication
may be reproduced without prior permission in writing from Course Technology. Some of the product names and company names have been
used for identification purposes only and may be trademarks or registered trademarks of their respective manufactures and sellers.
VB 92
lesson A
Planning an OOED Application
When identifying the tasks an application needs to perform, it is helpful to ask
the following questions:
■ What information, if any, will the application need to display on the screen
and/or print on the printer?
■ What information, if any, will the user need to enter into the user interface
to display and/or print the desired information?
■ What information, if any, will the application need to calculate to display
and/or print the desired information?
■ How will the user end the application?
■ Will previous information need to be cleared from the screen before new
information is entered?
The answers to these questions will help you identify the application’s major tasks.
The answers for each question for the Skate-Away Sales application are as follows.
What information, if any, will the application need to display on the screen
and/or print on the printer? (Notice that “display” refers to the screen, and “print”
refers to the printer.) The Skate-Away Sales application should display the customer’s name, street address, city, state, ZIP code, skateboard price, sales tax rate,
the number of blue skateboards ordered, the number of yellow skateboards
ordered, the total number of skateboards ordered, and the total price of the order.
In this case, the application does not need to print anything on the printer.
What information, if any, will the user need to enter into the user interface to
display and/or print the desired information? In the Skate-Away Sales application,
the salesperson (the user) must enter the customer’s name, street address, city, state,
ZIP code, skateboard price, sales tax rate, and the number of blue and yellow skateboards ordered.
What information, if any, will the application need to calculate to display
and/or print the desired information? The Skate-Away Sales application needs to
calculate the total number of skateboards ordered and the total price of the order.
How will the user end the application? In Tutorial 1, you learned that all applications should give the user a way to exit the program. The Skate-Away Sales application needs to provide a way to end the application.
Will previous information need to be cleared from the screen before new information is entered? After Skate-Away’s salesperson enters and calculates an order, he or she
will need to clear the order’s information from the screen before entering the next order.
Figure 2-8 shows the Skate-Away Sales application’s tasks listed in a TOE
chart. Unlike procedure-oriented planning, OOED planning does not require the
TOE chart tasks to be listed in any particular order. In this case, the data entry tasks
are listed first, followed by the calculation tasks, display tasks, application ending
task, and screen clearing task.
Copyright © 2001 by Course Technology. All rights reserved.This publication is protected by federal copyright law. No part of this publication
may be reproduced without prior permission in writing from Course Technology. Some of the product names and company names have been
used for identification purposes only and may be trademarks or registered trademarks of their respective manufactures and sellers.
Designing Applications
Task
tutorial 2
Object
VB 93
Event
Get the following order information from the user:
Customer’s name
Street address
City
State
ZIP code
Price of a skateboard
Sales tax rate
Number of blue skateboards ordered
Number of yellow skateboards ordered
Calculate the total skateboards ordered and the total price
Display the following information:
Customer’s name
Street address
City
State
ZIP code
Price of a skateboard
Sales tax rate
Number of blue skateboards ordered
Number of yellow skateboards ordered
Total skateboards ordered
Total price
End the application
Clear the screen for the next order
Figure 2-8: Tasks entered in a TOE chart
Next, identify the objects that will perform the tasks listed in the TOE chart.
tip
You can draw a TOE chart
by hand, or you can use the
table feature in a word
processor (such as Microsoft
Word) to draw one.
Identifying the Objects
After completing the Task column of the TOE chart, you then assign each task to
an object in the user interface. For this application, the only objects you will use,
besides the Windows form itself, are the button, label, and text box controls. As
you learned in Tutorial 1, you use a label control to display information that you do
not want the user to change while your application is running, and you use a button control to perform an action immediately after it is clicked by the user. As you
learned earlier, you use a text box to give the user an area in which to enter data.
Now assign each of the tasks in the TOE chart to an object.
The first task listed in Figure 2-8 is to get the order information from the user.
For each order, the salesperson will need to enter the customer’s name, address,
city, state, and ZIP code, as well as the skateboard price, sales tax rate, and the
number of blue and yellow skateboards ordered. Because you need to provide the
salesperson with areas in which to enter the information, you assign the first task
to nine text boxes—one for each item of information. The names of the text boxes
will be NameTextBox, AddressTextBox, CityTextBox, StateTextBox, ZipTextBox,
PriceTextBox, RateTextBox, BlueTextBox, and YellowTextBox.
The second task listed in the TOE chart is to calculate both the total number of
skateboards ordered and the total price. So that the salesperson can calculate these
amounts at any time, you assign the task to a button named CalcButton.
Copyright © 2001 by Course Technology. All rights reserved.This publication is protected by federal copyright law. No part of this publication
may be reproduced without prior permission in writing from Course Technology. Some of the product names and company names have been
used for identification purposes only and may be trademarks or registered trademarks of their respective manufactures and sellers.
VB 94
lesson A
Planning an OOED Application
The third task listed in the TOE chart is to display the order information, the
total number of skateboards ordered, and the total price. The order information
will be displayed automatically when the user enters that information in the nine
text boxes. The total skateboards ordered and the total price, however, are not
entered by the user; rather, those amounts are calculated by the CalcButton.
Because the user should not be allowed to change the calculated results, you will
have the CalcButton display the total skateboards ordered and the total price in two
label controls named TotalBoardsLabel and TotalPriceLabel. Recall from Tutorial 1
that a user cannot access the contents of a label control while the application is running. Notice that the task of displaying the total skateboards ordered involves two
objects (CalcButton and TotalBoardsLabel). The task of displaying the total price
also involves two objects (CalcButton and TotalPriceLabel).
The last two tasks listed in the TOE chart are “End the application” and
“Clear the screen for the next order.” You assign these tasks to buttons so that the
user has control over when the tasks are performed. You name the buttons
ExitButton and ClearButton. Figure 2-9 shows the TOE chart with the Task and
Object columns completed.
Task
Object
Get the following order information from the user:
Customer’s name
Street address
City
State
ZIP code
Price of a skateboard
Sales tax rate
Number of blue skateboards ordered
Number of yellow skateboards ordered
Calculate the total skateboards ordered and the total price
Display the following information:
Customer’s name
Street address
City
State
ZIP code
Price of a skateboard
Sales tax rate
Number of blue skateboards ordered
Number of yellow skateboards ordered
Total skateboards ordered
Total price
End the application
Clear the screen for the next order
Event
NameTextBox
AddressTextBox
CityTextBox
StateTextBox
ZipTextBox
PriceTextBox
RateTextBox
BlueTextBox
YellowTextBox
CalcButton
NameTextBox
AddressTextBox
CityTextBox
StateTextBox
ZipTextBox
PriceTextBox
RateTextBox
BlueTextBox
YellowTextBox
CalcButton, TotalBoardsLabel
CalcButton, TotalPriceLabel
ExitButton
ClearButton
Figure 2-9: Tasks and objects entered in a TOE chart
After defining the application’s tasks and assigning those tasks to objects in the
user interface, you then determine which objects need an event (such as clicking or
double-clicking) to occur for the object to do its assigned task. Identify the events
required by the objects listed in Figure 2-9’s TOE chart.
Copyright © 2001 by Course Technology. All rights reserved.This publication is protected by federal copyright law. No part of this publication
may be reproduced without prior permission in writing from Course Technology. Some of the product names and company names have been
used for identification purposes only and may be trademarks or registered trademarks of their respective manufactures and sellers.
Designing Applications
tip
Not all objects in a user
interface will need an
event to occur in order for
the object to perform its
assigned tasks.
tutorial 2
VB 95
Identifying the Events
The nine text boxes listed in the TOE chart in Figure 2-9 are assigned the task of getting and displaying the order information. Text boxes accept and display information
automatically, so no special event is necessary for them to do their assigned task.
The two label controls listed in the TOE chart are assigned the task of displaying the
total number of skateboards ordered and the total price of the order. Label controls
automatically display their contents so, here again, no special event needs to occur.
(Recall that the two label controls will get their values from the CalcButton.)
The remaining objects listed in the TOE chart are the three buttons: CalcButton,
ClearButton, and ExitButton. You will have the buttons perform their assigned
tasks when they are clicked by the user. Figure 2-10 shows the TOE chart with the
tasks, objects, and events necessary for the Skate-Away Sales application.
Task
Get the following order information from the user:
Customer’s name
Street address
City
State
ZIP code
Price of a skateboard
Sales tax rate
Number of blue skateboards ordered
Number of yellow skateboards ordered
Calculate the total skateboards ordered and the total price
Display the following information:
Customer’s name
Street address
City
State
ZIP code
Price of a skateboard
Sales tax rate
Number of blue skateboards ordered
Number of yellow skateboards ordered
Total skateboards ordered
Total price
End the application
Clear the screen for the next order
Object
Event
NameTextBox
AddressTextBox
CityTextBox
StateTextBox
ZipTextBox
PriceTextBox
RateTextBox
BlueTextBox
YellowTextBox
CalcButton
None
None
None
None
None
None
None
None
None
Click
NameTextBox
AddressTextBox
CityTextBox
StateTextBox
ZipTextBox
PriceTextBox
RateTextBox
BlueTextBox
YellowTextBox
CalcButton, TotalBoardsLabel
CalcButton, TotalPriceLabel
ExitButton
ClearButton
None
None
None
None
None
None
None
None
None
Click, None
Click, None
Click
Click
Figure 2-10: Completed TOE chart ordered by task
If the application you are creating is small, as is the Skate-Away Sales application, you can use the TOE chart in its current form to help you write the code.
When the application you are creating is large, however, it is helpful to rearrange
the TOE chart so that it is ordered by object instead of by task. To do so, you simply list all of the objects in the Object column, being sure to list each object only
once. Then list the tasks you have assigned to each object in the Task column, and
list the event in the Event column. Figure 2-11 shows the rearranged TOE chart,
ordered by object rather than by task.
Copyright © 2001 by Course Technology. All rights reserved.This publication is protected by federal copyright law. No part of this publication
may be reproduced without prior permission in writing from Course Technology. Some of the product names and company names have been
used for identification purposes only and may be trademarks or registered trademarks of their respective manufactures and sellers.
VB 96
lesson A
Planning an OOED Application
Task
Object
Event
1. Calculate the total skateboards ordered and the total price
2. Display the total skateboards ordered and the total price in
the TotalBoardsLabel and TotalPriceLabel
Clear the screen for the next order
End the application
Display the total skateboards ordered (from CalcButton)
Display the total price (from CalcButton)
Get and display the order information
CalcButton
Click
ClearButton
ExitButton
TotalBoardsLabel
TotalPriceLabel
NameTextBox, AddressTextBox,
CityTextBox, StateTextBox,
ZipTextBox, PriceTextBox,
RateTextBox, BlueTextBox,
YellowTextBox
Click
Click
None
None
None
Figure 2-11: Completed TOE chart ordered by object
After completing the TOE chart, the next step is to draw a rough sketch of the
user interface.
Drawing a Sketch of the User Interface
Although the TOE chart lists the objects you need to include in the application’s
user interface, it does not tell you where to place those objects in the interface.
While the design of an interface is open to creativity, there are some guidelines to
which you should adhere so that your application is consistent with the Windows
standards. This consistency will make your application easier to both learn and use,
because the user interface will have a familiar look to it.
In Western countries, you should organize the user interface so that the information flows either vertically or horizontally, with the most important information
always located in the upper-left corner of the screen. In a vertical arrangement the
information flows from top to bottom; the essential information is located in the
first column of the screen, while secondary information is placed in subsequent
columns. In a horizontal arrangement, on the other hand, the information flows
from left to right; the essential information is placed in the first row of the screen,
with secondary information placed in subsequent rows. You can use white space, a
GroupBox control, or a Panel control to group related controls together.
If buttons appear in the interface, they should be positioned either in a row along
the bottom of the screen, or stacked in either the upper-right or lower-right corner.
Limit to six the number of buttons in the interface, and place the most commonly used
button first—either on the left when the buttons are along the bottom of the screen, or
on the top when the buttons are stacked in either the upper-right or lower-right corner.
Figures 2-12 and 2-13 show two different sketches of the Skate-Away Sales
interface. In Figure 2-12, the information is arranged vertically; white space is used
to group the related controls together and the buttons are positioned along the bottom of the screen. In Figure 2-13, the information is arranged horizontally; a
GroupBox control is used to group the related controls together, and the buttons
are stacked in the upper-right corner of the screen.
Copyright © 2001 by Course Technology. All rights reserved.This publication is protected by federal copyright law. No part of this publication
may be reproduced without prior permission in writing from Course Technology. Some of the product names and company names have been
used for identification purposes only and may be trademarks or registered trademarks of their respective manufactures and sellers.
Designing Applications
VB 97
tutorial 2
Skate-Away Sales Order Form
Name:
Skateboard price:
Address:
Sales tax rate:
City:
Total skateboards:
State:
ZIP:
Total price:
Blue skateboards ordered:
Yellow skateboards ordered:
Calculate Order
Clear Screen
Exit
Figure 2-12: Vertical arrangement of the Skate-Away Sales interface
tip
Some companies have their
own standards for user
interfaces. A company’s
standards supersede the
Windows standards.
Skate-Away Sales Order Form
Name:
Address:
Calculate Order
City:
State:
Blue skateboards ordered:
Yellow skateboards ordered:
ZIP:
Clear Screen
Exit
Skateboard price: Sales tax rate: Total skateboards: Total price:
Figure 2-13: Horizontal arrangement of the Skate-Away Sales interface
Notice that each text box and button control in the interface is labeled so the user
knows the control’s purpose. Labels that identify text boxes should be left-aligned and
positioned either above or to the left of the text box. As you learned in Tutorial 1, buttons are identified by a caption that appears on the button itself. Identifying labels and
captions should be from one to three words only, and each should appear on one line.
Copyright © 2001 by Course Technology. All rights reserved.This publication is protected by federal copyright law. No part of this publication
may be reproduced without prior permission in writing from Course Technology. Some of the product names and company names have been
used for identification purposes only and may be trademarks or registered trademarks of their respective manufactures and sellers.
lesson A
Planning an OOED Application
Labels and captions should be meaningful. The label identifying a text box, for example, should tell the user the type of information to enter. A button’s caption, on the
other hand, should tell the user what action the button will perform when the button
is clicked.
Notice that each text box’s identifying label ends with a colon (:). The colon
distinguishes an identifying label from other text in the user interface. The
Windows standard is to use sentence capitalization for identifying labels. Sentence
capitalization means you capitalize only the first letter in the first word and in any
words that are customarily capitalized. The Windows standard for button captions
is to use book title capitalization. When using book title capitalization, you capitalize the first letter in each word, except for articles, conjunctions, and prepositions
that do not occur at either the beginning or the end of the caption.
When laying out the controls in the interface, try to minimize the number of different margins so that the user can more easily scan the information. You can do so
by aligning the borders of the controls wherever possible, as shown in Figures 2-12
and 2-13.
In this section you learned some basic guidelines to follow when sketching a
GUI (Graphical User Interface). You will learn more GUI guidelines as you progress
through this book. For now, however, you have completed the second of the six
steps involved in creating an application: plan the application. Recall that the planning step requires you to:
1. Identify the tasks the application needs to perform.
2. Identify the objects to which you will assign those tasks.
3. Identify the events required to trigger an object into performing its assigned
tasks.
4. Draw a sketch of the user interface.
In Lesson B you use the sketch shown in Figure 2-12 as a guide when building
the Skate-Away Sales interface. Recall that building the user interface is the third of
the six steps involved in creating an OOED application. For now, you can either take
a break or complete the end-of-lesson questions and exercises before moving on to
the next lesson. In Lesson C, you will complete the fourth (code the application),
fifth (test and debug the application), and sixth (assemble the documentation) steps.
Design Tips
Layout and Organization of Your Interface
GUI
VB 98
• Organize the user interface so that the information flows either vertically or horizontally, with the most important information always located in the upper-left
corner of the screen.
• Group related controls together using white space, a GroupBox control, or a Panel
control.
• Position buttons in a row along the bottom of the screen, or stack them in either
the upper-right or lower-right corner. Use no more than six buttons on a screen.
Place the most commonly used button first (either on the left or on the top).
• Use meaningful captions in buttons. Place the caption on one line and use from one
to three words only. Use book title capitalization for button captions.
• Use a label to identify each text box in the user interface. The label text should be
from one to three words only, and entered on one line. Left-justify the label text, and
position the label either above or to the left of the control. Follow the label text with
a colon (:) and use sentence capitalization.
• Align the borders of the controls in the user interface to minimize the number of
different margins.
Copyright © 2001 by Course Technology. All rights reserved.This publication is protected by federal copyright law. No part of this publication
may be reproduced without prior permission in writing from Course Technology. Some of the product names and company names have been
used for identification purposes only and may be trademarks or registered trademarks of their respective manufactures and sellers.
Designing Applications
tutorial 2
VB 99
S U M M A R Y
To create an OOED application:
■
Follow these six steps:
1. Meet with the client.
2. Plan the application.
3. Build the user interface.
4. Code the application.
5. Test and debug the application.
6. Assemble the documentation.
To plan an OOED application in Visual Basic .NET:
■
Follow these four steps:
1. Identify the tasks the application needs to perform.
2. Identify the objects to which you will assign those tasks.
3. Identify the events required to trigger an object into performing its assigned tasks.
4. Draw a sketch of the user interface.
To assist you in identifying the tasks an application needs to perform, ask the following questions:
■
■
■
■
■
What information, if any, will the application need to display on the screen and/or
print on the printer?
What information, if any, will the user need to enter into the user interface to display
and/or print the desired information?
What information, if any, will the application need to calculate to display and/or print
the desired information?
How will the user end the application?
Will prior information need to be cleared from the screen before new information is
entered?
Q U E S T I O N S
1.
You use a
to change.
a. button
b. form
c. label
d. text box
e. user
control to display information you do not want the user
2.
You use a
the user to change.
a. button
b. changeable
c. form
d. label
e. text box
control to accept or display information you will allow
Copyright © 2001 by Course Technology. All rights reserved.This publication is protected by federal copyright law. No part of this publication
may be reproduced without prior permission in writing from Course Technology. Some of the product names and company names have been
used for identification purposes only and may be trademarks or registered trademarks of their respective manufactures and sellers.
VB 100
lesson A
Questions
3.
You use a
by the user.
a. button
b. form
c. label
d. text box
control to perform an immediate action when it is clicked
4.
You can use a
a. EOT
b. ETO
c. OET
d. OTE
e. TOE
5.
When designing a user interface, you should organize the information
a. either horizontally or vertically
b. horizontally only
c. vertically only
6.
When designing a user interface, the most important information should be placed in
the
of the screen.
a. center
b. lower-left corner
c. lower-right corner
d. upper-left corner
e. upper-right corner
7.
You can use
a. a GroupBox control
b. a Panel control
c. white space
d. All of the above.
e. None of the above.
8.
Buttons in an interface should be
.
a. positioned in a row along the bottom of the screen
b. stacked in either the upper-left or lower-left corner of the screen
c. stacked in either the upper-right or lower-right corner of the screen
d. either a or b
e. either a or c
9.
Use no more than
a. five
b. four
c. seven
d. six
e. two
chart to plan your OOED applications.
to group related controls together in an interface.
buttons on a screen.
10. If more than one button appears in an interface, the most commonly used button
should be placed
.
a. first
b. in the middle
c. last
d. either a or c
Copyright © 2001 by Course Technology. All rights reserved.This publication is protected by federal copyright law. No part of this publication
may be reproduced without prior permission in writing from Course Technology. Some of the product names and company names have been
used for identification purposes only and may be trademarks or registered trademarks of their respective manufactures and sellers.
.
Designing Applications
VB 101
tutorial 2
11. Which of the following statements is false?
a. A button’s caption should appear on one line.
b. A button’s caption should be from one to three words only.
c. A button’s caption should be entered using book title capitalization.
d. A button’s caption should end with a colon (:).
12. The labels that identify text boxes should be entered using
a. book title capitalization
b. sentence capitalization
c. either a or b
.
13. Which of the following statements is false?
a. Labels that identify text boxes should be aligned on the left.
b. An identifying label should be positioned either above or to the left of the text box
it identifies.
c. Labels that identify text boxes should be entered using book title capitalization.
d. Labels that identify text boxes should end with a colon (:).
14.
means you capitalize only the first letter in the first word and in any
words that are customarily capitalized.
a. Book title capitalization
b. Sentence capitalization
15. Button captions should be entered using
, which means you capitalize the first letter in each word, except for articles, conjunctions, and prepositions that
do not occur at either the beginning or the end of the caption.
a. book title capitalization
b. sentence capitalization
16. Listed below are the four steps you should follow when planning an OOED application. Put them in the proper order by placing a number (1 through 4) on the line to the
left of the step.
Identify the objects to which you will assign those tasks.
Draw a sketch of the user interface.
Identify the tasks the application needs to perform.
Identify the events required to trigger an object into performing its assigned tasks.
17. Listed below are the six steps you should follow when creating an OOED application.
Put them in the proper order by placing a number (1 through 6) on the line to the left
of the step.
Test and debug the application.
Build the user interface.
Code the application.
Assemble the documentation.
Plan the application.
Meet with the client.
Copyright © 2001 by Course Technology. All rights reserved.This publication is protected by federal copyright law. No part of this publication
may be reproduced without prior permission in writing from Course Technology. Some of the product names and company names have been
used for identification purposes only and may be trademarks or registered trademarks of their respective manufactures and sellers.
VB 102
tutorial 2
Exercises
E X E R C I S E S
The following list summarizes the GUI design guidelines you have learned so far. You can
use this list to verify that the interfaces you create in the following exercises adhere to the
GUI standards outlined in the book.
■ Information should flow either vertically or horizontally, with the most important information always located in the upper-left corner of the screen.
■ Related controls should be grouped together using white space, a GroupBox
control, or a Panel control.
■ Set the form’s FormBorderStyle, ControlBox, MaximizeBox, MinimizeBox, and
StartPosition properties appropriately:
■ A splash screen should not have a Minimize, Maximize, or Close button,
and its borders should not be sizable.
■ A form that is not a splash screen should always have a Minimize button
and a Close button, but you can choose to disable the Maximize button.
Typically, the FormBorderStyle property is set to Sizable, but also can be set
to FixedSingle.
■ Buttons should be positioned either in a row along the bottom of the screen,
or stacked in either the upper-right or lower-right corner.
■ Use no more than six buttons on a screen.
■ The most commonly used button should be placed first.
■ Button captions should:
■ be meaningful
■ be from one to three words
■ appear on one line
■ be entered using book title capitalization
■ Use labels to identify the text boxes in the interface, and position the label
either above or to the left of the text box.
■ Label text should:
■ be from one to three words
■ appear on one line
■ be left-justified
■ end with a colon (:)
■ be entered using sentence capitalization
■ Align controls to minimize the number of different margins.
Copyright © 2001 by Course Technology. All rights reserved.This publication is protected by federal copyright law. No part of this publication
may be reproduced without prior permission in writing from Course Technology. Some of the product names and company names have been
used for identification purposes only and may be trademarks or registered trademarks of their respective manufactures and sellers.
Designing Applications
1.
tutorial 2
VB 103
In this exercise, you prepare a TOE chart and create two sketches of the application’s
user interface. (Refer to the list at the beginning of the Exercises section.)
Scenario: Sarah Brimley is the accountant at Paper Products. The salespeople at Paper
Products are paid a commission, which is a percentage of the sales they make. The current commission rate is 10%. (In other words, if you have sales totaling $2,000, your
commission is $200.) Sarah wants you to create an application that will compute the
commission after she enters the salesperson’s name, territory number, and sales.
a. Prepare a TOE chart ordered by task.
b. Rearrange the TOE chart created in Step a so that it is ordered by object.
c. Draw two sketches of the user interface—one using a horizontal arrangement and
the other using a vertical arrangement.
2.
In this exercise, you prepare a TOE chart and create two sketches of the application’s
user interface. (Refer to the list at the beginning of the Exercises section.)
Scenario: RM Sales divides its sales territory into four regions: North, South, East, and
West. Robert Gonzales, the sales manager, wants an application in which he can enter
the current year’s sales for each region and the projected increase (expressed as a percentage) in sales for each region. He then wants the application to compute the following year’s projected sales for each region. (For example, if Robert enters 10000 as the
current sales for the South region, and then enters a 10% projected increase, the application should display 11000 as next year’s projected sales.)
a. Prepare a TOE chart ordered by task.
b. Rearrange the TOE chart created in Step a so that it is ordered by object.
c. Draw two sketches of the user interface—one using a horizontal arrangement and
the other using a vertical arrangement.
3.
In this exercise, you modify an existing application’s user interface so that the interface
follows the GUI design guidelines covered in Tutorial 2’s Lesson A. (Refer to the list at
the beginning of the Exercises section.)
a. If necessary, start Visual Studio .NET. Open the Time Solution (Time Solution.sln)
file, which is contained in the VBNET\Tut02\Time Solution folder. If the designer
window is not open, right-click the form file’s name in the Solution Explorer window, then click View Designer.
b. Lay out and organize the interface so it follows all of the GUI design guidelines
specified in Lesson A.
c. Save and start the application, then click the Exit button to end the application.
(The Exit button contains the code to end the application.)
Copyright © 2001 by Course Technology. All rights reserved.This publication is protected by federal copyright law. No part of this publication
may be reproduced without prior permission in writing from Course Technology. Some of the product names and company names have been
used for identification purposes only and may be trademarks or registered trademarks of their respective manufactures and sellers.
LESSON B
o b j e c t i v e s
After completing this lesson, you
will be able to:
■ Build the user interface using your
TOE chart and sketch
■ Follow the Windows standards
regarding the use of graphics, color,
and fonts
■ Set the BorderStyle property
■ Add a text box to a form
■ Lock the controls on the form
■ Assign access keys to controls
■ Use the TabIndex property
Building the User
Interface
Preparing to Create the User Interface
In Lesson A, you completed the second of the six steps involved in creating an
OOED application: plan the application. You now are ready to tackle the third
step, which is to build the user interface. You use the TOE chart and sketch you created in the planning step as guides when building the interface, which involves placing the appropriate controls on the form and setting the applicable properties of
those controls. Recall that a property controls the appearance and behavior of an
object, such as the object’s font, size, and so on. Some programmers create the
entire interface before setting the properties of each object; other programmers
change the properties of each object as it is added to the form. Either way will
work, so it’s really just a matter of personal preference.
To save you time, your computer’s hard disk contains a partially completed
application for Skate-Away Sales. When you open the application, you will notice
that most of the user interface has been created and most of the properties have
been set. Only one control—a text box—is missing from the form. You add the
missing control and set its properties later in this lesson.
To open the partially completed application:
1 Start Microsoft Visual Studio .NET, if necessary. Close the Start Page window.
2 Click File on the menu bar, then click Open Solution. Open the Order Solution
(Order Solution.sln) file, which is contained in the VBNET\Tut02\Order
Solution folder on your computer’s hard disk.
3 If the designer window is not open, right-click Order Form.vb in the Solution
Explorer window, then click View Designer.
Figure 2-14 identifies the controls already included in the application. (You won’t see
the names of the controls on your screen. The names are included in Figure 2-14 for
your reference only.)
Copyright © 2001 by Course Technology. All rights reserved.This publication is protected by federal copyright law. No part of this publication
may be reproduced without prior permission in writing from Course Technology. Some of the product names and company names have been
used for identification purposes only and may be trademarks or registered trademarks of their respective manufactures and sellers.
Designing Applications
tutorial 2
VB 105
ExitButton
ClearButton
CalcButton
OrderForm
Figure 2-14: Partially completed Skate-Away Sales application
The user interface shown in Figure 2-14 resembles the sketch shown in Lesson A’s
Figure 2-12. Recall that the sketch was created using the guidelines you learned in
Lesson A. For example, the information is arranged vertically, with the most important information located in the upper-left corner of the screen. The buttons are
positioned along the bottom of the screen, with the most commonly used button
placed first. The buttons contain meaningful captions, which are entered using
book title capitalization. Each caption appears on one line, and no caption exceeds
the three-word limit. The labels that identify text boxes are left-aligned and positioned to the left of their respective control; each uses sentence capitalization and
each ends with a colon.
Notice that the controls are aligned wherever possible to minimize the number
of different margins appearing in the user interface. You can use the dots that
Visual Basic .NET displays on the form during design time to help you align the
various controls in the interface. As you learned in Tutorial 1, you also can use the
Align option on the Format menu.
When positioning the controls, be sure to maintain a consistent margin from
the edge of the form; two or three dots is recommended. For example, notice in
Figure 2-14 that three dots separate the bottom border of the three buttons from
the bottom edge of the form. Also notice that three dots appear between the left
edge of the form and the left border of the six labels located in the first column.
As illustrated in Figure 2-14, related controls typically are placed on succeeding
dots. For example, notice that the top of the AddressTextBox control is placed on
the horizontal line of dots found immediately below the NameTextBox control.
Also notice that the left edge of the Clear Screen button is placed on the vertical line
of dots found to the immediate right of the Calculate Order button. Controls that
are not part of any logical grouping may be positioned from two to four dots away
from other controls.
Copyright © 2001 by Course Technology. All rights reserved.This publication is protected by federal copyright law. No part of this publication
may be reproduced without prior permission in writing from Course Technology. Some of the product names and company names have been
used for identification purposes only and may be trademarks or registered trademarks of their respective manufactures and sellers.
VB 106
lesson B
Preparing to Create the User Interface
Design Tips
GUI
Always size the buttons in the interface relative to each other. When the buttons
are positioned on the bottom of the screen, as they are in Figure 2-14, all the buttons
should be the same height; their widths, however, may vary if necessary. If the buttons are stacked in either the upper-right or lower-right corner of the screen, on the
other hand, all the buttons should be the same height and the same width.
When building the user interface, keep in mind that you want to create a screen
that no one notices. Snazzy interfaces may get “oohs” and “aahs” during their initial use, but they become tiresome after a while. The most important point to
remember is that the interface should not distract the user from doing his or her
work. Unfortunately, it is difficult for some application developers to refrain from
using the many different colors, fonts, and graphics available in Visual Basic .NET;
actually, using these elements is not the problem—overusing them is. So that you do
not overload your user interfaces with too much color, too many fonts, and too
many graphics, the next three sections provide some guidelines to follow regarding
these elements. Consider the graphics first.
Placing and Sizing Design Elements
• Maintain a consistent margin of two or three dots from the edge of the form.
• Position related controls on succeeding dots. Controls that are not part of any logical
grouping may be positioned from two to four dots away from other controls.
• Buttons in the user interface should be sized relative to each other. If the buttons
are positioned at the bottom of the screen, then each button should be the same
height; their widths, however, may vary. If the buttons are stacked in either the
upper-right or lower-right corner of the screen, then each should be the same
height and the same width.
• Try to create a user interface that no one notices.
Including Graphics in the User Interface
GUI
Design Tips
Adding Graphics
• Include a graphic only if it
is necessary to do so. If
the graphic is used solely
for aesthetics, use a small
graphic and place it in a
location that will not distract the user.
The human eye is attracted to pictures before text, so include a graphic only if it is
necessary to do so. Graphics typically are used to either emphasize or clarify a portion of the screen. You also can use a graphic for aesthetic purposes, as long as the
graphic is small and placed in a location that does not distract the user. The small
graphic in the Skate-Away Sales interface, for example, is included for aesthetics
only. The graphic is purposely located in the upper-left corner of the interface,
which is where you want the user’s eye to be drawn first anyway. The graphic adds a
personal touch to the Skate-Away Sales order form without being distracting to the
user.
In the next section you will learn some guidelines pertaining to the use of different fonts in the interface.
Including Different Fonts in the User Interface
As you learned in Tutorial 1, you can change the type, style, and size of the font
used to display the text in an object. Recall that Microsoft Sans Serif, Tahoma, and
Courier are examples of font types; regular, bold, and italic are examples of font
styles; and 8, 10, and 18 points are examples of font sizes.
Some fonts are serif, and some are sans serif. A serif is a light cross stroke that
appears at the top or bottom of a character. The characters in a serif font have the
light strokes, whereas the characters in a sans serif font do not. (“Sans” is a French
Copyright © 2001 by Course Technology. All rights reserved.This publication is protected by federal copyright law. No part of this publication
may be reproduced without prior permission in writing from Course Technology. Some of the product names and company names have been
used for identification purposes only and may be trademarks or registered trademarks of their respective manufactures and sellers.
Designing Applications
VB 107
word meaning “without.”) Books use serif fonts, because those fonts are easier to
read on the printed page. Sans serif fonts, on the other hand, are easier to read on the
screen, so you should use a sans serif font for the text in a user interface. The default
font type used for interface elements in Windows is Microsoft Sans Serif. However,
for applications that will run on systems running Windows 2000 or Windows XP, it
is recommended that you use the Tahoma font, because it offers improved readability
and globalization support. You should use only one font type for all of the text in the
interface. The Skate-Away Sales interface, for example, uses only the Tahoma font.
You can use 8-, 9-, 10-, 11-, or 12-point fonts for the elements in the user interface, but be sure to limit the number of font sizes used to either one or two. The
Skate-Away Sales application uses two font sizes: 12 point for the heading at the
top of the interface, and 10 point for everything else.
Avoid using italics and underlining in an interface, because both make text difficult to read. Additionally, limit the use of bold text to titles, headings, and key
items that you want to emphasize.
tip
Design Tips
As you learned in Tutorial 1,
a point is 1/72 of an inch.
GUI
tutorial 2
Selecting Appropriate Font Types, Styles, and Sizes
• Use only one font type for all of the text in the interface. Use a sans serif font—
preferably the Tahoma font. If the Tahoma font is not available, use either
Microsoft Sans Serif or Arial.
• Use 8-, 9-, 10-, 11-, or 12-point fonts for the elements in the user interface.
• Limit the number of font sizes used to either one or two.
• Avoid using italics and underlining, because both make text difficult to read.
• Limit the use of bold text to titles, headings, and key items.
In addition to overusing graphics and fonts, many application developers make
the mistake of using either too much color or too many different colors in the user
interface. In the next section you learn some guidelines pertaining to the use of color.
Including Color in the User Interface
Just as the human eye is attracted to graphics before text, it also is attracted to color
before black and white, so use color sparingly. It is a good practice to build the
interface using black, white, and gray first, then add color only if you have a good
reason to do so. Keep the following four points in mind when deciding whether to
include color in an interface:
1. Some users will be working on monochrome monitors.
2. Many people have some form of either color-blindness or color confusion, so
they will have trouble distinguishing colors.
3. Color is very subjective; a pretty color to you may be hideous to someone else.
4. A color may have a different meaning in a different culture.
Usually, it is best to follow the Windows standard of using black text on a
white, off-white, or light gray background. The Skate-Away Sales interface, for
example, displays black text on a light gray background. If you want to add some
color to the interface, you also can use black text on either a pale blue or a pale yellow background. Because dark text on a light background is the easiest to read,
never use a dark color for the background or a light color for the text; a dark background is hard on the eyes, and light-colored text can appear blurry.
Copyright © 2001 by Course Technology. All rights reserved.This publication is protected by federal copyright law. No part of this publication
may be reproduced without prior permission in writing from Course Technology. Some of the product names and company names have been
used for identification purposes only and may be trademarks or registered trademarks of their respective manufactures and sellers.
lesson B
Preparing to Create the User Interface
Design Tips
If you are going to include color in the interface, limit the number of colors to
three, not including white, black, and gray. Be sure that the colors you choose complement each other.
Although color can be used to identify an important element in the interface,
you should never use it as the only means of identification. In the Skate-Away Sales
application, for example, the colors blue and yellow help the salesperson quickly
identify where to enter the order for blue and yellow skateboards, respectively.
Notice, however, that color is not the only means of identifying those areas in the
interface; the labels to the left of the controls also tell the user where to enter the
orders for blue and yellow skateboards.
GUI
VB 108
Selecting Appropriate Colors
• The human eye is attracted to color before black and white. Build the interface using
black, white, and gray first, then add color only if you have a good reason to do so.
• Use white, off-white, or light gray for an application’s background, and black for
the text. You also can use black text on either a pale blue or a pale yellow background. Dark text on a light background is the easiest to read.
• Never use a dark color for the background or a light color for the text. A dark background is hard on the eyes, and light-colored text can appear blurry.
• Limit the number of colors to three, not including white, black, and gray. The colors
you choose should complement each other.
• Never use color as the only means of identification for an element in the user interface.
Now you begin completing the Skate-Away Sales user interface. First, observe
how the interface looks with a white background instead of a gray one.
To change the background color of the form:
1 Click the form to select it. Click BackColor in the Properties list, then click
the Settings box list arrow. Click the Custom tab, then click a white color
square. The background color of the form changes to white. Notice that the
background color of most of the controls on the form also changes to white.
Unlike in previous versions of Visual Basic, if you do not explicitly set the
BackColor property of a control in Visual Basic .NET, the control inherits the color
setting of its parent. In this case, the form is the parent of each control in the SkateAway Sales interface; however, the BackColor properties of the BlueTextBox and
YellowTextBox controls were explicitly set to blue and yellow, respectively.
Now explicitly set the background color of the Calculate Order button.
2 Click the Calculate Order button. Click BackColor in the Properties list, then
click the Settings box list arrow. Click the System tab, then click Control. The
background color of the Calculate Order button changes to gray.
Assume you prefer the way the interface originally looked. You can use the Undo
option to cancel the changes you just made.
3 Click Edit on the menu bar, then click Undo to change the background color
of the Calculate Order button to white, which is the color of its parent form.
4 Click Edit on the menu bar, then click Undo to change the background color
of the form to its original color, gray.
Next, you learn about the BorderStyle property.
Copyright © 2001 by Course Technology. All rights reserved.This publication is protected by federal copyright law. No part of this publication
may be reproduced without prior permission in writing from Course Technology. Some of the product names and company names have been
used for identification purposes only and may be trademarks or registered trademarks of their respective manufactures and sellers.
Designing Applications
tip
VB 109
The BorderStyle Property
The BorderStyle property determines the style of a control’s border and can be set to
None, FixedSingle, or Fixed3D. Controls with a BorderStyle property set to None
have no border. Setting the BorderStyle property to FixedSingle surrounds the control
with a thin line, and setting it to Fixed3D gives the control a three-dimensional
appearance. Currently, the BorderStyle property of the label controls on the SkateAway Sales form is set to None, which is the default for a label control. The
BorderStyle property of the text boxes is set to Fixed3D—the default for a text box.
Text boxes and label controls that identify other controls (such as those that
identify text boxes) should have their BorderStyle property left at the default of
Fixed3D and None, respectively. However, you typically set to FixedSingle the
BorderStyle property of label controls that display program output, such as the
result of a calculation. In the Skate-Away Sales application, you will set the
BorderStyle property of the TotalBoardsLabel and TotalPriceLabel controls to
FixedSingle, because both controls display calculated results.
Design Tips
In Windows applications, a
control that contains data
that the user is not allowed
to edit does not usually
appear three-dimensional.
Therefore, you should avoid
setting a label control’s
BorderStyle property to
Fixed3D.
GUI
tutorial 2
Setting the BorderStyle Property of a Text Box and Label
• Set to Fixed3D (the default) the BorderStyle property of text boxes.
• Set to None (the default) the BorderStyle property of labels that identify other
controls.
• Set to FixedSingle the BorderStyle property of labels that display program output,
such as the result of a calculation.
To change the BorderStyle property of the TotalBoardsLabel and TotalPriceLabel
controls:
1 Select the TotalBoardsLabel and TotalPriceLabel controls.
HELP? To select both controls, click the TotalBoardsLabel control, then Ctr+click
the TotalPriceLabel control. If necessary, refer back to Figure 2-14 for the location
of these two controls.
2
Set the selected controls’ BorderStyle property to FixedSingle, then click the
form to deselect the controls. Notice that both label controls appear as flat
boxes on the screen.
Next you learn about the Text property.
Setting the Text Property
Recall that most of Skate-Away’s customers are in Illinois. Instead of having the salesperson enter IL in the StateTextBox control for each order, it would be more efficient to
have IL appear automatically in the State text box when the application is run. If the user
needs to change the state entry while the application is running, he or she can simply
click the State text box, then delete the current entry and retype the new one. You can
display IL in the StateTextBox control by setting the control’s Text property to IL.
To set the StateTextBox control’s Text property:
1 Click the StateTextBox control.
2 Click Text in the Properties list, then type IL and press Enter. IL appears in
the StateTextBox control.
Copyright © 2001 by Course Technology. All rights reserved.This publication is protected by federal copyright law. No part of this publication
may be reproduced without prior permission in writing from Course Technology. Some of the product names and company names have been
used for identification purposes only and may be trademarks or registered trademarks of their respective manufactures and sellers.
VB 110
lesson B
Adding a Text Box Control to the Form
tip
Recall that, in the context of
OOP, each tool in the toolbox
is a class—a pattern from
which one or more objects,
called controls, are created.
Each control you create is an
instance of the class. The
TextBox1 text box, for example, is an instance of the
TextBox class.
tip
Be sure to use either the
Delete key or the Backspace key to delete the
highlighted text in the
Properties list. Do not use
the Spacebar to delete the
highlighted text. Pressing
the Spacebar does not clear
the property’s contents;
rather, it replaces the highlighted text with a space.
Notice that the text box control in which the user enters the city is missing
from the interface. You add the control next.
Adding a Text Box Control to the Form
A text box control provides an area in the form where the user can enter data. Add
the missing text box control to the form and then set its properties.
To add a text box control to the form, and then set its properties:
1 Click the TextBox tool in the toolbox, then drag a text box control to the
form. Position the text box control to the right of the City: label, immediately below the AddressTextBox control. For now, do not worry about the
exact location and size of the control.
The TextBox1 text that appears inside the text box is the current setting of the
control’s Text property. You should delete the contents of the Text property so
that it does not appear when the application is run.
2 Double-click Text in the Properties list. This highlights the TextBox1 text in
the Settings box.
HELP? If the TextBox1 text is not highlighted in the Settings box, doubleclick the Text property again until the TextBox1 text is highlighted. You also
can drag in the Settings box to highlight the TextBox1 text.
Press Delete, then press Enter to remove the highlighted text. The text box is
now empty.
Now change the text box’s default name (TextBox1) to CityTextBox. Also
change the font size to 10 points.
4 Set the following two properties for the text box control:
Name:
CityTextBox
Font:
10 points
3
HELP? Recall that the Name property is listed third when the properties are
listed alphabetically in the Properties list. It is listed in the Design category
when the properties are listed by category.
Now use the Align option on the Format menu to align the left border of the
CityTextBox control with the left border of the AddressTextBox control.
5 Press and hold down the Control (or Ctrl) key as you click the
AddressTextBox control. The CityTextBox and AddressTextBox controls
should now be selected.
6 Click Format on the menu bar, point to Align, and then click Lefts to align
the left border of both controls.
Next, use the Make Same Size option on the Format menu to size the
CityTextBox control appropriately.
7 Click Format on the menu bar, point to Make Same Size, and then click Both
to make the CityTextBox control’s height and width the same as the
AddressTextBox control’s height and width.
8 Click the form to deselect the controls. See Figure 2-15.
Copyright © 2001 by Course Technology. All rights reserved.This publication is protected by federal copyright law. No part of this publication
may be reproduced without prior permission in writing from Course Technology. Some of the product names and company names have been
used for identification purposes only and may be trademarks or registered trademarks of their respective manufactures and sellers.
Designing Applications
tutorial 2
VB 111
text box added to the form
Figure 2-15: Form showing additional text box
Before saving the solution, you learn how to lock the controls on the form.
Locking the Controls on a Form
tip
You also can use the Lock
Controls option on the
format menu to lock and
unlock the controls on
a form.
tip
You also can save the solution by clicking the Save All
button
on the Standard
toolbar.
Once you have placed all of the controls in the desired locations on the form, it is a
good idea to lock the controls in their current positions so you do not inadvertently
move them. Once the controls are locked, you will not be able to move them until
you unlock them; you can, however, delete them.
To lock the controls on the form, and then save the solution:
1 Right-click the form (or any control on the form), then click Lock Controls
on the shortcut menu.
2 Try dragging one of the controls to a different location on the form. You will
not be able to.
If you need to move a control after you have locked the controls in place, you can
either change the control’s Location property setting in the Properties list or
unlock the controls by selecting the Lock Controls option again. The Lock
Controls option is a toggle option: selecting it once activates it, and selecting it
again deactivates it.
3 Click File on the menu bar, and then click Save All to save the solution.
Next you learn how to assign access keys to the controls that can accept user input.
Copyright © 2001 by Course Technology. All rights reserved.This publication is protected by federal copyright law. No part of this publication
may be reproduced without prior permission in writing from Course Technology. Some of the product names and company names have been
used for identification purposes only and may be trademarks or registered trademarks of their respective manufactures and sellers.
VB 112
lesson B
Assigning Access Keys
Assigning Access Keys
An access key allows the user to select an object using the Alt key in combination
with a letter or number. For example, you can select Visual Basic .NET’s File menu
by pressing Alt+F, because the letter “F” is the File menu’s access key. Access keys
are not case sensitive—in other words, you can select the File menu by pressing
either Alt+F or Alt+f.
You should assign access keys to each of the controls (in the interface) that can
accept user input. Examples of such controls include text boxes and buttons, because
the user can enter information in a text box and he or she can click a button. It is
important to assign access keys to these controls for the following three reasons:
1. Access keys allow a user to work with the application even if the mouse
becomes inoperative.
2. Access keys allow users who are fast typists to keep their hands on the
keyboard.
3. Access keys allow people with disabilities, which may prevent them from
working with a mouse, to use the application.
You assign an access key by including an ampersand (&) in the control’s caption
or identifying label. For example, to assign an access key to a button, you include the
ampersand in the button’s Text property, which is where a button’s caption is stored.
To assign an access key to a text box, on the other hand, you include the ampersand
in the Text property of the label control that identifies the text box. (As you learn
later in this lesson, you also must set the identifying label’s TabIndex property to a
value that is one number less than the value stored in the text box’s TabIndex property.) You enter the ampersand to the immediate left of the character you want to
designate as the access key. For example, to assign the letter C as the access key for
the Calculate Order button, you enter &Calculate Order in the button’s Text property. To assign the letter N as the access key for the NameTextBox control, you enter
&Name: in the Text property of its identifying label control.
Each access key appearing in the interface should be unique. The first choice for
an access key is the first letter of the caption or identifying label, unless another letter provides a more meaningful association. For example, the letter X typically is the
access key for an Exit button, because the letter X provides a more meaningful association than does the letter E. If you can’t use the first letter (perhaps because it
already is used as the access key for another control) and no other letter provides a
more meaningful association, then use a distinctive consonant in the caption or
label. The last choices for an access key are a vowel or a number. Assign an access
key to each button and text box in the Skate-Away Sales interface.
To assign an access key to each button and text box in the interface:
1 Click the Calculate Order button, then click Text in the Properties list.
Use the letter C as the access key for the Calculate Order button.
2 Place the mouse pointer in the Text property’s Settings box. The mouse
pointer becomes an I-bar .
3 Place the to the left of the C in Calculate, then click at that location. The
insertion point appears before the word Calculate.
Copyright © 2001 by Course Technology. All rights reserved.This publication is protected by federal copyright law. No part of this publication
may be reproduced without prior permission in writing from Course Technology. Some of the product names and company names have been
used for identification purposes only and may be trademarks or registered trademarks of their respective manufactures and sellers.
Designing Applications
4
tip
You should not include an
access key in the Text property of the Total skateboards: and Total price:
labels, because these labels
do not identify text boxes;
rather, they identify other
label controls. Recall that
users cannot access label
controls while an application is running, so it is inappropriate to assign an access
key to them.
tip
The ampersand in a label
control’s Text property
designates an access key
only if the label control’s
UseMnemonic property is
set to True, which is the
default for that property.
In the rare cases where you
do not want the ampersand to designate an access
key—for example, you
want the label control’s
Text property to say, literally, J & M Sales—then you
need to set the label control’s UseMnemonic property to False.
tutorial 2
VB 113
Type & (ampersand), then press Enter. The Text property should now say
&Calculate Order, and the interface should show the letter C underlined in
the button’s caption.
HELP? If you are using Windows 2000 and the letter C does not appear
underlined in the button’s caption, click Start on the Windows taskbar, point to
Settings, then click Control Panel. Double-click the Display icon to open the
Display Properties dialog box, then click the Effects tab. Click the Hide keyboard navigation indicators until I use the Alt key check box to remove the
checkmark. Click the OK button to close the Display Properties dialog box, then
close the Control Panel window.
If you are using Windows XP and the letter C does not appear underlined in
the button’s caption, click Start on the Windows taskbar, click Control Panel,
click Appearance and Themes, and then click Display to open the Display
Properties dialog box. Click the Appearance tab, and then click the Effects button. Click the Hide underlined letters for keyboard navigation until I press the
Alt key check box to remove the checkmark. Click the OK button twice, then
close the Control Panel window.
Now assign the letter “l” as the access key for the Clear Screen button. (In this case,
you cannot use the letter “C” for the Clear Screen button, because the letter is the
access key for the Calculate Order button and access keys should be unique.)
5 Click the Clear Screen button, then change its Text property to C&lear Screen.
As mentioned earlier, the letter “X” is customarily the access key for an Exit button.
6 Click the Exit button, then change its Text property to E&xit.
7 Use the information in Figure 2-16 to include an access key in the label controls that identify text boxes in the interface.
Control name
Text
Access key
IdNameLabel
Name:
N
IdAddressLabel
Address:
A
IdCityLabel
City:
T
IdStateLabel
State:
S
IdZipLabel
ZIP:
Z
IdBlueLabel
Blue skateboards ordered:
B
IdYellowLabel
Yellow skateboards ordered:
Y
IdPriceLabel
Skateboard price:
I
IdRateLabel
Sales tax rate
R
Figure 2-16: Access keys included in the label controls that identify text boxes
The last step in completing an interface is to set the TabIndex property of the
controls.
Copyright © 2001 by Course Technology. All rights reserved.This publication is protected by federal copyright law. No part of this publication
may be reproduced without prior permission in writing from Course Technology. Some of the product names and company names have been
used for identification purposes only and may be trademarks or registered trademarks of their respective manufactures and sellers.
VB 114
lesson B
Setting the TabIndex Property
Setting the TabIndex Property
tip
Not all controls have
a
TabIndex
property;
PictureBox, MainMenu, and
Timer controls, for example,
do not have a TabIndex
property.
The TabIndex property determines the order in which a control receives the focus
when the user presses either the Tab key or an access key while the application is
running. A control having a TabIndex of 2, for instance, will receive the focus
immediately after the control whose TabIndex is 1. Likewise, a control with a
TabIndex of 18 will receive the focus immediately after the control whose TabIndex
is 17. When a control has the focus, it can accept user input.
When you add to a form a control that has a TabIndex property, Visual
Basic .NET sets the control’s TabIndex property to a number that represents the
order in which the control was added to the form. The TabIndex property for the
first control added to a form is 0 (zero), the TabIndex property for the second control is 1, and so on. In most cases, you will need to change the TabIndex values,
because the order in which the controls were added to the form rarely represents
the order in which each should receive the focus.
To determine the appropriate TabIndex settings for an application, you first
make a list of the controls (in the interface) that can accept user input. The list should
reflect the order in which the user will want to access the controls. For example, in
the Skate-Away Sales application, the user typically will want to access the
NameTextBox control first, then the AddressTextBox control, the CityTextBox control, and so on. If a control that accepts user input is identified by a label control, you
also include the label control in the list. (A text box is an example of a control that
accepts user input and is identified by a label control.) You place the name of the label
control immediately above the name of the control it identifies. For example, in the
Skate-Away Sales application, the IdNameLabel control (which contains Name:)
identifies the NameTextBox control; therefore, IdNameLabel should appear immediately above NameTextBox in the list. The names of controls that do not accept user
input, and those that are not identifying controls, should be listed at the bottom of
the list; these names do not need to appear in any specific order.
After listing the controls, you then assign each control in the list a TabIndex
value, beginning with the number 0. Figure 2-17 shows the list of controls for the
Skate-Away Sales interface, along with the appropriate TabIndex values. Rows pertaining to controls that accept user input are shaded in the figure.
Controls that accept user input, along
TabIndex setting
with their identifying label controls
identifying label
text box
IdNameLabel (Name:)
0
NameTextBox
1
IdAddressLabel (Address:)
2
AddressTextBox
3
IdCityLabel (City:)
4
CityTextBox
5
IdStateLabel (State:)
6
StateTextBox
7
IdZipLabel (ZIP:)
8
ZipTextBox
9
Figure 2-17: List of controls and TabIndex settings
Copyright © 2001 by Course Technology. All rights reserved.This publication is protected by federal copyright law. No part of this publication
may be reproduced without prior permission in writing from Course Technology. Some of the product names and company names have been
used for identification purposes only and may be trademarks or registered trademarks of their respective manufactures and sellers.
Designing Applications
Controls that accept user input, along
tutorial 2
VB 115
TabIndex setting
with their identifying label controls
tip
If a control does not have a
TabIndex property, you do
not assign it a TabIndex
value. You can tell if a control has a TabIndex property
by viewing its Properties list.
IdBlueLabel (Blue skateboards ordered:)
10
BlueTextBox
11
IdYellowLabel (Yellow skateboards ordered:)
12
YellowTextBox
13
IdPriceLabel (Skateboard price:)
14
PriceTextBox
15
IdRateLabel (Sales tax rate:)
16
RateTextBox
17
CalcButton
18
ClearButton
19
ExitButton
20
Other controls
TabIndex setting
IdHeadingLabel (Skate-Away Sales Order Form)
21
IdTotalBoardsLabel (Total skateboards:)
22
IdTotalPriceLabel (Total price:)
23
TotalBoardsLabel
24
TotalPriceLabel
25
PhonePictureBox
This control does not have a
TabIndex property.
Figure 2-17: List of controls and TabIndex settings (continued)
As Figure 2-17 indicates, 12 controls in the Skate-Away Sales interface—nine
text boxes and three buttons—can accept user input. Notice that each text box in
the list is associated with an identifying label control, whose name appears immediately above the text box name in the list. Also notice that the TabIndex value
assigned to each text box’s identifying label control is one number less than the
value assigned to the text box itself. For example, the IdNameLabel control has a
TabIndex value of 0, and its corresponding text box (NameTextBox) has a
TabIndex value of 1. Likewise, the IdAddressLabel control and its corresponding
text box have TabIndex values of 2 and 3, respectively. For a text box’s access key
(which is defined in the identifying label) to work appropriately, you must be sure
to set the identifying label control’s TabIndex property to a value that is one number less than the value stored in the text box’s TabIndex property.
You can use the Properties list to set the TabIndex property of each control; or,
you can use the Tab Order option on the View menu. You already know how to set
a property using the Properties list. In the next set of steps, you learn how to use the
Tab Order option on the View menu.
Copyright © 2001 by Course Technology. All rights reserved.This publication is protected by federal copyright law. No part of this publication
may be reproduced without prior permission in writing from Course Technology. Some of the product names and company names have been
used for identification purposes only and may be trademarks or registered trademarks of their respective manufactures and sellers.
VB 116
lesson B
Setting the TabIndex Property
tip
The Tab Order option on the
View menu is available only
when the designer window
is the active window.
To set the TabIndex values:
1 Click View on the menu bar, then click Tab Order. The current TabIndex value
for each control except the PictureBox control appears in blue boxes on the
form. (PictureBox controls do not have a TabIndex property.) The TabIndex values reflect the order in which each control was added to the form.
HELP? If the Tab Order option does not appear on the View menu, click
the form, then repeat Step 1.
According to Figure 2-17, the first control in the tab order should be the
IdNameLabel control, which contains the text Name:. Currently, this control
has a TabIndex value of 2, which indicates that it was the third control added to
the form.
2 Place the mouse pointer on the Name: label. (You cannot see the entire label,
because the box containing the number 2 covers the letters Na.) A rectangle
surrounds the label and the mouse pointer becomes a crosshair
, as shown
in Figure 2-18.
crosshair
Figure 2-18: Crosshair positioned on the Name: label
3
4
5
Click the Name: label (or click the box containing the number 2). The number 0 replaces the number 2 in the box, and the color of the box changes
from blue to white to indicate that you have set the TabIndex value.
Click the NameTextBox text box, which appears to the immediate right of
the Name: label. The number 1 replaces the number 7 in the box, and the
color of the box changes from blue to white.
Use the information in Figure 2-19 to set the TabIndex values for the
remaining controls—the controls with TabIndex values of 2 through 25. Be
sure to set the values in numerical order. If you make a mistake, press the
Esc key to remove the TabIndex boxes from the form, then repeat Steps 1
through 5. When you have finished setting all of the TabIndex values, the
color of the boxes will automatically change from white to blue, as shown
in Figure 2-19.
Copyright © 2001 by Course Technology. All rights reserved.This publication is protected by federal copyright law. No part of this publication
may be reproduced without prior permission in writing from Course Technology. Some of the product names and company names have been
used for identification purposes only and may be trademarks or registered trademarks of their respective manufactures and sellers.
Designing Applications
tutorial 2
VB 117
tip
You also can remove the
TabIndex boxes by clicking
View, and then clicking Tab
Order.
Figure 2-19: Correct TabIndex values shown in the form
Design Tips
GUI
6
Verify that the TabIndex values shown on your screen agree with those shown
in Figure 2-19, then press Esc to remove the TabIndex boxes from the form.
Rules for Assigning Access Keys and Controlling the Focus
• When assigning an access key to a control, use the first letter of the caption or
identifying label, unless another letter provides a more meaningful association. If
you can’t use the first letter and no other letter provides a more meaningful association, then use a distinctive consonant. Lastly, use a vowel or a number.
• Access keys should be unique.
• Assign a TabIndex value to each control in the interface, except for controls that do
not have a TabIndex property. The TabIndex values should reflect the order in which
the user will want to access the controls.
• To give users keyboard access to text boxes, assign an access key to the text box control’s identifying label. Set the TabIndex property of the label control so that its
value is one number less than the value in the TabIndex property of the corresponding text box. (In other words, the TabIndex value of the text box should be
one number greater than the TabIndex value of its identifying label control.)
Now save the solution and start the application to verify that it is working
correctly.
To save the solution and then start the application:
1 Click the Save All button
on the Standard toolbar to save the solution.
Click the Start button
on the Standard toolbar to start the application. See
Figure 2-20.
Copyright © 2001 by Course Technology. All rights reserved.This publication is protected by federal copyright law. No part of this publication
may be reproduced without prior permission in writing from Course Technology. Some of the product names and company names have been
used for identification purposes only and may be trademarks or registered trademarks of their respective manufactures and sellers.
VB 118
lesson B
Setting the TabIndex Property
insertion point
Figure 2-20: Completed user interface for the Skate-Away Sales application
tip
You also can start the application by pressing the F5
key, or by clicking Debug
on the menu bar, and then
clicking Start.
When you start an application, Visual Basic .NET places the focus in the control
whose TabIndex value is 0—in this case, that control is the IdNameLabel
(Name:) control. However, because label controls cannot receive the focus,
Visual Basic .NET sends the focus to the next control in the tab order sequence—
in this case, that control is the NameTextBox. Notice that an insertion point
appears in the NameTextBox control. The insertion point indicates that the text
box has the focus and is ready to receive input from you.
2 Type Sport Warehouse in the NameTextBox. Notice that a text box displays
the information it receives from you. The information is recorded in the text
box’s Text property. In this case, for example, the information is recorded in
the Text property of the NameTextBox.
In Windows applications, the Tab key moves the focus forward, and the Shift + Tab
key combination moves the focus backward.
3 Press Tab to move the focus to the AddressTextBox, then press Shift + Tab to
move the focus back to the NameTextBox.
Use the Tab key to verify the tab order of the controls in the interface.
4 Press Tab, slowly, nine times. The focus moves to the following controls:
AddressTextBox, CityTextBox, StateTextBox, ZipTextBox, BlueTextBox,
YellowTextBox, PriceTextBox, RateTextBox, and CalcButton.
Notice that, when the focus moves to the Calculate Order button, the button’s
border is highlighted and a dotted rectangle appears around its caption. Pressing
the Enter key when a button has the focus invokes the button’s Click event and
causes the computer to process any code contained in the event procedure.
5 Press Tab three times. The focus moves to the ClearButton, then to the
ExitButton, and finally back to the NameTextBox.
You also can move the focus using a text box’s access key.
6 Press Alt+b to move the focus to the BlueTextBox, then press Alt+n to move
the focus to the NameTextBox.
7 On your own, try the access keys for the remaining text boxes in the
interface.
Copyright © 2001 by Course Technology. All rights reserved.This publication is protected by federal copyright law. No part of this publication
may be reproduced without prior permission in writing from Course Technology. Some of the product names and company names have been
used for identification purposes only and may be trademarks or registered trademarks of their respective manufactures and sellers.
Designing Applications
tutorial 2
VB 119
Unlike pressing a text box’s access key, which moves the focus, pressing a button’s
access key invokes the button’s Click event procedure; any code contained in the
event procedure will be processed by the computer.
8 Press Alt+x to invoke the Exit button’s Click event procedure, which contains
the Me.Close() instruction. The application ends, and you are returned to
the designer window.
9 Close the Output window, then use the File menu to close the solution.
You now have finished planning the application and building the user interface.
For now, you can either take a break or complete the end-of-lesson questions and
exercises before moving on to the next lesson. You will complete the remaining
steps involved in creating an OOED application in Lesson C.
S U M M A R Y
To control the border around a label control:
■
Set the label control’s BorderStyle property to None, FixedSingle, or Fixed3D.
To lock/unlock the controls on the form:
■
Right-click the form or any control on the form, then select Lock Controls on the shortcut menu. To unlock the controls, simply select the Lock Controls option again. You
also can lock/unlock controls by using the Lock Controls option on the Format menu.
To assign an access key to a control:
■
Type an ampersand (&) in the Text property of the control’s caption or identifying
label. The ampersand should appear to the immediate left of the letter or number that
you want to designate as the access key. (The ampersand in a label control’s Text property designates an access key only if the label control’s UseMnemonic property is set to
True, which is the default for that property.)
To give users keyboard access to a text box:
■
Assign an access key to the text box control’s identifying label control. Set the label
control’s TabIndex property so that its value is one number less than the TabIndex
value of the text box.
To access a control that has an access key:
■
Press and hold down the Alt key as you press the control’s access key.
To set the tab order:
■
Set each control’s TabIndex property to a number that represents the order in which
you want the control to receive the focus. Remember to begin with 0 (zero). You can
use the Properties list to set the TabIndex values. Or, you can use the Tab Order option
on the View menu.
Copyright © 2001 by Course Technology. All rights reserved.This publication is protected by federal copyright law. No part of this publication
may be reproduced without prior permission in writing from Course Technology. Some of the product names and company names have been
used for identification purposes only and may be trademarks or registered trademarks of their respective manufactures and sellers.
VB 120
lesson B
Questions
Q U E S T I O N S
1.
The
property determines the order in which a control receives the
focus when the user presses the Tab key or an access key.
a. OrderTab
b. SetOrder
c. TabIndex
d. TabOrder
e. TabStop
2.
When placing controls on a form, you should maintain a consistent margin of
dots from the edge of the window.
a. one or two
b. two or three
c. two to five
d. three to 10
e. 10 to 20
3.
If the buttons are positioned on the bottom of the screen, then each button should be
.
a. the same height
b. the same width
c. the same height and the same width
4.
If the buttons are stacked in either the upper-right or the lower-right corner of the
screen, then each button should be
.
a. the same height
b. the same width
c. the same height and the same width
5.
The human eye is attracted to
a. black and white before color
b. color before black and white
c. graphics before text
d. text before graphics
e. both b and c
6
When building an interface, always use
a. dark text on a dark background
b. dark text on a light background
c. light text on a dark background
d. light text on a light background
e. either b or c
7.
Use
fonts for the elements in the user interface.
a. 6-, 8-, or 10-point
b. 8-, 9-, 10-, 11-, or 12-point
c. 10-, 12-, or 14-point
d. 12-, 14-, or 16-point
8.
Limit the number of font sizes used in an interface to
a. one or two
b. two or three
c. three or four
9.
Use a
a. sans serif
b. serif
.
.
.
font for the text in the user interface.
Copyright © 2001 by Course Technology. All rights reserved.This publication is protected by federal copyright law. No part of this publication
may be reproduced without prior permission in writing from Course Technology. Some of the product names and company names have been
used for identification purposes only and may be trademarks or registered trademarks of their respective manufactures and sellers.
Designing Applications
VB 121
tutorial 2
10. Limit the number of font types used in an interface to
a. one
b. two
c. three
d. four
.
11. To put a border around a label control, you set the label control’s
property to FixedSingle.
a. Appearance
b. BackStyle
c. Border
d. BorderStyle
e. Text
12. You use the
a. &
b. *
c. @
d. $
e. ^
character to assign an access key to a control.
13. You assign an access key using a control’s
a. Access
b. Caption
c. Key
d. KeyAccess
e. Text
property.
14. Explain the procedure for choosing a control’s access key.
15. Explain how you give users keyboard access to a text box.
E X E R C I S E S
The following list summarizes the GUI design guidelines you have learned so far. You can
use this list to verify that the interfaces you create in the following exercises adhere to the
GUI standards outlined in the book.
■ Information should flow either vertically or horizontally, with the most important information always located in the upper-left corner of the screen.
■ Maintain a consistent margin of two or three dots from the edge of the window.
■ Try to create a user interface that no one notices.
■ Related controls should be grouped together using white space, a GroupBox
control, or a Panel control.
■ Set the form’s FormBorderStyle, ControlBox, MaximizeBox, MinimizeBox, and
StartPosition properties appropriately:
■ A splash screen should not have a Minimize, Maximize, or Close button,
and its borders should not be sizable.
■ A form that is not a splash screen should always have a Minimize button
and a Close button, but you can choose to disable the Maximize button.
Typically, the FormBorderStyle property is set to Sizable, but also can be set
to FixedSingle.
Copyright © 2001 by Course Technology. All rights reserved.This publication is protected by federal copyright law. No part of this publication
may be reproduced without prior permission in writing from Course Technology. Some of the product names and company names have been
used for identification purposes only and may be trademarks or registered trademarks of their respective manufactures and sellers.
VB 122
lesson B
Exercises
■ Position related controls on succeeding dots. Controls that are not part of
any logical grouping may be positioned from two to four dots away from
other controls.
■ Buttons should be positioned either in a row along the bottom of the screen,
or stacked in either the upper-right or lower-right corner.
■ If the buttons are positioned at the bottom of the screen, then each button
should be the same height; their widths, however, may vary.
■ If the buttons are stacked in either the upper-right or lower-right corner of
the screen, then each should be the same height and the same width.
■ Use no more than six buttons on a screen.
■ The most commonly used button should be placed first.
■ Button captions should:
■ be meaningful
■ be from one to three words
■ appear on one line
■ be entered using book title capitalization
■ Use labels to identify the text boxes in the interface, and position the label
either above or to the left of the text box.
■ Label text should:
■ be from one to three words
■ appear on one line
■ be left-justified
■ end with a colon (:)
■ be entered using sentence capitalization
■ Labels that identify controls should have their BorderStyle property set to None.
■ Labels that display program output, such as the result of a calculation, should
have their BorderStyle property set to FixedSingle.
■ Align controls to minimize the number of different margins.
■ If you use a graphic in the interface, use a small one and place it in a location
that will not distract the user.
■ Use the Tahoma font for applications that will run on systems running
Windows 2000 or Windows XP.
■ Use no more than two different font sizes, which should be 8, 9, 10, 11, or
12 point.
■ Use only one font type, which should be a sans serif font, in the interface.
■ Avoid using italics and underlining.
■ Limit the use of bold text to titles, headings, and key items.
■ Build the interface using black, white, and gray first, then add color only if
you have a good reason to do so.
■ Use white, off-white, light gray, pale blue, or pale yellow for an application’s
background, and black for the text.
Copyright © 2001 by Course Technology. All rights reserved.This publication is protected by federal copyright law. No part of this publication
may be reproduced without prior permission in writing from Course Technology. Some of the product names and company names have been
used for identification purposes only and may be trademarks or registered trademarks of their respective manufactures and sellers.
Designing Applications
tutorial 2
VB 123
■ Limit the number of colors to three, not including white, black, and gray. The
colors you choose should complement each other.
■ Never use color as the only means of identification for an element in the user
interface.
■ Set each control’s TabIndex property to a number that represents the order in
which you want the control to receive the focus (begin with 0).
■ A text box’s TabIndex value should be one more than the TabIndex value of its
identifying label.
■ Assign a unique access key to each control (in the interface) that can receive
user input (text boxes, buttons, and so on).
■ When assigning an access key to a control, use the first letter of the caption or
identifying label, unless another letter provides a more meaningful association.
If you can’t use the first letter and no other letter provides a more meaningful
association, then use a distinctive consonant. Lastly, use a vowel or a number.
■ Lock the controls in place on the form.
1.
In this exercise, you finish building a user interface.
a. If necessary, start Visual Studio .NET. Open the Paper Solution (Paper Solution.sln)
file, which is contained in the VBNET\Tut02\Paper Solution folder. If the designer
window is not open, right-click the form file’s name in the Solution Explorer
window, then click View Designer.
b. Finish building the user interface shown in Figure 2-21 by adding a text box named
NameTextBox. Assign access keys to the text boxes and buttons, as shown in the
figure. Also, adjust the TabIndex values appropriately. (The user will enter the
name, then the territory number, and then the sales.)
Figure 2-21
c. Lock the controls on the form.
d. Change the background color of the form to pale yellow. Change the background
color of the buttons to gray (use the Control setting on the System tab).
e. Save the solution, then start the application. Verify that the tab order is correct, and
that the access keys work appropriately. Click the Exit button to end the application.
(The Exit button has already been coded for you. You will code the Calculate
Commission and Clear buttons in Lesson C’s Exercise 1.)
Copyright © 2001 by Course Technology. All rights reserved.This publication is protected by federal copyright law. No part of this publication
may be reproduced without prior permission in writing from Course Technology. Some of the product names and company names have been
used for identification purposes only and may be trademarks or registered trademarks of their respective manufactures and sellers.
VB 124
lesson B
Exercises
2.
In this exercise, you finish building a user interface.
a. If necessary, start Visual Studio .NET. Open the RMSales Solution (RMSales
Solution.sln) file, which is contained in the VBNET\Tut02\RMSales Solution folder.
If the designer window is not open, right-click the form file’s name in the Solution
Explorer window, then click View Designer.
b. Finish building the user interface shown in Figure 2-22 by adding a text box named
NsalesTextBox. Adjust the TabIndex values appropriately. (The user will enter the
North region’s sales and increase percentage before entering the South region’s sales
and increase percentage.)
Figure 2-22
c. Lock the controls on the form.
d. Change the BorderStyle property of the label controls appropriately.
e. Save the solution, then start the application. Verify that the tab order is correct, and
that the access keys work appropriately. Click the Exit button to end the application. (The Exit button has already been coded for you. You will code the Calculate
Projected Sales and Clear buttons in Lesson C’s Exercise 2.)
3.
In this exercise, you modify the application that you saved in Lesson A’s Exercise 3.
a. If necessary, start Visual Studio .NET. Open the Time Solution (Time Solution.sln)
file, which is contained in the VBNET\Tut02\Time Solution folder. If the designer
window is not open, right-click the form file’s name in the Solution Explorer window, then click View Designer.
b. Lock the controls on the form.
c. Assign access keys to the controls that can accept user input.
d. Set each control’s TabIndex property appropriately.
e. Save the solution, then start the application. Verify that the tab order is correct, and
that the access keys work appropriately. Click the Exit button to end the application.
Copyright © 2001 by Course Technology. All rights reserved.This publication is protected by federal copyright law. No part of this publication
may be reproduced without prior permission in writing from Course Technology. Some of the product names and company names have been
used for identification purposes only and may be trademarks or registered trademarks of their respective manufactures and sellers.
LESSON C
o b j e c t i v e s
After completing this lesson, you
will be able to:
■ Use the TOE chart to code the
application
■ Use pseudocode to plan an
object’s code
■ Write an assignment statement
■ Use the Focus method
■ Include internal documentation in
the code
■ Write arithmetic expressions
■ Use the Val and Format functions
Coding, Testing,
Debugging, and
Documenting the
Application
Coding the Application
After meeting with the client, planning the application, and building the user interface,
you then write the Visual Basic .NET instructions to tell the objects in the interface how
to respond to events. The instructions are called code, and the process of writing the
instructions is called coding. You will need to write code for each object that has an
event listed in the third column of the TOE chart you created in Lesson A. For your
reference while coding, the TOE chart is shown in Figure 2-23.
Task
Object
Event
1. Calculate the total skateboards ordered and the total price
CalcButton
Click
Clear the screen for the next order
ClearButton
Click
End the application
ExitButton
Click
Display the total skateboards ordered (from CalcButton)
TotalBoardsLabel
None
Display the total price (from CalcButton)
TotalPriceLabel
None
Get and display the order information
NameTextBox, AddressTextBox,
CityTextBox, StateTextBox,
ZipTextBox, PriceTextBox,
RateTextBox, BlueTextBox,
YellowTextBox
None
2. Display the total skateboards ordered and the total price in
the TotalBoardsLabel and TotalPriceLabel
Figure 2-23: Completed TOE chart ordered by object
Copyright © 2001 by Course Technology. All rights reserved.This publication is protected by federal copyright law. No part of this publication
may be reproduced without prior permission in writing from Course Technology. Some of the product names and company names have been
used for identification purposes only and may be trademarks or registered trademarks of their respective manufactures and sellers.
VB 126
lesson C
Coding the Clear Screen Button
According to the TOE chart, only the three buttons require coding, as they are
the only objects with an event listed in the third column of the chart. The Exit button has already been coded for you, so you need to write the code for only the Clear
Screen and Calculate Order buttons. First, however, open the Order application
that you created in Lesson B.
To open the Order application:
1 Start Microsoft Visual Studio .NET, if necessary. Close the Start Page window.
2 Click File on the menu bar, then click Open Solution. Open the Order Solution
(Order Solution.sln) file, which is contained in the VBNET\Tut02\Order
Solution folder on your computer’s hard disk.
3 If the designer window is not open, right-click Order Form.vb in the Solution
Explorer window, then click View Designer.
Figure 2-24 identifies the objects included in the user interface. (You won’t see
the names of the controls on your screen. The names are included in Figure 2-24
for your reference only.)
ExitButton
ClearButton
CalcButton
OrderForm
Figure 2-24: Skate-Away Sales user interface
Recall that the controls are locked on the form. You code the Clear Screen button first.
Coding the Clear Screen Button
According to the TOE chart, the Clear Screen button is assigned the task of clearing
the screen for the next order. Clearing the screen involves assigning a zero-length
string to the Text property of the NameTextBox, AddressTextBox, CityTextBox,
ZipTextBox, BlueTextBox, YellowTextBox, TotalBoardsLabel, and TotalPriceLabel
controls, and assigning the string “IL” to the Text property of the StateTextBox control. A string is simply a group of characters enclosed in quotation marks. The word
“Jones”, for example, is a string. Likewise, “45” is a string, but 45 is not; 45 is a
number. “Jones” is a string with a length of five, because there are five characters
Copyright © 2001 by Course Technology. All rights reserved.This publication is protected by federal copyright law. No part of this publication
may be reproduced without prior permission in writing from Course Technology. Some of the product names and company names have been
used for identification purposes only and may be trademarks or registered trademarks of their respective manufactures and sellers.
Designing Applications
tutorial 2
VB 127
between the quotation marks. “45” is a string with a length of two, because there
are two characters between the quotation marks. Following this logic, a zero-length
string, also called an empty string, is a set of quotation marks with nothing between
them, like this: “”. Assigning a zero-length string to the Text property of a control
removes the contents of the control. Figure 2-25 lists what you want the Clear
Screen button to do when the button is clicked by the user.
tip
You are assigning “IL” to the
StateTextBox control in case
the user changed the state
when he or she entered an
order. Remember that most,
but not all, of Skate-Away’s
customers are in Illinois.
tip
The period that appears in
an assignment statement
is called the dot member
selection operator. It tells
Visual Basic .NET that
what appears to the right
of the dot is a member of
what appears to the left
of the dot. For example,
the assignment statement
Me.NameTextBox.Text
indicates that the Text
property is a member of
the NameTextBox control,
which is a member of the
current form.
Clear Screen button
1. assign a zero-length string to the Text property of the NameTextBox,
AddressTextBox, CityTextBox, ZipTextBox, BlueTextBox, and YellowTextBox
2. assign "IL" to the StateTextBox’s Text property
3. assign a zero-length string to the Text property of the TotalBoardsLabel and
TotalPriceLabel
4. send the focus to the NameTextBox
Figure 2-25: Steps for the Clear Screen button
Notice that the list shown in Figure 2-25 is composed of short statements in
English. The statements represent the steps the Clear Screen button needs to follow
in order to prepare the screen for the next order. In programming terms, the list of
steps shown in Figure 2-25 is called pseudocode. As you learned in Lesson A,
pseudocode is a tool programmers use to help them plan the steps that an object
needs to take in order to perform its assigned task. Even though the word
pseudocode might be unfamiliar to you, you already have written pseudocode
without even realizing it. Think about the last time you gave directions to someone. You wrote each direction down on paper, in your own words; your directions
were a form of pseudocode.
The programmer uses the pseudocode as a guide when coding the application. For example, you will use the pseudocode shown in Figure 2-25 to write the
appropriate Visual Basic .NET instructions for the Clear Screen button. The first
three steps in the pseudocode assign either a zero-length string or the string “IL”
to the Text property of various controls in the interface. You use an assignment
statement, which is simply a Visual Basic .NET instruction, to set the value of a
property while an application is running.
Assigning a Value to a Property During Run Time
You use the syntax [Me.]object.property = expression to set the value of an object’s
property while an application is running. In the syntax, Me refers to the current
form; notice that Me. is optional, as indicated by the square brackets ([]) in the
syntax. Object and property are the names of the object and property, respectively,
to which you want the value of the expression assigned. Notice that you use a
period to separate the form reference (Me) from the object name, and the object
name from the property name. Also notice that you use an equal sign (=) to separate the [Me.]object.property information from the expression. When it appears in
an assignment statement, the equal sign (=) is often referred to as the assignment
operator.
When an assignment statement is encountered in a program, the computer
assigns the value of the expression appearing on the right side of the assignment operator (=) to the object and property that appears on the left side of the assignment
operator. For example, the assignment statement Me.NameTextBox.Textƒ=ƒ""
assigns a zero-length string to the Text property of the NameTextBox control.
Copyright © 2001 by Course Technology. All rights reserved.This publication is protected by federal copyright law. No part of this publication
may be reproduced without prior permission in writing from Course Technology. Some of the product names and company names have been
used for identification purposes only and may be trademarks or registered trademarks of their respective manufactures and sellers.
VB 128
lesson C
Coding the Clear Screen Button
Similarly, the assignment statement Me.StateTextBox.Textƒ=ƒ"IL" assigns
the string “IL” to the Text property of the StateTextBox control. As you learn later
in this lesson, the assignment statement Me.SumTextBox.Textƒ=ƒ3ƒ+ƒ5
assigns the value 8 to the Text property of the SumTextBox control. You will use
assignment statements to code the Clear Screen button.
tip
You also can open the Code
editor window by pressing
the F7 key, or by clicking
View on the menu bar, and
then clicking Code.
tip
The easiest way to enter
the instruction in Step 3 is
to type me.namet.te and
press Enter.
To begin coding the Clear Screen button:
1 Right-click the form (or a control on the form), and then click View Code to
open the Code editor window.
2 Click the Class Name list arrow in the Code editor window, and then click
ClearButton in the list. Click the Method Name list arrow in the Code editor
window, and then click Click in the list. The code template for the ClearButton
object’s Click event procedure appears in the Code editor window.
Step 1 in the pseudocode shown in Figure 2-25 is to assign a zero-length string to
the Text property of six of the text boxes.
3 Type me.nametextbox.text = “” (be sure you do not type any spaces between
the quotation marks) and press Enter. The Code editor changes the instruction to Me.NameTextBox.Textƒ=ƒ"". (Notice the capitalization.)
When entering code, you can type the names of commands, objects, and properties in lowercase letters. When you move to the next line, the Code editor automatically changes your code to reflect the proper capitalization of those elements.
This provides a quick way of verifying that you entered an object’s name and
property correctly, and that you entered the code using the correct syntax. If the
capitalization does not change, then the Code editor does not recognize the object,
command, or property.
4 Copy the Me.NameTextBox.Textƒ=ƒ"" assignment statement to the
clipboard, then paste the assignment statement into the Code editor window five times, between the original assignment statement and the
EndƒSub instruction.
H E L P ? To copy the Me.NameTextBox.Text =ƒ"" statement to the clip-
board, highlight the statement, then press Ctrl+c. To paste the
Me.NameTextBox.Text = “” statement into the Code editor window, first
click at the location where you want to begin pasting, then press Ctrl+v. You
also can use the Copy option on the Edit menu to copy the statements to the
clipboard, and the Paste option on the Edit menu to paste the statements
into the Code editor window.
5
Change the names of the controls in the copied assignment statements to
match Figure 2-26, then position the insertion point as shown in the figure.
Copyright © 2001 by Course Technology. All rights reserved.This publication is protected by federal copyright law. No part of this publication
may be reproduced without prior permission in writing from Course Technology. Some of the product names and company names have been
used for identification purposes only and may be trademarks or registered trademarks of their respective manufactures and sellers.
Designing Applications
tutorial 2
VB 129
change the control
names as shown
position the insertion
point here
Figure 2-26: Assignment statements entered in the Clear Screen button’s Click event procedure
The second step in the pseudocode is to assign the string “IL” to the Text property of the StateTextBox.
6 Type me.statetextbox.text = “IL” and press Enter.
Step 3 in the pseudocode is to assign a zero-length string to the TotalBoardsLabel
and TotalPriceLabel controls.
7 Type me.totalboardslabel.text = “” and then press Enter, then type
me.totalpricelabel.text = “” and press Enter.
The last step in the pseudocode shown in Figure 2-25 is to send the focus to the
NameTextBox. You can accomplish this using the Focus method. A method is a
predefined Visual Basic .NET procedure.
tip
Methods and events constitute an object’s behaviors. An event is a behavior
that can be performed on
an object—for example, a
button can be clicked. A
method is a behavior that
an object can perform—for
example, a text box can
send the focus to itself.
Using the Focus Method
The Focus method allows you to move the focus to a specified control while the
application is running. The syntax of the Focus method is [Me.]object.Focus(),
where object is the name of the object to which you want the focus sent.
To enter the Focus method in the Clear Screen button’s Click event procedure,
then save the solution:
1 Type me.nametextbox.focus() and press Enter.
2 Click File on the menu bar, and then click Save All.
It is a good practice to leave yourself some comments as reminders in the Code
editor window. Programmers refer to this as internal documentation.
Copyright © 2001 by Course Technology. All rights reserved.This publication is protected by federal copyright law. No part of this publication
may be reproduced without prior permission in writing from Course Technology. Some of the product names and company names have been
used for identification purposes only and may be trademarks or registered trademarks of their respective manufactures and sellers.
VB 130
lesson C
Coding the Clear Screen Button
Internally Documenting the Program Code
Visual Basic .NET provides an easy way to document a program internally. You
simply place an apostrophe (‘) before the statement you want treated as a comment.
Visual Basic .NET ignores everything that appears after the apostrophe on that line.
Add some comments to the Clear Screen button’s code.
To internally document the Clear Screen button’s code, then test the code to verify
that it is working correctly:
1 Position the I-bar at the beginning of the Me.NameTextBox.Textƒ=ƒ""
line in the ClearButton object’s Click event procedure, then click at that location. The insertion point appears at that location.
2 Press Enter to insert a blank line, then click the blank line. Press Tab twice to
indent the code you are about to type, then type ‘prepare screen for next
order (be sure to type the apostrophe).
Notice that the internal documentation appears in a different color from the rest of
the code. Recall from Tutorial 1 that the Code editor displays keywords and key
symbols in a different color to help you quickly identify these elements in your
code. In this case, the color coding helps you easily locate the comments.
3 Position after the Me.TotalPriceLabel.Textƒ=ƒ"" instruction, then
click at that location. Press Enter to insert a blank line below the instruction,
then type ‘send focus to the Name text box. Figure 2-27 shows the completed
Click event procedure for the Clear Screen button.
Figure 2-27: Completed Click event procedure for the Clear Screen button
It is a good programming practice to write the code for one object at a time, and then
test and debug that object’s code before coding the next object. This way, if something
is wrong with the program, you know exactly where to look for the error.
4 Save the solution, then start the application.
5 Enter your name and address information (including the city, state, and ZIP)
in the appropriate text boxes, then enter 10 for the number of blue skateboards ordered and 10 for the number of yellow skateboards ordered. Enter
100 for the skateboard price and .05 for the sales tax rate.
Copyright © 2001 by Course Technology. All rights reserved.This publication is protected by federal copyright law. No part of this publication
may be reproduced without prior permission in writing from Course Technology. Some of the product names and company names have been
used for identification purposes only and may be trademarks or registered trademarks of their respective manufactures and sellers.
Designing Applications
tutorial 2
VB 131
Click the Clear Screen button. Following the instructions you entered in the
Clear Screen button’s Click event procedure, Visual Basic .NET removes the
contents of the NameTextBox, AddressTextBox, CityTextBox, ZipTextBox,
BlueTextBox, YellowTextBox, TotalBoardsLabel, and TotalPriceLabel controls. It also places the string “IL” in the StateTextBox control, and sends
the focus to the Name text box. Notice that the PriceTextBox control still
contains 100, and the RateTextBox control still contains .05. Recall that
you did not instruct the Clear Screen button to clear the contents of those
controls.
Click the Exit button to end the application. You are returned to the
Code editor window.
Close the Output window.
6
7
8
The Calculate Order button is the only object that still needs to be coded.
However, before coding the button, you learn how to write arithmetic expressions
in Visual Basic .NET.
Writing Arithmetic Expressions
tip
The difference between
the negation and subtraction operators shown in
Figure 2-28 is that the negation operator is unary,
whereas the subtraction
operator is binary. Unary
and binary refer to the number of operands required by
the operator. Unary operators require one operand;
binary operators require
two operands.
Most applications require the computer to perform one or more calculations. You
instruct the computer to perform a calculation by writing an arithmetic expression
that contains one or more arithmetic operators. Figure 2-28 lists the arithmetic
operators available in Visual Basic .NET, along with their precedence numbers. The
precedence numbers indicate the order in which Visual Basic .NET performs the
operation in an expression. Operations with a precedence number of 1 are performed before operations with a precedence number of 2, which are performed
before operations with a precedence number of 3, and so on. However, you can use
parentheses to override the order of precedence, because operations within parentheses always are performed before operations outside of parentheses.
Operator
Operation
Precedence number
^
exponentiation (raises a number to a power)
1
–
negation
2
*, /
multiplication and division
3
\
integer division
4
Mod
modulus arithmetic
5
+, –
addition and subtraction
6
Important Note: You can use parentheses to override the order of precedence.
Operations within parentheses are always performed before operations outside
parentheses.
Figure 2-28: Arithmetic operators and their order of precedence
Copyright © 2001 by Course Technology. All rights reserved.This publication is protected by federal copyright law. No part of this publication
may be reproduced without prior permission in writing from Course Technology. Some of the product names and company names have been
used for identification purposes only and may be trademarks or registered trademarks of their respective manufactures and sellers.
VB 132
lesson C
Coding the Calculate Order Button
Notice that some operators shown in Figure 2-28 have the same precedence
number. For example, both the addition and subtraction operator have a precedence number of 6. If an expression contains more than one operator having the
same priority, those operators are evaluated from left to right. In the expression 3 +
12 / 3 - 1, for instance, the division (/) is performed first, then the addition (+), and
then the subtraction (-). In other words, Visual Basic .NET first divides 12 by 3,
then adds the result of the division (4) to 3, and then subtracts 1 from the result of
the addition (7). The expression evaluates to 6.
You can use parentheses to change the order in which the operators in an
expression are evaluated. For example, the expression 3 + 12 / (3 - 1) evaluates to 9,
not 6. This is because the parentheses tell Visual Basic .NET to subtract 1 from 3
first, then divide the result of the subtraction (2) into 12, and then add the result of
the division (6) to 3.
Two of the arithmetic operators listed in Figure 2-28 might be less familiar to
you; these are the integer division operator (\) and the modulus arithmetic operator
(Mod). You use the integer division operator (\) to divide two integers (whole numbers), and then return the result as an integer. For example, the expression 211\4
results in 52—the integer result of dividing 211 by 4. (If you use the standard division operator (/) to divide 211 by 4, the result is 52.75 rather than simply 52.)
The modulus arithmetic operator also is used to divide two numbers, but the
numbers do not have to be integers. After dividing the numbers, the modulus
arithmetic operator returns the remainder of the division. For example, 211 Mod 4
equals 3, which is the remainder of 211 divided by 4. One use for the modulus arithmetic operator is to determine whether a year is a leap year—one that has 366 days
rather than 365 days. As you may know, if a year is a leap year, then its year number
is evenly divisible by the number 4. In other words, if you divide the year number by 4
and the remainder is 0 (zero), then the year is a leap year. You can determine whether
the year 2004 is a leap year by using the expression 2004 Mod 4. This expression
evaluates to 0 (the remainder of 2004 divided by 4), so the year 2004 is a leap year.
Similarly, you can determine whether the year 2005 is a leap year by using the expression 2005 Mod 4. This expression evaluates to 1 (the remainder of 2005 divided by 4),
so the year 2005 is not a leap year.
When entering an arithmetic expression in code, you do not enter the dollar
sign ($) or the percent sign (%). If you want to enter a percentage in an arithmetic
expression, you first must convert the percentage to its decimal equivalent; for
example, you would convert 5% to .05.
In addition to the arithmetic operators, Visual Basic .NET also allows you to
use comparison operators and logical operators in an expression. You learn about
comparison and logical operators in Tutorial 4. For now, you need to know only
the arithmetic operators in order to code the Calculate Order button in the SkateAway Sales application.
Coding the Calculate Order Button
According to the TOE chart for the Skate-Away Sales application (shown earlier in
Figure 2-23), the Calculate Order button is responsible for calculating both the
total number of skateboards ordered and the total price of the order, and then displaying the calculated amounts in the TotalBoardsLabel and TotalPriceLabel controls. The instructions to accomplish the Calculate Order button’s tasks should be
placed in the button’s Click event procedure, because you want the instructions
processed when the user clicks the button. Figure 2-29 shows the pseudocode for
the Calculate Order button Click event procedure. The pseudocode lists the steps
the button needs to take in order to accomplish its tasks.
Copyright © 2001 by Course Technology. All rights reserved.This publication is protected by federal copyright law. No part of this publication
may be reproduced without prior permission in writing from Course Technology. Some of the product names and company names have been
used for identification purposes only and may be trademarks or registered trademarks of their respective manufactures and sellers.
Designing Applications
tutorial 2
VB 133
Calculate Order button
1. calculate total skateboards = blue skateboards + yellow skateboards
2. calculate total price =
total skateboards * skateboard price * (1 + sales tax rate)
3. display total skateboards and total price in TotalBoardsLabel and
TotalPriceLabel controls
4. send the focus to the Clear Screen button
Figure 2-29: Pseudocode for the Calculate Order button
The first step listed in the pseudocode shown in Figure 2-29 is to calculate the
total number of skateboards ordered. This is accomplished by adding the number
of blue skateboards ordered to the number of yellow skateboards ordered. Recall
that the number of blue skateboards ordered is recorded in the BlueTextBox control’s Text property as the user enters that information in the interface. Likewise,
the number of yellow skateboards ordered is recorded in the YellowTextBox control’s Text property. You can use an assignment statement to add together the Text
property of the two text boxes, and then assign the sum to the Text property of the
TotalBoardsLabel control, which is where the TOE chart indicates the sum should
be displayed. The total skateboards calculation is illustrated in Figure 2-30.
Pseudocode:
total skateboards
= blue skateboards
+ yellow skateboards
Assignment statement:
Me.TotalBoardsLabel.Text = Me.BlueTextBox.Text + Me.YellowTextBox.Text
Figure 2-30: Illustration of the total skateboards calculation
The next step shown in the pseudocode is to compute the total price of the order.
This is accomplished by multiplying the total number of skateboards ordered by the
skateboard price ($100), and then adding a 5% sales tax to the result. The total number of skateboards ordered is recorded in the TotalBoardsLabel control, the price is
entered in the PriceTextBox control, and the sales tax rate is entered in the RateTextBox
control. The TOE chart indicates that the total price should be displayed in the
TotalPriceLabel control. The total price calculation is illustrated in Figure 2-31.
Pseudocode: total price = total skateboards
* skateboard price
* (1 + sales tax rate)
Assignment statement:
Me.TotalPriceLabel.Text = Me.TotalBoardsLabel.Text * Me.PriceTextBox.Text * (1 + Me.RateTextBox.Text)
Figure 2-31: Illustration of the total price calculation
Step 3 in the pseudocode is to display the total skateboards and total price in
the TotalBoardsLabel and TotalPriceLabel controls. This step was accomplished in
the assignment statements shown in Figures 2-30 and 2-31.
Copyright © 2001 by Course Technology. All rights reserved.This publication is protected by federal copyright law. No part of this publication
may be reproduced without prior permission in writing from Course Technology. Some of the product names and company names have been
used for identification purposes only and may be trademarks or registered trademarks of their respective manufactures and sellers.
VB 134
lesson C
Coding the Calculate Order Button
The last step in the Calculate Order button’s pseudocode is to send the focus to
the Clear Screen button. After calculating an order, the salesperson typically will
want to clear the screen for the next order. Sending the focus to the Clear Screen
button after a calculation is made allows the user to select the button simply by
pressing the Enter key. Begin coding the Calculate Order button’s Click event
procedure.
To begin coding the Calculate Order button’s Click event procedure:
1 Click the Class Name list arrow in the Code editor window, and then click
CalcButton in the list. Click the Method Name list arrow in the Code editor
window, and then click Click in the list. The code template for the
CalcButton Click event procedure appears in the Code editor window.
2 Type ‘calculate total number of skateboards and total price and press Enter.
3 Type me.totalboardslabel.text = me.bluetextbox.text + me.yellowtextbox.text
and press Enter. Recall that this instruction calculates the total number of
skateboards ordered.
The instruction that calculates the total price of the order is quite long. You can
use the line continuation character, which is a space followed by an underscore,
to break up a long instruction into two or more physical lines in the Code editor
window; this makes the instruction easier to read and understand.
4
5
Type me.totalpricelabel.text = me.totalboardslabel.text * me.pricetextbox.text _
(be sure to include a space before the underscore) and press Enter.
Press Tab to indent the line, then type * (1 + me.ratetextbox.text) and press
Enter.
Finally, enter the instruction to send the focus to the Clear Screen button.
6 Enter the additional two lines of code indicated in Figure 2-32.
enter these two lines
of code
Figure 2-32: Code entered in the Calculate Order button’s Click event procedure
7
8
Save the solution, then start the application.
Press Tab five times to move the focus to the BlueTextBox control. Type 5 as
the number of blue skateboards ordered, then press Tab. Type 10 as the
number of yellow skateboards ordered, then press Tab. Type 100 as the
skateboard price, then press Tab. Type .05 as the sales tax rate, then click the
Calculate Order button. The Calculate Order button calculates, incorrectly,
the total skateboards and the total price, then moves the focus to the Clear
Screen button, as shown in Figure 2-33.
Copyright © 2001 by Course Technology. All rights reserved.This publication is protected by federal copyright law. No part of this publication
may be reproduced without prior permission in writing from Course Technology. Some of the product names and company names have been
used for identification purposes only and may be trademarks or registered trademarks of their respective manufactures and sellers.
Designing Applications
tutorial 2
VB 135
these amounts are incorrect
this button has the focus
Figure 2-33: Screen showing the incorrect amounts calculated by the Calculate Order button
Notice that the screen shows 510 as the total number of skateboards ordered. Rather
than mathematically adding the two order quantities together, which should have
resulted in a total of 15, Visual Basic .NET appended the second order quantity to
the end of the first order quantity, giving 510. When the total skateboards ordered
figure is incorrect, it follows that the total price figure also will be incorrect, as the
total skateboards ordered figure is used in the total price calculation.
9 Click the Exit button to end the application. You are returned to the
Code editor window.
10 Close the Output window.
The Me.TotalBoardsLabel.Textƒ=ƒMe.BlueTextBox.Textƒ+
Me.YellowTextBox.Text equation you entered in the Calculate Order button’s
Click event procedure is supposed to calculate the total skateboards ordered, but
the equation is not working correctly. Instead of the plus sign (+) adding the blue
skateboard quantity to the yellow skateboard quantity, the plus sign appends the
latter quantity to the end of the first one. This occurs because the plus sign in Visual
Basic .NET performs two roles: it adds numbers together and it concatenates (links
together) strings. You learn about string concatenation in Tutorial 3. (Recall that
strings are groups of characters enclosed in quotation marks.)
In Visual Basic .NET, a value stored in the Text property of an object is treated
as a string rather than as a number, even though you do not see the quotation
marks around the value. Adding strings together does not give you the same result
as adding numbers together. As you observed in the Skate-Away Sales application,
adding the string “5” to the string “10” results in the string “510,” whereas adding
the number 5 to the number 10 results in the number 15. To fix the problem, you
need to instruct Visual Basic .NET to treat the entries in the Text property of both
the BlueTextBox and YellowTextBox controls as numbers rather than as strings;
you can use the Val function to do so.
Copyright © 2001 by Course Technology. All rights reserved.This publication is protected by federal copyright law. No part of this publication
may be reproduced without prior permission in writing from Course Technology. Some of the product names and company names have been
used for identification purposes only and may be trademarks or registered trademarks of their respective manufactures and sellers.
VB 136
lesson C
The Val Function
The Val Function
Like a method, a function is a predefined procedure that performs a specific task.
However, unlike a method, a function returns a value after performing its task. The
Val function, for instance, temporarily converts a string to a number, and then
returns the number. (The number is stored in the computer’s memory only while the
function is processing.)
The syntax of the Val function is Val(string), where string is the string you want
treated as a number. Because Visual Basic .NET must be able to interpret the string
as a numeric value, the string cannot include a letter or a special character, such as
the dollar sign, the comma, or the percent sign (%); it can, however, include a
period and a space. When Visual Basic .NET encounters an invalid character in the
Val function’s string, Visual Basic .NET stops converting the string to a number at
that point. Figure 2-34 shows some examples of how the Val function converts various strings. Notice that the Val function converts the “$56.88”, the “Abc”, and
the “” (zero-length string) to the number 0.
This Val function:
Would be converted to:
Val(“456”)
456
Val(“24,500”)
24
Val(“123X”)
123
Val(“$56.88”)
0
Val(“Abc”)
0
Val(“”)
0
Val(“25%”)
25
Val(“24 500”)
24500
Figure 2-34: Examples of the Val function
You will use the Val function in the Calculate Order button’s Click event procedure to temporarily convert to numbers the Text property of the controls
included in calculations.
To include the Val function in the Calculate Order button’s code:
1 Change the Me.TotalBoardsLabel.Textƒ=ƒMe.BlueTextBox.Text
+ƒMe.YellowTextBox.Text statement to Me.TotalBoardsLabel.Text =
Val(Me.BlueTextBox.Text) + Val(Me.YellowTextBox.Text). Be sure to
watch the placement of the parentheses.
2 Change the instruction that calculates the total price as shown in Figure 2-35.
Be sure to watch the placement of the parentheses in the instruction. Also,
notice that there are two parentheses at the end of the instruction. (Do not be
concerned if you cannot view all of the CalcButton’s code. The font used to display the text in the Code editor window shown in Figure 2-35 was changed to
11-point Microsoft Sans Serif so that you could view all of the total price equation in the figure. It is not necessary for you to change the font.)
Copyright © 2001 by Course Technology. All rights reserved.This publication is protected by federal copyright law. No part of this publication
may be reproduced without prior permission in writing from Course Technology. Some of the product names and company names have been
used for identification purposes only and may be trademarks or registered trademarks of their respective manufactures and sellers.
Designing Applications
tutorial 2
VB 137
enter the Val function
in this instruction
Figure 2-35: Val function entered in the Calculate Order button’s code
tip
If you are thinking that the
instructions are getting a
bit unwieldy, you are correct. In Tutorial 3 you learn
how to write more compact
assignment statements.
Save the solution, then start the application.
Click the BlueTextBox control, type 5 as the number of blue skateboards
ordered, then press Tab. Type 10 as the number of yellow skateboards
ordered, 100 as the skateboard price, and .05 as the sales tax rate. Click the
Calculate Order button. The application correctly calculates the total skateboards (15) and the total price (1575), then sends the focus to the Clear
Screen button.
In the next section, you will improve the appearance of the interface by including
a dollar sign, a comma thousand separator, and two decimal places in the total
price amount.
5 Press Enter to clear the screen, then click the Exit button. You are returned to
the Code editor window. Close the Output window.
3
4
Next, learn about the Format function.
Using the Format Function
tip
You could have included
the Format function in the
equation that calculates
the total price, but then the
equation would be so long
that it would be difficult to
understand.
You can use the Format function to improve the appearance of the numbers displayed in an interface. The syntax of the Format function is Format(expression,
style). Expression specifies the number, date, time, or string whose appearance you
want to format. Style is either the name of a predefined Visual Basic .NET format
style or, if you want more control over the appearance of the expression, a string
containing special symbols that indicate how you want the expression displayed.
(You can display the Help screen for the Format function to learn more about these
special symbols.) In this case, you will use one of the predefined Visual Basic .NET
format styles, some of which are explained in Figure 2-36.
Format style
Description
Currency
Displays a number with a dollar sign and two decimal
places; if appropriate, displays a number with a thousand
separator; negative numbers are enclosed in parentheses
Fixed
Displays a number with at least one digit to the left and
two digits to the right of the decimal point
Standard
Displays a number with at least one digit to the left and
two digits to the right of the decimal point; if appropriate,
displays a number with a thousand separator
Percent
Multiplies a number by 100 and displays the number with
a percent sign (%); displays two digits to the right of the
decimal point
Figure 2-36: Some of the predefined format styles in Visual Basic .NET
Copyright © 2001 by Course Technology. All rights reserved.This publication is protected by federal copyright law. No part of this publication
may be reproduced without prior permission in writing from Course Technology. Some of the product names and company names have been
used for identification purposes only and may be trademarks or registered trademarks of their respective manufactures and sellers.
VB 138
lesson C
Using the Format Function
You will use the Currency format style to display the total price amount with a
dollar sign, a comma thousand separator, and two decimal places.
To format the total price amount:
1 Insert a blank line below the total price equation, then enter the additional
line of code shown in Figure 2-37.
enter this line of code
Figure 2-37: Format function entered in the Calculate Order button’s Click event procedure
2
3
4
Save the solution, start the application, then enter the following order:
Sport Warehouse, 123 Main, Glendale, IL, 60134, 10 blue skateboards, 15
yellow skateboards
Enter 100 as the skateboard price and .05 as the sales tax rate.
Click the Calculate Order button. The application calculates the total skateboards and total price. The total price appears formatted, as shown in
Figure 2-38.
total price appears with
a $, a comma thousand
separator, and two
decimal places
Figure 2-38: Total price displayed using the Format function
5
Click the Exit button. You are returned to the Code editor window. Close
the Output window.
You have now completed the first four of the six steps involved in creating an
OOED application: meeting with the client, planning the application, building the user
interface, and coding the application. The fifth step is to test and debug the application.
Copyright © 2001 by Course Technology. All rights reserved.This publication is protected by federal copyright law. No part of this publication
may be reproduced without prior permission in writing from Course Technology. Some of the product names and company names have been
used for identification purposes only and may be trademarks or registered trademarks of their respective manufactures and sellers.
Designing Applications
tutorial 2
VB 139
Testing and Debugging the Application
You test an application by starting it and entering some sample data. You should
use both valid and invalid test data. Valid data is data that the application is
expecting. For example, the Skate-Away Sales application is expecting the user to
enter a numeric value as the skateboard price. Invalid data, on the other hand, is
data that the application is not expecting. The Skate-Away Sales application, for
example, is not expecting the user to enter a letter for the number of either blue or
yellow skateboards ordered. You should test the application as thoroughly as possible, because you don’t want to give the user an application that ends abruptly
when invalid data is entered.
Debugging refers to the process of locating errors in the program. Program
errors can be either syntax errors or logic errors. Most syntax errors are simply
typing errors that occur when entering instructions; for example, typing
Me.Clse() instead of Me.Close() results in a syntax error. Most syntax
errors are detected by the Code editor as you enter the instructions. An example
of a much more difficult type of error to find, and one that the Code editor
cannot detect, is a logic error. You create a logic error when you enter an
instruction that does not give you the expected results. An example of a logic
error is the instruction Me.AverageLabel.Textƒ=ƒVal(Me.Num1TextBox.
Text)ƒ+ƒVal(Me.Num2TextBox.Text)ƒ/ƒ2, which is supposed to calculate
the average of two numbers. Although the instruction is syntactically correct, it is
logically incorrect. The instruction to calculate the average of two numbers, written
correctly, is Me.AverageLabel.Textƒ=ƒ(Val(Me.Num1TextBox.Text)ƒ+
Val(Me.Num2TextBox.Text))ƒ/ƒ2. Because division has a higher precedence
number than does addition, you must place parentheses around the
Val(Me.Num1TextBox.Text)ƒ+ƒVal(Me.Num2TextBox.Text) part of
the equation.
To test and debug the Skate-Away Sales application with both valid and invalid data:
1 Start the application. First, test the application by clicking the Calculate
Order button without entering any data. The application displays 0 as the
total number of skateboards ordered, and $0.00 as the total price.
2 Next, enter the letter r for the number of blue skateboards ordered and the
letter p for the number of yellow skateboards ordered. Enter 100 for the
skateboard price and .05 for the sales tax rate. Click the Calculate Order
button. The application displays 0 as the total number of skateboards
ordered, and $0.00 as the total price. (Recall that the Val function converts
letters to the number 0.)
3 Click the Clear Screen button. Enter 10 as the number of blue skateboards
ordered, and 10 as the number of yellow skateboards ordered. Now highlight the 100 in the PriceTextBox control, then type the letters xyz. Click the
Calculate Order button. The application displays 20 as the total number of
skateboards ordered, and $0.00 as the total price.
4 Click the Clear Screen button, then enter an order that is correct. Click the
Calculate Order button.
5 Click the Clear Screen button, then practice with other entries to see how the
application responds.
6 When you are finished, click the Exit button to end the application.
7 When you are returned to the Code editor window, close the Output window.
Copyright © 2001 by Course Technology. All rights reserved.This publication is protected by federal copyright law. No part of this publication
may be reproduced without prior permission in writing from Course Technology. Some of the product names and company names have been
used for identification purposes only and may be trademarks or registered trademarks of their respective manufactures and sellers.
VB 140
lesson C
Assembling and Debugging the Application
After you have tested the application to verify that it is working correctly, you
can move to the last step involved in creating an OOED application, which is to
assemble the documentation.
Assembling the Documentation
Assembling the documentation refers to putting in a safe place your planning tools
and a printout of the application’s interface and code, so you can refer to them if
you need to change the application in the future. Your planning tools include the
TOE chart, sketch of the user interface, and either the flowcharts or pseudocode.
To print the application’s code and interface:
1 While viewing the Code editor window, click File on the menu bar, then
click Print. When the Print dialog box appears, click the OK button to print
the code.
Now print the interface.
2 Start the application. The Skate-Away Sales interface appears on the screen.
3 Press Alt + Print Screen (or Prt Sc) to place a picture of the interface on the
clipboard.
4 Click the Exit button to end the application.
5 Close the Output window.
6 Start Microsoft Word (or any application that can display a picture) and open
a new document. Click Edit on the Word menu bar, then click Paste to paste
the contents of the clipboard in the document. (You also can press Ctrl + v.)
7 Click File on the Word menu bar, and then click Print. When the Print dialog
box appears, click the OK button to print the document.
8 Click File on the Word menu bar, and then click Exit. When you are asked if
you want to save the changes made to the document, click the No button.
9 Click File on the Visual Basic .NET menu bar, and then click Close Solution.
You now have completed the six steps involved in creating an application:
1. Meet with the client.
2. Plan the application.
3. Build the user interface.
4. Code the application.
5. Test and debug the application.
6. Assemble the documentation.
You now have completed Tutorial 2. You can either take a break or complete
the end-of-lesson questions and exercises.
Copyright © 2001 by Course Technology. All rights reserved.This publication is protected by federal copyright law. No part of this publication
may be reproduced without prior permission in writing from Course Technology. Some of the product names and company names have been
used for identification purposes only and may be trademarks or registered trademarks of their respective manufactures and sellers.
Designing Applications
tutorial 2
VB 141
S U M M A R Y
To assign a value to the property of an object while an application is running:
■
Use an assignment statement that follows the syntax [Me.]object.property = expression.
To move the focus to an object while the program is running:
■
Use the Focus method. The method’s syntax is Me.object.Focus().
To document Visual Basic code with comments:
■
Begin the comment with an apostrophe (’).
To divide two integers, and then return the result as an integer:
■
Use the integer division operator (\).
To divide two numbers, and then return the remainder as an integer:
■
Use the modulus arithmetic operator (Mod).
To temporarily convert a string to a number:
■
Use the Val function. The function’s syntax is Val(string).
To improve the appearance of numbers in the user interface:
■
Use the Format function. The function’s syntax is Format(expression, style).
Q U E S T I O N S
1.
Which of the following is a valid assignment statement?
a. Me.NameTextBoxƒ=ƒ'Jones'
b. Me.NameTextBox.Captionƒ=ƒ"Jones"
c. Me.NameTextBox.Textƒ=ƒ'Jones'
d. Me.NameTextBox.Textƒ=ƒ"Jones"
e. None of the above is valid.
2.
Which of the following assignment statements will not calculate correctly?
a. Me.TotalLabel.Textƒ=ƒVal(Me.Sales1TextBox.Text)ƒ+ƒ
Val(Me.Sales2TextBox.Text)
b. Me.TotalLabel.Textƒ=ƒVal(Me.Sales1Label.Text)ƒ+ƒ
Val(Me.Sales2Label.Text)ƒ
c. Me.TotalLabel.Textƒ=ƒVal(Me.RedTextBox.Text)ƒ*ƒ2
d. Me.TotalLabel.Text = Val(Me.BlueLabel.Text) * 1.1
e. All of the above are correct.
Copyright © 2001 by Course Technology. All rights reserved.This publication is protected by federal copyright law. No part of this publication
may be reproduced without prior permission in writing from Course Technology. Some of the product names and company names have been
used for identification purposes only and may be trademarks or registered trademarks of their respective manufactures and sellers.
VB 142
lesson C
Exercises
3.
You use the
tor in numbers.
a. Display
b. Focus
c. Format
d. Style
e. Val
function to display a dollar sign and a thousand separa-
4.
The
a. Convert
b. Format
c. String
d. StringToNum
e. Val
5.
Listed below are the six steps you should follow when creating an OOED application. Put
them in the proper order by placing a number (1 to 6) on the line to the left of the step.
Assemble the documentation.
Plan the application.
Code the application.
Build the user interface.
Test and debug the application.
Meet with the client.
6.
The instruction Me.TotalLabel.Textƒ=ƒVal(Me.NumTextBox.Text)ƒ/ƒ2,
which should multiply the contents of the NumTextBox by 2 and then assign the result
to the TotalLabel, is an example of
.
a. a logic error
b. a syntax error
c. a correct instruction
7.
The instruction Me.SalesLabel.Textƒ=ƒFormat(Me.SalesLabel.Text,
"curency") is an example of
.
a. a logic error
b. a syntax error
c. a correct instruction
8.
What value is assigned to the Me.NumLabel control when the
NumLabel.Textƒ=ƒ73ƒ/ƒ25 instruction is processed?
9.
What value is assigned to the Me.NumLabel control when the
NumLabel.Textƒ=ƒ73ƒ\ƒ25 instruction is processed?
function temporarily converts a string to a number.
10. What value is assigned to the Me.NumLabel control when the NumLabel.Textƒ=ƒ
73ƒModƒ25 instruction is processed?
E X E R C I S E S
NOTE: In Exercises 4 through 11, and in Exercises 13 through 19, you perform the second
through sixth steps involved in creating an OOED application. Recall that the six steps are:
1.
Meet with the client.
2.
Plan the application. (Prepare a TOE chart that is ordered by object, and draw a sketch
of the user interface.)
3.
Build the user interface. (To help you remember the names of the controls as you are
coding, print the application’s interface and then write the names next to each object.)
Copyright © 2001 by Course Technology. All rights reserved.This publication is protected by federal copyright law. No part of this publication
may be reproduced without prior permission in writing from Course Technology. Some of the product names and company names have been
used for identification purposes only and may be trademarks or registered trademarks of their respective manufactures and sellers.
Designing Applications
tutorial 2
VB 143
4.
Code the application. (Be sure to write pseudocode for each of the objects that will
be coded.)
5.
Test and debug the application. (Use the sample data provided in each of the exercises.)
6.
Assemble the documentation (your planning tools and a printout of the interface
and code).
The following list summarizes the GUI design guidelines you have learned so far. You can
use this list to verify that the interfaces you create in the following exercises adhere to the
GUI standards outlined in the book.
■ Information should flow either vertically or horizontally, with the most important
information always located in the upper-left corner of the screen.
■ Maintain a consistent margin of two or three dots from the edge of the window.
■ Try to create a user interface that no one notices.
■ Related controls should be grouped together using white space, a GroupBox
control, or a Panel control.
■ Set the form’s FormBorderStyle, ControlBox, MaximizeBox, MinimizeBox, and
StartPosition properties appropriately:
■ A splash screen should not have a Minimize, Maximize, or Close button,
and its borders should not be sizable.
■ A form that is not a splash screen should always have a Minimize button
and a Close button, but you can choose to disable the Maximize button.
Typically, the FormBorderStyle property is set to Sizable, but also can be
set to FixedSingle.
■ Position related controls on succeeding dots. Controls that are not part of
any logical grouping may be positioned from two to four dots away from
other controls.
■ Buttons should be positioned either in a row along the bottom of the screen,
or stacked in either the upper-right or lower-right corner.
■ If the buttons are positioned at the bottom of the screen, then each button
should be the same height; their widths, however, may vary.
■ If the buttons are stacked in either the upper-right or lower-right corner of
the screen, then each should be the same height and the same width.
■ Use no more than six buttons on a screen.
■ The most commonly used button should be placed first.
■ Button captions should:
■ be meaningful
■ be from one to three words
■ appear on one line
■ be entered using book title capitalization
Copyright © 2001 by Course Technology. All rights reserved.This publication is protected by federal copyright law. No part of this publication
may be reproduced without prior permission in writing from Course Technology. Some of the product names and company names have been
used for identification purposes only and may be trademarks or registered trademarks of their respective manufactures and sellers.
VB 144
lesson C
Exercises
■ Use labels to identify the text boxes in the interface, and position the label
either above or to the left of the text box.
■ Label text should:
■ be from one to three words
■ appear on one line
■ be left-justified
■ end with a colon (:)
■ be entered using sentence capitalization
■ Labels that identify controls should have their BorderStyle property set to None.
■ Labels that display program output, such as the result of a calculation, should
have their BorderStyle property set to FixedSingle.
■ Align controls to minimize the number of different margins.
■ If you use a graphic in the interface, use a small one and place it in a location
that will not distract the user.
■ Use the Tahoma font for applications that will run on Windows 2000 or
Windows XP.
■ Use no more than two different font sizes, which should be 8, 9, 10, 11, or
12 point.
■ Use only one font type, which should be a sans serif font, in the interface.
■ Avoid using italics and underlining.
■ Limit the use of bold text to titles, headings, and key items.
■ Build the interface using black, white, and gray first, then add color only if
you have a good reason to do so.
■ Use white, off-white, light gray, pale blue, or pale yellow for an application’s
background, and black for the text.
■ Limit the number of colors to three, not including white, black, and gray. The
colors you choose should complement each other.
■ Never use color as the only means of identification for an element in the user
interface.
■ Set each control’s TabIndex property to a number that represents the order in
which you want the control to receive the focus (begin with 0).
■ A text box’s TabIndex value should be one more than the TabIndex value of its
identifying label.
■ Assign a unique access key to each control (in the interface) that can receive
user input (text boxes, buttons, and so on).
■ When assigning an access key to a control, use the first letter of the caption or
identifying label, unless another letter provides a more meaningful association.
If you can’t use the first letter and no other letter provides a more meaningful
association, then use a distinctive consonant. Lastly, use a vowel or a number.
■ Lock the controls in place on the form.
■ Document the program internally.
Copyright © 2001 by Course Technology. All rights reserved.This publication is protected by federal copyright law. No part of this publication
may be reproduced without prior permission in writing from Course Technology. Some of the product names and company names have been
used for identification purposes only and may be trademarks or registered trademarks of their respective manufactures and sellers.
Designing Applications
tutorial 2
VB 145
■ Use the Val function on any Text property involved in a calculation.
■ Use the Format function to improve the appearance of numbers in the
interface.
■ Test the application with both valid and invalid data (for example, test the
application without entering any data, and test it by entering letters where
numbers are expected).
1.
In this exercise, you complete the application that you saved in Lesson B’s Exercise 1.
a. If necessary, start Visual Studio .NET. Open the Paper Solution (Paper Solution.sln)
file, which is contained in the VBNET\Tut02\Paper Solution folder. If the designer
window is not open, right-click the form file’s name in the Solution Explorer window, then click View Designer.
b. Code the Calculate Commission button appropriately. Recall that the commission
rate is 10%. Be sure to use the Val function. Use the Format function to display the
commission with a dollar sign, a comma thousand separator, and two decimal
places. Use the Focus method to send the focus to the Clear button.
c. Code the Clear button appropriately. Send the focus to the Name text box.
d. Save the solution, then start the application. Test the application with both valid
and invalid data. Use the following information for the valid data:
Name:
Pat Brown
Territory number:
10
Sales:
2500
2.
In this exercise, you complete the application that you saved in Lesson B’s Exercise 2.
a. If necessary, start Visual Studio .NET. Open the RMSales Solution (RMSales
Solution.sln) file, which is contained in the VBNET \Tut02\RMSales Solution folder.
If the designer window is not open, right-click the form file’s name in the Solution
Explorer window, then click View Designer.
b. Code the Calculate Projected Sales button appropriately. Be sure to use the Val
function. Use the Format function to display the projected sales using the Standard
format. Send the focus to the Clear button.
c. Code the Clear button appropriately. Send the focus to the NsalesTextBox control.
d. Save the solution, then start the application. Test the application with both valid
and invalid data. Use the following information for the valid data:
North sales and percentage:
25000, .05
South sales and percentage:
30000, .07
East sales and percentage:
10000, .04
West sales and percentage:
15000, .11
3.
In this exercise, you complete the application that you saved in Lesson B’s Exercise 3.
a. If necessary, start Visual Studio .NET. Open the Time Solution (Time Solution.sln)
file, which is contained in the VBNET \Tut02\Time Solution folder. If the designer
window is not open, right-click the form file’s name in the Solution Explorer window, then click View Designer.
b. Code the Calculate button appropriately. Be sure to use the Val function. Send the
focus to the Monday text box.
c. Save the solution, then start the application. Test the application with both valid
and invalid data. Use the following information for the valid data:
Monday hours:
7
Tuesday hours:
8
Wednesday hours:
6
Thursday hours:
5
Friday hours:
4
Saturday hours:
2
Sunday hours:
0
Copyright © 2001 by Course Technology. All rights reserved.This publication is protected by federal copyright law. No part of this publication
may be reproduced without prior permission in writing from Course Technology. Some of the product names and company names have been
used for identification purposes only and may be trademarks or registered trademarks of their respective manufactures and sellers.
VB 146
lesson C
Exercises
4.
Scenario: In previous versions of Visual Basic, the location of a control on a form was
measured in twips. A twip is 1/1440 of an inch; in other words, 1440 twips equal one
inch. Create an application that allows you to enter the number of twips, and then
converts the twips to inches.
a. If necessary, start Visual Studio .NET. Create a blank solution named Twips
Solution. Save the solution in the VBNET \Tut02 folder.
b. Add a Visual Basic .NET Windows Application project to the solution. Name the
project Twips Project.
c. Perform the steps involved in creating an OOED application. (See the NOTE and
list at the beginning of the Exercises section.)
d. Test the application two times, using the following data.
Twips: 2880
Twips: abc
5.
Scenario: John Lee wants an application in which he can enter the following three
pieces of information: his cash balance at the beginning of the month, the amount of
money he earned during the month, and the amount of money he spent during the
month. He wants the application to compute his ending balance.
a. If necessary, start Visual Studio .NET. Create a blank solution named JohnLee
Solution. Save the solution in the VBNET \Tut02 folder.
b. Add a Visual Basic .NET Windows Application project to the solution. Name the
project JohnLee Project.
c. Perform the steps involved in creating an OOED application. (See the NOTE and
list at the beginning of the Exercises section.)
d. Test the application twice using the following data.
Beginning cash balance: 5000
Earnings: 2500
Expenses: 3000
Beginning cash balance: xyz
Earnings: xyz
Expenses: xyz
6.
Scenario: Lana Jones wants an application that will compute the average of any three
numbers she enters.
a. If necessary, start Visual Studio .NET. Create a blank solution named LanaJones
Solution. Save the solution in the VBNET\Tut02 folder.
b. Add a Visual Basic .NET Windows Application project to the solution. Name the
project LanaJones Project.
c. Perform the steps involved in creating an OOED application. (See the NOTE and
list at the beginning of the Exercises section.)
d. Test the application twice, using the following data.
First Number: 27
Second Number: 9
Third Number: 18
First Number: A
Second Number: B
Third Number: C
7.
Scenario: Martha Arenso, manager of Bookworms Inc., needs an inventory application. Martha will enter the title of a book, the number of paperback versions of the
book currently in inventory, the number of hardcover versions of the book currently in
inventory, the cost of the paperback version, and the cost of the hardcover version.
Martha wants the application to compute the value of the paperback versions of the
book, the value of the hardcover versions of the book, the total number of paperback
and hardcover versions, and the total value of the paperback and hardcover versions.
a. If necessary, start Visual Studio .NET. Create a blank solution named Bookworms
Solution. Save the solution in the VBNET\Tut02 folder.
b. Add a Visual Basic .NET Windows Application project to the solution. Name the
project Bookworms Project.
c. Perform the steps involved in creating an OOED application. (See the NOTE and
list at the beginning of the Exercises section.) Format the dollar amounts to show a
dollar sign, comma thousand separator, and two decimal places.
d. Test the application twice, using the following data.
Book Title: An Introduction to Visual Basic .NET
Paperback versions: 100
Paperback cost: 40
Hardcover versions: 50
Hardcover cost: 75
Copyright © 2001 by Course Technology. All rights reserved.This publication is protected by federal copyright law. No part of this publication
may be reproduced without prior permission in writing from Course Technology. Some of the product names and company names have been
used for identification purposes only and may be trademarks or registered trademarks of their respective manufactures and sellers.
Designing Applications
tutorial 2
VB 147
Book Title: Advanced Visual Basic .NET
Paperback versions: A
Paperback cost: B
Hardcover versions: C
Hardcover cost: D
8.
Scenario: Jackets Unlimited is having a 25% off sale on all its merchandise. The store
manager asks you to create an application that requires the clerk simply to enter the original price of a jacket. The application should then compute the discount and new price.
a. If necessary, start Visual Studio .NET. Create a blank solution named Jackets
Solution. Save the solution in the VBNET\Tut02 folder.
b. Add a Visual Basic .NET Windows Application project to the solution. Name the
project Jackets Project.
c. Perform the steps involved in creating an OOED application. (See the NOTE and
list at the beginning of the Exercises section.) Format the discount and new price
using the Standard format style.
d. Test the application twice, using the following data.
Jacket’s original price: 50
Jacket’s original price: ***
9.
Scenario: Typing Salon charges $.10 per typed envelope and $.25 per typed page. The
company accountant wants an application to help her prepare bills. She will enter the
customer’s name, the number of typed envelopes, and the number of typed pages. The
application should compute the total bill.
a. If necessary, start Visual Studio .NET. Create a blank solution named TypingSalon
Solution. Save the solution in the VBNET\Tut02 folder.
b. Add a Visual Basic .NET Windows Application project to the solution. Name the
project TypingSalon Project.
c. Perform the steps involved in creating an OOED application. (See the NOTE and
list at the beginning of the Exercises section.) Format the total bill using the
Currency format style.
d. Test the application twice, using the following data.
Customer’s name: Alice Wong
Number of typed envelopes: 250
Number of typed pages: 200
Customer’s name: Alice Wong
Number of typed envelopes: $4
Number of typed pages: AB
10. Scenario: Management USA, a small training center, plans to run two full-day seminars
on December 1. The seminars are called “How to Be an Effective Manager” and “How
to Run a Small Business.” Each seminar costs $200. Registration for the seminars will
be done by phone. When a company calls to register its employees, the phone representative will ask for the following information: the company’s name, address (including
city, state, and ZIP), the number of employees registering for the “How to Be an
Effective Manager” seminar, and the number of employees registering for the “How to
Run a Small Business” seminar. Claire Jenkowski, the owner of Management USA,
wants the application to calculate the total number of employees the company is registering and the total cost.
a. If necessary, start Visual Studio .NET. Create a blank solution named Management
Solution. Save the solution in the VBNET\Tut02 folder.
b. Add a Visual Basic .NET Windows Application project to the solution. Name the
project Management Project.
c. Perform the steps involved in creating an OOED application. (See the NOTE and
list at the beginning of the Exercises section.) Format the total cost using the
Currency format style.
d. Test the application twice, using the following data.
Company Name: ABC Company
Address: 345 Main St.
City, State, ZIP: Glen, TX 70122
Copyright © 2001 by Course Technology. All rights reserved.This publication is protected by federal copyright law. No part of this publication
may be reproduced without prior permission in writing from Course Technology. Some of the product names and company names have been
used for identification purposes only and may be trademarks or registered trademarks of their respective manufactures and sellers.
VB 148
lesson C
Exercises
Registrants for “How to Be an Effective Manager”: 10
Registrants for “How to Run a Small Business”: 5
Company Name: 1
Address: 2
City, State, ZIP: 3
Registrants for “How to Be an Effective Manager”: A
Registrants for “How to Run a Small Business”: B
11. Scenario: Suman Gadhari, the payroll clerk at Sun Projects, wants an application that
will compute the net pay for each of the company’s employees. Suman will enter the
employee’s name, hours worked, and rate of pay. For this application, you do not have
to worry about overtime, as this company does not allow anyone to work more than
40 hours. Suman wants the application to compute the gross pay, the federal withholding tax (FWT), the Social Security tax (FICA), the state income tax, and the net pay.
Use the following information when computing the three taxes:
FWT:
20% of gross pay
FICA:
8% of gross pay
state income tax: 2% of gross pay
a. If necessary, start Visual Studio .NET. Create a blank solution named SunProjects
Solution. Save the solution in the VBNET\Tut02 folder.
b. Add a Visual Basic .NET Windows Application project to the solution. Name the
project SunProjects Project.
c. Perform the steps involved in creating an OOED application. (See the NOTE and list at
the beginning of the Exercises section.) Format the dollar amounts to the Standard format style.
d. Test the application twice, using the following data.
Employee’s name: Susan Reha
Hours worked: 40
Rate of pay: 12
Employee’s name: Susan Reha
Hours worked: X
Rate of pay: Y
Exercises 12 through 19 are Discovery Exercises. Discovery Exercises, which may include
topics that are not covered in this lesson, allow you to “discover” the solutions to problems
on your own.
discovery
12. In this exercise, you learn about the TabStop property.
a. Open the Order Solution (Order Solution.sln) file that you completed in Lesson C.
The file is located in the VBNET\Tut02\Order Solution folder. The TabStop property
allows you to bypass a control in the tab order when the user is tabbing. You can
use the TabStop property in the Skate-Away Sales application to bypass the
StateTextBox control. Because most of Skate-Away’s customers are located in
Illinois, there is no need for the user to tab into the StateTextBox control when
entering data. Should the user want to change the State value, he or she needs
simply to click the control or use the control’s access key.
b. Change the StateTextBox control’s TabStop property to False, then save the solution
and start the application. Verify that the StateTextBox control is bypassed when you
tab through the controls in the interface.
Copyright © 2001 by Course Technology. All rights reserved.This publication is protected by federal copyright law. No part of this publication
may be reproduced without prior permission in writing from Course Technology. Some of the product names and company names have been
used for identification purposes only and may be trademarks or registered trademarks of their respective manufactures and sellers.
Designing Applications
tutorial 2
VB 149
discovery
13. Scenario: Colfax Industries needs an application that allows the shipping clerk to enter
the quantity of an item in inventory and the number of the items that can be packed in
a box for shipping. When the shipping clerk clicks a button, the application should
compute and display the number of full boxes that can be packed and how many of
the item are left over.
a. If necessary, start Visual Studio .NET. Create a blank solution named Colfax
Solution. Save the solution in the VBNET\Tut02 folder.
b. Add a Visual Basic .NET Windows Application project to the solution. Name the
project Colfax Project.
c. Perform the steps involved in creating an OOED application. (See the NOTE and
list at the beginning of the Exercises section.)
d. Test the application using the following information. Colfax has 45 skateboards in
inventory. If six skateboards can fit into a box for shipping, how many full boxes
could the company ship, and how many skateboards will remain in inventory?
discovery
14. Scenario: Perry Brown needs an application that will allow him to enter the length of
four sides of a polygon. The application should compute and display the perimeter of
the polygon.
a. If necessary, start Visual Studio .NET. Create a blank solution named PerryBrown
Solution. Save the solution in the VBNET\Tut02 folder.
b. Add a Visual Basic .NET Windows Application project to the solution. Name the
project PerryBrown Project.
c. Perform the steps involved in creating an OOED application. (See the NOTE and
list at the beginning of the Exercises section.)
d. Test the application using the following information. Each day Perry rides his bike
around a park that has side lengths of 1/2 mile, 1 mile, 1/2 mile, and 1 mile. How
far does Perry ride his bike each day?
discovery
15. Scenario: Builders Inc. needs an application that will allow its salesclerks to enter both
the diameter of a circle and the price of railing material per foot. The application
should compute and display the circumference of the circle and the total price of the
railing material. (Use 3.14 as the value of pi.)
a. If necessary, start Visual Studio .NET. Create a blank solution named Builders
Solution. Save the solution in the VBNET\Tut02 folder.
b. Add a Visual Basic .NET Windows Application project to the solution. Name the
project Builders Project.
c. Perform the steps involved in creating an OOED application. (See the NOTE and
list at the beginning of the Exercises section.) Display the total price with a dollar
sign, a comma thousand separator, and two decimal places.
d. Test the application using the following information. Jack Jones, one of Builders
Inc.’s customers, is building a railing around a circular deck having a diameter of 36
feet. The railing material costs $2 per foot. What is the circumference of the deck
and the total price of the railing material?
discovery
16. Scenario: Temp Employers wants an application that will allow its employees to enter
the number of hours worked. The application should compute and display the number
of weeks (assume a 40-hour week), days (assume an eight-hour day), and hours
worked. For example, if the user enters the number 70, the application should display
1 week, 3 days, and 6 hours.
a. If necessary, start Visual Studio .NET. Create a blank solution named Temp
Solution. Save the solution in the VBNET\Tut02 folder.
b. Add a Visual Basic .NET Windows Application project to the solution. Name the
project Temp Project.
c. Perform the steps involved in creating an OOED application. (See the NOTE and
list at the beginning of the Exercises section.)
d. Test the application three times, using the following data.
Hours worked: 88
Hours worked: 111
Hours worked: 12
Copyright © 2001 by Course Technology. All rights reserved.This publication is protected by federal copyright law. No part of this publication
may be reproduced without prior permission in writing from Course Technology. Some of the product names and company names have been
used for identification purposes only and may be trademarks or registered trademarks of their respective manufactures and sellers.
VB 150
lesson C
Exercises
discovery
17. Scenario: Tile Limited wants an application that will allow its salesclerks to enter the
length and width (in feet) of a rectangle, and the price of a square foot of tile. The
application should compute and display the area of the rectangle and the total price of
the tile.
a. If necessary, start Visual Studio .NET. Create a blank solution named Tile Solution.
Save the solution in the VBNET\Tut02 folder.
b. Add a Visual Basic .NET Windows Application project to the solution. Name the
project Tile Project.
c. Perform the steps involved in creating an OOED application. (See the NOTE and
list at the beginning of the Exercises section.) Display the total price with a dollar
sign, comma thousand separator, and two decimal places.
d. Test the application using the following data. Susan Caper, one of Tile Limited’s
customers, is tiling a floor in her home. The floor is 12 feet long and 14 feet wide.
The price of a square foot of tile is $1.59. What is the area of the floor and how
much will the tile cost?
discovery
18. Scenario: Willow Pools wants an application that will allow its salespeople to enter the
length, width, and height of a rectangle. The application should compute and display
the volume of the rectangle.
a. If necessary, start Visual Studio .NET. Create a blank solution named Willow
Solution. Save the solution in the VBNET\Tut02 folder.
b. Add a Visual Basic .NET Windows Application project to the solution. Name the
project Willow Project.
c. Perform the steps involved in creating an OOED application. (See the NOTE and
list at the beginning of the Exercises section.)
d. Test the application using the following data. The swimming pool at a health club is
100 feet long, 30 feet wide, and 4 feet deep. How many cubic feet of water will the
pool contain?
discovery
19. Scenario: Quick Loans wants an application that will allow its clerks to enter the
amount of a loan, the interest rate, and the term of the loan (in years). The application
should compute and display the total amount of interest and the total amount to be
repaid. Use the Pmt function. (Hint: Use the Help menu to display the Pmt function’s
Help window.)
a. If necessary, start Visual Studio .NET. Create a blank solution named Loan
Solution. Save the solution in the VBNET\Tut02 folder.
b. Add a Visual Basic .NET Windows Application project to the solution. Name the
project Loan Project.
c. Perform the steps involved in creating an OOED application. (See the NOTE and
list at the beginning of the Exercises section.) Format the total interest and total
repaid using the Standard format style.
d. Test the application using the following data. You visit Quick Loans because you
want to borrow $9000 to buy a new car. The loan is for three years at an annual
interest rate of 12%. How much will you pay in interest over the three years, and
what is the total amount you will repay?
Exercise 20 is a Debugging Exercise. Debugging Exercises provide an opportunity for you
to detect and correct errors in an existing application.
debugging
20. In this exercise, you debug an existing application. The purpose of the exercise is to
demonstrate the importance of using the Val function in calculations that include the
Text property.
a. If necessary, start Visual Studio .NET. Open the Debug Solution (Debug
Solution.sln) file, which is contained in the VBNET\Tut02\Debug Solution folder. If
the designer window is not open, right-click the form file’s name in the Solution
Explorer window, then click View Designer. The application allows you to enter a
number. It then multiplies the number by 3 and displays the result.
b. Start the application. When the interface appears, type the number 4 in the Enter a
number text box, then click the Triple Number button. The number 12 appears in
the Number tripled label control.
Copyright © 2001 by Course Technology. All rights reserved.This publication is protected by federal copyright law. No part of this publication
may be reproduced without prior permission in writing from Course Technology. Some of the product names and company names have been
used for identification purposes only and may be trademarks or registered trademarks of their respective manufactures and sellers.
Designing Applications
tutorial 2
VB 151
c. Delete the number 4 from the Enter a number text box, then type the letter R in the
text box. Click the Triple Number button. An error message appears in a dialog
box, and the instruction causing the error appears highlighted in the Code editor
window. See Figure 2-39.
error message dialog box
the instruction that
caused the error is
highlighted in the
Code editor window
Figure 2-39
The error message first informs you that an unhandled exception occurred. It then
gives you some additional information about the error—in this case, that a “Cast from
String (‘R’) to Double is not valid.” The “Cast from String (‘R’) to Double is not
valid.” message means that Visual Basic .NET is unable to convert the letter R to a
number. (“Double” is a numeric data type; you learn about data types in Tutorial 3.)
d. Click the Break button in the dialog box. The dialog box closes. Highlighted in the Code
editor window is the Me.AnswerLabel.Textƒ=ƒMe.NumberTextBox.Text
*ƒ3 instruction, which is causing the error. See Figure 2-40.
you use the Val function
to correct this instruction
Figure 2-40
e. Click Debug on the menu bar, then click Stop Debugging.
f. Use the Val function to tell Visual Basic .NET to treat the contents of the
NumberTextBox control’s Text property as a number rather than as a string.
Copyright © 2001 by Course Technology. All rights reserved.This publication is protected by federal copyright law. No part of this publication
may be reproduced without prior permission in writing from Course Technology. Some of the product names and company names have been
used for identification purposes only and may be trademarks or registered trademarks of their respective manufactures and sellers.
VB 152
lesson C
Exercises
g. Save the solution, then start the application. Type the letter R in the Enter a number
text box, then click the Triple Number button. Rather than displaying an error
message, the application displays the number 0 in the Number tripled control.
h. Close the Output window, then close the solution.
Copyright © 2001 by Course Technology. All rights reserved.This publication is protected by federal copyright law. No part of this publication
may be reproduced without prior permission in writing from Course Technology. Some of the product names and company names have been
used for identification purposes only and may be trademarks or registered trademarks of their respective manufactures and sellers.